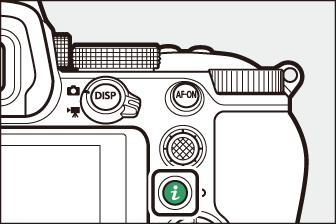各部の機能と基本的な操作
- ファインダー
- M(モニターモード切り換え)ボタン
- 撮影モードダイヤル
- メインコマンドダイヤル/サブコマンドダイヤル
- Sボタン
- E(露出補正)ボタン
- タッチパネル
- DISPボタン
- Xボタン/W(Q)ボタン
- サブセレクター
- AF‑ONボタン
- Gボタン
- iボタン(iメニュー)
- Fn1/Fn2ボタン
ファインダー
-
ファインダーに顔を近づけると、アイセンサーが反応して、画像モニターの表示が消えてファインダー表示に切り替わります。指などを近づけてもアイセンサーが反応します。
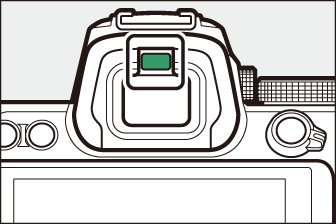
-
ファインダー表示時は、メニューや再生画面もファインダーで見ることができます。
-
視度調節ノブを引き出して回すと、ファインダー内がはっきり見えるように調節できます。
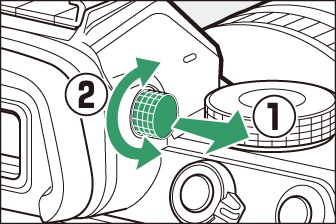
-
爪や指先で目を傷つけないようにご注意ください。
-
調節が終わった後は、視度調節ノブを押し込んで戻してください。
カスタムメニューd7[]を[]に設定すると、撮影画面が見やすい色味や明るさで表示されます。
M(モニターモード切り換え)ボタン
ファインダーと画像モニターの表示設定を切り換えることができます。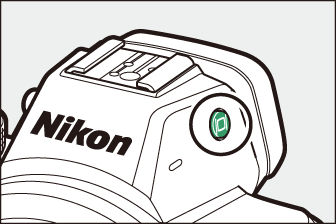
Mボタンを押すたびに、次のようにモニターモードが切り替わります。
|
[]:アイセンサーにより、ファインダーの表示と画像モニターの表示が自動的に切り替わります。 |
|
|
|
[]:画像モニターには何も表示されなくなります。メニューの設定や撮影した画像の確認などもすべてファインダーで行ってください。 |
|
|
|
[]:画像モニターのみを使用して撮影や設定をする場合に選びます。ファインダーに顔を近づけてもファインダーには何も表示されません。 |
|
|
|
[]:これまでのデジタル一眼レフカメラと似た動作になります。
|
セットアップメニュー[]で表示設定を限定できます。
撮影モードダイヤル
撮影モードダイヤルを回すと撮影モードを変更できます。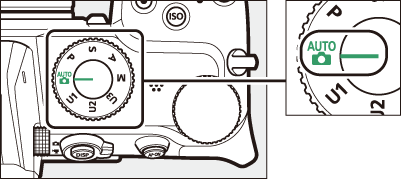
|
モード |
内容 |
|
|---|---|---|
|
b |
オート |
カメラまかせの簡単な操作で撮影を楽しむことができます(静止画を撮影する(bオート)、動画を撮影する(bオート))。 |
|
P |
プログラムオート |
シャッタースピードと絞り値の両方をカメラが自動制御します。 |
|
S |
シャッター優先オート |
シャッタースピードを自分で設定し、絞り値はカメラが自動制御します。 |
|
A |
絞り優先オート |
絞り値を自分で設定し、シャッタースピードはカメラが自動制御します。 |
|
M |
マニュアル |
シャッタースピードと絞り値の両方を自分で設定します。 |
|
U1 |
ユーザーセッティングモード |
よく使う機能(ユーザーセッティング)を登録できます。 |
メインコマンドダイヤル/サブコマンドダイヤル
コマンドダイヤルを回すと、シャッタースピードや絞り値、カメラのボタンに割り当てられた機能の設定を変更できます。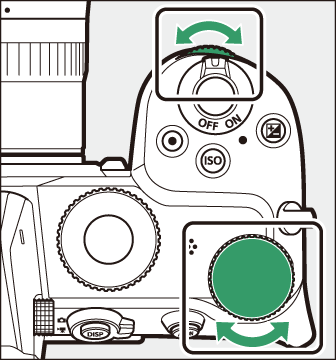
Sボタン
撮影時の周辺の明るさに応じて、光に対する感度(ISO感度)を変更できます。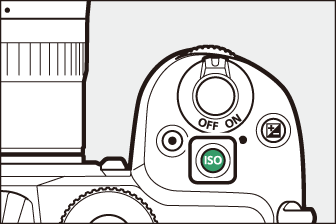
静止画撮影時
Sボタンを押しながらメインコマンドダイヤルを回すとISO感度を設定できます。
-
撮影モードがP、S、A、Mの場合、Sボタンを押しながらサブコマンドダイヤルを回すとISO AUTO(感度自動制御する)とISO(感度自動制御しない)に切り換えられます。
-
撮影モードがbの場合、初期設定でISO AUTO(感度自動制御する)に設定されています。Sボタンを押しながらメインコマンドダイヤルを回すとISO AUTOとISO(感度自動制御しない)に切り換えられます。
動画撮影時
Sボタンを押しながらメインコマンドダイヤルを回すとISO感度を設定できます。動画撮影時のISO感度設定は、撮影モードMの場合のみ設定できます。
-
動画撮影メニュー[]の[]が[]の場合、[]の[]で設定したISO感度が反映されます。
-
Sボタンを押しながらサブコマンドダイヤルを回すとISO AUTO(感度自動制御する)とISO(感度自動制御しない)に切り換えられます。
E(露出補正)ボタン
カメラが制御する適正露出値を意図的にずらせます。画像全体を明るくしたり、暗くしたいときなどに使います。
|
-1段補正 |
露出補正なし |
+1段補正 |
-
Eボタンを押しながらコマンドダイヤルを回すと露出補正を設定できます。
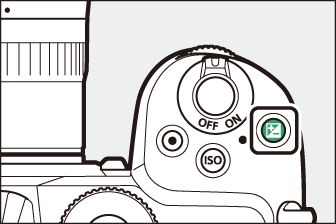
-
被写体を明るくしたいときは+側に、暗くしたいときは-側に補正してください。
タッチパネル
このカメラの画像モニターはタッチパネルになっており、指で画面に触れて操作できます。ファインダーを見ながら撮影する場合はタッチ操作は無効になり、ピント合わせなどは行えません。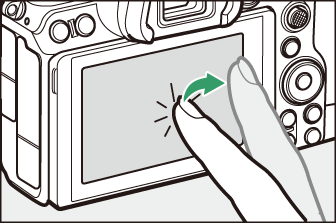
ピントを合わせる/シャッターをきる
-
画像モニターをタッチすると、その場所にピントを合わせます(タッチAF)。
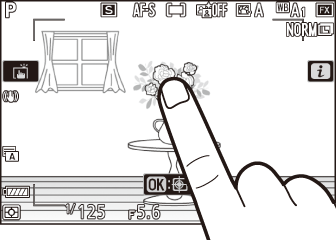
-
静止画モードの場合は画像モニターをタッチして指を放すと、シャッターがきれます(タッチシャッター)。
-
Wをタッチすると、タッチAFやタッチシャッターの設定を変更できます(タッチシャッター)。
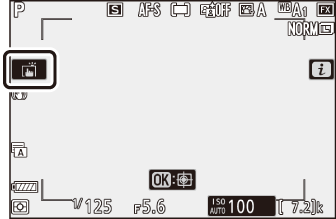
設定を変更する
-
枠が表示されたアイコンをタッチすると、設定を変更できます。
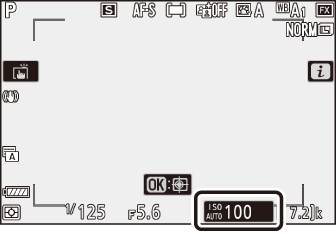
-
アイコンやスライドバーをタッチして項目や数値を選びます。
-
ZをタッチするかJボタンを押すと設定を決定して前の画面に戻ります。
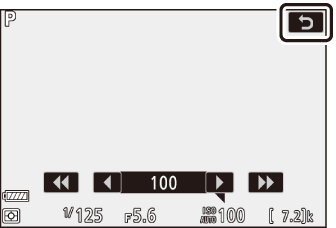
再生画面を切り換える
-
1コマ表示時に左右にフリックすると、前後の画像を表示します。
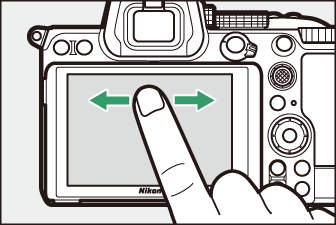
-
1コマ表示時に画面下部をタッチすると、フレームアドバンスバーが表示されます。フレームアドバンスバーに触れたまま指を左右にスライドすると、前後の画像を高速で切り換えられます。
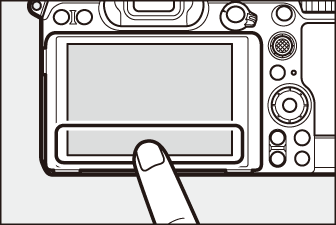
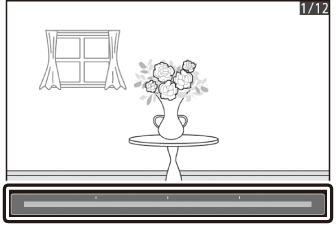
-
1コマ表示時に広げる操作をするか、画像モニターを素早く2回タッチすると、拡大表示します。拡大表示した状態でさらに広げる操作をすると拡大率が上がり、つまむ操作をすると拡大率が下がります。
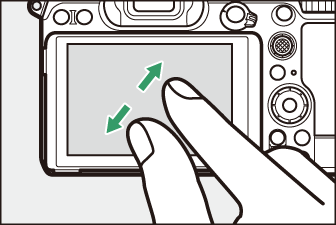
-
拡大表示時に画像モニターでスライド操作をすると、見たい部分に移動できます。
-
拡大表示時に画像モニターを素早く2回タッチすると、拡大表示を解除します。
-
1コマ表示時につまむ操作をすると、サムネイル表示します。サムネイル表示で広げる/つまむ操作をすると、表示コマ数(4コマ/9コマ/72コマ)が切り替わります。
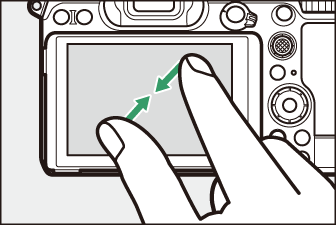
-
72コマ表示時につまむ操作をすると、サムネイル表示からカレンダー表示に切り替わります。72コマ表示に切り換えるには、広げる操作をします。
動画を再生する
-
1が表示されている画像で、操作ガイドをタッチすると再生します。

-
再生中に画像モニターをタッチすると一時停止します。もう一度タッチすると再生を再開します。
-
再生中にZをタッチすると、再生を終了して1コマ表示モードに戻ります。
iメニューを設定する
-
撮影時に画像モニターのiをタッチするとiメニュー(iボタン(iメニュー)、iメニューを使う)が表示されます。
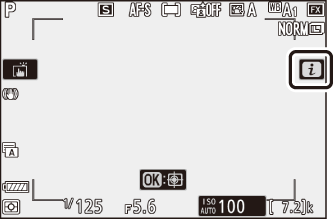
-
設定したい項目をタッチすると、設定項目の内容を変更できます。
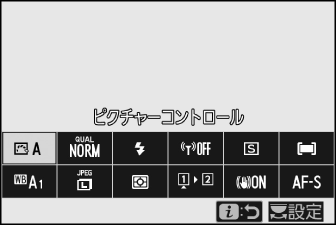
文字を入力する
-
文字入力画面が表示された場合、キーボードエリアで文字をタッチして入力できます。
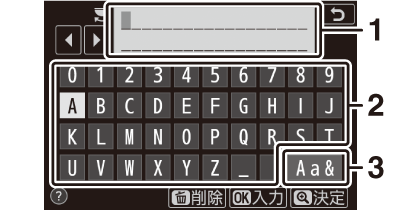
1 入力エリア
2 キーボードエリア
3 文字種変更
-
入力エリアをタッチするかefをタッチすると、文字の入力位置を移動できます。
-
文字種変更アイコンをタッチすると、アルファベット大文字/小文字/記号を切り換えられます。
メニューを設定する
-
上下にスライドすると、メニュー画面がスクロールします。
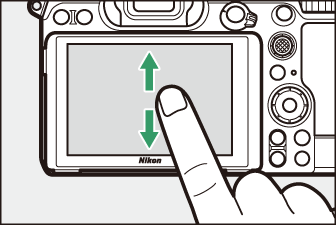
-
画面左端のアイコンをタッチすると、選んだアイコンのメニュー画面が表示されます。
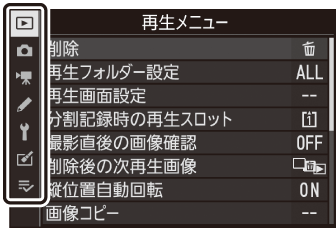
-
メニュー項目をタッチすると、設定項目の内容を変更できます。アイコンやスライドバーをタッチして項目や数値を選びます。

-
Zをタッチすると、設定を変更しないで前の画面に戻ります。

-
このカメラのタッチパネルは静電式です。爪でタッチしたり、手袋などをはめたままタッチしたりすると反応しないことがあります。
-
先のとがった硬い物で押さないでください。
-
タッチパネルを必要以上に強く押したり、こすったりしないでください。
-
市販の保護フィルムを貼ると反応しないことがあります。
-
タッチパネルに指が触れたまま、別の指でタッチすると、適切に動作しないことがあります。
セットアップメニュー[]で、タッチ操作の有効/無効を切り換えられます。
DISPボタン
DISPボタンを押すたびに、次のように画面の表示が切り替わります。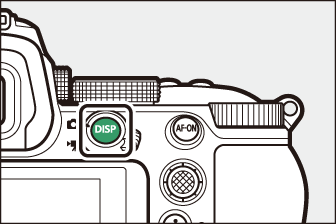
静止画モードの場合
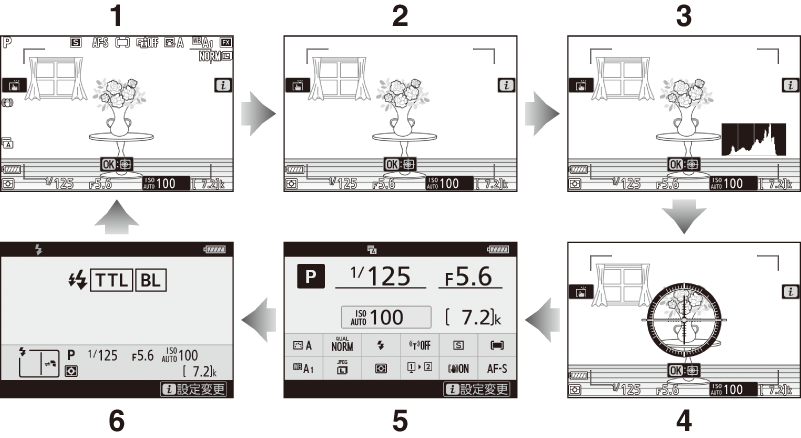
| 1 |
情報表示あり |
|---|---|
| 2 |
シンプル表示 |
| 3 |
ヒストグラム※1、2 |
| 4 |
水準器表示 |
|---|---|
| 5 |
インフォ画面(静止画モードの場合) |
| 6 |
フラッシュインフォ画面(カメラに装着したスピードライトの設定を確認する、増灯撮影時のスピードライトの設定を確認する)※3 |
-
カスタムメニューd7[]が[]の場合に表示されます。
-
多重露出撮影中で、[]を[]に設定している場合は表示されません。
-
別売のスピードライトSB-5000、SB-500、SB-400、SB-300をアクセサリーシューに取り付けた場合、またはワイヤレスリモートコントローラーWR‑R10を使用してスピードライトを電波制御している場合に表示されます。
ファインダー使用時も、DISPボタンを押すと表示される情報が切り替わります。ただし、インフォ画面およびフラッシュインフォ画面は表示されません。
動画モードの場合
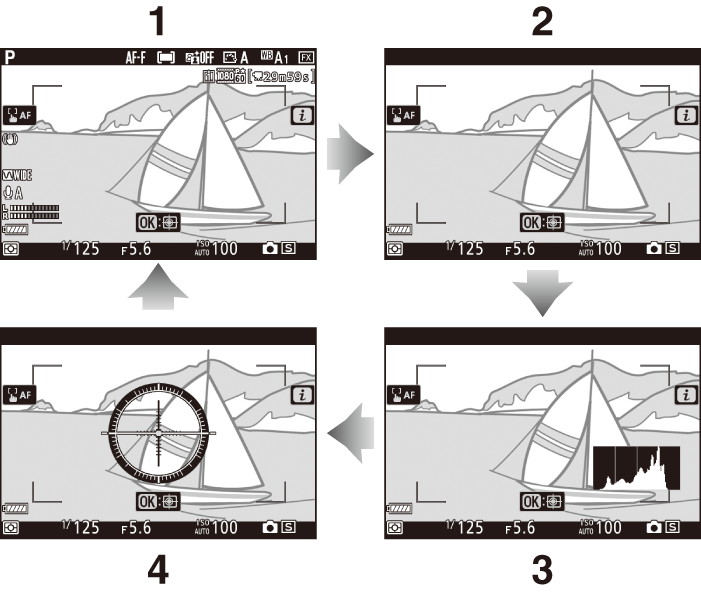
| 1 |
情報表示あり |
|---|---|
| 2 |
シンプル表示 |
| 3 |
ヒストグラム |
|---|---|
| 4 |
水準器表示 |
Xボタン/W(Q)ボタン
撮影時や再生時に押すと、画像モニターの表示を拡大または縮小することができます。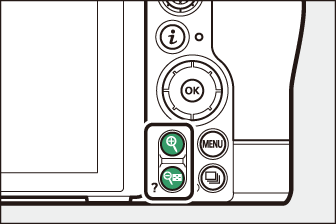
撮影時
Xボタンを押すと、被写体を拡大表示できます。さらにXボタンを押すと拡大率が上がり、W(Q)ボタンを押すと拡大率が下がります。
再生時
1コマ表示モードのときにXボタンを押すと拡大表示できます。さらにXボタンを押すと拡大率が上がり、W(Q)ボタンを押すと拡大率が下がります。1コマ表示モードのときにW(Q)ボタンを押すと、サムネイル表示モードに切り替わります。サムネイル表示モードの72コマ表示中にW(Q)ボタンを押すと、カレンダー表示モードに切り替わります。
サブセレクター
サブセレクターを上下左右に倒すと、フォーカスポイントを選べます。また、サブセレクターの中央を押している間、AEロックとフォーカスロックを同時に行います(サブセレクター)。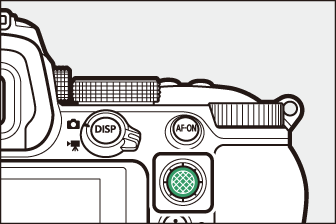
AF-ONボタン
オートフォーカス時にAF-ONボタンを押すとピント合わせを行います。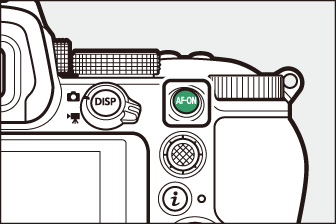
Gボタン
Gボタンを押すと、画像モニターにメニュー画面を表示します。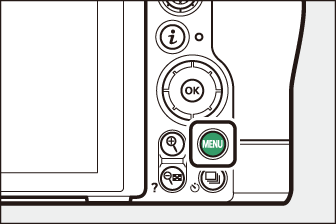
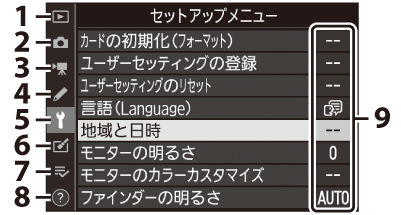
| 1 |
D 再生メニュー(D再生メニュー:再生で使える便利な機能) |
|---|---|
| 2 |
C 静止画撮影メニュー(C静止画撮影メニュー:静止画撮影で使える便利な機能) |
| 3 |
1 動画撮影メニュー(1動画撮影メニュー:動画撮影で使える便利な機能) |
| 4 |
A カスタムメニュー(Aカスタムメニュー:撮影に関するさらに詳細な設定) |
| 5 |
B セットアップメニュー(Bセットアップメニュー:カメラを使いやすくする基本設定) |
| 6 |
N 画像編集メニュー(N画像編集メニュー: 撮影した画像に行う編集機能) |
|---|---|
| 7 |
O マイメニュー/ |
| 8 |
d ヘルプあり表示(d(ヘルプあり表示)) |
| 9 |
各項目の現在の設定 |
-
どちらかに設定できます。初期設定は[]です。
メニュー項目の設定
メニューの操作には、マルチセレクターとJボタンを使います。
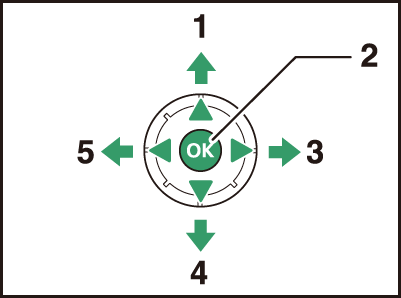
| 1 |
上に移動 |
|---|---|
| 2 |
決定する |
| 3 |
次の画面に進む(右を選択または決定) |
| 4 |
下に移動 |
|---|---|
| 5 |
前の画面に戻る(左を選択または取り消し) |
-
メニューのタブを選ぶ
4を押して、タブの選択エリアにカーソルを移動させます。
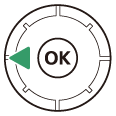
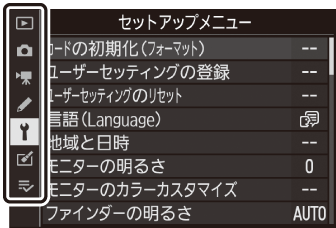
-
メニューを切り換える
13を押して、メニューのタブを切り換えます。
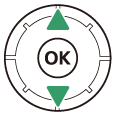
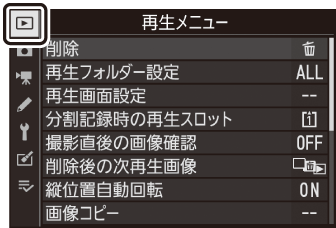
-
選んだメニューに入る
2を押して、選んだメニューに入ります。
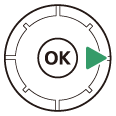
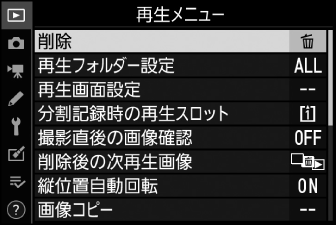
-
メニュー項目を選ぶ
13で項目を選びます。
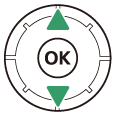
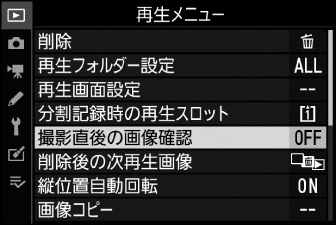
-
設定内容を表示する
2を押して設定内容を表示します。
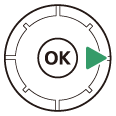

-
設定内容を選ぶ
13で設定内容を選びます。
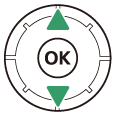

-
決定する
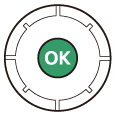
-
Jボタンを押して決定します。
-
メニュー操作をキャンセル(中止)するには、Gボタンを押してください。
-
メニュー画面から撮影に戻るには、シャッターボタンを半押ししてください。
-
撮影モードやカメラの状態によって、設定できないメニュー項目があります。この場合、その項目はグレーで表示されて選べません。
-
ヘルプがある場合にW(Q)ボタンを押すと、その項目のヘルプ(説明)を表示します。
-
説明が2ページ以上ある場合は、マルチセレクターの3を押して、次のページを表示してください。
-
もう一度W(Q)ボタンを押すと、メニュー画面に戻ります。
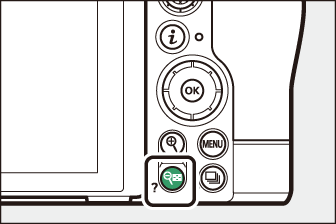

メニューはタッチパネルで設定することもできます(タッチパネル)。
iボタン(iメニュー)
iボタンを押すか画像モニターのiをタッチすると、iメニューが表示されます。
|
|
|
-
静止画モードの場合と動画モードの場合で表示される内容が異なります。
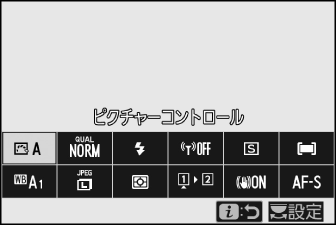
-
項目を選んでJボタンを押すかタッチすると、設定内容の確認やマルチセレクターによる設定変更ができます。
-
操作ガイドが表示される項目の場合、iメニュー上で項目にカーソルを置いてコマンドダイヤルを回しても設定を変更できます。項目によってはメインコマンドダイヤルとサブコマンドダイヤルで設定する場合があります。
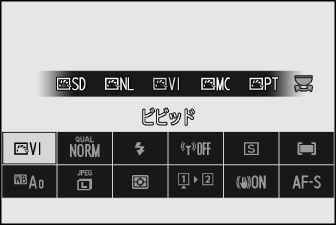
再生画面や動画再生時などにiボタンを押すと、状況に応じたiメニューが表示されます。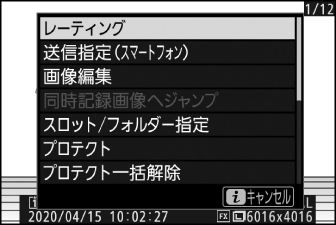
iメニュー項目のカスタマイズ
撮影時のiメニューで表示される項目は、カスタムメニューf1またはg1[]で変更できます。
-
カスタムメニューf1またはg1[]を選んでJボタンを押す
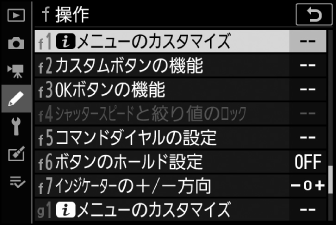
メニューの選び方は「Gボタン」(Gボタン)をご覧ください。
-
機能を割り当てたい場所を選んでJボタンを押す
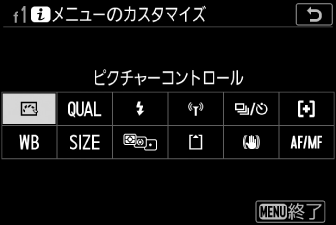
割り当てられる機能の一覧が表示されます。
-
割り当てたい機能を選んでJボタンを押す
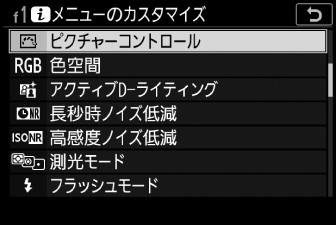
-
新しい機能が割り当てられ、手順2の画面に戻ります。
-
他の場所にも機能を割り当てたい場合は手順2、3を繰り返します。
-
-
Gボタンを押す
機能の割り当てが決定してメニュー画面に戻ります。
Fn1/Fn2ボタン
撮影時にFn1ボタンまたはFn2ボタンを押すと、よく使う機能を素早く呼び出せます。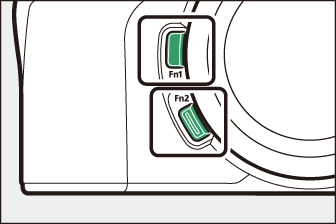
Fn1/Fn2ボタン機能の割り当て変更
Fn1ボタンまたはFn2ボタンの機能の割り当ては、カスタムメニューf2またはg2[]の[]または[]で変更できます。
-
カスタムメニューf2またはg2[]を選んでJボタンを押す
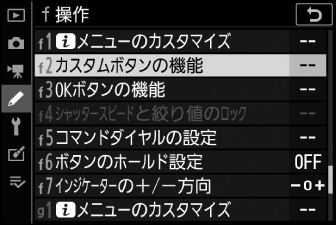
メニューの選び方は「Gボタン」(Gボタン)をご覧ください。
-
機能を割り当てたいボタンを選んでJボタンを押す

割り当てられる機能の一覧が表示されます。
-
割り当てたい機能を選んでJボタンを押す

-
新しい機能が割り当てられ、手順2の画面に戻ります。
-
他のボタンにも機能を割り当てたい場合は手順2、3を繰り返します。
-
-
Gボタンを押す
機能の割り当てが決定してメニュー画面に戻ります。