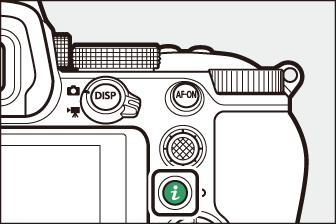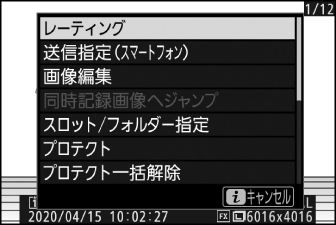iボタン(再生時)
1コマ表示モード、サムネイル表示モードまたは拡大表示時にiボタンを押すと、iメニューが表示されます。項目を選んでJボタンまたはマルチセレクターの2を押すと、選んだ項目の設定画面が表示されます。
|
|
|
再生画面に戻るには、もう一度iボタンを押してください。
-
カレンダー表示モードの場合、撮影日サムネイル表示中にiボタンを押すとiメニューが表示されます。
静止画選択時
|
項目 |
内容 |
|---|---|
|
[]※1 |
画像の拡大表示された部分だけを切り抜きます。RGBヒストグラム表示(RGBヒストグラム)の場合は選べません。 |
|
[] |
選んだ画像にレーティングを設定します(撮影した画像のレーティング設定)。 |
|
[] |
画像の送信指定を行えます(送信指定)。表示される項目は、現在カメラと接続している無線機器により異なります。 |
|
[] |
|
|
[] |
選んだ静止画を編集できます(N画像編集メニュー: 撮影した画像に行う編集機能)。 |
|
[] |
静止画撮影メニュー[]を[]または[]に設定して同時記録または分割記録した画像を再生している場合、もう一方のスロットに記録した画像を再生できます。 |
|
[] |
スロットとフォルダーを切り換えられます。スロットを選んで2を押すと、選んだスロット内のフォルダーの一覧が表示されます。フォルダーを選んでJボタンを押すと、フォルダー内の画像が表示されます。 |
|
[] |
現在選ばれている画像を、削除しないようにプロテクト(保護)します(撮影した画像のプロテクト)。 |
|
[]※2 |
再生メニュー[]で設定されているフォルダー内の全ての画像のプロテクトを一括で解除できます。 |
|
[]※3 |
画像編集を行った画像を、元画像と並べて表示して、画像編集の効果を確認できます。 |
-
拡大表示している場合のみ表示されます。
-
拡大表示している場合は表示されません。
-
編集後の画像(pが表示されている画像)または編集元の画像を選択しているときのみ表示されます。
[]を選ぶと、画像編集で作成した画像と画像編集の元画像を比較しながら、画像編集の効果を確認できます。
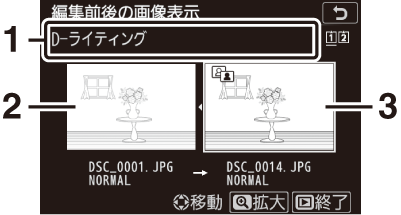
| 1 |
画像編集の内容 |
|---|---|
| 2 |
編集前の画像 |
| 3 |
編集後の画像 |
|---|
-
編集前の画像が左側、編集後の画像が右側に表示されます。
-
画像編集の内容は、2つの画像の上に表示されます。
-
マルチセレクターの42で、編集前/編集後の画像を切り換えられます。
-
画像合成の元画像の場合、13で2枚の元画像を切り換えられます。
-
1枚の元画像から複数の画像編集を行った場合、13で編集後の画像を切り換えられます。
-
Xボタンを押している間、選択中の画像を拡大表示します。
-
Jボタンを押すと、黄色の枠で選択中の画像を1コマ表示します。
-
Kボタンを押すと、再生画面に戻ります。
-
プロテクトされている画像を編集した場合は、編集前の画像は表示されません。
-
編集元の画像を削除した場合、編集前の画像は表示されません。
動画選択時
|
項目 |
内容 |
|---|---|
|
[] |
選んだ動画にレーティングを設定します(撮影した画像のレーティング設定)。 |
|
[] |
動画の送信指定を行えます(送信指定)。 |
|
[] |
動画再生時の音量を調節できます。 |
|
[] |
選んだ動画の前半、後半、または前後両端を切り取って、選択した範囲だけを残すことができます(始点/終点の設定)。 |
|
[] |
スロットとフォルダーを切り換えられます。スロットを選んで2を押すと、選んだスロット内のフォルダーの一覧が表示されます。フォルダーを選んでJボタンを押すと、フォルダー内の画像が表示されます。 |
|
[] |
現在選ばれている画像を、削除しないようにプロテクト(保護)します(撮影した画像のプロテクト)。 |
|
[] |
再生メニュー[]で設定されているフォルダー内の全ての画像のプロテクトを一括で解除できます。 |
動画再生一時停止時
|
項目 |
内容 |
|
|---|---|---|
|
9 |
[] |
動画の必要な部分だけを残します(始点/終点の設定)。 |
|
4 |
[] |
選択した1フレームを切り出して、JPEG画像として保存します(表示中のフレームを保存)。 |
送信指定
スマートフォンやパソコンに取り込みたい画像をカメラで選んで送信指定することができます。
-
iメニューに表示される項目は、現在カメラと接続している機器によって異なります。
-
カメラのBluetooth通信機能を使用して、セットアップメニュー[]でスマートフォンと接続(スマートフォンと接続)している場合:[]
-
カメラのWi-Fi通信機能を使用して、セットアップメニュー[]でパソコンと接続(PCと接続)している場合:[]
-
-
SnapBridgeアプリを使用してスマートフォンと接続している場合、動画は送信指定できません。
-
ファイル容量が4GBを超える動画は送信指定できません。
-
送信指定する画像を選んでiボタンを押す
-
[]/[]を選んでJボタンを押す
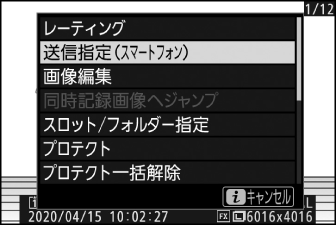
Wアイコンが表示されます。

解除したい画像を選んで、手順1と2を行います。
始点/終点の設定
動画の必要な部分を残せます。
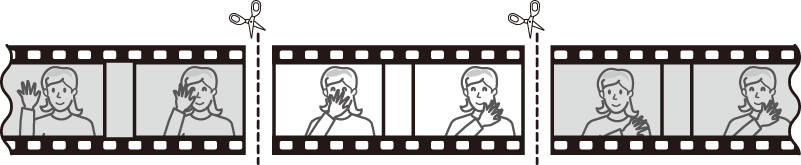
-
1コマ表示モードで編集したい動画を表示する
-
残したい範囲の冒頭部分(始点)で動画を一時停止する
-
Jボタンを押すと、動画が再生されます。再生中にマルチセレクターの3を押すと、一時停止します。
-
プログレスバーで再生中の位置の目安を確認できます。
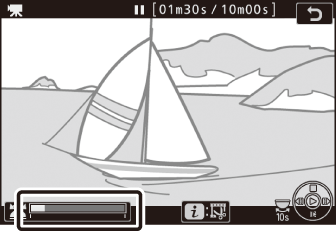
-
42、メインコマンドダイヤルで再生中の位置を調整できます。
-
-
[]を選ぶ

iボタンを押して、[]を選んでJボタンを押します。
-
始点を選ぶ

[]を選んでJボタンを押すと、そこから後ろの部分が残ります。
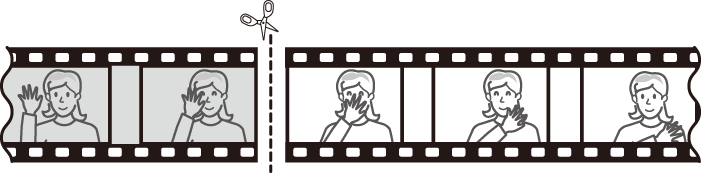
-
手順4で選んだ位置を調整する
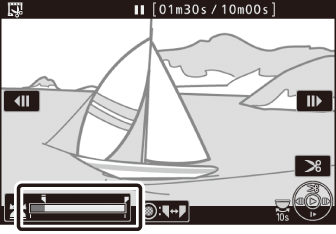
-
42を押して、残したい部分の最初の位置を調整します。
-
メインコマンドダイヤルを回すと、10秒前または後に移動します。
-
サブコマンドダイヤルを回すと、先頭フレームまたは最終フレームに移動します。
-
-
残したい範囲の末尾の部分(終点)を選ぶ
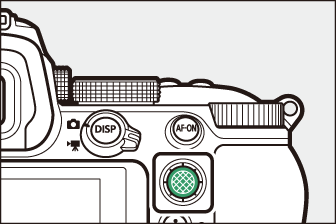
サブセレクターの中央を押してx(終点)に切り換え、手順5と同じ手順でx(終点)の位置を調整します。
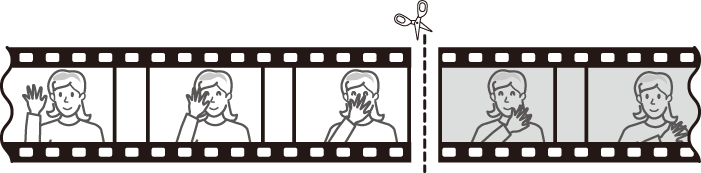
-
1を押して決定する
-
保存する動画を確認する

-
[]を選んでJボタンを押すと、編集後の動画のプレビューが再生されます(プレビューを終了するには1を押します)。
-
[]を選んでJボタンを押すと、手順5の画面に戻ります。
-
-
動画ファイルの保存方法を選んで保存する

-
[]を選んでJボタンを押すと、編集前の動画とは別に、新しい動画として保存します。
-
[]を選んでJボタンを押し、[]を選んでJボタンを押すと、編集前の動画に新しい動画が上書きされます。
-
-
メモリーカードに充分な空き容量がない場合、動画編集できません。
-
[]では、2秒未満の動画は編集できません。
-
動画編集で作成した動画の日時情報は、撮影時の日時になります。
-
動画の前半だけを残したい場合は、手順4で[]を選んでJボタンを押してから、手順6ではサブセレクターの中央を押さずに手順7に進みます。
-
動画の後半だけを残したい場合は、手順6でサブセレクターの中央を押さずに手順7に進みます。
動画の切り出しおよび保存は、画像編集メニューの[]でも行えます。
表示中のフレームを保存
動画の1フレームをJPEG画像として保存します。
-
保存したい位置で動画を一時停止する
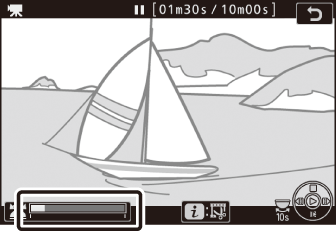
-
動画の再生中にマルチセレクターの3を押すと、一時停止します。
-
42を押すと、再生中の位置を調整できます。
-
-
[]を選ぶ

iボタンを押して、[]を選んでJボタンを押すとJPEGの画像として保存します。
-
動画撮影メニュー[]で設定した画像サイズで記録されます。
-
画像編集はできません。
-
再生時の画像情報で表示されない項目があります。