パソコンとWi-Fi接続する
- Wi-Fi接続してできること
- Wireless Transmitter Utilityについて
- カメラとパソコンの接続方法について
- アクセスポイントモードの接続設定
- インフラストラクチャーモードの接続設定
- パソコンに画像を送信する
- ネットワーク接続を解除/再接続する
Wi-Fi接続してできること
カメラの内蔵Wi-Fi機能を使用してパソコンと無線接続すると、選んだ画像をパソコンに転送できます。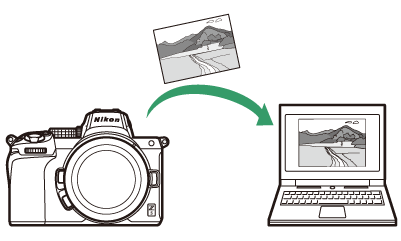
Wireless Transmitter Utilityについて
カメラとパソコンをWi-Fi接続して画像を転送するには、パソコン用のニコンソフトウェアWireless Transmitter Utility(ワイヤレストランスミッターユーティリティー)を使用してペアリングする必要があります。
-
ペアリングを行うと、パソコンがカメラの接続先として設定されます。
-
Wireless Transmitter Utilityはニコンダウンロードセンターからダウンロードできます。ソフトウェアの最新情報や動作環境を確認し、必ず最新版をインストールしてください。
https://downloadcenter.nikonimglib.com/
カメラとパソコンの接続方法について
カメラとパソコンを無線接続するには、次の2通りの方法があります。
パソコンと直接接続(アクセスポイントモード)
カメラとパソコンを直接無線接続します。カメラをアクセスポイントとして使用するため、野外など無線LAN環境がない場合でも無線接続ができ、複雑な設定も不要です。カメラと無線接続中は、パソコンはインターネットを使用できません。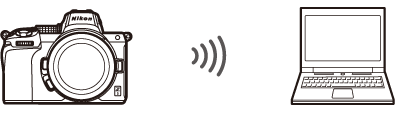
-
接続設定を新規作成する場合に、接続ウィザードで[]を選びます。

既存のネットワークに接続(インフラストラクチャーモード)
ご自宅などにすでに構築されているネットワークに、無線LANアクセスポイントを経由してパソコンと接続します。カメラと無線接続中でも、パソコンはインターネットを使用できます。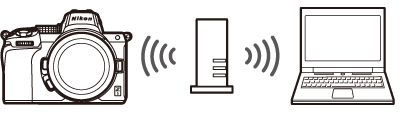
-
接続設定を新規作成する場合に、接続ウィザードで[]を選びます。

-
本書はすでに無線LAN環境が設定されているお客様を対象としています。
-
ルーターを越えて別のネットワークに接続することはできません。同じネットワーク内のパソコンとのみ接続できます。
アクセスポイントモードの接続設定
-
カメラのセットアップメニュー[]で[]を選び、マルチセレクターの2を押す

-
[]を選び、Jボタンを押す
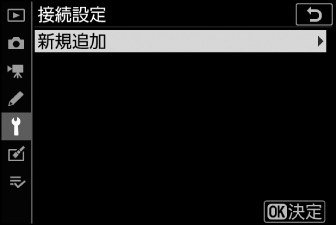
-
[]を選び、Jボタンを押す

カメラのSSIDと暗号キーが表示されます。

-
パソコンをカメラに接続する
Windowsの場合:
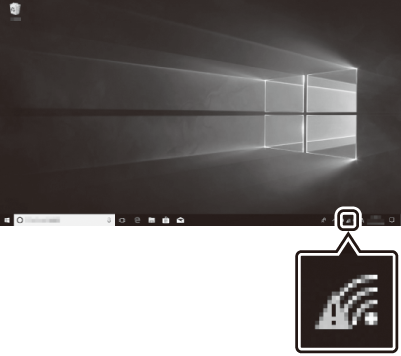
-
画面の右下にある無線LANのアイコンをクリックしてください。
-
手順3でカメラに表示されたSSIDを選んでクリックしてください。
-
ネットワークキーを入力する画面が表示されたら、手順3で表示された暗号キーを入力してください。カメラとパソコンの接続が開始されます。
macOSの場合:
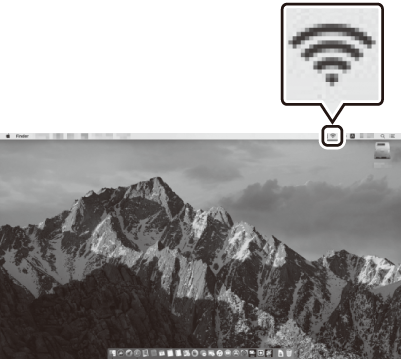
-
画面の右上にある無線LANのアイコンをクリックしてください。
-
手順3でカメラに表示されたSSIDを選んでクリックしてください。
-
ネットワークキーを入力する画面が表示されたら、手順3で表示された暗号キーを入力してください。カメラとパソコンの接続が開始されます。
-
-
パソコンとのペアリングを開始する

カメラに図のような画面が表示されたら、パソコンでWireless Transmitter Utilityを起動してください。
-
Wireless Transmitter Utilityでカメラ名を選ぶ
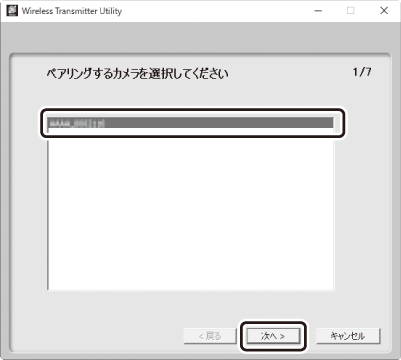
手順5でカメラに表示されているカメラ名を選択し、[]をクリックします。
-
カメラに表示される認証コードをWireless Transmitter Utilityに入力する

-
カメラに認証コードが表示されます。
-
Wireless Transmitter Utilityに認証コードを入力し、[]をクリックします。
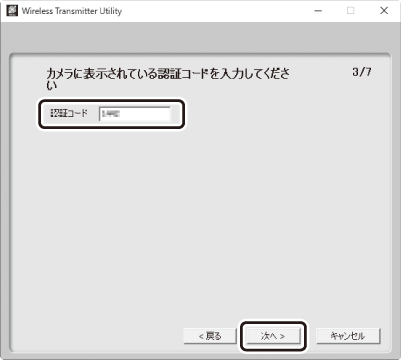
-
-
ペアリングを完了する
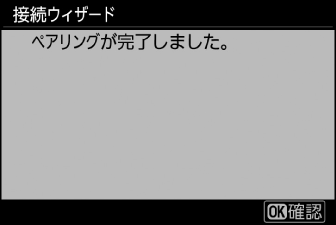
-
カメラに図のような画面が表示されたらJボタンを押してください。
-
Wireless Transmitter Utilityは[]をクリックすると画像を転送するフォルダーを設定する画面になります。詳しくはWireless Transmitter Utilityのヘルプをご覧ください。
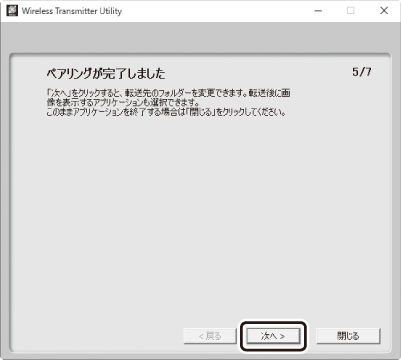
-
ペアリング完了後に、カメラとパソコンの接続が開始されます。
-
-
カメラとパソコンの接続を確認する
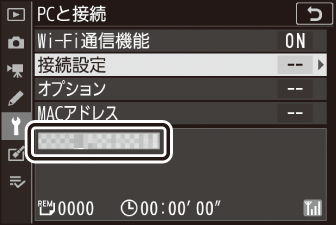
カメラとパソコンが接続されると、[]画面に接続中のSSIDが緑色で点灯します。
-
カメラのSSIDが緑色で点灯していない場合は、パソコンの無線接続設定でカメラと接続し直してください。
-
カメラとパソコンの無線接続が完了しました。
カメラで撮影した画像をパソコンに転送するには、「パソコンに画像を送信する」(パソコンに画像を送信する)をご覧ください。
インフラストラクチャーモードの接続設定
-
カメラのセットアップメニュー[]で[]を選び、マルチセレクターの2を押す

-
[]を選び、Jボタンを押す
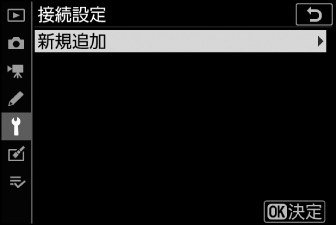
-
[]を選び、Jボタンを押す

カメラの周辺にある無線LANアクセスポイントを検索して、検出した接続先のSSIDを表示します。
[]で接続する-
手順3でXボタンを押すと、SSIDや暗号キーを入力せずに無線LANアクセスポイントに接続できます。Jボタンを押して接続方法を選んでください。
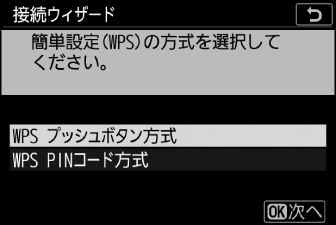
接続方法
内容
[]
無線LANアクセスポイントにWPSプッシュボタンがある場合に使用できます。WPSプッシュボタンを押した後にカメラのJボタンを押すと、無線LANアクセスポイントに接続できます。
[]
カメラにPINコードが表示されます。パソコンを使用して無線LANアクセスポイントにPINコードを入力します。無線LANアクセスポイントにPINコードを入力する方法については、お使いの無線LANアクセスポイントの使用説明書をご覧ください。
-
接続が完了したら、手順6に進んでください。
-
-
接続先のSSIDを選ぶ

-
接続先のSSIDを選んでJボタンを押します。
-
暗号ありのSSIDにはhが表示されます。暗号ありhのSSIDを選んだ場合は、暗号キーの設定画面が表示されます。暗号なしの接続先を選んだ場合は手順6へお進みください。
-
Xボタンを押すと無線接続先を再検索します。
無線LANアクセスポイントがSSIDを非公開に設定している場合、検出されたSSID一覧にSSID名が表示されません。

-
非公開のSSIDに接続したい場合、空欄になっている項目を選択してJボタンを押してください。続いてJボタンを押すと、SSID入力画面になります。
-
接続したいSSID名を入力し、Xボタンを押してください。もう一度Xボタンを押すと、暗号キーの設定画面が表示されます。
-
-
暗号キーを入力する

-
Jボタンを押して、無線LANアクセスポイントで使用している暗号キーを入力します。
-
無線LANアクセスポイントの暗号キーについては、無線LANアクセスポイントの使用説明書などをご覧ください。
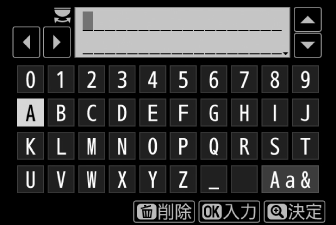
-
Xボタンを押して、暗号キーの入力を完了します。
-
もう一度Xボタンを押すと、接続を開始します。接続に成功すると、図のような画面が数秒間表示されます。
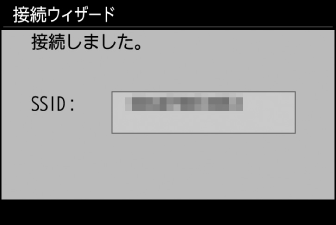
-
-
IPアドレスの設定方法を選んで設定する

-
IPアドレスの設定方法を選んでJボタンを押します。
設定方法
内容
[]
カメラが自動でIPアドレスを取得します。IPアドレスを取得するとIPアドレス設定完了画面が表示されます。
[]
IPアドレス、サブネットマスクを手動で入力します。
-
メインコマンドダイヤルを回して、変更したい桁を選びます。
-
42を押して数値を変更し、Jボタンを押して決定します。
-
Xボタンを押すと、IPアドレス設定完了画面が表示されます。再度Xボタンを押すと、サブネットマスク入力画面が表示されます。
-
サブネットマスクは13を押して数値を変更し、Jボタンを押して決定すると、IPアドレス設定完了画面が表示されます。
-
-
IPアドレス設定完了画面が表示されたらJボタンを押します。
-
-
パソコンとのペアリングを開始する

カメラに図のような画面が表示されたら、パソコンでWireless Transmitter Utilityを起動してください。
-
Wireless Transmitter Utilityでカメラ名を選ぶ
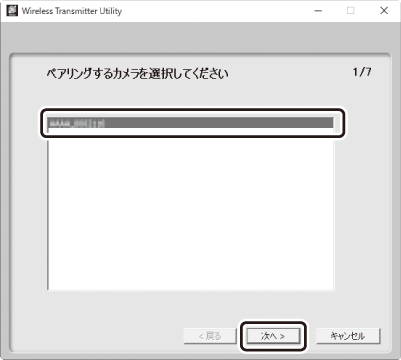
手順7でカメラに表示されているカメラ名を選択し、[]をクリックします。
-
カメラに表示される認証コードをWireless Transmitter Utilityに入力する

-
カメラに認証コードが表示されます。
-
Wireless Transmitter Utilityに認証コードを入力し、[]をクリックします。
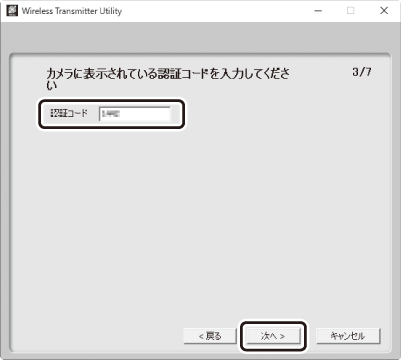
-
-
ペアリングを完了する
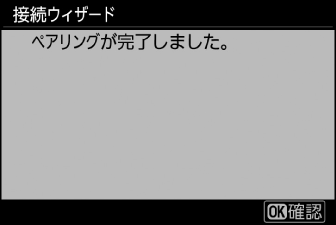
-
カメラに図のような画面が表示されたらJボタンを押してください。
-
Wireless Transmitter Utilityは[]をクリックすると画像を転送するフォルダーを設定する画面になります。詳しくはWireless Transmitter Utilityのヘルプをご覧ください。
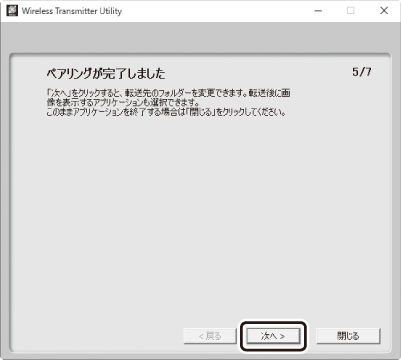
-
ペアリング完了後に、カメラとパソコンの接続が開始されます。
-
-
カメラとパソコンの接続を確認する
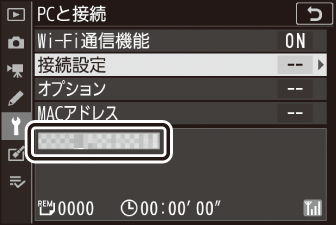
カメラとパソコンが接続されると、[]画面に接続中のSSIDが緑色で点灯します。
-
カメラのSSIDが緑色で点灯していない場合は、パソコンの無線接続設定でカメラと接続し直してください。
-
カメラとパソコンの無線接続が完了しました。
カメラで撮影した画像をパソコンに転送するには、「パソコンに画像を送信する」(パソコンに画像を送信する)をご覧ください。
パソコンに画像を送信する
再生画面で選んだ画像をパソコンに送信できます。カメラで撮影するたびに自動で送信することもできます。
送信された画像は、次のフォルダーに転送されます。
-
Windows:\Users\"ユーザー名"\Pictures\Wireless Transmitter Utility
-
macOS:/Users/"ユーザー名"/Pictures/Wireless Transmitter Utility
Wireless Transmitter Utilityを使うと、転送先のフォルダーを変更できます。詳しくはWireless Transmitter Utilityのヘルプをご覧ください。
アクセスポイントモードでカメラとパソコンを接続している場合、パソコンはインターネットを使用できません。パソコンでインターネットを使用する場合は、カメラとの接続を解除し、インターネットに接続し直してください。
画像を選んで送信する
-
カメラのKボタンを押して1コマ表示モードまたはサムネイル表示モードにする
-
送信したい画像を選んでiボタンを押す

-
[]を選んでJボタンを押す
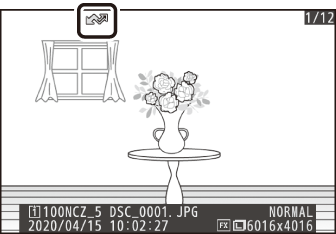
-
送信設定マーク(白色)が付加されます。ネットワークに接続済みの場合、すぐに送信が始まります(送信マークが緑色に変わります)。
-
送信指定した画像がある状態でネットワークに接続すると、自動的に送信が開始されます。
-
複数の画像を送信する場合は、手順2~3を繰り返してください。
-
-
解除したい画像を選んで、手順2と3を行います。
-
セットアップメニュー[]にある[]の[]で一括削除できます。
撮影した画像を自動で送信する
セットアップメニュー[]にある[]の[]を[]に設定すると、静止画を撮影するたびにパソコンに転送します。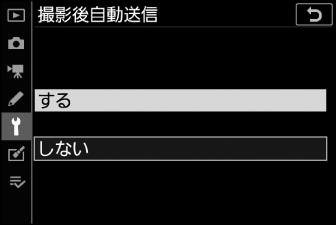
-
画像はメモリーカードに記録されてから自動的に送信設定が行われます。撮影する場合は必ずカメラにメモリーカードを挿入してください。
-
動画モードで撮影した静止画、および動画は自動送信されません。これらのファイルを送信するには、再生画面で送信設定してください。
マーク表示について
送信する画像には次のようなマークが表示されます。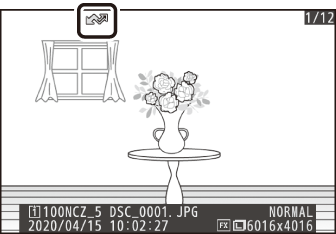
W(白):送信予定の画像(送信設定マーク)
送信予定の画像の送信設定マークは白色で表示されます。
X(緑):送信中の画像(送信中マーク)
画像の送信中は送信設定マークが緑色で表示されます。
Y(青):送信済みの画像(送信済みマーク)
画像が正常に送信された場合、送信設定マークが青色に変わります。
画像送信時の設定画面
[]画面では、次の状態が確認できます。

| 1 |
接続状態:接続状態を表します。接続されたときは接続先名が緑色で表示されます。 データを送信中の場合、接続先名の下に「(送信中のファイル名)」+「送信中」と表示されます。エラーが発生した場合には、エラーの内容が表示されます。 |
|---|---|
| 2 |
電波状態:電波の状態がアイコンで表示されます。 |
| 3 |
残り:送信予定のコマ数と、残りの送信予定時間を表示します。表示される時間は目安です。 |
|---|
無線LAN接続時、電波状態によっては送信が一時中断されることがあります。この場合、電波状態が回復した後、カメラの電源をいったんOFFにして再度ONにすると、送信設定マークが表示された画像の送信を再開します。
ネットワーク接続を解除/再接続する
ネットワーク接続を解除する
パソコンとのネットワーク接続を解除するには、次の方法があります。
-
カメラの電源をOFFにする
-
セットアップメニュー[]の[]で[]を選ぶ
-
撮影時のiメニューで[]の[]を選ぶ
-
スマートフォンとWi-Fi接続またはBluetooth接続を開始する
パソコンの無線接続を先に解除すると通信エラーになります。カメラのWi-Fi通信機能を先にオフにしてください。
ネットワークに再度接続する
接続設定を行ったカメラをネットワークに再度接続するには、次の方法があります。
-
セットアップメニュー[]の[]で[]を選ぶ
-
撮影時のiメニューで[]の[]を選ぶ

カメラのWi-Fi通信機能をオンにした後に、パソコンを無線接続してください。
カメラのWi-Fi通信機能をオンにすると、最後に接続していたネットワークに接続されます。接続設定を切り換えたい場合はセットアップメニュー[]の[]で接続設定を選んでください。
