Conectarea la computere prin Wi-Fi
- Ce poate face Wi-Fi pentru tine
- Utilitarul Transmițător fără fir
- Moduri de infrastructură și punct de acces
- Conectarea în modul Access-Point
- Conectarea în modul Infrastructură
- Încărcarea imaginilor
- Deconectare și reconectare
Ce poate face Wi-Fi pentru tine
Conectați-vă folosind Wi-Fi-ul încorporat al camerei pentru a încărca imaginile selectate pe un computer. 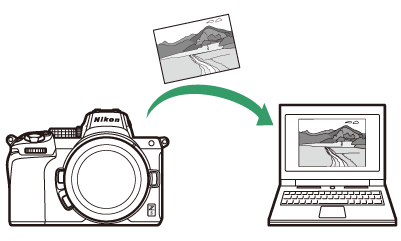
Utilitarul Transmițător fără fir
Înainte de a putea încărca imagini prin Wi-Fi, va trebui să asociați camera cu computerul utilizând software-ul Wireless Transmitter Utility de la Nikon.
-
Odată ce dispozitivele sunt asociate, vă veți putea conecta la computer de la cameră.
-
Utilitarul Transmițător fără fir este disponibil pentru descărcare din Centrul de descărcare Nikon. Asigurați-vă că descărcați cea mai recentă versiune după ce ați citit notele de lansare și cerințele de sistem.
https://downloadcenter.nikonimglib.com/
Moduri de infrastructură și punct de acces
Oricare dintre următoarele două metode poate fi utilizată pentru a stabili conexiuni fără fir între cameră și computer.
Conexiune wireless directă (mod punct de acces)
Camera și computerul se conectează prin conexiune wireless directă. Camera acționează ca un punct de acces LAN wireless, permițându-vă să vă conectați atunci când lucrați în aer liber și în alte situații în care computerul nu este deja conectat la o rețea wireless și eliminând necesitatea unor ajustări complicate ale setărilor. Computerul nu se poate conecta la Internet în timp ce este conectat la cameră. 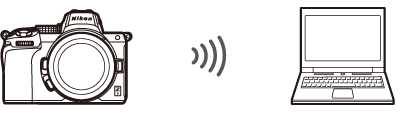
-
Pentru a crea un profil de gazdă nou, selectați [ ] în expertul de conectare.
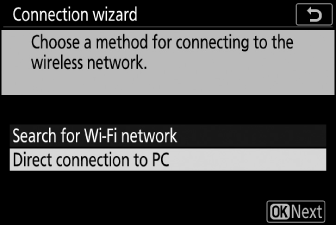
Modul infrastructură
Camera se conectează la un computer dintr-o rețea existentă (inclusiv rețelele de acasă) printr-un router fără fir. Computerul se poate conecta în continuare la Internet în timp ce este conectat la cameră. 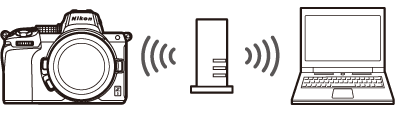
-
Pentru a crea un nou profil de rețea, selectați [ ] în expertul de conectare.
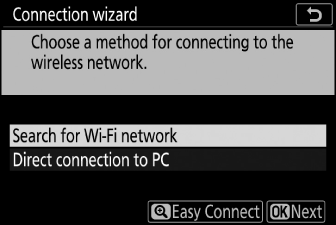
-
Acest ghid presupune că vă conectați printr-o rețea wireless existentă.
-
Conexiunea la computere dincolo de rețeaua locală nu este acceptată. Vă puteți conecta numai la computere din aceeași rețea.
Conectarea în modul Access-Point
-
Selectați [ ] în meniul de configurare a camerei, apoi evidențiați [ ] și apăsați 2 .
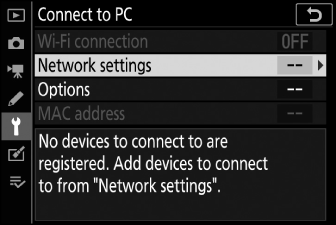
-
Evidențiați [ ] și apăsați J
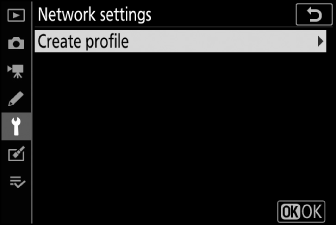
-
Evidențiați [ ] și apăsați J
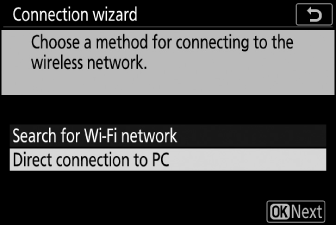
Vor fi afișate SSID-ul camerei și cheia de criptare.
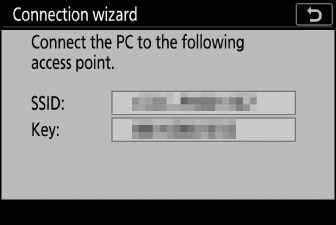
-
Stabiliți o conexiune la cameră.
Windows :
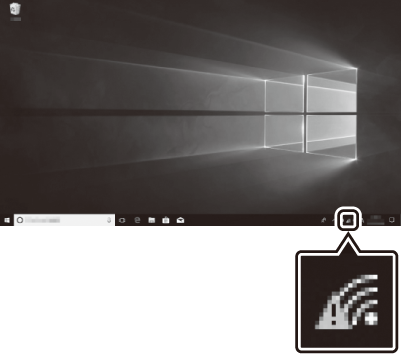
-
Faceți clic pe pictograma LAN wireless din bara de activități.
-
Selectați SSID afișat de cameră la Pasul 3.
-
Când vi se solicită să introduceți cheia de securitate a rețelei, introduceți cheia de criptare afișată de cameră la Pasul 3. Computerul va iniția o conexiune la cameră.
macOS :
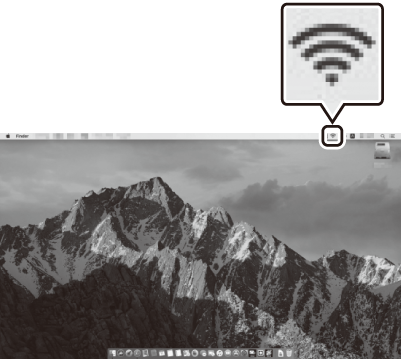
-
Faceți clic pe pictograma LAN wireless din bara de meniu.
-
Selectați SSID afișat de cameră la Pasul 3.
-
Când vi se solicită să introduceți cheia de securitate a rețelei, introduceți cheia de criptare afișată de cameră la Pasul 3. Computerul va iniția o conexiune la cameră.
-
-
Începeți împerecherea.
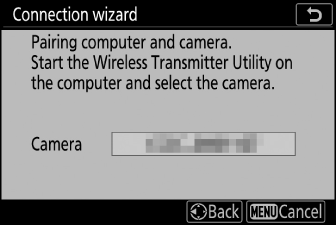
Când vi se solicită, lansați Wireless Transmitter Utility pe computer.
-
Selectați camera în utilitarul Transmițător fără fir.
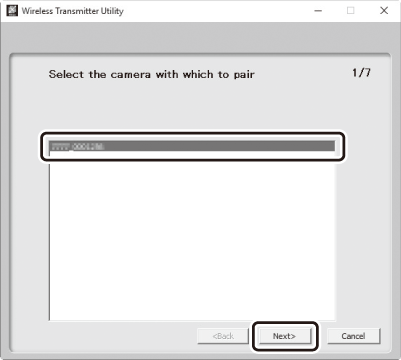
Selectați numele afișat de cameră la Pasul 5 și faceți clic pe [ ].
-
În utilitarul Wireless Transmitter, introduceți codul de autentificare afișat de cameră.
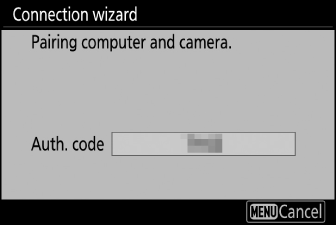
-
Camera va afișa un cod de autentificare.
-
Introduceți codul de autentificare în caseta de dialog afișată de Wireless Transmitter Utility și faceți clic pe [ ].
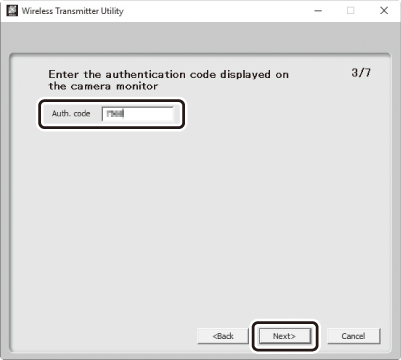
-
-
Finalizați procesul de împerechere.
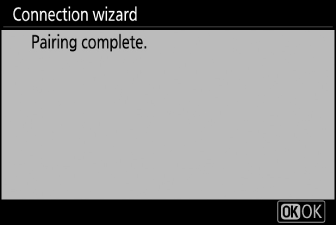
-
Când aparatul foto afișează un mesaj care spune că asocierea este încheiată, apăsați J .
-
În utilitarul Transmițător fără fir, faceți clic pe [ ]; vi se va solicita să alegeți un folder de destinație. Pentru mai multe informații, consultați ajutorul online pentru Wireless Transmitter Utility.
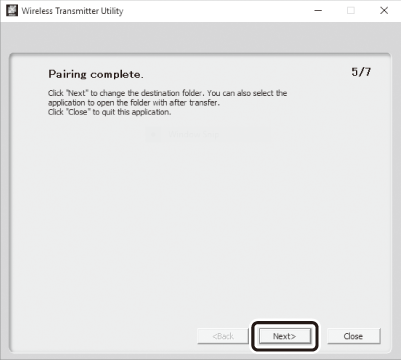
-
O conexiune fără fir va fi stabilită între cameră și computer când asocierea este finalizată.
-
-
Verificați conexiunea.
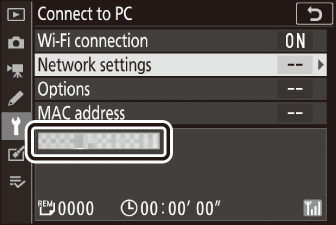
Când se stabilește o conexiune, SSID-ul rețelei va fi afișat cu verde în meniul [ ] al camerei.
-
Dacă SSID-ul camerei nu este afișat în verde, conectați-vă la cameră prin lista de rețele wireless de pe computer.
-
Acum a fost stabilită o conexiune fără fir între cameră și computer.
Imaginile realizate cu camera foto pot fi încărcate pe computer așa cum este descris în „Încărcarea imaginilor” ( Încărcarea imaginilor ).
Conectarea în modul Infrastructură
-
Selectați [ ] în meniul de configurare a camerei, apoi evidențiați [ ] și apăsați 2 .
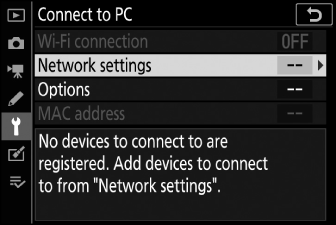
-
Evidențiați [ ] și apăsați J
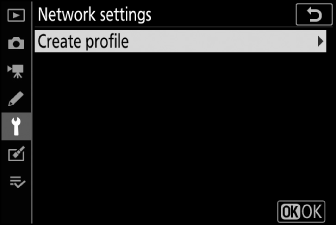
-
Evidențiați [ ] și apăsați J .
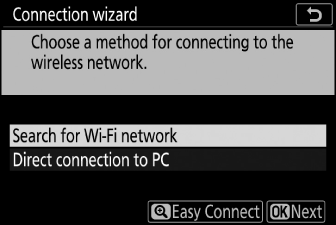
Camera va căuta rețelele active în apropiere și le va lista după nume (SSID).
[ ]-
Pentru a vă conecta fără a introduce un SSID sau o cheie de criptare, apăsați X la Pasul 3. Apoi, apăsați J și alegeți dintre următoarele opțiuni:
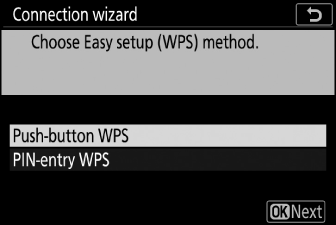
Opțiune
Descriere
[ ]
Pentru routerele care acceptă butonul WPS. Apăsați butonul WPS de pe router și apoi apăsați butonul J al camerei pentru a vă conecta.
[ ]
Camera va afișa un cod PIN. Folosind un computer, introduceți codul PIN pe router. Pentru mai multe informații, consultați documentația furnizată împreună cu routerul.
-
După conectare, treceți la Pasul 6.
-
-
Alegeți o rețea.
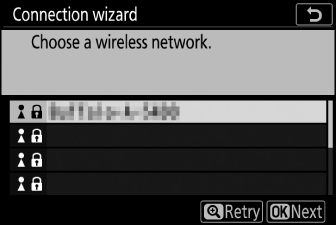
-
Evidențiați un SSID de rețea și apăsați J .
-
Rețelele criptate sunt indicate de o pictogramă h . Dacă rețeaua selectată este criptată ( h ), vi se va solicita să introduceți cheia de criptare. Dacă rețeaua nu este criptată, treceți la Pasul 6.
-
Dacă rețeaua dorită nu este afișată, apăsați X pentru a căuta din nou.
Rețelele cu SSID ascunse sunt indicate prin intrări goale în lista de rețele.
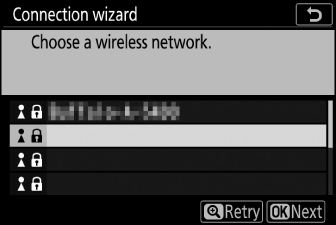
-
Pentru a vă conecta la o rețea cu un SSID ascuns, evidențiați o intrare goală și apăsați J . Apoi, apăsați J ; camera vă va solicita să furnizați un SSID.
-
Introduceți numele rețelei și apăsați X . Apăsați din nou X ; camera vă va solicita acum să introduceți cheia de criptare.
-
-
Introduceți cheia de criptare.
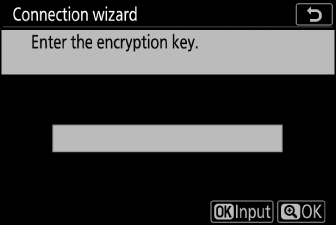
-
Apăsați J și introduceți cheia de criptare pentru routerul wireless.
-
Pentru mai multe informații, consultați documentația pentru routerul wireless.
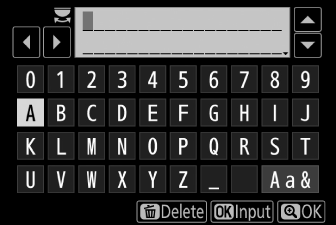
-
Apăsați X când introducerea este completă.
-
Apăsați din nou X pentru a iniția conexiunea. Un mesaj va fi afișat pentru câteva secunde când conexiunea este stabilită.
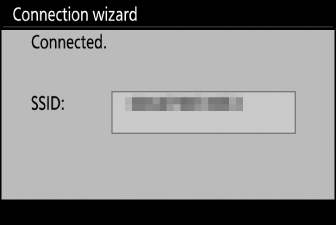
-
-
Obțineți sau selectați o adresă IP.
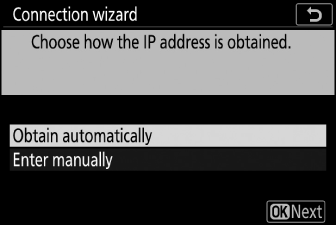
-
Evidențiați una dintre următoarele opțiuni și apăsați J .
Opțiune
Descriere
[ ]
Selectați această opțiune dacă rețeaua este configurată să furnizeze automat adresa IP. Un mesaj „configurare finalizată” va fi afișat odată ce a fost atribuită o adresă IP.
[ ]
Introduceți manual adresa IP și masca de subrețea.
-
Rotiți selectorul principal de comandă pentru a evidenția segmentele.
-
Apăsați 4 sau 2 pentru a schimba segmentul evidențiat și apăsați J pentru a salva modificările.
-
Apoi, apăsați X ; va fi afișat un mesaj „configuration complete”. Apăsați din nou X pentru a afișa masca de subrețea.
-
Apăsați 1 sau 3 pentru a edita masca de subrețea și apăsați J ; va fi afișat un mesaj „configuration complete”.
-
-
Apăsați J pentru a continua când este afișat mesajul „Configurare finalizată”.
-
-
Începeți împerecherea.
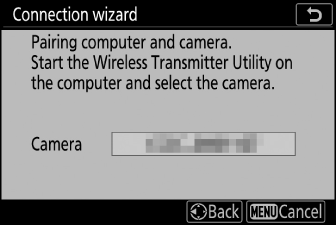
Când vi se solicită, lansați Wireless Transmitter Utility pe computer.
-
Selectați camera în utilitarul Transmițător fără fir.
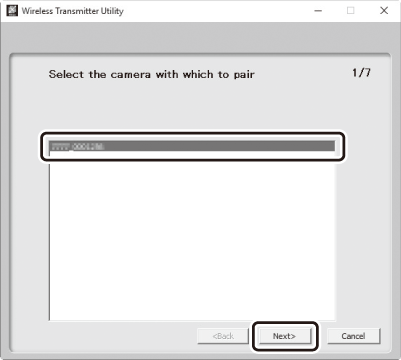
Selectați numele afișat de cameră la Pasul 7 și faceți clic pe [ ].
-
În utilitarul Wireless Transmitter, introduceți codul de autentificare afișat de cameră.
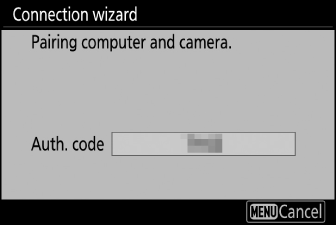
-
Camera va afișa un cod de autentificare.
-
Introduceți codul de autentificare în caseta de dialog afișată de Wireless Transmitter Utility și faceți clic pe [ ].
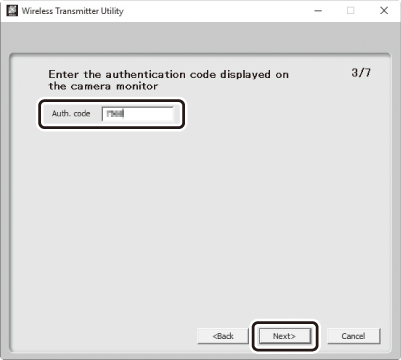
-
-
Finalizați procesul de împerechere.
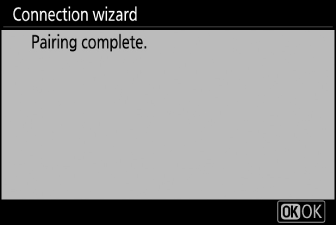
-
Când aparatul foto afișează un mesaj care spune că asocierea este încheiată, apăsați J .
-
În utilitarul Transmițător fără fir, faceți clic pe [ ]; vi se va solicita să alegeți un folder de destinație. Pentru mai multe informații, consultați ajutorul online pentru Wireless Transmitter Utility.
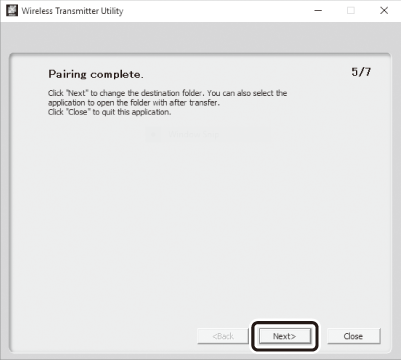
-
O conexiune fără fir va fi stabilită între cameră și computer când asocierea este finalizată.
-
-
Verificați conexiunea.
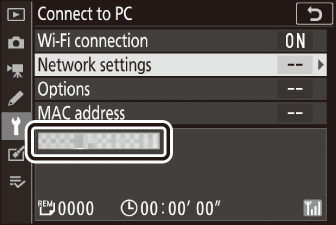
Când se stabilește o conexiune, SSID-ul rețelei va fi afișat cu verde în meniul [ ] al camerei.
-
Dacă SSID-ul camerei nu este afișat în verde, conectați-vă la cameră prin lista de rețele wireless de pe computer.
-
Acum a fost stabilită o conexiune fără fir între cameră și computer.
Imaginile realizate cu camera foto pot fi încărcate pe computer așa cum este descris în „Încărcarea imaginilor” ( Încărcarea imaginilor ).
Încărcarea imaginilor
Imaginile pot fi selectate pentru încărcare în timpul redării. De asemenea, pot fi încărcate automat pe măsură ce sunt preluate.
În mod implicit, imaginile sunt încărcate în următoarele dosare:
-
Windows: \Utilizatori\(nume utilizator)\Imagini\Utilitar transmițător fără fir
-
macOS: /Utilizatori/(nume utilizator)/Imagini/Utilitar transmițător fără fir
Folderul de destinație poate fi selectat folosind utilitarul Transmițător fără fir. Pentru mai multe informații, consultați ajutorul online pentru Wireless Transmitter Utility.
Calculatoarele nu pot accesa Internetul în timp ce sunt conectate la cameră în modul punct de acces. Pentru a accesa Internetul, întrerupeți conexiunea la cameră și apoi reconectați-vă la o rețea cu acces la Internet.
Selectarea imaginilor pentru încărcare
-
Apăsați butonul K de pe cameră și selectați redarea cadru întreg sau miniaturi.
-
Selectați o imagine și apăsați butonul i .
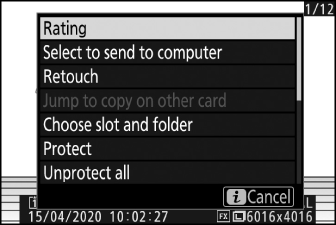
-
Evidențiați [ ] și apăsați J
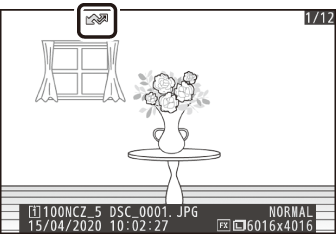
-
O pictogramă albă „trimite” va apărea pe imagine. Dacă camera este conectată în prezent la o rețea, încărcarea va începe imediat și pictograma va deveni verde.
-
În caz contrar, încărcarea va începe când se stabilește o conexiune.
-
Repetați pașii 2–3 pentru a încărca imagini suplimentare.
-
-
Repetați pașii 2–3 pentru a elimina marcajul de transfer de pe imaginile selectate.
-
Pentru a elimina marcajul de transfer de pe toate imaginile, selectați [ ] > [ ] > [ ] în meniul de configurare.
Încărcarea fotografiilor pe măsură ce sunt făcute
Pentru a încărca fotografii noi pe măsură ce sunt făcute, selectați [ ] pentru [ ] > [ ] > [ ] în meniul de configurare. 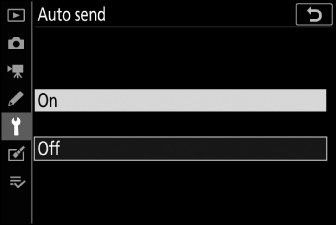
-
Încărcarea începe numai după ce fotografia a fost înregistrată pe cardul de memorie. Asigurați-vă că este introdus un card de memorie în cameră.
-
Filmele și fotografiile realizate în modul film nu sunt încărcate automat când înregistrarea este finalizată. În schimb, acestea trebuie să fie încărcate de pe afișajul de redare.
Pictograma de transfer
Starea încărcării este indicată de pictograma de transfer. 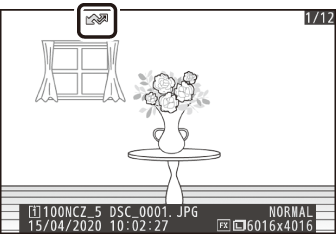
W (alb): Trimite
Fotografia a fost selectată pentru încărcare automată, dar încărcarea nu a început încă.
X (verde): Se trimite
Încărcare în curs.
Y (albastru): Trimis
Încărcare finalizată.
Afișarea stării
Afișajul [ ] arată următoarele:
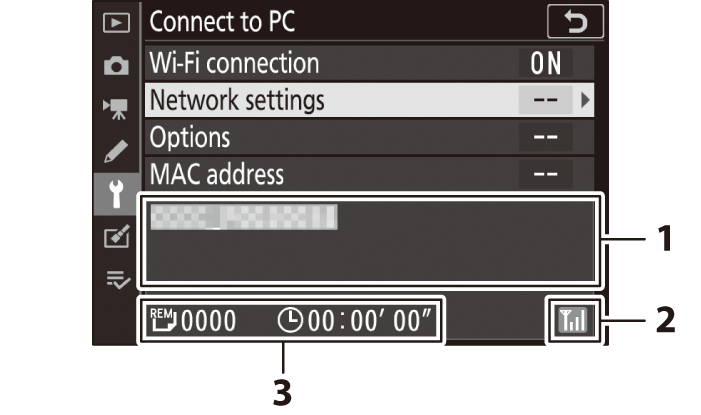
| 1 |
Stare : starea conexiunii la gazdă. Numele gazdei este afișat cu verde atunci când se stabilește o conexiune. În timp ce fișierele sunt transferate, afișajul de stare arată „Acum se trimite” precedat de numele fișierului trimis. Aici sunt afișate și erorile. |
|---|---|
| 2 |
Puterea semnalului: puterea semnalului wireless. |
| 3 |
Imagini/timp rămas : numărul de imagini rămase și timpul necesar pentru a le trimite. Timpul rămas este doar estimativ. |
|---|
Transmisia fără fir poate fi întreruptă dacă semnalul este pierdut. Încărcarea imaginilor cu marcarea „trimitere” poate fi reluată prin oprirea și apoi repornirea camerei după ce semnalul a fost restabilit.
Deconectare și reconectare
Deconectarea
Puteți încheia conexiunea prin:
-
oprind camera,
-
selectând [ ] pentru [ ] > [ ] în meniul de configurare,
-
selectând [ ] > [ ] în meniul mod foto i sau
-
conectarea la un dispozitiv inteligent prin Wi-Fi sau Bluetooth.
Va apărea o eroare dacă conexiunea fără fir a computerului este dezactivată înaintea camerei. Dezactivați mai întâi Wi-Fiul camerei.
Reconectare
Pentru a vă reconecta la o rețea existentă:
-
selectați [ ] pentru [ ] > [ ] în meniul de configurare sau
-
selectați [ ] > [ ] în meniul mod foto i .
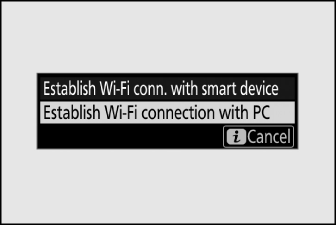
Activați Wi-Fiul camerei înainte de a vă conecta.
Dacă camera are profiluri pentru mai multe rețele, se va reconecta la ultima rețea utilizată. Alte rețele pot fi selectate utilizând opțiunea [ ] > [ ] din meniul de configurare.

