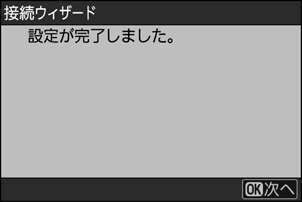カメラをNikon Imaging Cloudに接続する
Nikon Imaging Cloudの各種サービスをご利用いただくためには、カメラとパソコン/スマートフォンを操作してNikon Imaging CloudとカメラをWi-Fi接続する必要があります。
カメラとNikon Imaging Cloudを接続する前に
- Nikon Imaging Cloudのご利用には、Nikon IDの作成とNikon Imaging Cloudの利用登録が必要です。カメラと接続する前に利用登録を完了し、パソコンまたはスマートフォンでログインした状態にしてください。詳しくはNikon Imaging Cloudのヘルプをご覧ください。
- Nikon Imaging Cloudの閲覧および操作には、Webブラウザーが必要です。
- カメラとNikon Imaging Cloudを接続するにはWi-Fi環境が必要です。ご自宅などにすでに構築されているネットワークに、無線LANアクセスポイントを経由して無線接続を行います。
カメラ:ネットワークメニュー[Nikon Imaging Cloud]を選んでマルチセレクターの2を押す
パソコン/スマートフォンでNikon Imaging CloudにアクセスするためのURLとQRコードが表示されます。
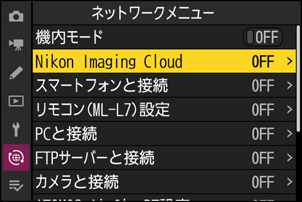
カメラ:図のような画面が表示されたら、Jボタンを押して次の画面に進む
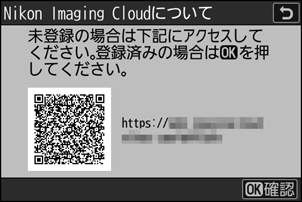
カメラ:[Nikon Imaging Cloudと接続]を選び、[ON]に設定する
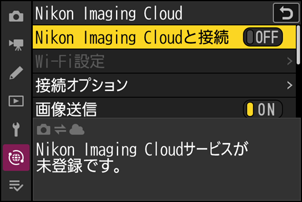
カメラ:[Wi-Fi接続先を検索]を選び、Jボタンを押す
カメラの周辺にある無線LANアクセスポイントを検索して、検出した接続先のSSIDを表示します。
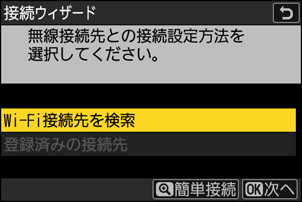
手順4でXボタンを押すと、SSIDや暗号キーを入力せずに無線LANアクセスポイントに接続できます。接続方法を選んでJボタンを押してください。接続が完了したら、手順7に進んでください。
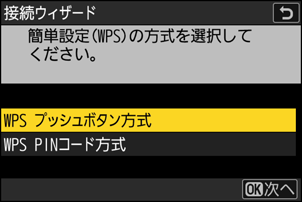
接続方法 内容 [WPSプッシュボタン方式] 無線LANアクセスポイントにWPSプッシュボタンがある場合に使用できます。WPSプッシュボタンを押した後にカメラのJボタンを押すと、無線LANアクセスポイントに接続できます。 [WPS PINコード方式] カメラにPINコードが表示されます。パソコンを使用して無線LANアクセスポイントにPINコードを入力します。無線LANアクセスポイントにPINコードを入力する方法については、お使いの無線LANアクセスポイントの使用説明書をご覧ください。 カメラ:接続先のSSIDを選ぶ
- 接続先のSSIDを選んでJボタンを押します。
- カメラで入力できない文字が使用されているSSIDは表示されません。
- 検出されたSSIDの周波数帯をアイコンで確認できます。
- 暗号ありのSSIDにはhが表示されます。暗号ありhのSSIDを選んだ場合は、暗号キーの設定画面が表示されます。暗号なしの接続先を選んだ場合は手順8へお進みください。
- Xボタンを押すと無線接続先を再検索します。

SSIDが非公開に設定されている場合
無線LANアクセスポイントがSSIDを非公開に設定している場合、検出されたSSID一覧にSSID名が表示されません。
- 非公開のSSIDに接続したい場合、空欄になっている項目を選択してJボタンを押してください。続いてJボタンを押すと、SSID入力画面になります。
- 接続したいSSID名を入力し、Xボタンを押してください。もう一度Xボタンを押すと、暗号キーの設定画面が表示されます。
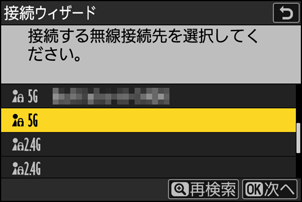
カメラ:暗号キーを入力する
- Jボタンを押して、無線LANアクセスポイントで使用している暗号キーを入力します。

- 無線LANアクセスポイントの暗号キーについては、無線LANアクセスポイントの使用説明書などをご覧ください。
- Xボタンを押して、暗号キーの入力を完了します。
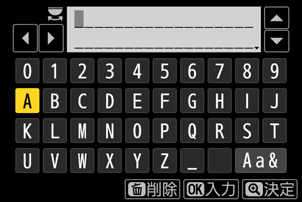
- もう一度Xボタンを押すと、接続を開始します。接続に成功すると、図のような画面が数秒間表示されます。
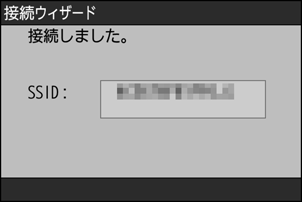
カメラ:IPアドレスの設定方法を選んで設定する
IPアドレスの設定方法を選んでJボタンを押します。
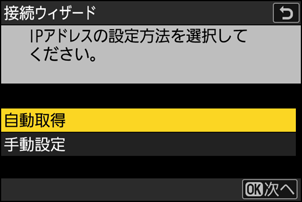
設定方法 内容 [自動取得] カメラが自動でIPアドレスを取得します。IPアドレスを取得するとIPアドレス設定完了画面が表示されます。 [手動設定] IPアドレス、サブネットマスク、ゲートウェイアドレス、DNSサーバーアドレスの順に手動で入力します。各項目の入力方法は次の通りです。
IPアドレス/ゲートウェイアドレス/DNSサーバーアドレス:
- Jボタンを押すと、アドレス入力画面が表示されます。
- メインコマンドダイヤルを回して変更したい桁を選びます。
- 42を押して数値を変更し、Jボタンを押して入力します。
- 全ての桁の入力が完了したら、Xボタンを押して決定します。
- 再度Xボタンを押すと次の画面が表示されます。
サブネットマスク:
13を押して数値を変更します。Jボタンを押して決定すると、次の画面が表示されます。
カメラ:IPアドレス設定完了画面が表示されたらJボタンを押す
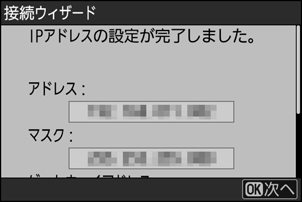
カメラがNikon Imaging Cloudにアクセスして接続準備を行います。接続準備が完了すると、パソコン/スマートフォンでNikon Imaging CloudにアクセスするためのQRコードとURLが表示されます。
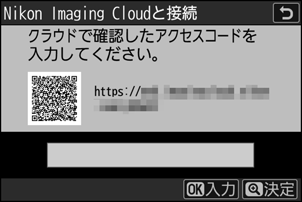
パソコン/スマートフォン:Nikon Imaging Cloudのホーム画面でカメラ接続ボタンをクリックまたはタップする
Nikon Imaging Cloudとカメラを接続するためのアクセスコードが表示されます。
カメラ:手順9でパソコン/スマートフォンに表示されたアクセスコードを入力する
- Jボタンを押してアクセスコード入力画面を表示します。
- アクセスコードを入力したら、Xボタンを押して入力を完了します。
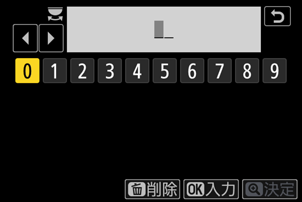
- もう一度Xボタンを押すとカメラとNikon Imaging Cloudが接続され、パソコン/スマートフォンでNikon Imaging CloudにアクセスするためのQRコードとURLが表示されます。
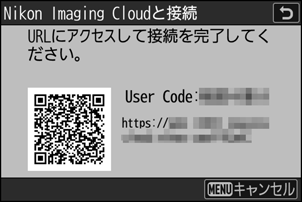
パソコン/スマートフォン:カメラの画面に表示されているQRコードを読み取るか、URLをWebブラウザーに入力する
- 接続確認の画面が表示されます。
- パソコン/スマートフォンにユーザーコードの入力画面が表示された場合は、カメラの画面に表示されているユーザーコードを入力してください。
パソコン/スマートフォン:[接続する]ボタンをクリックまたはタップする
Nikon Imaging CloudとカメラのWi-Fi接続は完了しました。パソコン/スマートフォンとカメラの両方に接続完了の画面が表示されると、カメラがNikon Imaging Cloudで利用可能になります。
接続後の操作方法などはNikon Imaging Cloudのヘルプをご覧ください。