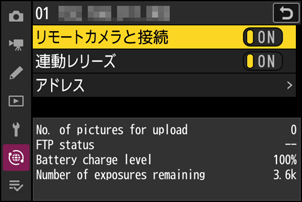連動レリーズモードを使用する
連動レリーズ 用の接続設定を作成して撮影する
連動レリーズを行うための接続設定を新規に作成します。撮影した画像はそれぞれのカメラのメモリーカードに記録されます。連動レリーズモードで撮影する全てのカメラで、同様の設定を行ってください。
無線LANで接続する
無線LAN接続用の接続設定を作成します。
ネットワークメニュー[カメラと接続]で[接続設定]を選び、マルチセレクターの2を押す
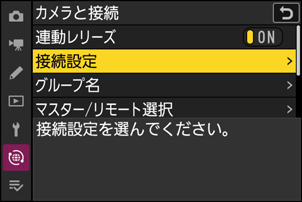
[新規追加]を選び、Jボタンを押す
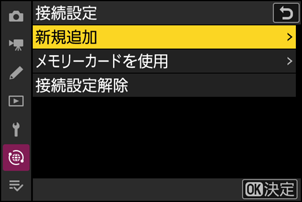
接続設定名を入力する
- 変更しない場合は、そのままXボタンを押すと、接続方法の設定画面が表示されます。
- 設定した接続設定名は、ネットワークメニュー[カメラと接続]>[接続設定]に一覧で表示されます。
- 接続設定名を変更するには、Jボタンを押します。入力画面での文字の入力方法については、「入力画面の操作方法について」(0入力画面の操作方法について)をご覧ください。任意の接続設定名を入力してXボタンを押すと、接続設定名を決定します。

[Wi-Fi接続先を検索]を選び、Jボタンを押す
カメラの周辺にある無線LANアクセスポイントを検索して、検出した接続先のSSIDを表示します。
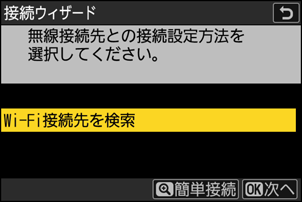
手順4でXボタンを押すと、SSIDや暗号キーを入力せずに無線LANアクセスポイントに接続できます。接続方法を選んでJボタンを押してください。接続が完了したら、手順7に進んでください。
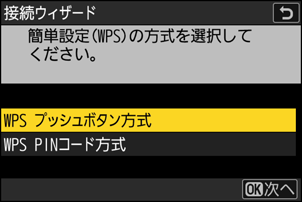
接続方法 内容 [WPSプッシュボタン方式] 無線LANアクセスポイントにWPSプッシュボタンがある場合に使用できます。WPSプッシュボタンを押した後にカメラのJボタンを押すと、無線LANアクセスポイントに接続できます。 [WPS PINコード方式] カメラにPINコードが表示されます。パソコンを使用して無線LANアクセスポイントにPINコードを入力します。無線LANアクセスポイントにPINコードを入力する方法については、お使いの無線LANアクセスポイントの使用説明書をご覧ください。 接続先のSSIDを選ぶ
- 接続先のSSIDを選んでJボタンを押します。
- カメラで入力できない文字が使用されているSSIDは表示されません。
- 検出されたSSIDの周波数帯をアイコンで確認できます。
- 暗号ありのSSIDにはhが表示されます。暗号ありhのSSIDを選んだ場合は、暗号キーの設定画面が表示されます。暗号なしの接続先を選んだ場合は手順7へお進みください。
- Xボタンを押すと無線接続先を再検索します。

SSIDが非公開に設定されている場合
無線LANアクセスポイントがSSIDを非公開に設定している場合、検出されたSSID一覧にSSID名が表示されません。
- 非公開のSSIDに接続したい場合、空欄になっている項目を選択してJボタンを押してください。続いてJボタンを押すと、SSID入力画面になります。
- 接続したいSSID名を入力し、Xボタンを押してください。もう一度Xボタンを押すと、暗号キーの設定画面が表示されます。
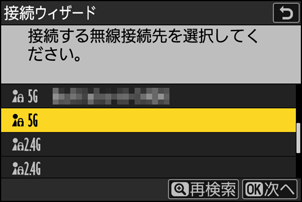
暗号キーを入力する
- Jボタンを押して、無線LANアクセスポイントで使用している暗号キーを入力します。

- 無線LANアクセスポイントの暗号キーについては、無線LANアクセスポイントの使用説明書などをご覧ください。
- Xボタンを押して、暗号キーの入力を完了します。
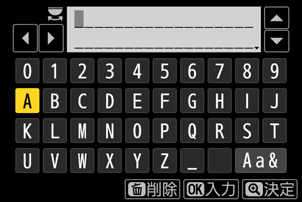
- もう一度Xボタンを押すと、接続を開始します。接続に成功すると、図のような画面が数秒間表示されます。
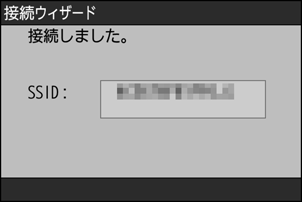
IPアドレスの設定方法を選んで設定する
IPアドレスの設定方法を選んでJボタンを押します。
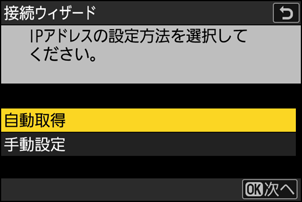
設定方法 内容 [自動取得] カメラが自動でIPアドレスを取得します。IPアドレスを取得するとIPアドレス設定完了画面が表示されます。
- この後の手順でリモートカメラのIPアドレスを入力する必要があるため、リモートカメラに設定するカメラではIPアドレスを控えておくことをおすすめします。
[手動設定] IPアドレス、サブネットマスクを手動で入力します。
- Jボタンを押すと、IPアドレス入力画面が表示されます。
- メインコマンドダイヤルを回して、変更したい桁を選びます。
- 42を押して数値を変更し、Jボタンを押して決定します。
- Xボタンを押すと、IPアドレス設定完了画面が表示されます。再度Xボタンを押すと、サブネットマスク入力画面が表示されます。
- サブネットマスクは13を押して数値を変更し、Jボタンを押して決定すると、IPアドレス設定完了画面が表示されます。
IPアドレス設定完了画面が表示されたらJボタンを押す
無線接続が開始され、カメラがアクセスポイントに接続されると、接続設定名が表示されます。
[グループ名]を選んで2を押し、グループ名を設定する
連動レリーズモードを行うカメラのグループ名を設定できます。グループ名は8文字まで入力できます。
- ネットワーク上にある連動レリーズを行う全てのカメラに同じグループ名を設定してください。
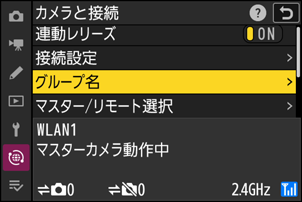
[マスター/リモート選択]を選んで2を押す
カメラをマスターカメラにするか、リモートカメラにするかを設定できます。
- [マスターカメラ]:マスターカメラに設定したカメラのレリーズボタンを押すと、連動してリモートカメラのシャッターがきれます。マスターカメラは1台のみ設定してください。複数のカメラをマスターカメラに設定した場合、最初にネットワークに接続したカメラがマスターカメラとして使用できます。
- [リモートカメラ]:マスターカメラのレリーズに連動してシャッターがきれます。
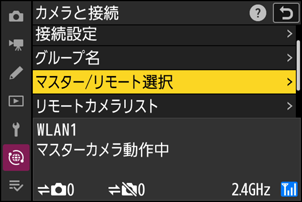
連動レリーズを行う全てのカメラで手順1から10を繰り返す
リモートカメラに設定するカメラは手順10で[リモートカメラ]を選んでください。
マスターカメラで[リモートカメラリスト]を選んで2を押す
手順10でマスターカメラに設定したカメラにリモートカメラを登録します。リモートカメラは[01]~[10]まで最大10台登録できます。
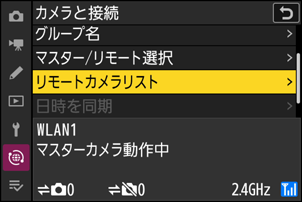
リモートカメラの登録先を選んで2を押す
リモートカメラの設定画面が表示されます。
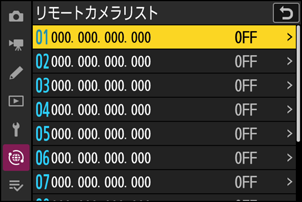
[アドレス]を選んで2を押す
IP アドレス入力画面が表示されます。
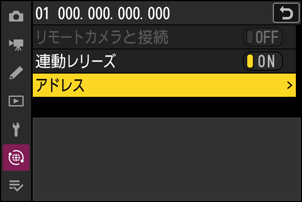
リモートカメラのIPアドレスを入力する
手順7で取得または設定したリモートカメラのIPアドレスを入力します。
- メインコマンドダイヤルを回して、変更したい桁を選びます。
- 42を押して数値を変更し、Jボタンを押して決定します。
- Xボタンを押すと、リモートカメラがマスターカメラに登録されてカメラ同士が接続されます。
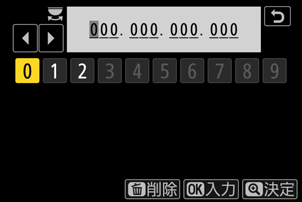
すべてのリモートカメラの登録を行う
- 無線接続している場合、接続しているSSIDの周波数帯が表示されます。
マスターカメラに接続済みのリモートカメラの台数と、接続していないリモートカメラの台数が表示されます。
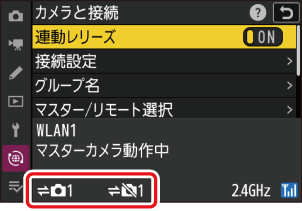
撮影する
マスターカメラの撮影画面にkアイコンと接続済みのリモートカメラの台数が表示されます。
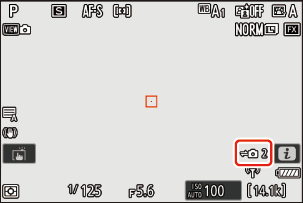
マスターカメラのレリーズボタンを押すと、連動してリモートカメラが動作します。

有線LANで接続する
有線LAN接続用の接続設定を作成します。このカメラと他のカメラを有線LANで接続するには、市販のUSB Type-C端子のUSB-LAN変換アダプターが必要です。このカメラのUSB端子に接続してください。動作確認済みのUSB-LAN変換アダプターは次の通りです。
- Anker PowerExpand USB-C&イーサネット アダプタ A83130A1
- Anker PowerExpand USB-C&イーサネット アダプタ A83130A2
カメラに市販のUSB Type-C端子のUSB-LAN変換アダプターを接続してイーサネットケーブルを差し込むと、他のカメラと有線LAN接続できます。
カメラのUSB端子に市販のUSB-LAN 変換アダプターを接続し、イーサネットケーブルでルーターと接続する
- USB-LAN変換アダプターのLAN端子にイーサネットケーブルを差し込みます。ケーブルは無理な力を加えず、端子に真っ直ぐに差し込んでください。
ケーブルの反対側の端子はルーターに接続してください。
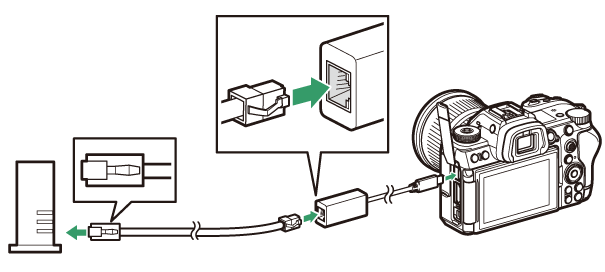
- 接続する全てのリモートカメラをイーサネットケーブルでルーターに接続してください。
ネットワークメニュー[USB]を[USB-LAN]に設定する
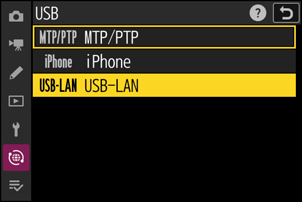
ネットワークメニュー[カメラと接続]で[接続設定]を選び、マルチセレクターの2を押す
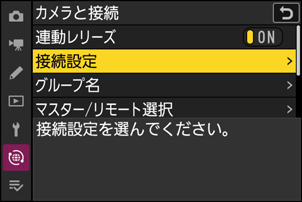
[新規追加]を選び、Jボタンを押す
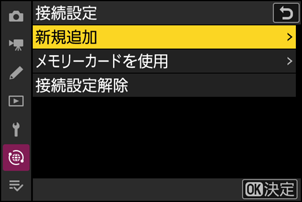
接続設定名を入力する
- 変更しない場合は、そのままXボタンを押すと、IPアドレスの設定画面が表示されます。
- 設定した接続設定名は、ネットワークメニュー[カメラと接続]>[接続設定]に一覧で表示されます。
- 接続設定名を変更するには、Jボタンを押します。入力画面での文字の入力方法については、「入力画面の操作方法について」(0入力画面の操作方法について)をご覧ください。任意の接続設定名を入力してXボタンを押すと、接続設定名を決定します。
- USB-LAN変換アダプターの認識に時間がかかる場合があります。接続設定名が「WLAN1」と表示されている場合、有線LANを認識できずに、無線LANへの接続設定になっています。Zをタッチするか、マルチセレクターの4を押して手順4の画面に戻り、約10秒程度待ってから再度設定を行ってください。

IPアドレスの設定方法を選んで設定する
IPアドレスの設定方法を選んでJボタンを押します。
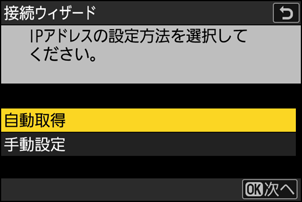
設定方法 内容 [自動取得] カメラが自動でIPアドレスを取得します。IPアドレスを取得するとIPアドレス設定完了画面が表示されます。
- この後の手順でリモートカメラのIPアドレスを入力する必要があるため、リモートカメラに設定するカメラではIPアドレスを控えておくことをおすすめします。
[手動設定] IPアドレス、サブネットマスクを手動で入力します。
- Jボタンを押すと、IPアドレス入力画面が表示されます。
- メインコマンドダイヤルを回して、変更したい桁を選びます。
- 42を押して数値を変更し、Jボタンを押して決定します。
- Xボタンを押すと、IPアドレス設定完了画面が表示されます。再度Xボタンを押すと、サブネットマスク入力画面が表示されます。
- サブネットマスクは13を押して数値を変更し、Jボタンを押して決定すると、IPアドレス設定完了画面が表示されます。
IPアドレス設定完了画面が表示されたらJボタンを押す
接続が開始されます。カメラがネットワークに接続されると、接続設定名が表示されます。
[グループ名]を選んで2を押し、グループ名を設定する
連動レリーズモードを行うカメラのグループ名を設定できます。グループ名は8文字まで入力できます。
- ネットワーク上にある連動レリーズを行う全てのカメラに同じグループ名を設定してください。
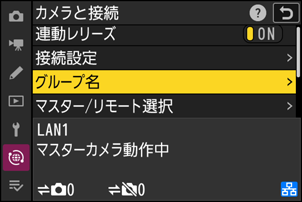
[マスター/リモート選択]を選んで2を押す
カメラをマスターカメラにするか、リモートカメラにするかを設定できます。
- [マスターカメラ]:マスターカメラに設定したカメラのレリーズボタンを押すと、連動してリモートカメラのシャッターがきれます。マスターカメラは1台のみ設定してください。複数のカメラをマスターカメラに設定した場合、最初にネットワークに接続したカメラがマスターカメラとして使用できます。
- [リモートカメラ]:マスターカメラのレリーズに連動してシャッターがきれます。
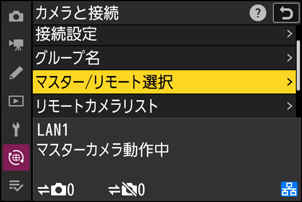
連動レリーズを行う全てのカメラで手順3から9を繰り返す
- リモートカメラに別のZ6IIIを使用する場合は、手順2から9を繰り返してください。
- リモートカメラに設定するカメラは手順9で[リモートカメラ]を選んでください。
マスターカメラで[リモートカメラリスト]を選んで2を押す
手順9でマスターカメラに設定したカメラにリモートカメラを登録します。リモートカメラは[01]~[10]まで最大10台登録できます。
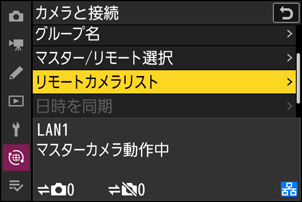
リモートカメラの登録先を選んで2を押す
リモートカメラの設定画面が表示されます。
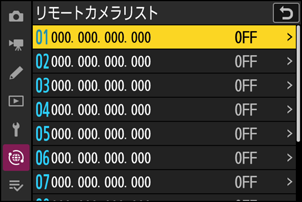
[アドレス]を選んで2を押す
IP アドレス入力画面が表示されます。
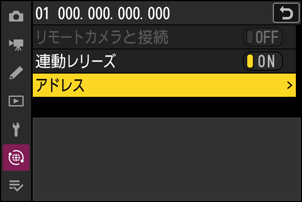
リモートカメラのIPアドレスを入力する
手順6で取得または設定したリモートカメラのIPアドレスを入力します。
- メインコマンドダイヤルを回して、変更したい桁を選びます。
- 42を押して数値を変更し、Jボタンを押して決定します。
- Xボタンを押すと、リモートカメラがマスターカメラに登録されてカメラ同士が接続されます。
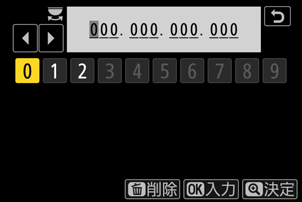
すべてのリモートカメラの登録を行う
マスターカメラに接続済みのリモートカメラの台数と、接続していないリモートカメラの台数が表示されます。
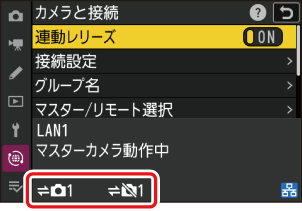
撮影する
マスターカメラの撮影画面にkアイコンと接続済みのリモートカメラの台数が表示されます。
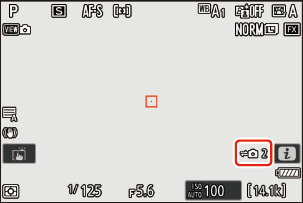
マスターカメラのレリーズボタンを押すと、連動してリモートカメラが動作します。
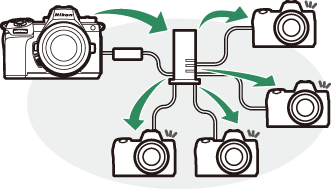
ネットワークメニュー[カメラと接続]>[連動レリーズ]を[OFF]に設定すると、カメラの接続を維持したまま連動レリーズ機能をオフにできます。
マスターカメラで[リモートカメラリスト]を選んで2を押すと、リモートカメラの状態を確認できます。
- リモートカメラの個体はIPアドレスで判別できます。
リモートカメラの接続状況が表示されています。
- [Connected]:正しく接続されています。
- [Busy]:他のマスターカメラがリモートカメラを制御しています。
[Error]:次のいずれかの状態になっています。
- リモートカメラの半押しタイマーがオフ
- リモートカメラの電源がOFF
- マスターカメラとリモートカメラのグループ名が異なる
- IPアドレスが間違っている
[OFF]:次のいずれかの状態になっています。
- リモートカメラが未登録
- [リモートカメラと接続]が[OFF]
- [Connected]と表示されているリモートカメラを選んで2を押すと、FTP 送信残数、FTP 接続状態、バッテリー残量、撮影可能枚数を確認できます。
- 一度連動レリーズを行うと、各リモートカメラの最後の撮影時刻が表示されます。
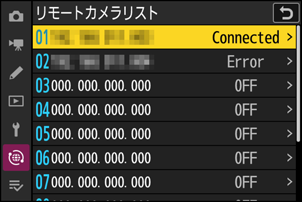
リモートカメラを選んで2を押すと、選んだリモートカメラの設定をマスターカメラから変更できます。
- [リモートカメラと接続]を[OFF]に設定すると、リモートカメラとの接続を一時的に解除できます。
- [連動レリーズ]を[OFF]に設定すると、マスターカメラからリモートカメラの連動レリーズを一時的にオフにできます。
- [アドレス]を選んで2を押すと、リモートカメラのIPアドレスを指定できます。IPアドレス設定後、[リモートカメラと接続]を[ON]にするとリモートカメラに接続できます。指定したIPアドレスのリモートカメラが存在しない場合、接続できません。