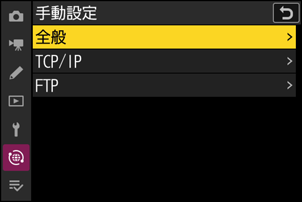有線LANでFTPサーバーと接続する
カメラとFTPサーバーを
- Anker PowerExpand USB-C&イーサネット アダプタ A83130A1
- Anker PowerExpand USB-C&イーサネット アダプタ A83130A2
「無線LANまたは有線LAN使用時のトラブルシューティング」(0無線LANまたは有線LAN使用時のトラブルシューティング)をご覧ください。
カメラとFTPサーバーを有線LANで接続する
カメラに市販のUSB Type-C端子のUSB-LAN変換アダプターを接続してイーサネットケーブルを差し込むと、FTPサーバーと有線LAN接続できます。
- Windows 11またはWindows 10の場合は、OSに標準装備されているFTPサーバー機能(IIS(Internet Information Services)やFTPサービスなど)を利用してFTPサーバーを構築できます。
- インターネットを経由したFTPサーバーへの通信、およびサードパーティー製FTPソフトによって構築したFTPサーバーでの動作はサポートしておりません。
- FTPSサーバーに接続する場合、接続前にカメラにルート証明書を読み込む必要があります。ルート証明書を読み込むには、ネットワークメニュー[FTPサーバーと接続]>[オプション]>[ルート証明書の管理]の[ルート証明書の読み込み]を行ってください。
- ルート証明書の取得方法については、接続するFTPSサーバーのネットワーク管理者にご確認ください。
カメラのUSB端子に市販のUSB-LAN変換アダプターを接続し、イーサネットケーブルでFTPサーバーと接続する
- USB-LAN変換アダプターのLAN端子にイーサネットケーブルを差し込みます。ケーブルは無理な力を加えず、端子に真っ直ぐに差し込んでください。
- ケーブルの反対側の端子はFTPサーバーに直接接続するか、ルーターに接続してください。
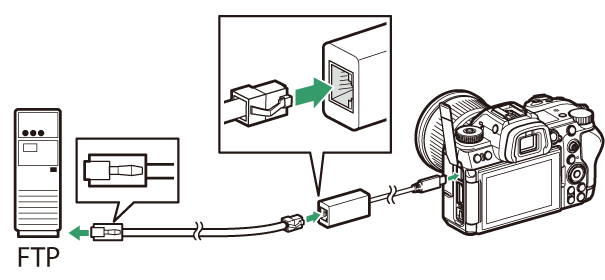
ネットワークメニュー[USB]を[USB-LAN]に設定する
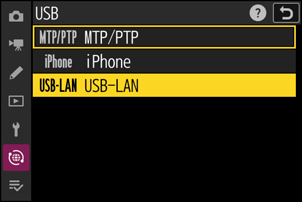
ネットワークメニュー[FTPサーバーと接続]で[接続設定]を選び、マルチセレクターの2を押す
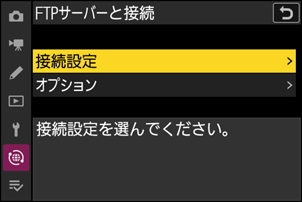
[新規追加]を選び、Jボタンを押す
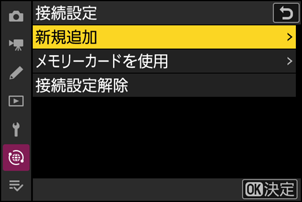
[接続ウィザード]を選んで2を押す
接続ウィザード画面が表示されます。
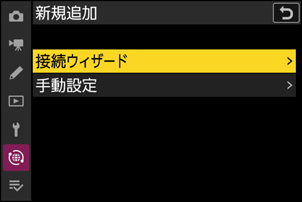
接続設定名を入力する
- 変更しない場合は、そのままXボタンを押すと、接続方法の設定画面が表示されます。
- 設定した接続設定名は、ネットワークメニュー[FTPサーバーと接続]>[接続設定]に一覧で表示されます。
- 接続設定名を変更するには、Jボタンを押します。入力画面での文字の入力方法については、「入力画面の操作方法について」(0入力画面の操作方法について)をご覧ください。任意の接続設定名を入力してXボタンを押すと、接続設定名を決定します。
- USB-LAN変換アダプターの認識に時間がかかる場合があります。接続設定名が「WLAN1」と表示されている場合、有線LANを認識できずに、無線LANへの接続設定になっています。Zをタッチするか、マルチセレクターの4を押して手順4の画面に戻り、約10秒程度待ってから再度設定を行ってください。

IPアドレスの設定方法を選んで設定する
IPアドレスの設定方法を選んでJボタンを押します。
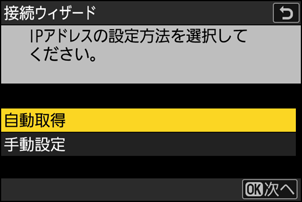
設定方法 内容 [自動取得] カメラが自動でIPアドレスを取得します。IPアドレスを取得するとIPアドレス設定完了画面が表示されます。 [手動設定] IPアドレス、サブネットマスクを手動で入力します。
- Jボタンを押すと、IPアドレス入力画面が表示されます。
- メインコマンドダイヤルを回して、変更したい桁を選びます。
- 42を押して数値を変更し、Jボタンを押して決定します。
- Xボタンを押すと、IPアドレス設定完了画面が表示されます。再度Xボタンを押すと、サブネットマスク入力画面が表示されます。
- サブネットマスクは13を押して数値を変更し、Jボタンを押して決定すると、IPアドレス設定完了画面が表示されます。
IPアドレス設定完了画面が表示されたらJボタンを押す
FTPサーバーの種類を選ぶ
[FTP]、[SFTP]または[FTPS]を選んでJボタンを押すと、アドレス入力画面が表示されます。
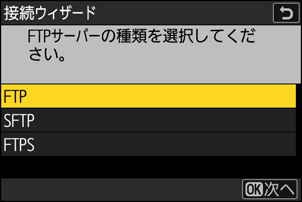
FTPサーバーのアドレスを入力する
Jボタンを押して、FTPサーバーのIPアドレスまたはURLを入力します。

Xボタンを押して、入力を完了します。
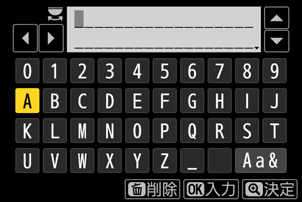
もう一度Xボタンを押すと、カメラがFTPサーバーに接続します。接続に成功した場合は、ログイン方法の選択画面が表示されます。
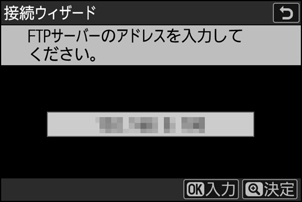
ログイン方法を選ぶ
FTPサーバーへのログイン方法を選んでJボタンを押します。
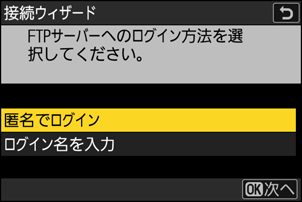
項目 内容 [匿名でログイン] 匿名でFTPサーバーにログインします。FTPサーバーが匿名でのログインを許可している場合のみログインできます。ログインに成功した場合は、送信先フォルダーの設定画面が表示されます。 [ログイン名を入力] ログイン名とパスワードを手動で入力します。入力を完了してJボタンを押すと、FTPサーバーにログインします。ログインに成功した場合は、送信先フォルダーの設定画面が表示されます。 送信先フォルダーを設定する
送信先のフォルダーを選んでJボタンを押します。
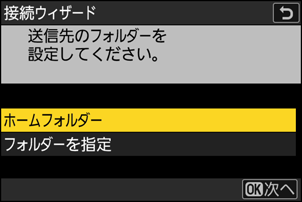
項目 内容 [ホームフォルダー] 送信先をFTPサーバーのホームフォルダーに設定します。設定に成功した場合は、接続設定完了画面が表示されます。 [フォルダーを指定] 送信先のフォルダー名を手動で入力します。送信先のフォルダーは、あらかじめFTPサーバー側で作成しておく必要があります。入力を完了してJボタンを押すと、送信先のフォルダーを設定して接続設定完了画面が表示されます。 カメラとFTPサーバーの接続を確認する
カメラとFTPサーバーが接続されると、[FTPサーバーと接続]画面に接続設定名が緑色で点灯します。
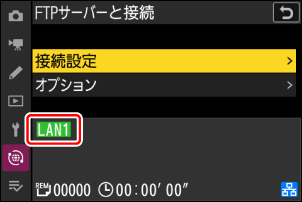
カメラとFTPサーバーの接続設定が完了しました。
カメラとFTPサーバーの接続が完了すると、撮影画面に「FTP」が表示されます。FTPサーバーとの接続にエラーが発生した場合、文字が赤くなりCが表示されます。
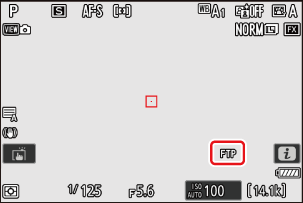
カメラで撮影した画像をFTPサーバーに転送するには、「パソコンまたはFTP サーバーに接続してできること」>「画像を送信する」(0画像を送信する)をご覧ください。
FTPサーバーとのネットワーク接続を解除する
FTP サーバーとのネットワーク接続を解除するには、次の方法があります。
- カメラの電源をOFFにする
- ネットワークメニュー[FTPサーバーと接続]>[接続設定]で[接続設定解除]を選ぶ