スマートフォンと無線接続するには
カメラとスマートフォンを無線接続するには、SnapBridgeアプリを使用します。接続方法には、Bluetoothで接続する方法(0Bluetooth接続(ペアリング))と、Wi-Fiで接続する方法(0Wi-Fi接続)があります。また、Wi-Fiで接続する方法には「Wi-Fiアクセスポイントモード」と「Wi-Fiステーションモード」の2種類のモードがあります。BluetoothまたはWi-Fiステーションモードで無線接続した場合、撮影した画像を自動で転送することもできます。
Bluetooth 接続(ペアリング)
カメラとスマートフォンを初めてBluetoothで接続する場合、ペアリングを行う必要があります。
- あらかじめスマートフォンのBluetooth機能をONにしてください。詳しくはスマートフォンの使用説明書を参照してください。
- 途中で電源が切れないよう、スマートフォンとカメラのどちらも充分にバッテリー残量がある状態でご使用ください。
- カメラに残量のあるメモリーカードを入れてください。
ペアリング方法
SnapBridgeアプリを使ってカメラとスマートフォンをペアリングするには、次の手順で行います。
カメラとスマートフォンのそれぞれで操作を行います。
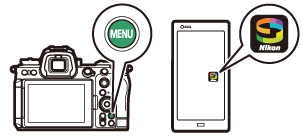
- SnapBridgeアプリのヘルプもあわせてご覧ください。
カメラ:ネットワークメニュー[スマートフォンと接続]>[ペアリング(Bluetooth)]で[ペアリング開始]を選んでJボタンを押す
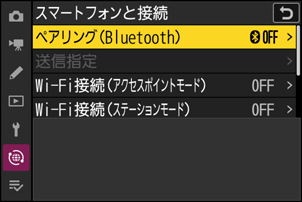
画像モニターにカメラ名が表示されます。

スマートフォン:SnapBridgeアプリを起動し、
 タブの[カメラと接続する]をタップする
タブの[カメラと接続する]をタップするSnapBridgeアプリをダウンロード後に初めて起動する場合は、アプリの紹介画面にある[カメラと接続する]をタップします。
スマートフォン:アプリ画面の指示に従って操作する
- カメラのカテゴリー選択画面が表示されたら、接続するカメラのカテゴリーをタップし、次に表示される接続方法の選択画面でペアリングをタップしてください。
- カメラ名が表示されたら、接続したいカメラのカメラ名をタップしてください。
カメラ/スマートフォン:カメラとスマートフォンに同じ番号が表示されたら、それぞれの画面の指示に従ってカメラとスマートフォンを操作し、ペアリングする
- スマートフォンはペアリングを行うためのボタンをタップし、カメラはJボタンを押してください。
ペアリングに成功すると、ペアリング完了のメッセージがカメラとスマートフォンにそれぞれ表示されます。カメラ側は自動でメッセージが消えて、メニュー画面に戻ります。
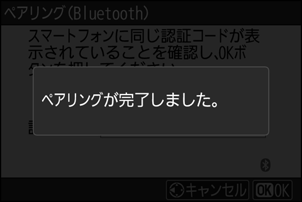
カメラとスマートフォンのペアリングは完了しました。
ペアリング後の操作方法などはSnapBridgeアプリのヘルプをご覧ください。
手順4でカメラまたはスマートフォンのボタンを押してから、もう片方のボタンを押すまでに時間が開きすぎると、ペアリングできずにスマートフォンにエラーが表示されます。
- Androidの場合、表示されたダイアログで[OK]をタップして、手順1からやり直してください。
iOSの場合、SnapBridgeを完全に終了(バックグラウンドからも終了)してiOS上でデバイスの登録を解除し、手順1からやり直してください。デバイスの登録解除は、iOSの設定アプリで行います。
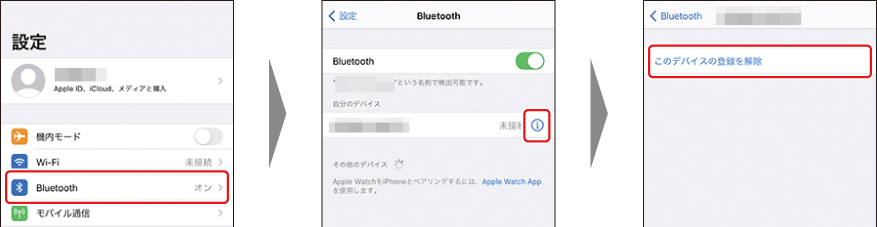
カメラのネットワークメニュー[スマートフォンと接続]>[ペアリング(Bluetooth)]>[Bluetooth通信機能]で[OFF]を選ぶと、Bluetooth機能をオフにできます。
ペアリング済みのスマートフォンと接続する場合
一度カメラとスマートフォンをペアリングしておくと、次回以降はカメラとスマートフォンのBluetooth機能をそれぞれ有効にした状態でSnapBridgeアプリを起動するだけで、通信が可能になります。
Wi-Fi接続
SnapBridgeアプリでカメラとスマートフォンをWi-Fi接続するには、カメラとスマートフォンを直接Wi-Fi接続する「Wi-Fiアクセスポイントモード」と、ご自宅などにすでに構築されているネットワークに無線LANアクセスポイントを経由してスマートフォンと接続する「Wi-Fiステーションモード」の2通りの方法があります。
カメラとスマートフォンのそれぞれで操作を行います。
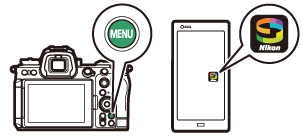
- SnapBridgeアプリのヘルプもあわせてご覧ください。
- あらかじめスマートフォンのWi-Fi機能をONにしてください。詳しくはスマートフォンの使用説明書を参照してください。
- 途中で電源が切れないよう、スマートフォンとカメラのどちらも充分にバッテリー残量がある状態でご使用ください。
- カメラに残量のあるメモリーカードを入れてください。
スマートフォンと直接接続する(Wi-Fiアクセスポイントモード )
カメラとスマートフォンを直接Wi-Fi接続します。カメラをアクセスポイントとして使用するため、野外など無線LAN環境がない場合でも無線接続ができ、複雑な設定も不要です。カメラと接続中は、スマートフォンはインターネットを使用できません。
スマートフォン:SnapBridgeアプリを起動し、
 タブの
タブの ボタンをタップして[Wi-Fiアクセスポイントモード接続]を選ぶ
ボタンをタップして[Wi-Fiアクセスポイントモード接続]を選ぶSnapBridgeアプリをダウンロード後に初めて起動する場合は、アプリの紹介画面にある[カメラと接続する]をタップします。カメラのカテゴリー選択画面が表示されたら、接続するカメラのカテゴリーをタップし、次に表示される接続方法の選択画面でWi-Fi接続をタップしてください。
カメラ/スマートフォン:カメラ操作の説明画面が表示されたら、カメラの電源をONにする
この時点ではまだアプリの操作を行わないでください。
カメラ:ネットワークメニュー[スマートフォンと接続]>[Wi‑Fi接続(アクセスポイントモード)]で[Wi-Fi接続を開始]を選んでJボタンを押す
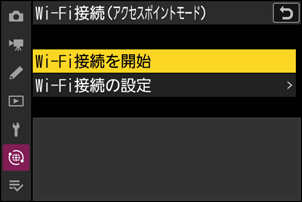
SSIDとパスワードが表示されます。
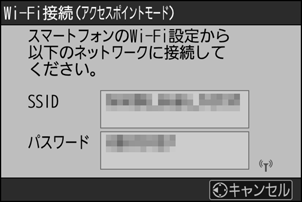
スマートフォン:アプリ画面の指示に従ってスマートフォンを操作し、Wi-Fi接続する
iOSの場合、設定アプリが表示されます。[< 設定]をタップして[設定]画面へ移動し、画面上部の[Wi-Fi]をタップして、Wi‑Fi接続の操作を行ってください。
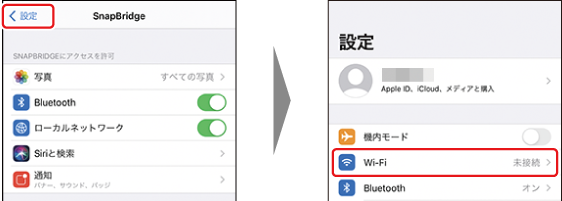
- Wi-Fi接続画面では、手順3でカメラに表示されているSSIDを選び、パスワードを入力してください。
スマートフォン:手順4でOSの設定を完了したら、手動でSnapBridgeアプリに戻る
- スマートフォンとカメラのWi-Fi接続が完了すると、スマートフォンにWi-Fiアクセスポイントモード画面が表示されます。
カメラの画像モニターには接続完了のメッセージが表示されます。
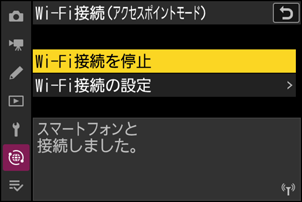
カメラとスマートフォンのWi-Fi接続は完了しました。
接続後の操作方法などはSnapBridgeアプリのヘルプをご覧ください。
既存のネットワークに接続する(Wi-Fiステーションモード )
ご自宅などにすでに構築されているネットワークに、無線LANアクセスポイントを経由してカメラとスマートフォンを接続します。カメラと無線接続中でも、スマートフォンはインターネットを使用できます。
カメラ:ネットワークメニュー[スマートフォンと接続]>[Wi-Fi接続(ステーションモード)]で[新規追加]を選び、Jボタンを押す
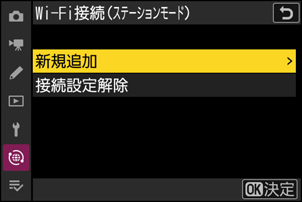
カメラ:接続設定名を入力する
- 変更しない場合は、そのままXボタンを押すと、接続方法の設定画面が表示されます。
- 設定した接続設定名は、ネットワークメニュー[スマートフォンと接続]>[Wi-Fi接続(ステーションモード)]に一覧で表示されます。
- 接続設定名を変更するには、Jボタンを押します。入力画面での文字の入力方法については、「入力画面の操作方法について」(0入力画面の操作方法について)をご覧ください。任意の接続設定名を入力してXボタンを押すと、接続設定名を決定します。

カメラ:[Wi-Fi接続先を検索]を選び、Jボタンを押す
カメラの周辺にある無線LANアクセスポイントを検索して、検出した接続先のSSIDを表示します。
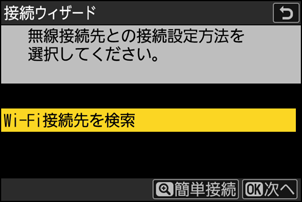
手順3でXボタンを押すと、SSIDや暗号キーを入力せずに無線LANアクセスポイントに接続できます。接続方法を選んでJボタンを押してください。接続が完了したら、手順6に進んでください。
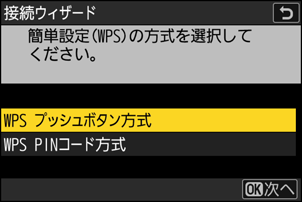
接続方法 内容 [WPSプッシュボタン方式] 無線LANアクセスポイントにWPSプッシュボタンがある場合に使用できます。WPSプッシュボタンを押した後にカメラのJボタンを押すと、無線LANアクセスポイントに接続できます。 [WPS PINコード方式] カメラにPINコードが表示されます。パソコンを使用して無線LANアクセスポイントにPINコードを入力します。無線LANアクセスポイントにPINコードを入力する方法については、お使いの無線LANアクセスポイントの使用説明書をご覧ください。 カメラ:接続先のSSIDを選ぶ
- 接続先のSSIDを選んでJボタンを押します。
- カメラで入力できない文字が使用されているSSIDは表示されません。
- 検出されたSSIDの周波数帯をアイコンで確認できます。
- 暗号ありのSSIDにはhが表示されます。暗号ありhのSSIDを選んだ場合は、暗号キーの設定画面が表示されます。暗号なしの接続先を選んだ場合は手順6へお進みください。
- Xボタンを押すと無線接続先を再検索します。

SSIDが非公開に設定されている場合
無線LANアクセスポイントがSSIDを非公開に設定している場合、検出されたSSID一覧にSSID名が表示されません。
- 非公開のSSIDに接続したい場合、空欄になっている項目を選択してJボタンを押してください。続いてJボタンを押すと、SSID入力画面になります。
- 接続したいSSID名を入力し、Xボタンを押してください。もう一度Xボタンを押すと、暗号キーの設定画面が表示されます。
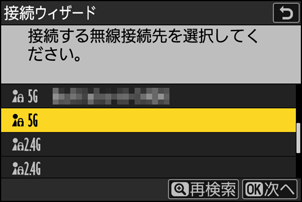
カメラ:暗号キーを入力する
- Jボタンを押して、無線LANアクセスポイントで使用している暗号キーを入力します。

- 無線LANアクセスポイントの暗号キーについては、無線LANアクセスポイントの使用説明書などをご覧ください。
- Xボタンを押して、暗号キーの入力を完了します。
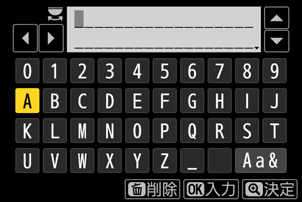
- もう一度Xボタンを押すと、接続を開始します。接続に成功すると、図のような画面が数秒間表示されます。
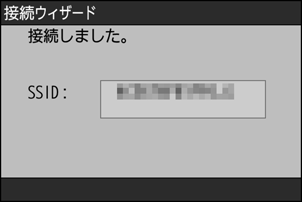
カメラ:IPアドレスの設定方法を選んで設定する
IPアドレスの設定方法を選んでJボタンを押します。
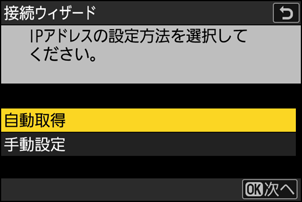
設定方法 内容 [自動取得] カメラが自動でIPアドレスを取得します。IPアドレスを取得するとIPアドレス設定完了画面が表示されます。 [手動設定] IPアドレス、サブネットマスクを手動で入力します。
- Jボタンを押すと、IPアドレス入力画面が表示されます。
- メインコマンドダイヤルを回して、変更したい桁を選びます。
- 42を押して数値を変更し、Jボタンを押して決定します。
- Xボタンを押すと、IPアドレス設定完了画面が表示されます。再度Xボタンを押すと、サブネットマスク入力画面が表示されます。
- サブネットマスクは13を押して数値を変更し、Jボタンを押して決定すると、IPアドレス設定完了画面が表示されます。
カメラ:IPアドレス設定完了画面が表示されたらJボタンを押す
カメラ:スマートフォンとのWi-Fi接続を開始する
カメラに図のような画面が表示されたら、スマートフォンでSnapBridgeアプリを起動してください。
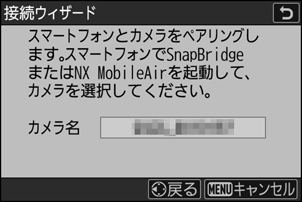
スマートフォン:SnapBridgeアプリを起動し、
 タブの
タブの ボタンをタップして[Wi-Fiステーションモード接続]を選ぶ
ボタンをタップして[Wi-Fiステーションモード接続]を選ぶ- スマートフォンはカメラが接続しているSSIDと同じSSIDに接続していることを確認してください。
- SnapBridgeアプリは画面の指示に従って操作してください。SnapBridgeアプリをダウンロード後に初めて起動する場合は、アプリの紹介画面にある[カメラと接続する]をタップします。
スマートフォン:カメラ名を選ぶ
手順8でカメラに表示されているカメラ名を選びます。
カメラ/スマートフォン:Wi-Fi接続を完了する
- カメラに図のような画面が表示されたらJボタンを押してください。
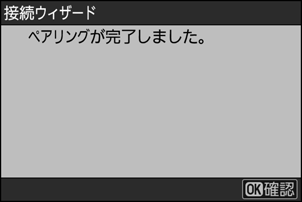
- スマートフォンとカメラのWi-Fi接続が完了すると、スマートフォンにWi-Fiステーションモード画面が表示されます。
カメラの画像モニターには接続完了のメッセージが表示されます。
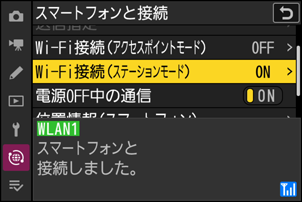
カメラとスマートフォンのWi-Fi接続は完了しました。
接続後の操作方法などはSnapBridgeアプリのヘルプをご覧ください。
Wi-Fiアクセスポイントモード/Wi-Fiステーションモードの解除方法
SnapBridgeアプリの タブで
タブで ボタンをタップして、Wi-Fi接続を解除してください。表示が
ボタンをタップして、Wi-Fi接続を解除してください。表示が に切り替わったら、
に切り替わったら、 ボタンをタップして[Wi-Fiアクセスポイントモードの解除]または[Wi-Fiステーションモードの解除]をタップします。
ボタンをタップして[Wi-Fiアクセスポイントモードの解除]または[Wi-Fiステーションモードの解除]をタップします。
