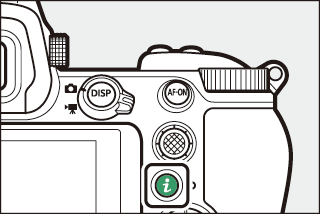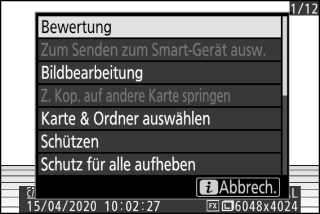Die i-Taste (Wiedergabemodus)
Das Drücken der i-Taste während der Einzelbild-, Zoom- oder Bildindex-Wiedergabe zeigt das i-Menü für die Wiedergabe an. Markieren Sie einen Menüpunkt und drücken Sie J oder 2 zur Auswahl.
|
|
|
Um zur Wiedergabe zurückzukehren, drücken Sie die i-Taste.
Fotos
|
Option |
Beschreibung |
|---|---|
|
[] 1 |
Der momentan wiedergegebene Ausschnitt der angezeigten Aufnahme wird als Kopie gespeichert. Diese Option ist während der RGB-Histogramm-Anzeige nicht verfügbar (RGB-Histogramm). |
|
[] |
Zum Bewerten des aktuell angezeigten Bildes (Bilder bewerten). |
|
[] |
Zum Auswählen des aktuell angezeigten Bildes für die Übertragung (Zum Senden auswählen). Die angezeigte Option variiert mit dem Typ des verbundenen Geräts. |
|
[] |
|
|
[] |
|
|
[] |
Mit dieser Funktion können Sie eine bearbeitete Kopie des aktuell angezeigten Bildes erstellen (N Das Bildbearbeitungsmenü: Bildbearbeitung in der Kamera). |
|
[] |
Gehört das aktuelle Bild zu einem Dateipaar, das mit der Einstellung [] oder [] für [] erzeugt wurde, zeigt das Wählen dieser Option die zugehörige Datei auf der Speicherkarte im anderen Fach an. |
|
[] |
Zum Auswählen des Kartenfachs und Ordners für die Wiedergabe. Markieren Sie ein Kartenfach und drücken Sie 2, um eine Liste mit den Ordnern auf der Speicherkarte im ausgewählten Fach anzuzeigen. Dann können Sie einen Ordner markieren und J drücken, um die darin enthaltenen Aufnahmen zu betrachten. |
|
[] |
Zum Schützen des gegenwärtigen Bildes vor versehentlichem Löschen oder zum Aufheben dieses Schutzes (Aufnahmen vor versehentlichem Löschen schützen). |
|
[] 2 |
Für das Entfernen des Schutzes von allen Aufnahmen im Ordner, der aktuell für [] im Wiedergabemenü ausgewählt ist. |
|
[] 3 |
Mit dieser Funktion können Sie bearbeitete Bildkopien mit ihren Originalen vergleichen. |
-
Nur während der Zoomwiedergabe verfügbar.
-
Nicht während der Zoomwiedergabe verfügbar.
-
Nur verfügbar, wenn eine bearbeitete Bildkopie (gekennzeichnet durch ein p-Symbol) oder das Ausgangsbild für eine bearbeitete Kopie gewählt ist.
Mit [] können Sie bearbeitete Bildkopien mit ihren unbearbeiteten Originalen vergleichen.
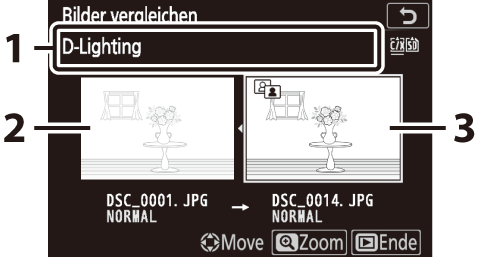
| 1 |
Bearbeitungsoption, mit der die Kopie erstellt wurde |
|---|---|
| 2 |
Originalbild |
| 3 |
Bearbeitete Kopie |
|---|
-
Das Originalbild wird links und die bearbeitete Kopie rechts angezeigt.
-
Die Bildbearbeitungsfunktionen, mit denen die Kopie erstellt wurde, werden über den Bildern aufgeführt.
-
Drücken Sie 4 oder 2, um zwischen dem Originalbild und der bearbeiteten Kopie zu wechseln.
-
Ist die Kopie eine Überlagerung aus mehreren Ursprungsbildern, zeigt das Drücken von 1 oder 3 die anderen Bilder an.
-
Falls das Ursprungsbild mehrfach bearbeitet wurde, zeigt das Drücken von 1 oder 3 die anderen Bildkopien an.
-
Um das markierte Bild monitorfüllend anzuzeigen, halten Sie die Taste X gedrückt.
-
Drücken Sie J, um zur monitorfüllenden Wiedergabe des markierten Bildes zurückzukehren.
-
Um zur Wiedergabe zurückzukehren, drücken Sie die K-Taste.
-
Das Originalbild wird nicht angezeigt, wenn die Kopie von einem Foto erstellt wurde, das jetzt geschützt ist.
-
Das Originalbild wird nicht angezeigt, wenn die Kopie von einem Foto erstellt wurde, das inzwischen gelöscht wurde.
Videofilme
|
Option |
Beschreibung |
|---|---|
|
[] |
Zum Bewerten der aktuell angezeigten Aufnahme (Bilder bewerten). |
|
[] |
Zum Auswählen der aktuell angezeigten Aufnahme für die Übertragung (Zum Senden auswählen). |
|
[] |
|
|
[] |
Zum Ändern der Lautstärke bei der Wiedergabe. |
|
[] |
Zum Entfernen von Teilen aus dem aktuell angezeigten Videofilm und Speichern der bearbeiteten Kopie als neue Datei (Start- u. Endpunkt wählen). |
|
[] |
Zum Auswählen des Kartenfachs und Ordners für die Wiedergabe. Markieren Sie ein Kartenfach und drücken Sie 2, um eine Liste mit den Ordnern auf der Speicherkarte im ausgewählten Fach anzuzeigen. Dann können Sie einen Ordner markieren und J drücken, um die darin enthaltenen Aufnahmen zu betrachten. |
|
[] |
Zum Schützen des gegenwärtigen Videofilms vor versehentlichem Löschen oder zum Aufheben dieses Schutzes (Aufnahmen vor versehentlichem Löschen schützen). |
|
[] |
Für das Entfernen des Schutzes von allen Aufnahmen im Ordner, der aktuell für [] im Wiedergabemenü ausgewählt ist. |
Videofilme (Wiedergabe angehalten)
|
Option |
Beschreibung |
|
|---|---|---|
|
9 |
[] |
Zum Entfernen von Teilen aus dem aktuell angezeigten Videofilm und Speichern der bearbeiteten Kopie als neue Datei (Start- u. Endpunkt wählen). |
|
4 |
[] |
Für das Speichern eines wählbaren Videofilmbildes als JPEG-Fotodatei (Speichern eines Standbilds). |
Zum Senden auswählen
Folgen Sie den nachstehenden Schritten, um die aktuell angezeigte Aufnahme für das Hochladen auf ein Mobilgerät oder einen Computer auszuwählen.
-
Die Optionen des i-Menüs für die Auswahl der zu übertragenden Aufnahmen variieren mit dem Typ des verbundenen Geräts:
-
[]: Wird angezeigt, wenn die Kamera via integriertem Bluetooth mit einem Mobilgerät verbunden ist, wofür der Menüpunkt [] im Systemmenü benutzt wurde (Mit Smart-Gerät verbinden).
-
[]: Wird angezeigt, wenn die Kamera via integriertem Wi-Fi mit einem Computer verbunden ist, wofür der Menüpunkt [] im Systemmenü benutzt wurde (Verbinden mit dem Computer).
-
[]: Wird angezeigt, wenn die Kamera über einen Wireless-LAN-Adapter WT‑7 (separat erhältlich) mit einem Computer verbunden ist, wofür der Menüpunkt [] im Systemmenü benutzt wurde (Wireless-LAN-Adapter (WT‑7)).
-
-
Wenn die Kamera per SnapBridge-App mit einem Mobilgerät verbunden ist, lassen sich keine Videos für das Hochladen auswählen.
-
Die maximale Dateigröße für Videofilme, die auf anderem Wege übertragen werden, beträgt 4 GB.
-
Wählen Sie das gewünschte Bild und drücken Sie die i-Taste.
-
Markieren Sie [], [] oder [] und drücken Sie J.
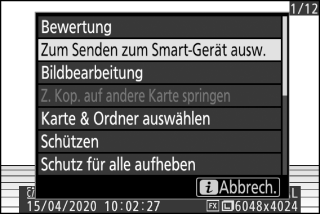
Die Aufnahme wird mit einem W-Symbol gekennzeichnet.

Um die Übertragungsmarkierung zu entfernen, wiederholen Sie die Schritte 1 und 2.
Start- u. Endpunkt wählen
Zum Entfernen von Teilen aus dem aktuell angezeigten Videofilm und Speichern der bearbeiteten Kopie als neue Datei.
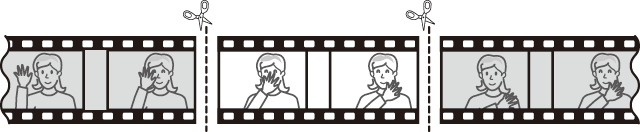
-
Zeigen Sie einen Videofilm in der Bildwiedergabe an.
-
Halten Sie den Videofilm am neuen Anfangsbild an.
-
Drücken Sie die J-Taste, um die Wiedergabe zu starten. Drücken Sie 3, um den Videofilm anzuhalten.
-
Die Position im Videofilm kann am Fortschrittsbalken ungefähr abgeschätzt werden.
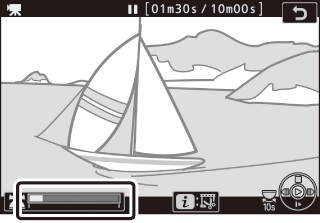
-
Drücken Sie 4 bzw. 2 oder drehen Sie das hintere Einstellrad, um das gewünschte Bild zu suchen.
-
-
Wählen Sie [].

Drücken Sie die i-Taste, markieren Sie [] und drücken Sie J.
-
Wählen Sie den Startpunkt.

Zum Erzeugen einer Videofilmkopie, die ab dem aktuell angezeigten Bild beginnt, markieren Sie [] und drücken J.
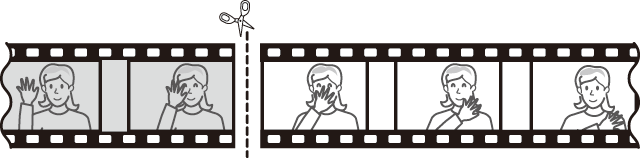
-
Überprüfen Sie den neuen Startpunkt.
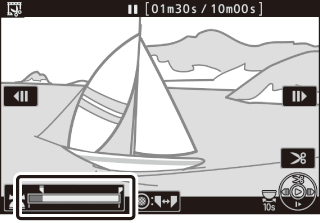
-
Falls das gewünschte Bild momentan nicht angezeigt wird, drücken Sie 4 oder 2 zum Zurückspulen bzw. Vorspulen.
-
Drehen Sie das hintere Einstellrad um eine Raste, um 10 s vor- bzw. zurückzuspringen.
-
Drehen Sie das vordere Einstellrad, um zum letzten oder ersten Bild zu springen.
-
-
Wählen Sie den Endpunkt.
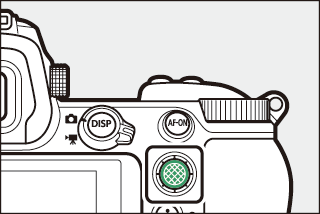
Drücken Sie auf die Mitte des Sub-Wählers, um zum Endpunkt-Werkzeug (x) zu wechseln, und wählen Sie dann das Schlussbild (x) wie in Schritt 5 beschrieben.
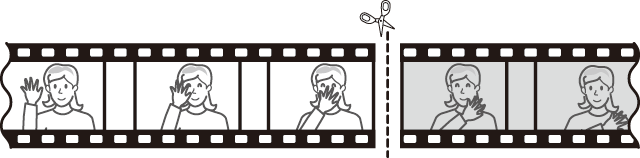
-
Drücken Sie 1, um die Videofilmkopie zu erstellen.
-
Sehen Sie sich die Vorschau an.

-
Um die Kopie im Voraus zu betrachten, markieren Sie [] und drücken J (um die Vorschau abzubrechen und zum Speicheroptionen-Menü zurückzukehren, drücken Sie 1).
-
Wenn Sie die gegenwärtige Kopie verwerfen und zu Schritt 5 zurückkehren möchten, markieren Sie [] und drücken J.
-
-
Wählen Sie eine Speicheroption.
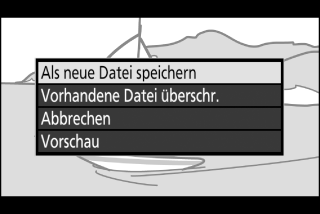
-
Wählen Sie [] und drücken Sie die J-Taste, um die bearbeitete Videofilmkopie als neue Datei zu speichern.
-
Wenn Sie aber die Originalfilmdatei durch die bearbeitete Kopie ersetzen möchten, markieren Sie [], drücken J, markieren dann [] und drücken abschließend J.
-
-
Die Kopie wird nicht gespeichert, wenn der Platz auf der Speicherkarte nicht ausreicht.
-
Videofilme, die kürzer als zwei Sekunden lang sind, lassen sich nicht mit [] bearbeiten.
-
Die Kopien haben die gleiche Erstellungszeit und das Erstellungsdatum wie das Original.
-
Um nur die Endsequenz des Films zu löschen, müssen Sie in Schritt 4 [] wählen, dann das Schlussbild wählen und mit Schritt 7 fortfahren, ohne in Schritt 6 auf die Mitte des Sub-Wählers zu drücken.
-
Möchten Sie nur die Anfangssequenz löschen, fahren Sie mit Schritt 7 fort, ohne in Schritt 6 auf die Mitte des Sub-Wählers zu drücken.
Videofilme können auch mithilfe der Option [] aus dem Bildbearbeitungsmenü bearbeitet werden.
Speichern eines Standbilds
Für das Speichern eines wählbaren Videofilmbildes als JPEG-Fotodatei.
-
Halten Sie den Videofilm beim gewünschten Bild an.
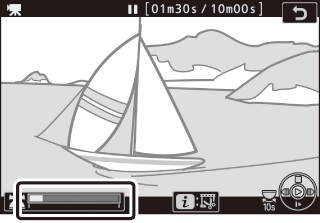
-
Drücken Sie 3, um die Wiedergabe anzuhalten.
-
Drücken Sie 4 oder 2, um das gewünschte Bild auszuwählen.
-
-
Wählen Sie [].

Drücken Sie die i-Taste, markieren Sie dann [] und drücken Sie J, um eine JPEG-Kopie des ausgewählten Videofilmbilds zu erstellen.
-
Das Foto wird in der Größe gespeichert, die bei der Videoaufzeichnung unter [] im Filmaufnahmemenü eingestellt war.
-
Solche Fotos lassen sich nicht bearbeiten.
-
Einige Kategorien der Bildinformationen werden bei der Wiedergabe nicht angezeigt.