Tilslutninger
- Installation af NX Studio
- Kopiering af billeder over på en computer ved hjælp af NX Studio
- Udskrivning af billeder
- Visning af billeder på TV
Installation af NX Studio
Du skal have internetforbindelse ved installation af NX Studio. Besøg Nikons websted for at få seneste information, herunder systemkrav.
- Download det seneste NX Studio-installationsprogram på nedenstående websted, og følg instruktionerne på skærmen for at fuldføre installationen.
https://downloadcenter.nikonimglib.com/ - Bemærk, at du muligvis ikke kan downloade billeder fra kameraet ved hjælp af tidligere versioner af NX Studio.
Kopiering af billeder over på en computer ved hjælp af NX Studio
Se online-hjælp for detaljerede instruktioner.
-
Tilslut kameraet til computeren.
Når du har slukket kameraet og sikret dig, at et hukommelseskort er isat, skal du tilslutte det medfølgende USB-kabel som vist.
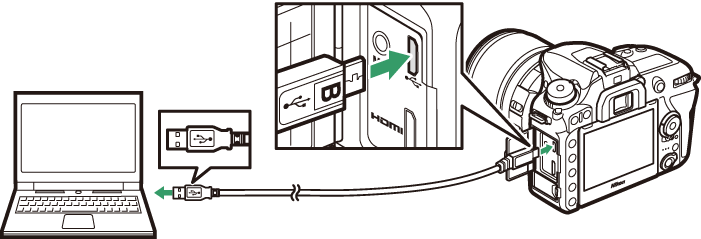
Anvendelse af en kortlæser
Billeder kan også kopieres fra et hukommelseskort, der er sat i en kortlæser fra tredjepart. Du bør dog kontrollere, at kortet er kompatibelt med kortlæseren.
-
Tænd kameraet.
- Nikon Transfer 2-komponenten i NX Studio starter. Nikon Transfer 2-billedoverførselssoftwaren installeres som en del af NX Studio.
- Hvis der vises en meddelelse, hvor du bliver bedt om at vælge program, skal du vælge Nikon Transfer 2.
- Hvis Nikon Transfer 2 ikke starter automatisk, skal du starte NX Studio og klikke på ikonet "Importér".
-
Klik på Start Transfer (Start overførsel).
Billederne på hukommelseskortet kopieres over på computeren.
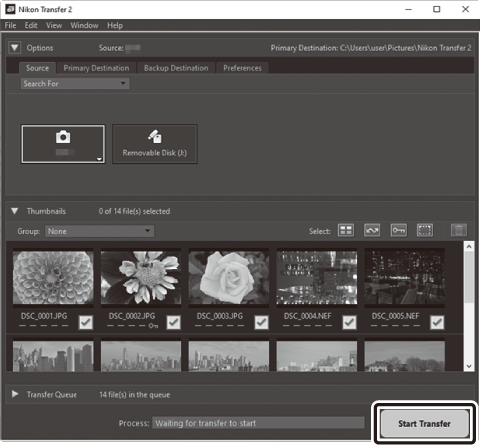
-
Sluk kameraet.
Kobl USB-kablet fra, når overførslen er fuldført.
Windows 10 og Windows 8.1
Windows 10 og Windows 8.1 kan vise en påmindelse, der afspilles automatisk, når kameraet tilsluttes.
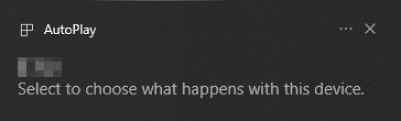
Klik på dialogboksen, og klik derefter på Nikon Transfer 2 for at vælge Nikon Transfer 2.
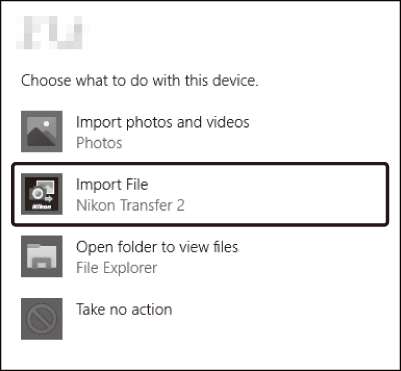
macOS
Hvis Nikon Transfer 2 ikke starter automatisk, skal du bekræfte, at kameraet er tilsluttet, derefter starte Billedoverførsel (et program, der leveres med macOS) og vælge Nikon Transfer 2 som programmet, der åbner, når kameraet registreres.
Forsigtig: Overførsel af videoer
Forsøg ikke at overføre videoer fra hukommelseskortet, mens det er sat i et kamera af et andet mærke eller en anden model. Hvis du gør det, kan du risikere, at videoerne slettes uden at blive overført.
Forholdsregler: Tilslutning til computere
- Sluk ikke kameraet, og kobl ikke USB-kablet fra, mens overførslen er i gang.
- Anvend ikke vold, og sæt stikkene lige i. Sørg også for at holde stikkene lige, når kablet frakobles.
- Sluk altid kameraet, før du tilslutter eller frakobler et kabel.
- For at sikre, at dataoverførslen ikke afbrydes, skal du sørge for, at kameraets batteri er fuldt opladet.
USB-hubs
Tilslut kameraet direkte til computeren; tilslut ikke kablet via en USB-hub eller et tastatur. Tilslut kameraet til en forhåndsinstalleret USB-port.
Udskrivning af billeder
Valgte JPEG-billeder kan udskrives på en PictBridge-printer tilsluttet direkte til kameraet.
Tilslutning af printeren
Tilslut kameraet ved hjælp af det medfølgende USB-kabel. Anvend ikke vold, og sæt stikkene lige i.
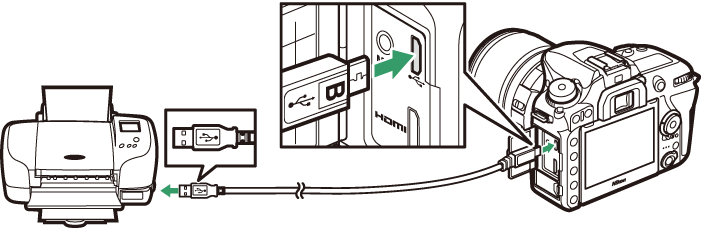
Når kameraet og printeren er tændt, vises en velkomstskærm på skærmen, efterfulgt af et PictBridge-billedvisningsdisplay.
Valg af billeder til udskrivning
NEF-billeder (RAW) (0 Billedkvalitet) kan ikke vælges til udskrivning. JPEG-kopier af NEF-billeder (RAW) kan oprettes med indstillingen NEF-behandling (RAW) i retoucheringsmenuen (0 NEF-behandling (RAW)).
Udskrivning via direkte USB-forbindelse
Sørg for, at batteriet er fuldt opladet, eller anvend en ekstra lysnetadapter og et stik til lysnetadapter. Når du tager billeder til udskrivning via direkte USB-forbindelse, skal du indstille Farverum til sRGB (0 Farverum).
Udskrivning af billeder ét ad gangen
-
Få vist det ønskede billede.
Tryk på 4 eller 2 for at se flere billeder. Tryk på knappen X (T) for at zoome ind på det aktuelle billede (tryk på K for at afslutte zoom). For at få vist seks billeder ad gangen skal du trykke på knappen W (Z). Anvend multivælgeren til at markere billeder, eller tryk på knappen X (T) for at få vist det markerede billede i fuldskærmsvisning.
-
Justér indstillingerne for udskrivning.
Tryk på J for at få vist følgende punkter, tryk derefter på 1 eller 3 for at markere et punkt, og tryk på 2 for at få vist indstillinger (kun indstillinger understøttet af den aktuelle printer er opstillet; for at anvende standardindstillingen skal du vælge Printerstandard). Når du har valgt en indstilling, skal du trykke på J for at vende tilbage til menuen med printerindstillinger.
-
Start udskrivning.
Vælg Start udskrivning, og tryk på J for at starte udskrivning. For at annullere, før alle kopier er udskrevet, skal du trykke på J.
Udskrivning af flere billeder
-
Få vist PictBridge-menuen.
Tryk på knappen G i PictBridge-billedvisningsdisplayet.
-
Vælg en indstilling.
Markér én af følgende indstillinger, og tryk på 2.
- Udskriv markeret: Vælg billeder til udskrivning. Anvend multivælgeren til at markere billeder (for at få vist det aktuelle billede i fuldskærmsvisning skal du trykke på knappen X/T og holde den nede) og, mens du holder knappen W (Z) nede, skal du trykke på 1 eller 3 for at vælge antal udskrifter (højst 99). For at fravælge et billede skal du indstille antal udskrifter til nul.
- Vælg dato: Udskriv en kopi af alle billeder taget på en valgt dato. Tryk på 1 eller 3 for at markere en dato, og tryk på 2 for at vælge eller fravælge. For at få vist billederne taget på den valgte dato skal du trykke på W (Z). Anvend multivælgeren til at rulle gennem billederne, eller tryk på X (T), og hold den nede for at få vist det aktuelle billede på hele skærmen. Tryk på W (Z) igen for at vende tilbage til dialogboksen for valg af dato.
- Indeksudskrift: For at oprette en indeksudskrift af alle JPEG-billeder på hukommelseskortet skal du fortsætte til trin 3. Bemærk, at hvis hukommelseskortet indeholder mere end 256 billeder, udskrives kun de første 256 billeder. Der vises en advarsel, hvis papirstørrelsen valgt i trin 3 er for lille til en indeksudskrift.
-
Justér indstillingerne for udskrivning.
Justér printerindstillinger som beskrevet i trin 2 af "Udskrivning af billeder ét ad gangen" (0 Udskrivning af billeder ét ad gangen).
-
Start udskrivning.
Vælg Start udskrivning, og tryk på J for at starte udskrivning. For at annullere, før alle kopier er udskrevet, skal du trykke på J.
Visning af billeder på TV
Det ekstra High-Definition Multimedia Interface (HDMI)-kabel (0 Andet tilbehør) eller et HDMI-kabel af typen C (forhandles separat hos tredjepartsforhandlere) kan anvendes til at tilslutte kameraet til HD-videoenheder. Sluk altid for kameraet, før du tilslutter eller frakobler et HDMI-kabel.
Tilslut til kamera
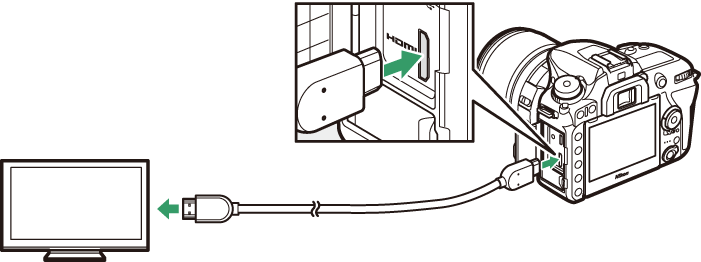
Tilslut til HD-enhed
(vælg kabel med stik til HDMI-enhed)
Indstil enheden til HDMI-kanalen, tænd derefter kameraet, og tryk på knappen K. Under billedvisningen vises billederne på fjernsynsskærmen. Lydstyrken kan justeres med TV´ets knapper; kameraets knapper kan ikke anvendes.
HDMI-indstillinger
Indstillingen HDMI i opsætningsmenuen (0 HDMI) styrer udgangsopløsningen og andre avancerede HDMI-indstillinger.
Udgangsopløsning
Vælg formatet for billeder, der udlæses på HDMI-enheden. Hvis Auto er valgt, vælger kameraet automatisk det korrekte format.
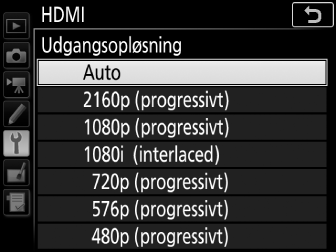
Avanceret
Billedvisning på TV
Anvendelse af lysnetadapter og stik til lysnetadapter (forhandles separat) anbefales for udvidet billedvisning. Hvis billedernes kanter ikke kan ses på fjernsynsvisningen, skal du vælge 95 % for HDMI > Avanceret > Størrelse på outputvisning (0 Avanceret).
Slideshows
Indstillingen Slideshow i billedvisningsmenuen kan anvendes til automatisk billedvisning (0 Slideshow).
HDMI og Live View
Når kameraet er tilsluttet via et HDMI-kabel, kan HDMI-skærmene anvendes til Live View-fotografering og optagelse af video.
Ved anvendelse af optageenheder fra tredjepart
Følgende indstillinger anbefales ved brug af tredjeparts-optagere:
- HDMI > Avanceret > Størrelse på outputvisning: 100 %
- HDMI > Avanceret > Skærmvisning i Live View: Fra
