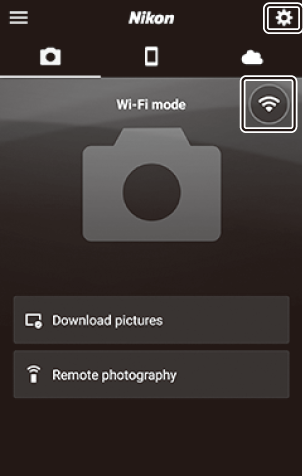Google Übersetzer
DIESER DIENST KANN ÜBERSETZUNGEN ENTHALTEN, DIE VON GOOGLE BEREITGESTELLT WERDEN. GOOGLE SCHLIESST IN BEZUG AUF DIE ÜBERSETZUNGEN JEGLICHE HAFTUNG AUS, SEI SIE AUSDRÜCKLICH ODER STILLSCHWEIGEND, EINSCHLIESSLICH JEGLICHER HAFTUNG FÜR DIE GENAUIGKEIT, ZUVERLÄSSIGKEIT UND JEGLICHE STILLSCHWEIGENDE HAFTUNG FÜR DIE MARKTGÄNGIGKEIT, EIGNUNG FÜR EINEN BESTIMMTEN ZWECK UND NICHTVERLETZUNG FREMDER RECHTE.
Die Referenzanleitungen von Nikon Corporation (im Folgenden "Nikon") wurden zur Vereinfachung für die Nutzer mit Übersetzungssoftware übersetzt, die durch den Google Übersetzer bereitgestellt wird. Es wurden angemessene Anstrengungen unternommen, damit diese Übersetzung richtig ist. Eine automatische Übersetzung ist jedoch nicht perfekt und auch nicht geeignet, die Übersetzung durch einen Menschen zu ersetzen. Die hier als Service für die Nutzer der Referenzanleitungen von Nikon bereitgestellten Übersetzungen unterliegen keiner Mängelgewähr. Es wird keine Haftung, weder ausdrücklich noch stillschweigend, für die Genauigkeit, Zuverlässigkeit oder Richtigkeit der Übersetzungen aus dem Englischen in eine andere Sprache übernommen. Einige Inhalte wie Bilder, Videos, Flash usw. wurden eventuell aufgrund der Einschränkungen der Übersetzungssoftware nicht korrekt übersetzt.
Der offizielle Text ist die englische Version der Referenzanleitungen. Abweichungen oder Unterschiede, die durch die Übersetzung entstehen, sind nicht bindend und haben keine rechtliche Wirkung in Bezug auf die Einhaltung von oder den Verstoß gegen Vorschriften und Gesetze. Sollten Fragen hinsichtlich der Richtigkeit der Informationen in den übersetzten Referenzanleitungen auftauchen, lesen Sie die englische Version der Anleitungen, bei der es sich um die offizielle Version handelt.
Verbindung mit Smart-Geräten herstellen
Um von einem Smartphone oder Tablet (im Folgenden „Smart-Gerät“) eine Verbindung zur Kamera herzustellen, laden Sie die SnapBridge App herunter.
Die SnapBridge -App
Verwenden Sie die SnapBridge App für drahtlose Verbindungen zwischen der Kamera und Smart-Geräten.

Die SnapBridge App ist kostenlos im Apple App Store und bei Google Play ™ erhältlich. Besuchen Sie die Nikon Website für die neuesten SnapBridge Neuigkeiten.
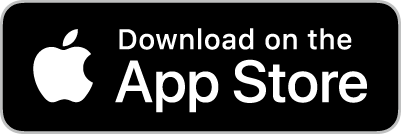
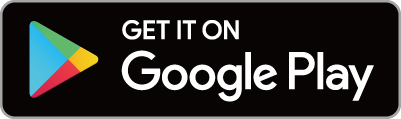
Was SnapBridge für Sie tun kann
Mit der SnapBridge App können Sie:
-
Laden Sie Bilder von der Kamera herunter
Laden Sie vorhandene Bilder herunter oder laden Sie neue Bilder herunter, während diese aufgenommen werden.
-
Steuern Sie die Kamera aus der Ferne (Fernfotografie)
Steuern Sie die Kamera und machen Sie Bilder vom Smart-Gerät.
Einzelheiten finden Sie in der Online-Hilfe der SnapBridge App:
Drahtlose Verbindungen
Mit der SnapBridge App können Sie eine Verbindung über Wi-Fi ( 0 Verbindung über Wi-Fi ( Wi-Fi Modus) ) oder Bluetooth ( 0 Verbindung über Bluetooth ) herstellen. Wenn Sie die Kamera und das Smart-Gerät über die SnapBridge App verbinden, können Sie die Uhr der Kamera einstellen und Standortdaten mithilfe der vom Smart-Gerät bereitgestellten Informationen aktualisieren.
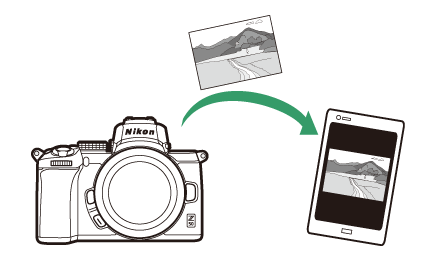
Wi-Fi
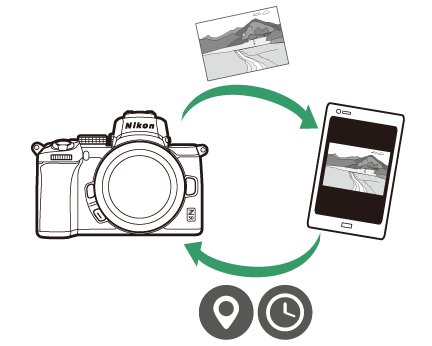
Bluetooth
Herstellen einer Verbindung über Wi-Fi ( Wi-Fi -Modus)
Führen Sie die folgenden Schritte aus, um über Wi-Fi eine Verbindung zur Kamera herzustellen.
Aktivieren Sie vor dem Herstellen der Verbindung Wi-Fi Gerät (Einzelheiten finden Sie in der mit dem Gerät gelieferten Dokumentation), prüfen Sie, ob auf der Speicherkarte der Kamera noch Platz vorhanden ist, und stellen Sie sicher, dass die Akkus in der Kamera und im Smart-Gerät vollständig aufgeladen sind um zu verhindern, dass sich die Geräte unerwartet ausschalten.
-
Smart-Gerät : Starten Sie die SnapBridge App.
Wenn Sie die App zum ersten Mal starten , tippen Sie auf „Mit Kamera verbinden“ und fahren Sie mit Schritt 2 fort.
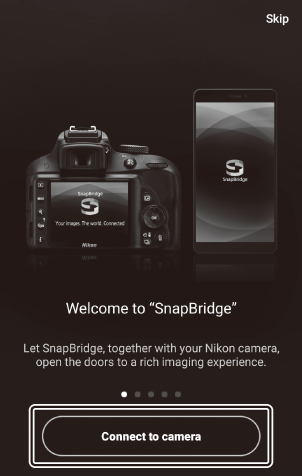
Wenn Sie die App schon einmal gestartet haben , öffnen Sie die
 Tab und tippen Sie darauf
Tab und tippen Sie darauf  > Wi-Fi Modus, bevor Sie mit Schritt 3 fortfahren.
> Wi-Fi Modus, bevor Sie mit Schritt 3 fortfahren. 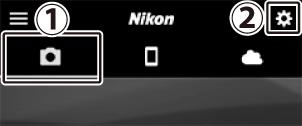
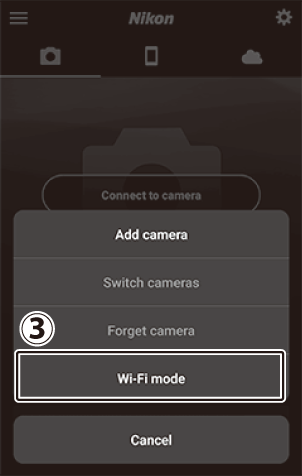
-
Smart-Gerät : Wählen Sie die Kamera und den Verbindungstyp.
Wenn Sie aufgefordert werden, den Kameratyp auszuwählen, tippen Sie auf spiegellose Kamera und dann auf Wi-Fi Verbindung .
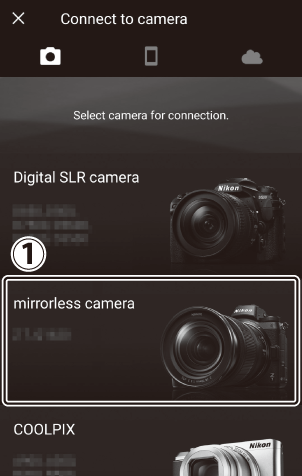
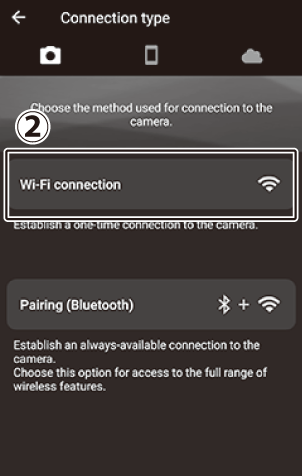
-
Kamera/Smart-Gerät : Schalten Sie die Kamera ein.
Das Smart-Gerät weist Sie an, die Kamera vorzubereiten. Schalten Sie die Kamera ein. Tippen Sie erst dann auf „Weiter“ , wenn Sie Schritt 4 abgeschlossen haben.
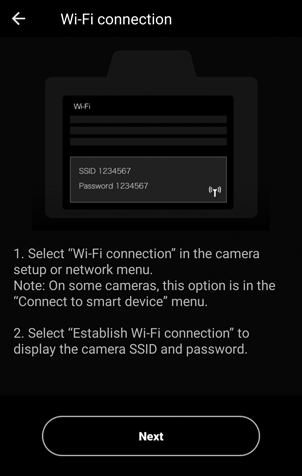
-
Kamera : Wi-Fi aktivieren.
Wählen Sie im Setup-Menü „Mit Smart-Gerät verbinden“ > Wi-Fi Verbindung“ , markieren Sie dann Wi-Fi Verbindung herstellen“ und drücken Sie J .
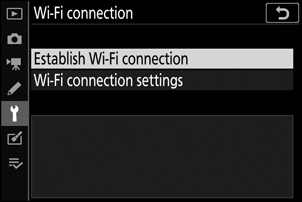
Die Kamera-SSID und das Passwort werden angezeigt.
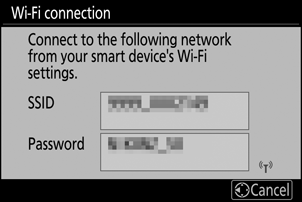
-
Smart-Gerät : Tippen Sie auf Weiter .
Tippen Sie auf Weiter, sobald Sie Wi-Fi auf der Kamera aktiviert haben, wie im vorherigen Schritt beschrieben.
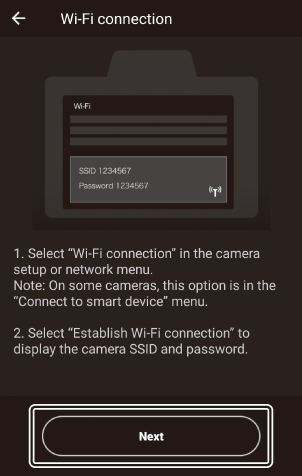
-
Smart-Gerät : Tippen Sie auf Optionen anzeigen .
Nachdem Sie die vom Smart-Gerät angezeigten Anweisungen gelesen haben, tippen Sie auf „Geräteeinstellungen-App öffnen“ .
- Android Geräte : Wi-Fi Einstellungen werden angezeigt.
- iOS -Geräte : Die App „Einstellungen“ wird gestartet. Tippen Sie auf <Einstellungen , um die App „Einstellungen“ zu öffnen. Scrollen Sie als Nächstes nach oben und tippen Sie auf Wi-Fi , das Sie oben in der Einstellungsliste finden.
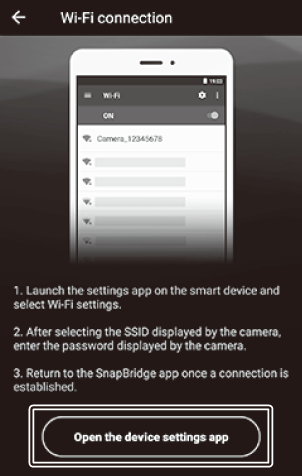
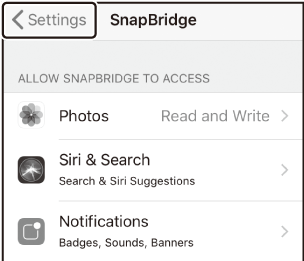


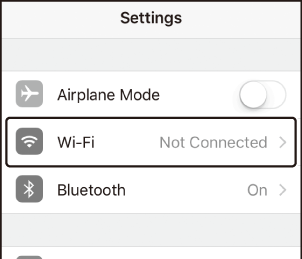
-
Smart-Gerät : Geben Sie die SSID und das Passwort der Kamera ein.
Geben Sie die SSID und das Passwort ein, die von der Kamera in Schritt 4 angezeigt werden.
Android Gerät (tatsächliche Anzeigen können abweichen)
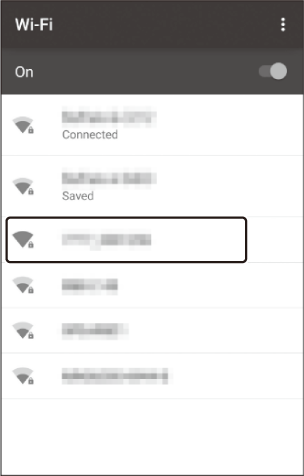


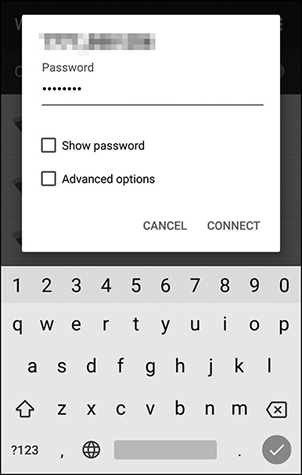
iOS Gerät (tatsächliche Anzeigen können abweichen)
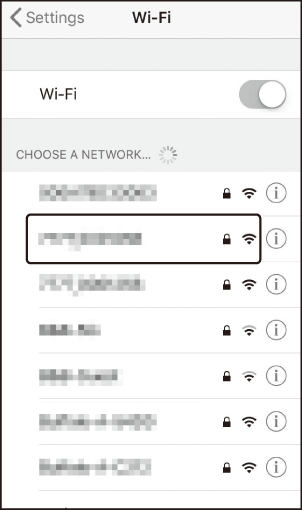


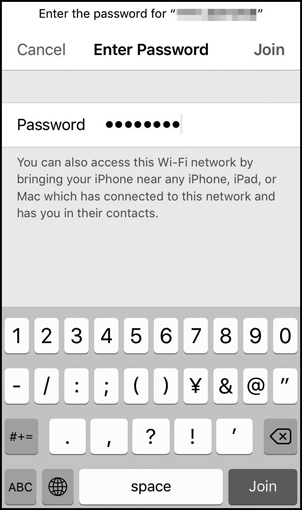
Sie müssen das Passwort nicht eingeben, wenn Sie das nächste Mal eine Verbindung zur Kamera herstellen.
-
Smart-Gerät : Kehren Sie zur SnapBridge -App zurück.
Nachdem eine Wi-Fi Verbindung hergestellt wurde, werden die Optionen Wi-Fi Modus angezeigt. Informationen zur Verwendung der SnapBridge App finden Sie in der Online-Hilfe.
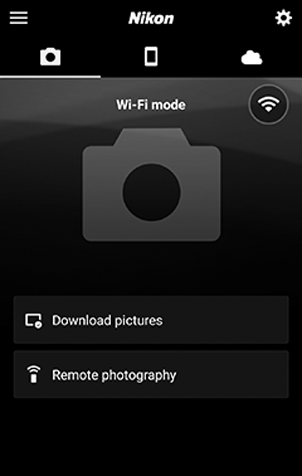
Verbindung über Bluetooth herstellen
Informationen zum Koppeln der Kamera und des Smart-Geräts bei der ersten Verbindung finden Sie weiter unten unter „Erstmalige Verbindung: Koppeln“. Informationen zum Herstellen einer Verbindung nach Abschluss der Kopplung finden Sie unter „Mit einem gekoppelten Gerät verbinden“ ( 0 Mit einem gekoppelten Gerät verbinden ).
Erstmalige Verbindung: Pairing
Bevor Sie zum ersten Mal eine Verbindung über Bluetooth herstellen, müssen Sie die Kamera und das Smart-Gerät wie unten beschrieben koppeln. Informationen zum Koppeln mit iOS Geräten finden Sie weiter unten unter „ Android “, wenn Sie ein Android Gerät verwenden, oder unter „ iOS “ ( 0 iOS ).
Bevor Sie mit der Kopplung beginnen, aktivieren Sie Bluetooth auf dem Smart-Gerät (Einzelheiten finden Sie in der mit dem Gerät gelieferten Dokumentation), prüfen Sie, ob auf der Speicherkarte der Kamera noch Platz vorhanden ist, und stellen Sie sicher, dass die Akkus in der Kamera und im Smart-Gerät vollständig aufgeladen sind verhindern, dass sich die Geräte unerwartet ausschalten.
Android
Führen Sie die folgenden Schritte aus, um die Kamera mit einem Android -Gerät zu koppeln.
-
Kamera : Bereiten Sie die Kamera vor.
Wählen Sie im Setup-Menü „ Mit Smart-Gerät verbinden“ > „Pairing ( Bluetooth )“ aus , markieren Sie dann „Pairing starten“ und drücken Sie J …
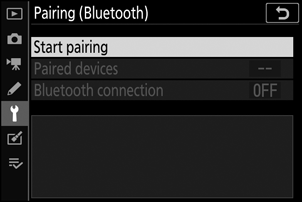
…um den Kameranamen anzuzeigen.
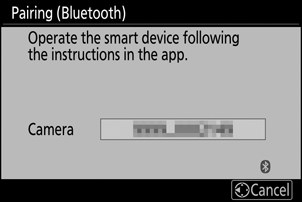
-
Android Gerät : Starten Sie die SnapBridge App.
Wenn Sie die App zum ersten Mal starten , tippen Sie auf „Mit Kamera verbinden“ und fahren Sie mit Schritt 3 fort.
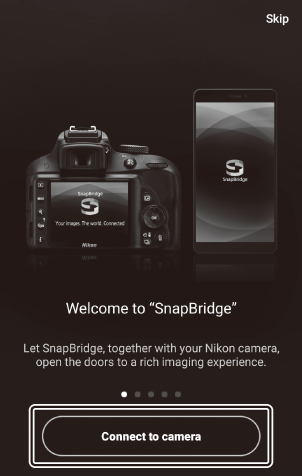
Wenn Sie die App schon einmal gestartet haben , öffnen Sie die
 und tippen Sie auf „Mit Kamera verbinden“ .
und tippen Sie auf „Mit Kamera verbinden“ . 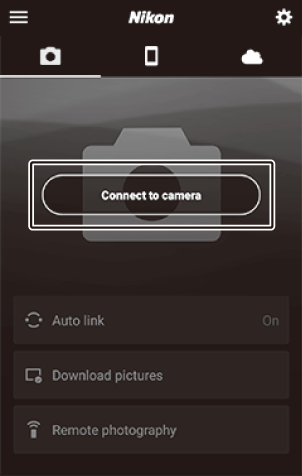
-
Android -Gerät : Tippen Sie auf die spiegellose Kamera , um die Verbindungsoptionen anzuzeigen, und tippen Sie dann auf „Pairing ( Bluetooth )“ .
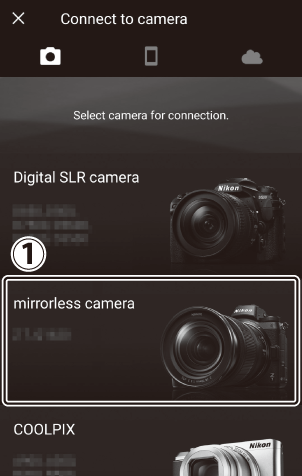
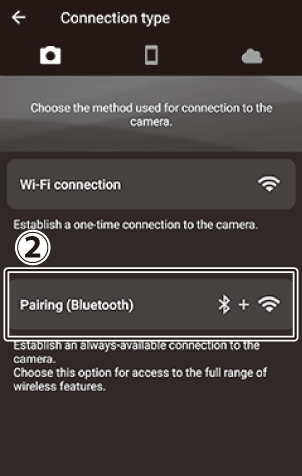
Hinweis : Dieser Schritt ist beim nächsten Pairing der Geräte nicht erforderlich.
Hinweis : Sie müssen Ortungsdienste aktivieren, wenn Sie Bluetooth verwenden. Stellen Sie sicher, dass Sie den Standortzugriff gewähren, wenn Sie dazu aufgefordert werden.
-
Android -Gerät : Wählen Sie die Kamera.
Tippen Sie auf den Kameranamen.
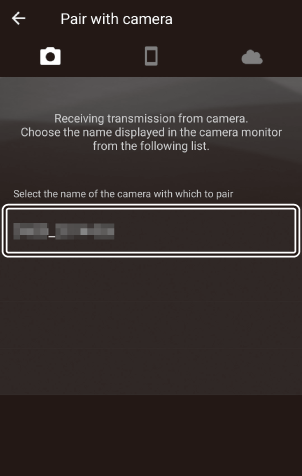
-
Kamera/ Android -Gerät : Überprüfen Sie den Authentifizierungscode.
Stellen Sie sicher, dass die Kamera und das Android -Gerät denselben Authentifizierungscode anzeigen (in der Abbildung eingekreist).
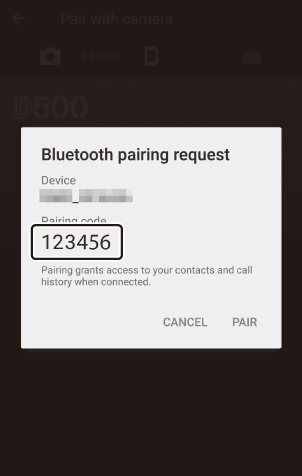
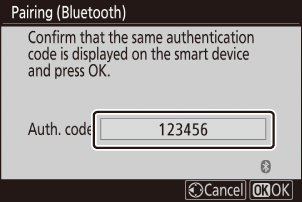
-
Kamera/ Android -Gerät : Kopplung einleiten.
Kamera : Drücken Sie J
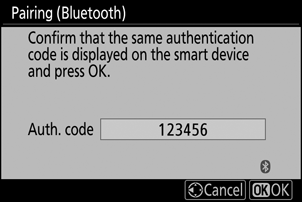
Android -Gerät : Tippen Sie auf die in der Abbildung dargestellte Schaltfläche (die Beschriftung kann je nach verwendeter Android Version unterschiedlich sein).
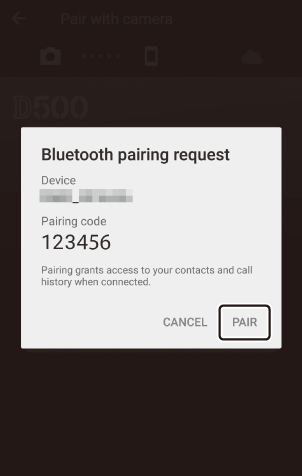
Wenn Sie zwischen dem Drücken der Taste an der Kamera und dem Tippen auf die Taste am Android Gerät zu lange warten, schlägt die Kopplung fehl und es wird eine Fehlermeldung angezeigt.
- Kamera : Drücken Sie J und kehren Sie zu Schritt 1 zurück.
- Android -Gerät : Tippen Sie auf OK und kehren Sie zu Schritt 2 zurück.
-
Kamera/ Android Gerät : Befolgen Sie die Anweisungen auf dem Bildschirm.
Kamera : Drücken Sie J Die Kamera zeigt eine Meldung an, dass die Geräte verbunden sind.
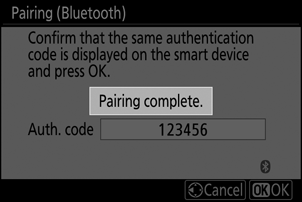
Android -Gerät : Die Kopplung ist abgeschlossen. Tippen Sie auf OK , um zum zu gelangen
 Tab.
Tab. 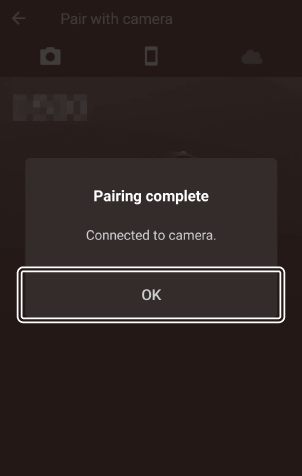
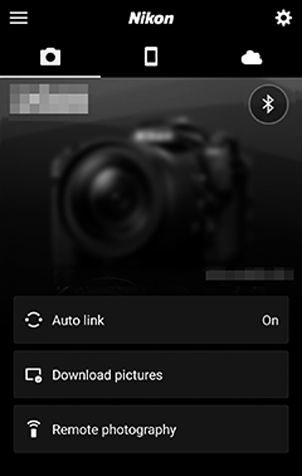
Wenn Sie das Android Gerät nach der Installation der SnapBridge App zum ersten Mal mit einer Kamera koppeln, werden Sie aufgefordert, die Optionen für die automatische Verknüpfung (automatischer Upload und automatische Uhrzeit- und Standortsynchronisierung) auszuwählen. Diese Eingabeaufforderung wird nicht erneut angezeigt, aber auf die Auto-Link-Einstellungen kann jederzeit über „Auto-Link“ im zugegriffen werden
 Tab.
Tab.
Das Pairing ist nun abgeschlossen. Wenn Sie die SnapBridge App das nächste Mal verwenden, können Sie wie unter „Herstellen einer Verbindung mit einem gekoppelten Gerät“ ( 0 Herstellen einer Verbindung mit einem gekoppelten Gerät ) beschrieben eine Verbindung herstellen.
iOS
Führen Sie die folgenden Schritte aus, um die Kamera mit einem iOS Gerät zu koppeln. Informationen zu Android -Geräten finden Sie unter „ Android “ ( 0 Android ).
-
Kamera : Bereiten Sie die Kamera vor.
Wählen Sie im Setup-Menü „ Mit Smart-Gerät verbinden“ > „Pairing ( Bluetooth )“ aus , markieren Sie dann „Pairing starten“ und drücken Sie J …
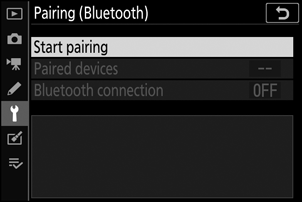
…um den Kameranamen anzuzeigen.
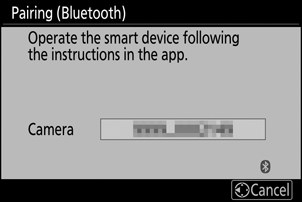
-
iOS -Gerät : Starten Sie die SnapBridge App.
Wenn Sie die App zum ersten Mal starten , tippen Sie auf „Mit Kamera verbinden“ und fahren Sie mit Schritt 3 fort.
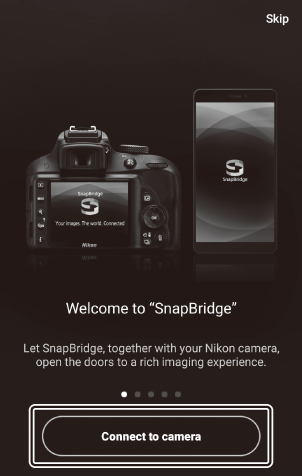
Wenn Sie die App schon einmal gestartet haben , öffnen Sie die
 und tippen Sie auf „Mit Kamera verbinden“ .
und tippen Sie auf „Mit Kamera verbinden“ . 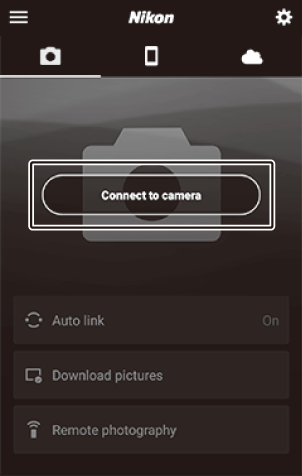
-
iOS -Gerät : Tippen Sie auf die spiegellose Kamera , um die Verbindungsoptionen anzuzeigen, und tippen Sie dann auf „Pairing ( Bluetooth )“ .
Dieser Schritt kann entfallen, sobald die Geräte gekoppelt wurden.
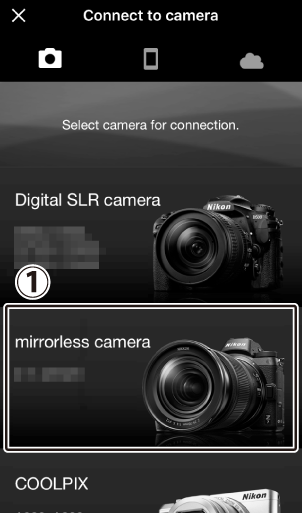
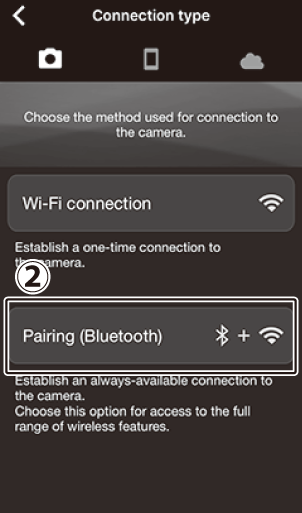
-
iOS -Gerät : Wählen Sie die Kamera.
Tippen Sie auf den Kameranamen.
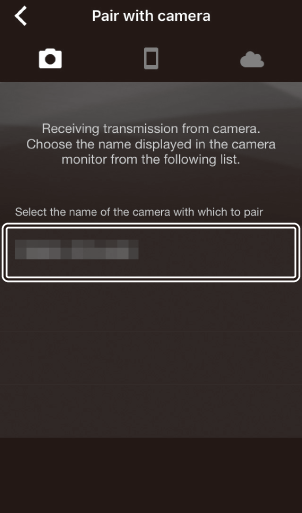
-
iOS Gerät : Lesen Sie die Anweisungen.
Lesen Sie die Kopplungsanweisungen sorgfältig durch und tippen Sie auf Verstanden .
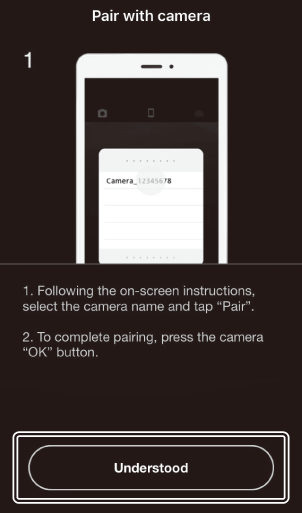
-
iOS Gerät : Wählen Sie ein Zubehör aus.
Wenn Sie aufgefordert werden, ein Zubehör auszuwählen, tippen Sie erneut auf den Kameranamen.
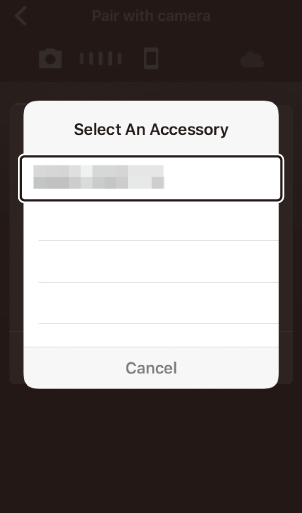
-
Kamera/ iOS -Gerät : Kopplung einleiten.
Kamera : Drücken Sie J
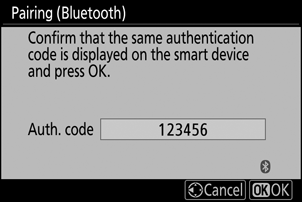
iOS -Gerät : Tippen Sie auf die in der Abbildung dargestellte Schaltfläche (die Beschriftung kann je nach verwendeter iOS Version unterschiedlich sein).
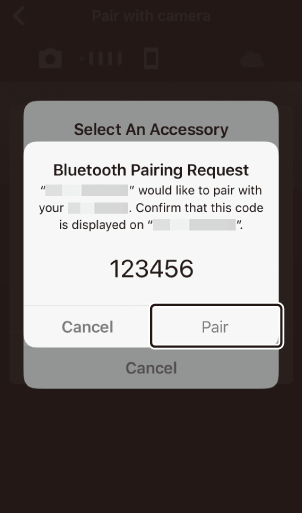
Wenn Sie zwischen dem Drücken der Taste an der Kamera und dem Tippen auf die Taste am iOS Gerät zu lange warten, schlägt die Kopplung fehl und es wird eine Fehlermeldung angezeigt.
- Kamera : Drücken Sie J und kehren Sie zu Schritt 1 zurück.
- iOS -Gerät : Schließen Sie die SnapBridge App und stellen Sie sicher, dass sie nicht im Hintergrund ausgeführt wird. Öffnen Sie dann die iOS App „Einstellungen“ und fordern Sie iOS auf, die Kamera zu „vergessen“, wie in der Abbildung gezeigt, bevor Sie zu Schritt 1 zurückkehren.
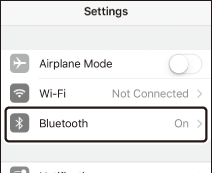


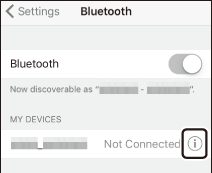


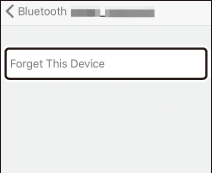
-
Kamera/ iOS Gerät : Befolgen Sie die Anweisungen auf dem Bildschirm.
Kamera : Drücken Sie J Die Kamera zeigt eine Meldung an, dass die Geräte verbunden sind.
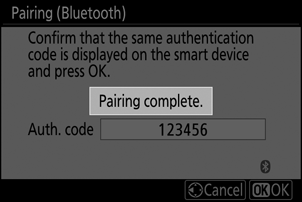
iOS -Gerät : Die Kopplung ist abgeschlossen. Tippen Sie auf OK , um zum zu gelangen
 Tab.
Tab. 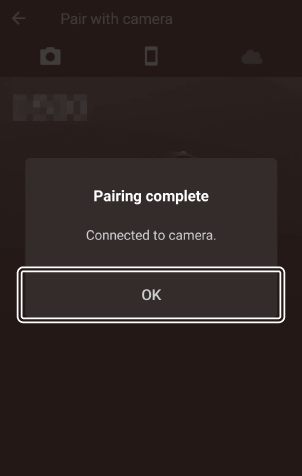
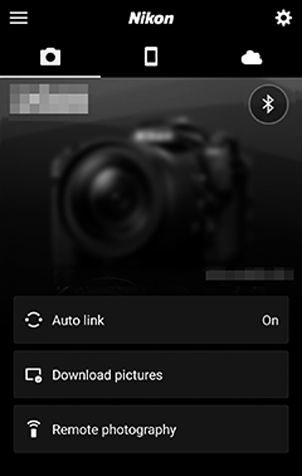
Wenn Sie das iOS Gerät nach der Installation der SnapBridge App zum ersten Mal mit einer Kamera koppeln, werden Sie aufgefordert, die Optionen für die automatische Verknüpfung (automatischer Upload und automatische Uhrzeit- und Standortsynchronisierung) auszuwählen. Diese Eingabeaufforderung wird nicht erneut angezeigt, aber auf die Auto-Link-Einstellungen kann jederzeit über „Auto-Link“ im zugegriffen werden
 Tab.
Tab.
Das Pairing ist nun abgeschlossen. Wenn Sie die SnapBridge App das nächste Mal verwenden, können Sie wie unter „Herstellen einer Verbindung mit einem gekoppelten Gerät“ ( 0 Herstellen einer Verbindung mit einem gekoppelten Gerät ) beschrieben eine Verbindung herstellen.
Verbindung mit einem gekoppelten Gerät herstellen
Die Verbindung zu einem Smart-Gerät, das bereits mit der Kamera gekoppelt wurde, ist schnell und einfach.
-
Kamera : Bluetooth aktivieren.
Wählen Sie im Setup-Menü „ Mit Smart-Gerät verbinden“ > „Kopplung ( Bluetooth )“ > Bluetooth Verbindung“ , markieren Sie dann „Aktivieren“ und drücken Sie J
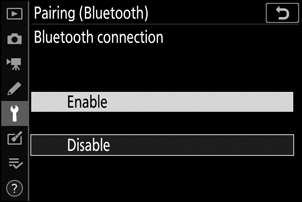
-
Smart-Gerät : Starten Sie die SnapBridge App.
Eine Bluetooth Verbindung wird automatisch hergestellt.
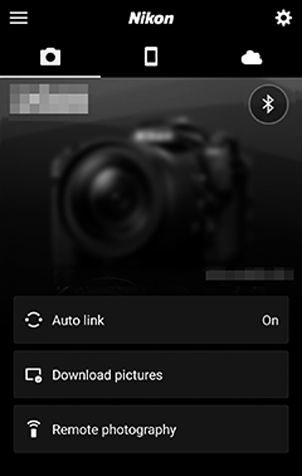


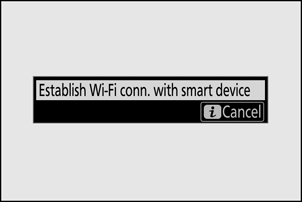
 . Wenn sich das Symbol zu ändert
. Wenn sich das Symbol zu ändert  , klopfen
, klopfen