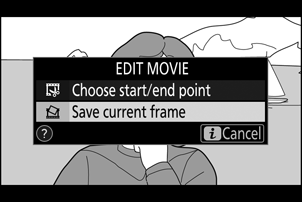Google Übersetzer
DIESER DIENST KANN ÜBERSETZUNGEN ENTHALTEN, DIE VON GOOGLE BEREITGESTELLT WERDEN. GOOGLE SCHLIESST IN BEZUG AUF DIE ÜBERSETZUNGEN JEGLICHE HAFTUNG AUS, SEI SIE AUSDRÜCKLICH ODER STILLSCHWEIGEND, EINSCHLIESSLICH JEGLICHER HAFTUNG FÜR DIE GENAUIGKEIT, ZUVERLÄSSIGKEIT UND JEGLICHE STILLSCHWEIGENDE HAFTUNG FÜR DIE MARKTGÄNGIGKEIT, EIGNUNG FÜR EINEN BESTIMMTEN ZWECK UND NICHTVERLETZUNG FREMDER RECHTE.
Die Referenzanleitungen von Nikon Corporation (im Folgenden "Nikon") wurden zur Vereinfachung für die Nutzer mit Übersetzungssoftware übersetzt, die durch den Google Übersetzer bereitgestellt wird. Es wurden angemessene Anstrengungen unternommen, damit diese Übersetzung richtig ist. Eine automatische Übersetzung ist jedoch nicht perfekt und auch nicht geeignet, die Übersetzung durch einen Menschen zu ersetzen. Die hier als Service für die Nutzer der Referenzanleitungen von Nikon bereitgestellten Übersetzungen unterliegen keiner Mängelgewähr. Es wird keine Haftung, weder ausdrücklich noch stillschweigend, für die Genauigkeit, Zuverlässigkeit oder Richtigkeit der Übersetzungen aus dem Englischen in eine andere Sprache übernommen. Einige Inhalte wie Bilder, Videos, Flash usw. wurden eventuell aufgrund der Einschränkungen der Übersetzungssoftware nicht korrekt übersetzt.
Der offizielle Text ist die englische Version der Referenzanleitungen. Abweichungen oder Unterschiede, die durch die Übersetzung entstehen, sind nicht bindend und haben keine rechtliche Wirkung in Bezug auf die Einhaltung von oder den Verstoß gegen Vorschriften und Gesetze. Sollten Fragen hinsichtlich der Richtigkeit der Informationen in den übersetzten Referenzanleitungen auftauchen, lesen Sie die englische Version der Anleitungen, bei der es sich um die offizielle Version handelt.
Die i -Taste: Wiedergabe
Durch Drücken der i Taste während des Wiedergabezooms oder der Vollbild- oder Miniaturbildwiedergabe wird das i Menü für den Wiedergabemodus angezeigt. Wählen Sie Optionen mit dem Multifunktionswähler und J Taste aus und drücken Sie die i Taste, um das Menü zu verlassen und zur Wiedergabe zurückzukehren.
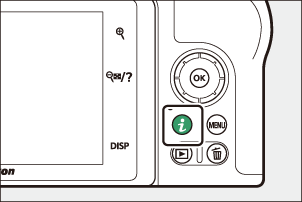
Die i Wiedergabemenü verfügbaren Optionen variieren je nach Bildtyp.
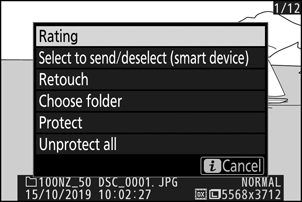
Fotos : Durch Drücken der i Taste bei Auswahl eines Fotos werden die unten aufgeführten Optionen angezeigt.
- Schnelles Zuschneiden (wird nur beim Wiedergabezoom angezeigt): Speichern Sie eine Kopie des aktuellen Bildes, das auf den in der Anzeige sichtbaren Bereich zugeschnitten ist. Diese Option ist nicht verfügbar, wenn Histogramme angezeigt werden.
- Bewertung : Bewerten Sie das aktuelle Bild ( 0 Bewertungsbilder ).
- Zum Senden auswählen/abwählen (Smart-Gerät/PC) : Wählen Sie das aktuelle Bild zum Hochladen aus. Die angezeigte Option variiert je nach Typ des angeschlossenen Geräts ( 0 Zum Senden auswählen/Auswahl aufheben ).
- Retusche : Verwenden Sie die Optionen im Retuschemenü ( 0 Das Retuschemenü ), um eine retuschierte Kopie des aktuellen Fotos zu erstellen.
- Ordner auswählen : Wählen Sie einen Ordner für die Wiedergabe. Markieren Sie einen Ordner und drücken Sie J , um die Bilder im markierten Ordner anzuzeigen.
- Schützen : Fügen Sie dem aktuellen Bild einen Schutz hinzu oder entfernen Sie den Schutz davon ( 0 Bilder vor dem Löschen schützen ).
- Schutz für alle aufheben (nicht verfügbar bei Wiedergabezoom): Entfernen Sie den Schutz von allen Bildern in dem Ordner, der derzeit im Wiedergabemenü als Wiedergabeordner ausgewählt ist.
Filme : Die folgenden Optionen sind verfügbar, wenn ein Film ausgewählt ist.
- Bewertung : Bewerten Sie das aktuelle Bild ( 0 Bewertungsbilder ).
- Zum Senden auswählen/abwählen (PC) : Wählen Sie das aktuelle Bild zum Hochladen aus. Die angezeigte Option variiert je nach Art des angeschlossenen Geräts ( 0 Zum Senden auswählen/Auswahl aufheben ).
- Lautstärkeregelung : Passen Sie die Wiedergabelautstärke an.
- Film zuschneiden : Schneiden Sie Filmmaterial aus dem aktuellen Film zu und speichern Sie die bearbeitete Kopie in einer neuen Datei ( 0 Wählen Sie Start-/Endpunkt ).
- Ordner auswählen : Wählen Sie einen Ordner für die Wiedergabe. Markieren Sie einen Ordner und drücken Sie J , um die Bilder im markierten Ordner anzuzeigen.
- Schützen : Fügen Sie dem aktuellen Bild einen Schutz hinzu oder entfernen Sie den Schutz davon ( 0 Bilder vor dem Löschen schützen ).
- Alle entschützen : Entfernen Sie den Schutz aller Bilder in dem Ordner, der derzeit im Wiedergabemenü als Wiedergabeordner ausgewählt ist.
Filme (Wiedergabe angehalten) : Die folgenden Optionen sind verfügbar, wenn die Filmwiedergabe angehalten ist.
- Start-/Endpunkt wählen : Schneiden Sie Filmmaterial aus dem aktuellen Film zu und speichern Sie die bearbeitete Kopie in einer neuen Datei ( 0 Wählen Sie Start-/Endpunkt ).
- Aktuelles Bild speichern : Speichern Sie ein ausgewähltes Bild als JPEG Standbild ( 0 Aktuelles Bild speichern ).
Zum Senden/Abwählen auswählen
Führen Sie die folgenden Schritte aus, um das aktuelle Bild zum Hochladen auf ein Smart-Gerät oder einen Computer auszuwählen. Die i Menüoptionen zum Auswählen von Bildern zum Hochladen variieren je nach Art des angeschlossenen Geräts:
- Zum Senden auswählen/abwählen (Smart-Gerät) : Wird angezeigt, wenn die Kamera über die integrierte Bluetooth über den Punkt „Mit Smart-Gerät verbinden“ im Setup-Menü ( 0 Mit Smart-Gerät verbinden) mit einem Smart-Gerät verbunden ist .
- Zum Senden auswählen/abwählen (PC) : Wird angezeigt, wenn die Kamera über das integrierte Wi-Fi über die Option „Mit PC verbinden“ im Setup-Menü ( 0 Mit PC verbinden ) mit einem Computer verbunden ist.
-
Wählen Sie ein Bild aus.
Zeigen Sie ein Bild in der Vollbildwiedergabe oder im Wiedergabezoom an oder wählen Sie es in der Miniaturbildliste aus.
-
Wählen Sie „Zum Senden/Abwählen auswählen“ .
Drücken Sie die i Taste, um das i Menü anzuzeigen, markieren Sie dann „Zum Senden/Abwählen auswählen“ und drücken Sie J . Zum Hochladen ausgewählte Bilder werden durch ein W Symbol gekennzeichnet; Um die Auswahl aufzuheben, wiederholen Sie die Schritte 1 und 2.
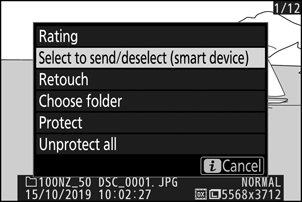
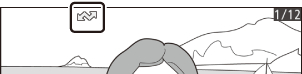
Wählen Sie Start-/Endpunkt
Führen Sie die folgenden Schritte aus, um beschnittene Kopien von Filmen zu erstellen.
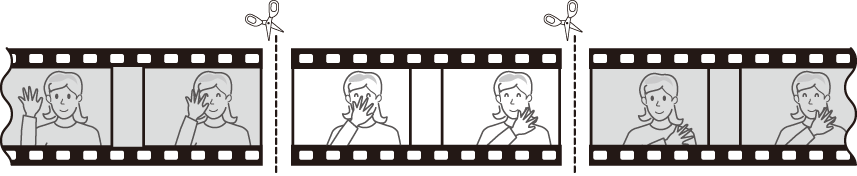
-
Zeigen Sie einen Film im Vollformat an.
-
Halten Sie den Film im neuen Eröffnungsbild an.
Spielen Sie den Film ab, wie in „Filme ansehen“ ( 0 Filme ansehen ) beschrieben. Drücken Sie J , um die Wiedergabe zu starten und fortzusetzen, und 3 , um die Wiedergabe anzuhalten. Drücken Sie dann 4 oder 2 oder drehen Sie das Haupteinstellrad, um das gewünschte Bild zu finden. Ihre ungefähre Position im Film können Sie anhand des Filmfortschrittsbalkens ermitteln. Unterbrechen Sie die Wiedergabe, wenn Sie das neue Eröffnungsbild erreichen.
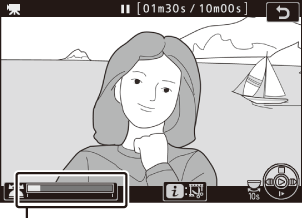
Filmfortschrittsbalken
-
Wählen Sie Start-/Endpunkt wählen .
Drücken Sie die i Taste, um das i Menü anzuzeigen, markieren Sie dann „Start-/Endpunkt auswählen“ und drücken Sie J .
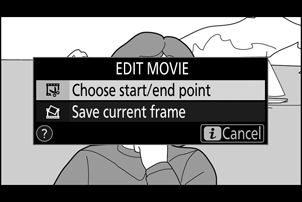
-
Wählen Sie Startpunkt .
Um eine Kopie zu erstellen, die beim aktuellen Bild beginnt, markieren Sie „Startpunkt“ und drücken Sie J . Die Frames vor dem aktuellen Frame werden entfernt, wenn Sie die Kopie in Schritt 9 speichern.
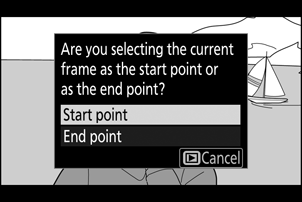
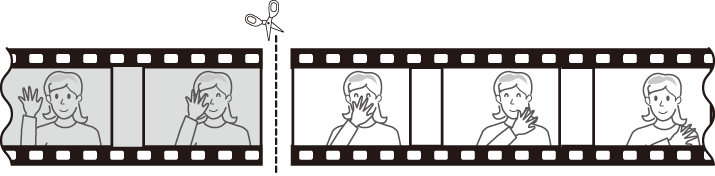
-
Bestätigen Sie den neuen Startpunkt.
Wenn das gewünschte Bild derzeit nicht angezeigt wird, drücken Sie 4 oder 2 , um vor- oder zurückzuspulen (um 10 Sekunden vor oder zurück zu springen, drehen Sie das Haupteinstellrad; um zum ersten oder letzten Bild zu springen, drehen Sie das Untereinstellrad).
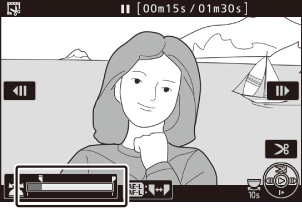
-
Wählen Sie den Endpunkt.
Drücken Sie die Taste A ( g ), um vom Auswahlwerkzeug für den Startpunkt ( w ) zum Endpunkt ( x ) zu wechseln, und wählen Sie dann den Schlussrahmen aus, wie in Schritt 5 beschrieben. Die Rahmen nach dem ausgewählten Rahmen werden beim Speichern entfernt Kopieren Sie es in Schritt 9.
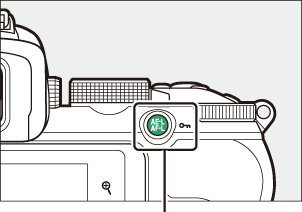
A ( g )-Taste
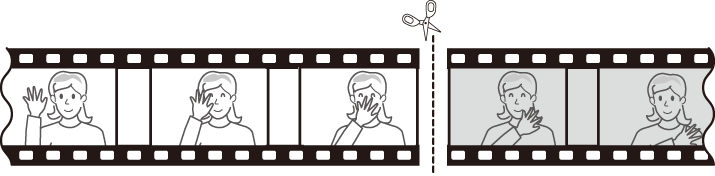
-
Erstellen Sie die Kopie.
Sobald das gewünschte Bild angezeigt wird, drücken Sie 1 .
-
Sehen Sie sich den Film in der Vorschau an.
Um eine Vorschau der Kopie anzuzeigen, markieren Sie „Vorschau“ und drücken Sie J (um die Vorschau zu unterbrechen und zum Menü „Speicheroptionen“ zurückzukehren, drücken Sie 1 ). Um den aktuellen Kopiervorgang abzubrechen und wie oben beschrieben einen neuen Start- oder Endpunkt auszuwählen, markieren Sie „Abbrechen“ und drücken Sie J ; Um die Kopie zu speichern, fahren Sie mit Schritt 9 fort.
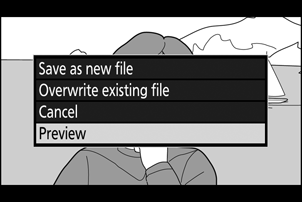
-
Speichern Sie die Kopie.
Markieren Sie Als neue Datei speichern und drücken Sie J , um die Kopie in einer neuen Datei zu speichern. Um die ursprüngliche Filmdatei durch die bearbeitete Kopie zu ersetzen, markieren Sie „Vorhandene Datei überschreiben“ und drücken Sie J .
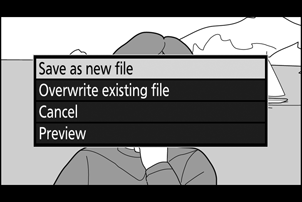
Filme müssen mindestens zwei Sekunden lang sein. Die Kopie wird nicht gespeichert, wenn nicht genügend Speicherplatz auf der Speicherkarte vorhanden ist.
Kopien haben die gleiche Erstellungszeit und das gleiche Erstellungsdatum wie das Original.
Entfernen von Eröffnungs- oder Schlussmaterial
Um nur das Eröffnungsmaterial aus dem Film zu entfernen, fahren Sie mit Schritt 7 fort, ohne in Schritt 6 die Taste A ( g ) zu drücken. Um nur das Schlussmaterial zu entfernen, wählen Sie in Schritt 4 den Endpunkt , wählen Sie das Schlussbild aus und fahren Sie mit Schritt 7 fort ohne die Taste A ( g ) in Schritt 6 zu drücken.
Filme können auch mit der Option „Film zuschneiden“ im Retuschiermenü bearbeitet werden.
Aktuellen Frame speichern
So speichern Sie eine Kopie eines ausgewählten Bildes als JPEG Standbild:
-
Halten Sie den Film am gewünschten Bild an.
Spielen Sie den Film ab, wie in „Filme ansehen“ ( 0 Filme ansehen ) beschrieben. Drücken Sie J , um die Wiedergabe zu starten und fortzusetzen, und 3 , um sie anzuhalten. Halten Sie den Film an dem Bild an, das Sie kopieren möchten.
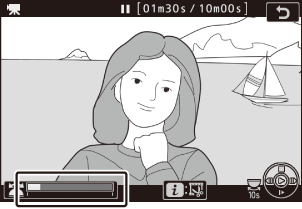
-
Wählen Sie Aktuellen Frame speichern .
Drücken Sie die i Taste, um das i Menü anzuzeigen, markieren Sie dann „Aktuelles Bild speichern“ und drücken Sie J , um eine JPEG Kopie des aktuellen Bildes zu erstellen. Das Bild wird mit den Abmessungen aufgenommen, die im Filmaufnahmemenü für „Bildgröße/Bildrate“ ausgewählt wurden.