スマートフォンと接続する
SnapBridgeアプリについて
SnapBridgeアプリを使用すると、カメラとスマートフォンを無線で接続できます。
-
SnapBridgeアプリはApple App Store®またはGoogle PlayTMでダウンロードできます。
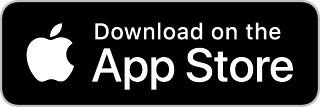
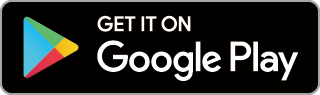
-
SnapBridgeアプリの最新情報については当社ホームページでご確認ください。
SnapBridgeアプリを使ってできること
SnapBridgeアプリを使用すると、次のようなことが行えます。詳しい使い方などは、アプリのヘルプをご覧ください。
スマートフォンに画像を転送する
カメラで撮影した画像を、スマートフォンに転送できます。カメラで撮影するたびに自動で送信することもできます。
スマートフォンからカメラを操作する(リモート撮影)
スマートフォンからカメラをリモート操作して撮影できます。
スマートフォンと無線接続するには
カメラとスマートフォンを無線接続するには、SnapBridgeアプリを使用します。接続方法には、Wi-Fiで接続する方法(Wi-Fiモード(Wi-Fiで接続))と、Bluetoothで接続する方法(Bluetooth接続)があります。Bluetoothで無線接続した場合、撮影した画像を自動で転送することもできます。
Wi-Fiモード(Wi-Fiで接続)
-
あらかじめスマートフォンのWi-Fi機能をONにしてください。詳しくはスマートフォンの使用説明書を参照してください。
-
途中で電源が切れないよう、スマートフォンとカメラのどちらも充分にバッテリー残量がある状態でご使用ください。
-
カメラに残量のあるメモリーカードを入れてください。
-
スマートフォン:SnapBridgeアプリを起動する

-
SnapBridgeアプリをダウンロード後、初めて起動する場合は[]をタップして手順2に進んでください。
-
SnapBridgeアプリを起動したことがある場合は、
 タブの
タブの ボタンをタップして[]を選び、手順3に進んでください。
ボタンをタップして[]を選び、手順3に進んでください。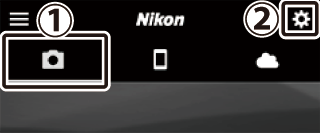
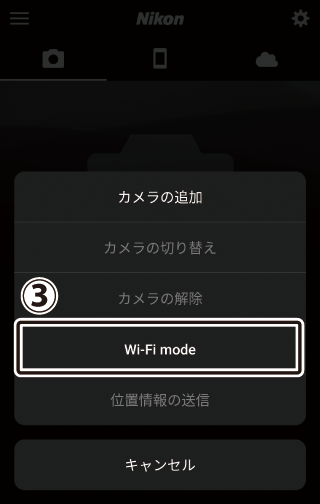
-
-
スマートフォン:カメラの種類を選ぶ画面で[]をタップし、表示された画面で[]をタップする

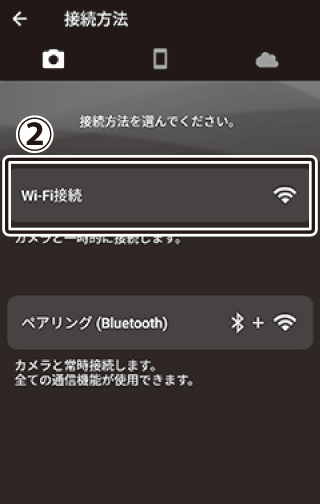
-
カメラ/スマートフォン:カメラ操作の説明画面が表示されたら、カメラの電源をONにする
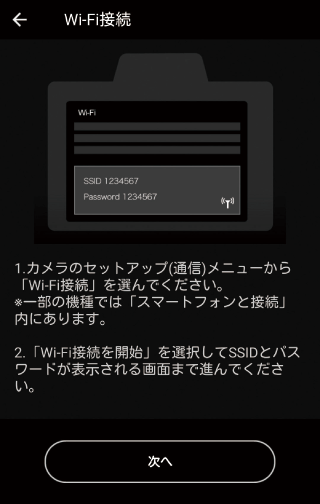
まだ[]をタップしないでください。
-
カメラ:セットアップメニュー[スマートフォンと接続]にある[Wi‑Fi接続]で[Wi-Fi接続を開始]を選んでJボタンを押す
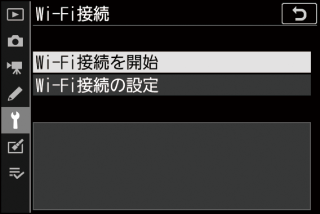
SSIDとパスワードが表示されます。
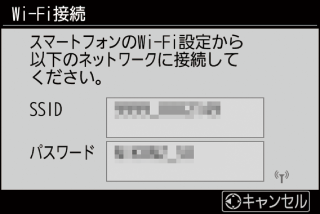 Wi-Fi接続について
Wi-Fi接続について撮影時のiメニューで[]の[]を選んでもWi-Fi接続を開始できます。
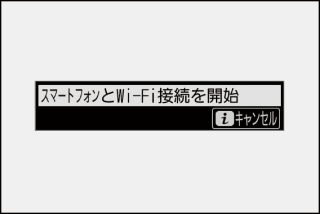
-
スマートフォン:スマートフォンの操作に戻り、[]をタップする
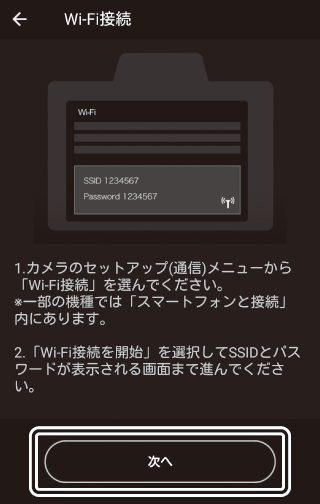
-
スマートフォン:スマートフォン操作の説明画面が表示されたら、内容をよくお読みの上、[OSの「設定」を開く]をタップする
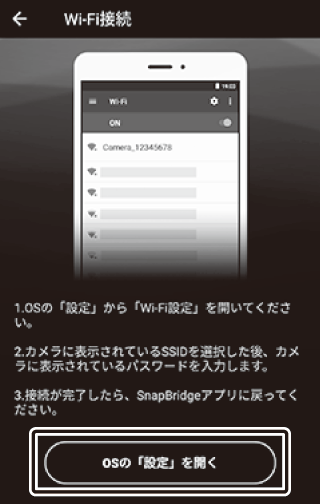
-
Androidの場合、スマートフォンのWi‑Fi接続画面が表示されます。
-
iOSの場合、設定アプリが表示されます。[]をタップして[]画面へ移動し、画面上部の[]をタップします。
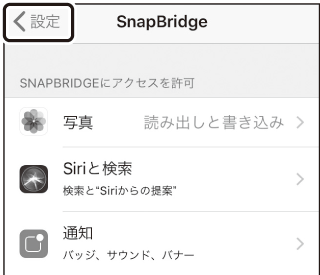

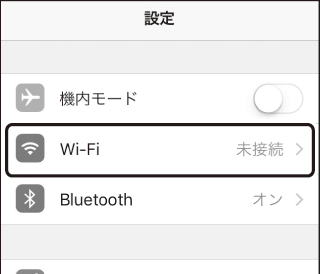
-
-
スマートフォン:手順4でカメラに表示されているSSIDを選び、パスワードを入力する
-
画面はお使いのスマートフォンの機種やOSによって異なります。
-
Androidの例:
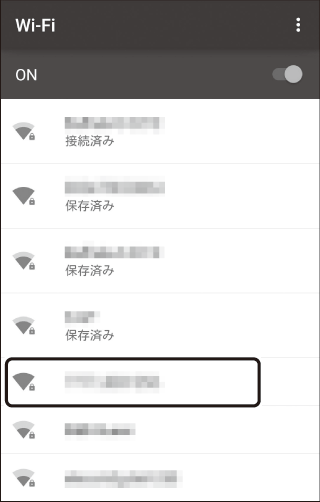

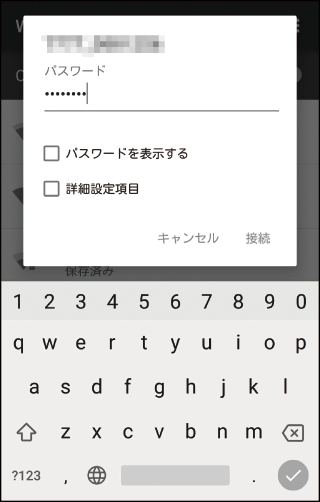
-
iOSの例:
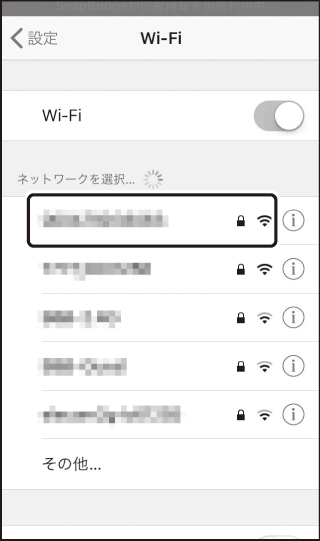

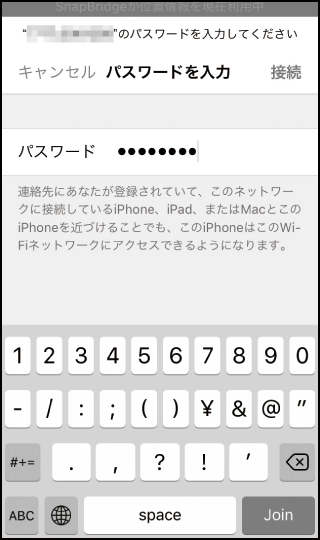
-
-
2回目以降の接続時は、パスワードの入力は不要です。
-
-
スマートフォン:手動でSnapBridgeアプリに戻る
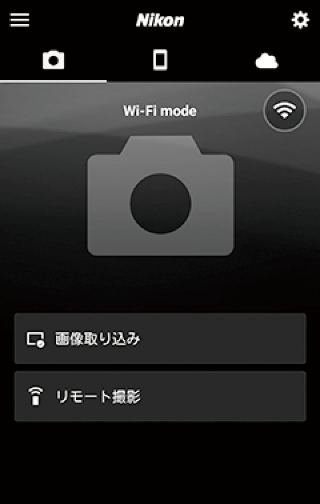
-
カメラとのWi-Fi接続が完了すると、Wi-Fiモード画面が表示されます。
-
接続後の操作方法などはSnapBridgeアプリのヘルプをご覧ください。
Wi-Fiモードの解除方法 ボタンをタップしてWi-Fi接続を解除してください。表示が
ボタンをタップしてWi-Fi接続を解除してください。表示が に切り替わったら、
に切り替わったら、 ボタンをタップして[]をタップします。
ボタンをタップして[]をタップします。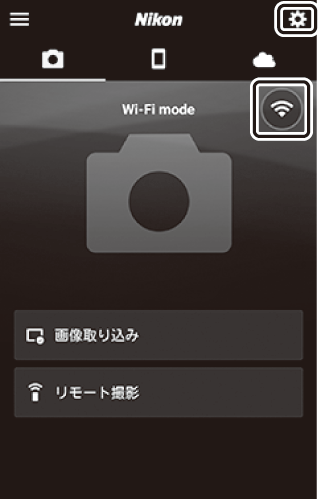
-
Bluetooth接続
カメラとスマートフォンを初めてBluetoothで接続する場合、ペアリングを行う必要があります。ペアリングの手順はAndroidとiOSで多少異なります。
-
あらかじめスマートフォンのBluetooth機能をONにしてください。詳しくはスマートフォンの使用説明書を参照してください。
-
途中で電源が切れないよう、スマートフォンとカメラのどちらも充分にバッテリー残量がある状態でご使用ください。
-
カメラに残量のあるメモリーカードを入れてください。
Androidで初めて接続する場合(ペアリング)
iOSでの接続方法は「iOSで初めて接続する場合(ペアリング)」(iOSで初めて接続する場合(ペアリング))をご覧ください。
-
カメラ:セットアップメニュー[]にある[]で[]を選んでJボタンを押す
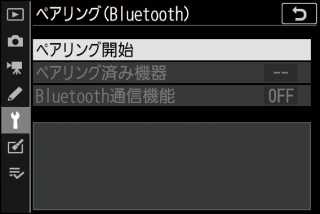
画像モニターにカメラ名が表示されます。
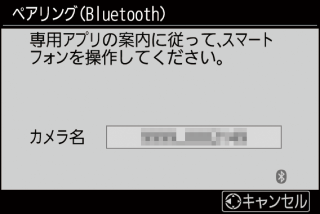
-
スマートフォン:SnapBridgeアプリを起動する

-
SnapBridgeアプリをダウンロード後、初めて起動する場合は[]をタップします。
-
SnapBridgeアプリを起動したことがある場合は、
 タブの[]をタップします。
タブの[]をタップします。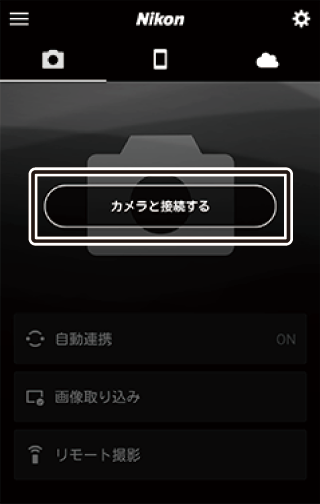
-
-
スマートフォン:[ミラーレスカメラ]をタップして、表示された画面で[ペアリング(Bluetooth)]をタップする
-
2回目以降のペアリング時は、この手順は不要です。
-
Bluetoothを使用するためには位置情報の利用を許可する必要があります。位置情報のアクセス許可に関するダイアログが表示されたら、画面の指示に従って許可してください。

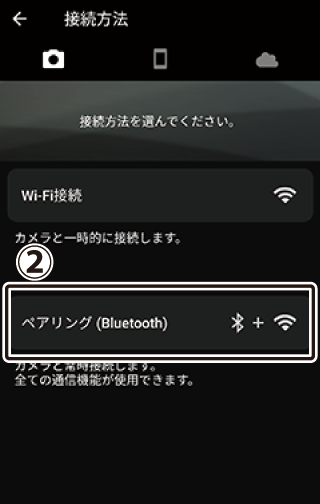
-
-
スマートフォン:カメラ名をタップする
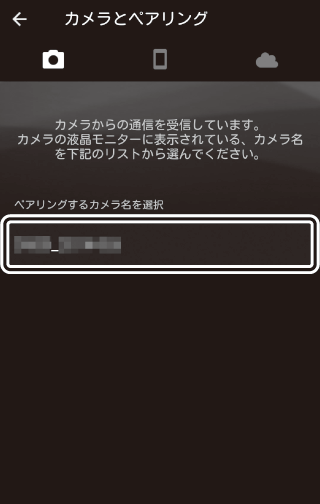
-
カメラ/スマートフォン:スマートフォンとカメラに同じ番号が表示されていることを確認する
図の枠内の番号を確認してください。
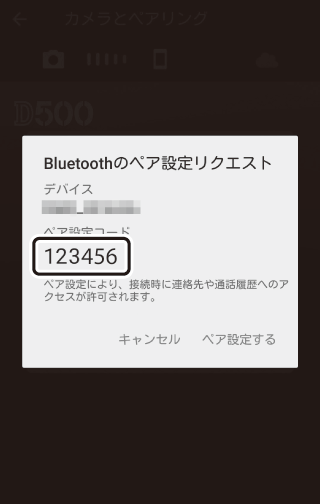
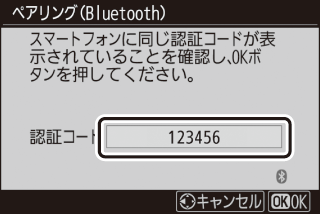
-
カメラ/スマートフォン:カメラとスマートフォンを操作してペアリングする
-
カメラ:Jボタンを押します。

-
スマートフォン:画面の枠内の箇所をタップしてください。スマートフォンの機種やOSのバージョンにより、[]の文言は異なる場合があります。
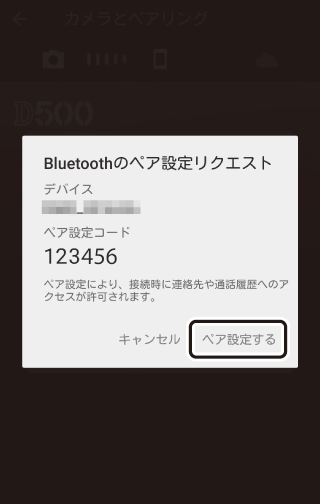 ペアリング中にエラーが表示されたときは
ペアリング中にエラーが表示されたときはカメラまたはスマートフォンのボタンを押してから、もう片方のボタンを押すまでに時間が開きすぎるとペアリングできずにスマートフォンにエラーが表示されます。表示されたダイアログで[]をタップすると、手順2に戻ります。
-
-
カメラ/スマートフォン:画面の指示に従ってペアリングを完了する
-
カメラ:Jボタンを押します。ペアリングに成功すると、図の画面が表示されます。

-
スマートフォン:ペアリングが完了します。[]をタップすると
 タブが表示されます。
タブが表示されます。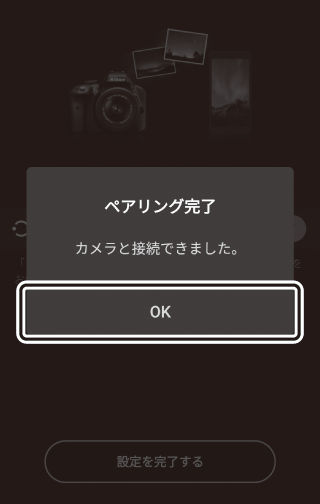
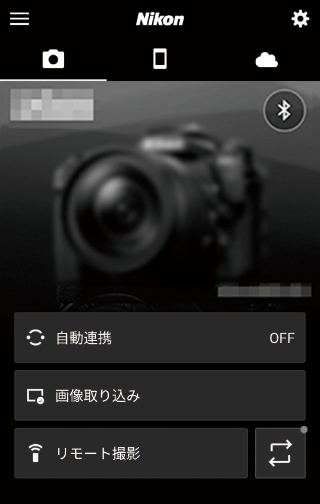
SnapBridgeアプリのインストール後、初めてペアリングした場合-
ペアリング完了後、自動連携機能(カメラで撮影した画像の自動転送、日時情報の同期、位置情報の同期)の設定画面が表示されることがあります。
-
2回目以降のペアリング時は表示されません。
 タブの[]から設定してください。
タブの[]から設定してください。
Bluetooth機能をオフにするにはカメラのセットアップメニュー[]>[]>[]で[]を選ぶと、Bluetooth機能をオフにできます。
-
iOSで初めて接続する場合(ペアリング)
Androidでの接続方法は「Androidで初めて接続する場合(ペアリング)」(Androidで初めて接続する場合(ペアリング))をご覧ください。
-
カメラ:セットアップメニュー[]にある[]で[]を選んでJボタンを押す
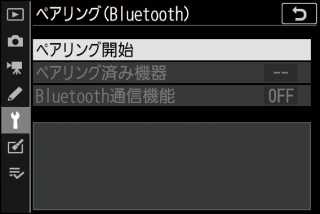
画像モニターにカメラ名が表示されます。
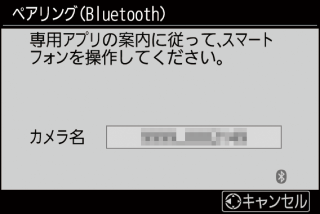
-
スマートフォン:SnapBridgeアプリを起動する

-
SnapBridgeアプリをダウンロード後、初めて起動する場合は[]をタップします。
-
SnapBridgeアプリを起動したことがある場合は、
 タブの[]をタップします。
タブの[]をタップします。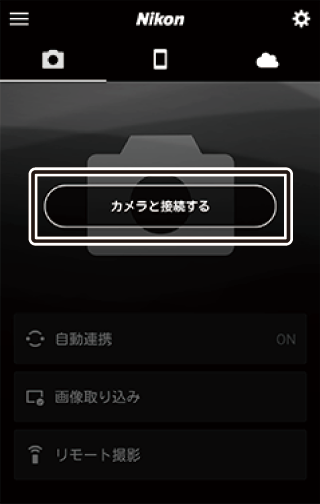
-
-
スマートフォン:[ミラーレスカメラ]をタップして、表示された画面で[ペアリング(Bluetooth)]をタップする
2回目以降のペアリング時は、この手順は不要です。

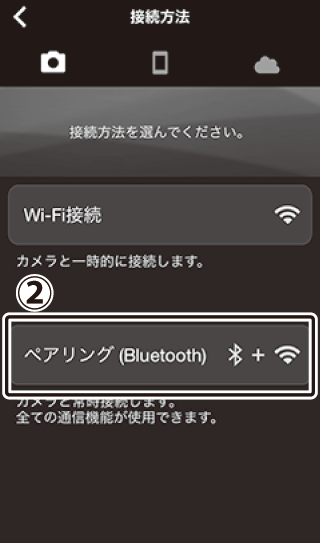
-
スマートフォン:カメラ名をタップする
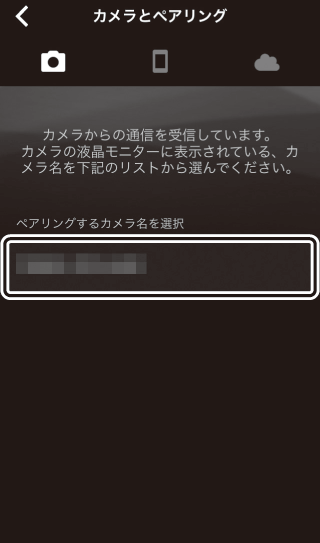
-
スマートフォン:ペアリング方法を確認する
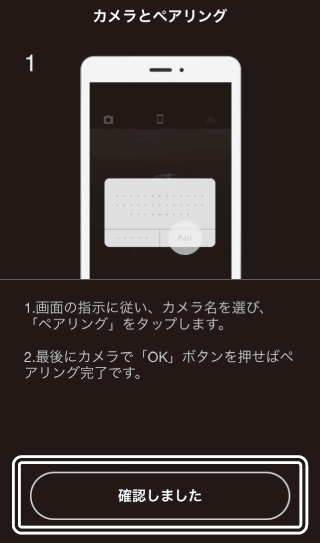
ペアリング方法の説明画面が表示されます。内容をよくお読みになり、[]をタップします。
-
スマートフォン:再度カメラ名をタップする
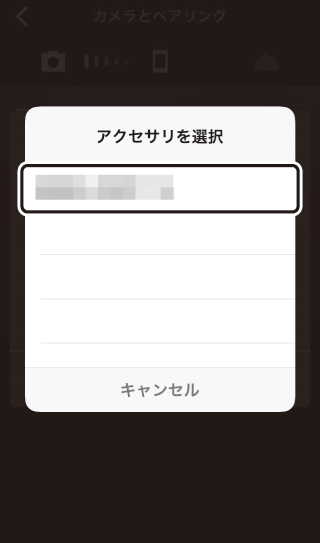
カメラ名が表示されたダイアログが表示されます。カメラ名を再度タップしてください。
-
カメラ/スマートフォン:カメラとスマートフォンを操作してペアリングする
-
カメラ:Jボタンを押します。

-
スマートフォン:画面の枠内の箇所をタップしてください。OSのバージョンにより、[]の文言は異なる場合があります。
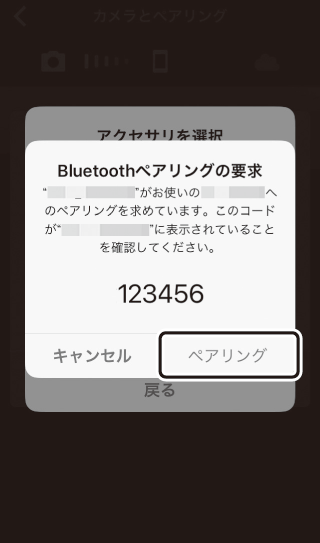 ペアリング中にエラーが表示されたときは
ペアリング中にエラーが表示されたときはカメラまたはスマートフォンのボタンを押してから、もう片方のボタンを押すまでに時間が開きすぎるとペアリングできずにスマートフォンにエラーが表示されます。SnapBridgeを完全に終了(バックグラウンドからも終了)してiOS上でデバイスの登録を解除し、手順1からやり直してください。デバイスの登録解除は、iOSの設定アプリで行います。
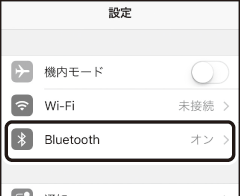

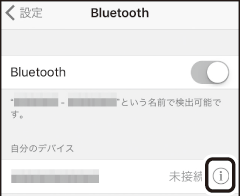

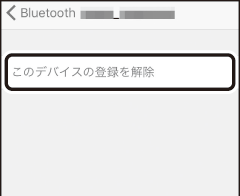
-
-
カメラ/スマートフォン:画面の指示に従ってペアリングを完了する
-
カメラ:Jボタンを押します。ペアリングに成功すると、図の画面が表示されます。

-
スマートフォン:ペアリングが完了します。[]をタップすると
 タブが表示されます。
タブが表示されます。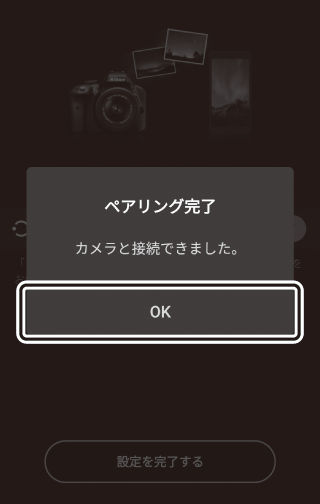
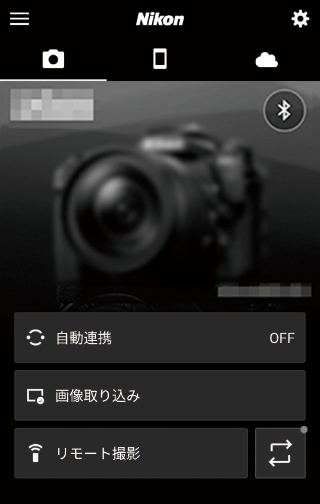
SnapBridgeアプリのインストール後、初めてペアリングした場合-
ペアリング完了後、自動連携機能(カメラで撮影した画像の自動転送、日時情報の同期、位置情報の同期)の設定画面が表示されることがあります。
-
2回目以降のペアリング時は表示されません。
 タブの[]から設定してください。
タブの[]から設定してください。
Bluetooth機能をオフにするにはカメラのセットアップメニュー[]>[]>[]で[]を選ぶと、Bluetooth機能をオフにできます。
-
2回目以降に接続する場合
一度カメラとスマートフォンをペアリングしておくと、次の手順で簡単にBluetooth接続ができるようになります。
-
カメラ:セットアップメニュー[]→[]→[]→[]を選んでJボタンを押す
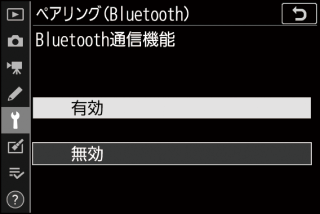
-
スマートフォン:SnapBridgeアプリを起動する
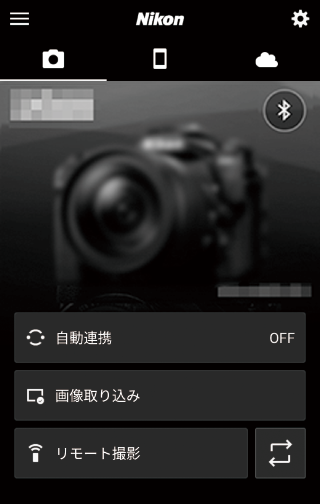
自動的にカメラとBluetoothで接続されます。
