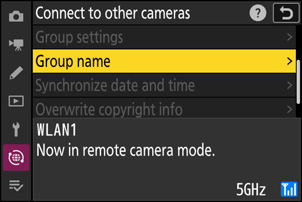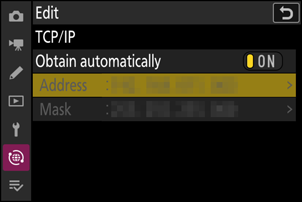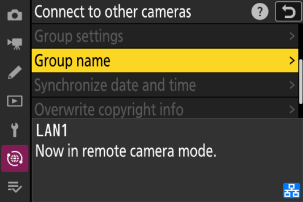Google Translate
БҰЛ ҚЫЗМЕТ GOOGLE ҚАМТАМАСЫЗ ЕТЕТІН АУДАРМАЛАРДЫ ҚАМТУЫ МҮМКІН. GOOGLE КОМПАНИЯСЫ АУДАРМАЛАРҒА ҚАТЫСТЫ АШЫҚ НЕМЕСЕ ТҰСПАЛДЫ БАРЛЫҚ КЕПІЛДІКТЕРДЕН, СОНЫҢ ІШІНДЕ ДӘЛДІК, СЕНІМДІЛІК ТУРАЛЫ КЕЗ КЕЛГЕН КЕПІЛДІКТЕРДЕН ӘРІ САТУ МҮМКІНДІГІ, НАҚТЫ МАҚСАТҚА СӘЙКЕСТІК ЖӘНЕ ЗАҢДАРДЫ БҰЗБАУ ТУРАЛЫ КЕЗ КЕЛГЕН ТҰСПАЛДЫ КЕПІЛДІКТЕРДЕН БАС ТАРТАДЫ.
Сізге ыңғайлы болуы үшін Nikon Corporation (төменде «Nikon» деп аталады) компаниясының анықтамалық нұсқаулары Google Translate қамтамасыз ететін аударма бағдарламалық жасақтамасы арқылы аударылды. Дәл аударманы қамтамасыз ету үшін шиісті шаралар қолданылды, дегенмен, ешбір автоматтандырылған аударма мінсіз болып табылмайды немесе адам аудармашыларды ауыстыруға арналмаған. Аудармалар Nikon анықтамалық нұсқауларының пайдаланушыларына қызмет түрінде және «бар күйінде» қамтамасыз етіледі. Ағылшын тілінен кез келген басқа тілге жасалған кез келген аудармалардың дәлдігіне, сенімділігіне немесе дұрыстығына қатысты кепілдіктің ашық немесе тұспалды ешбір түрі берілмейді. Аударма бағдарламалық жасақтамасының шектеулеріне байланысты кейбір мазмұн (мысалы, кескіндер, бейнелер, Flash, т.б.) дәл аударылмауы мүмкін.
Анықтамалық нұсқаулардың ағылшын тіліндегі нұсқасы ресми мәтін болып табылады. Аудармада туындаған кез келген сәйкессіздіктер немесе айырмашылықтар міндеттейтін болып табылмайды және талаптарға сәйкестік немесе заңдарды қолдану мақсаттарында заңды күші болмайды. Аударылған анықтамалық нұсқауларда қамтылған ақпараттың дәлдігіне қатысты кез келген сұрақтар пайда болса, ресми нұсқа болып табылатын нұсқаулардың ағылшын тіліндегі нұсқасын қараңыз.
Синхрондалған шығарылымға өзгертулер
қосу [
- Төменде сипатталған процедура Анықтамалық нұсқау «Басқа камераларға қосылу» тарауындағы «Синхрондалған босату» бөлімінде сипатталған процедураны ауыстырады.
- Қашықтағы камераларды енді топтастыруға болады. [ Қашықтағы камера тізімі ], тиісінше, бұрынғы микробағдарлама нұсқаларында тікелей [ Басқа камераларға қосылу ] астындағы орнынан жылжытылды және [ Басқа камераларға қосылу ] >[ Топ параметрлері ] > (топ атауы) > [ Қашықтағы камера тізімі ] ішіне орналастырылды. .
Синхрондалған шығарылымды конфигурациялау және пайдалану
Синхрондалған шығарылым үшін хост профильдерін жасау үшін төмендегі қадамдарды орындаңыз. Әрбір камера түсірген суреттерді өзінің жад картасына сақтайды. Әрбір камера үшін бірдей профильдерді жасау үшін процесті қайталаңыз.
Сымсыз жергілікті желі
Сымсыз LAN арқылы қосылу кезінде хост профильдерін жасау үшін:
-
Желі мәзірінде [ Басқа камераларға қосылу ] тармағын таңдап, [ Желі параметрлері ] тармағын бөлектеп, 2 түймесін басыңыз.
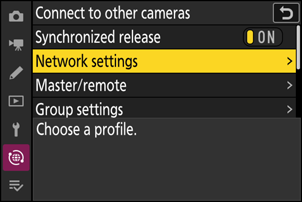
-
[ Профиль жасау ] тармағын бөлектеп, J түймесін басыңыз.
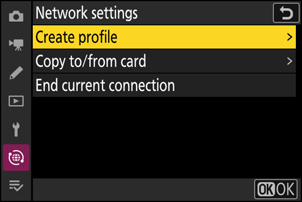
-
Жаңа профильді атаңыз.
- Әдепкі атауды өзгертпей келесі қадамға өту үшін X түймесін басыңыз.
- Таңдалған атау желі мәзірінде [ Басқа камераларға қосылу ] > [ Желі параметрлері ] тізімінде пайда болады.
- Профиль атын өзгерту үшін J түймесін басыңыз. Атты енгізгеннен кейін жалғастыру үшін X түймесін басыңыз.
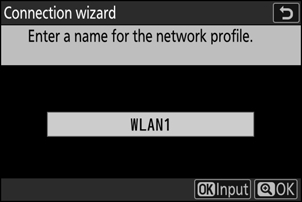
-
[ Wi-Fi желісін іздеу ] тармағын бөлектеп, J түймесін басыңыз.
Камера қазіргі уақытта жақын жерде белсенді желілерді іздейді және оларды аты (SSID) бойынша тізімдейді.
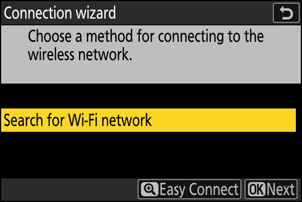
-
SSID немесе шифрлау кілтін енгізбей қосылу үшін 4-қадамда X түймесін басыңыз. Содан кейін J түймесін басып, төмендегі опцияларды таңдаңыз.
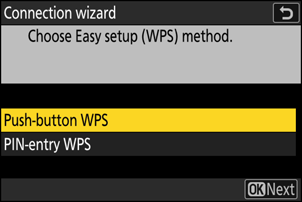
Опция Сипаттама [ WPS түймесі ] WPS түймешігін қолдайтын маршрутизаторлар үшін. Маршрутизатордағы WPS түймесін басыңыз, содан кейін қосылу үшін камера J түймесін басыңыз. [ WPS PIN коды ] Камера PIN кодын көрсетеді. Компьютерді пайдаланып, маршрутизаторға PIN кодын енгізіңіз. Қосымша ақпарат алу үшін маршрутизатормен бірге берілген құжаттаманы қараңыз. - Қосылғаннан кейін 7-қадамға өтіңіз.
-
-
Желіні таңдаңыз.
- Желінің SSID кодын бөлектеп, J түймесін басыңыз.
- Әрбір SSID жұмыс істейтін жолақ белгішемен көрсетіледі.
- Шифрланған желілер h белгішесі арқылы көрсетіледі. Таңдалған желі шифрланған болса ( h ), шифрлау кілтін енгізу сұралады. Егер желі шифрланбаған болса, 7-қадамға өтіңіз.
- Қажетті желі көрсетілмесе, қайтадан іздеу үшін X түймесін басыңыз.
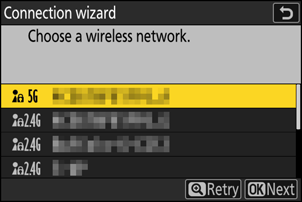
Жасырын SSID
Жасырын SSID бар желілер желі тізіміндегі бос жазбалармен көрсетіледі.
- Жасырын SSID арқылы желіге қосылу үшін бос жазбаны бөлектеп, J түймесін басыңыз. Содан кейін J түймесін басыңыз; камера SSID беруді ұсынады.
- Желі атауын енгізіп, X түймесін басыңыз. X қайтадан басыңыз; камера енді шифрлау кілтін енгізуді ұсынады.
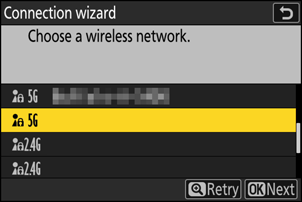
-
Шифрлау кілтін енгізіңіз.
- J түймесін басып, сымсыз маршрутизатор үшін шифрлау кілтін енгізіңіз.
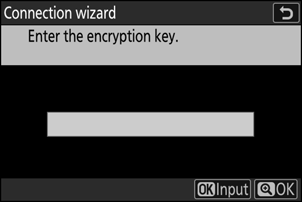
- Қосымша ақпарат алу үшін сымсыз маршрутизатордың құжаттамасын қараңыз.
- Енгізу аяқталған кезде X түймесін басыңыз.
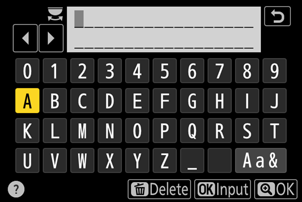
- Қосылымды бастау үшін X түймесін қайтадан басыңыз. Байланыс орнатылған кезде хабар бірнеше секунд көрсетіледі.
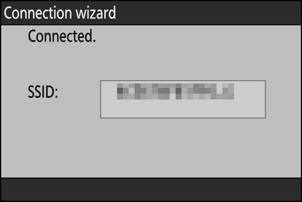
-
IP мекенжайын алыңыз немесе таңдаңыз.
Келесі опциялардың бірін бөлектеп, J түймесін басыңыз.
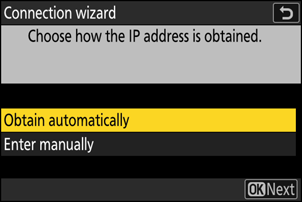
Опция Сипаттама [ Автоматты түрде алу ] Желі IP мекенжайын автоматты түрде беру үшін конфигурацияланса, осы опцияны таңдаңыз. IP мекенжайы тағайындалғаннан кейін «конфигурация аяқталды» хабары көрсетіледі.
- Қашықтағы камераның IP мекенжайын жазып алу ұсынылады, себебі ол келесі қадамдарда қажет болады.
[ Қолмен енгізу ] IP мекенжайын және ішкі желі маскасын қолмен енгізіңіз.
- J түймесін басыңыз; сізге IP мекенжайын енгізу сұралады.
- Сегменттерді бөлектеу үшін негізгі басқару дискін бұрыңыз.
- Бөлектелген сегментті өзгерту үшін 4 немесе 2 түймесін басыңыз және өзгертулерді сақтау үшін J түймесін басыңыз.
- Содан кейін X түймесін басыңыз; «конфигурация аяқталды» хабары көрсетіледі. Ішкі желі маскасын көрсету үшін X түймесін қайтадан басыңыз.
- Ішкі желі маскасын өңдеу үшін 1 немесе 3 түймесін басып, J түймесін басыңыз; «конфигурация аяқталды» хабары көрсетіледі.
-
«Конфигурация аяқталды» хабары көрсетілгенде жалғастыру үшін J түймесін басыңыз.
Профиль атауы қосылым орнатылған кезде көрсетіледі.
-
[ Master/remote ] параметрін бөлектеп, 2 түймесін басыңыз.
Әрбір камера үшін «басты» және «қашықтағы» рөлдерді таңдаңыз.
- [ Негізгі камера ]: басты камерадағы ысырманы босату түймешігін басу қашықтағы камералардағы ысырмаларды босатады. Әр топта бір ғана шебер болуы мүмкін. Топта бірнеше негізгі камералар болса, желіге бірінші қосылатын адам ғана сол сыйымдылықта қызмет етеді.
- [ Қашықтағы камера ]: қашықтағы камералардағы ысырмалар басты камерадағы ысырмамен синхрондалады.
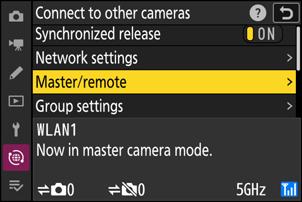
-
Қалған камералар үшін 1-9 қадамдарын қайталаңыз.
Қашықтағы камераларды конфигурациялау кезінде 9-қадамда [ Қашықтағы камера ] параметрін таңдауды ұмытпаңыз.
-
Негізгі камерада [ Топ параметрлері ] тармағын бөлектеп, 2 түймесін басыңыз.
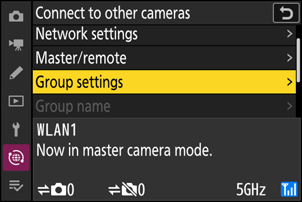
-
[ Жаңа ] тармағын бөлектеп, J түймесін басыңыз.
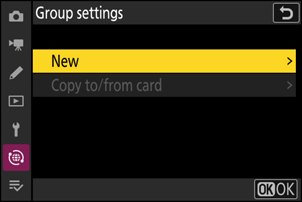
-
Топтың көрсетілетін атауын енгізіңіз.
- Қашықтағы камера тобы үшін көрсетілетін атауды таңдаңыз. Көрсетілетін атаулардың ұзындығы 32 таңбаға дейін болуы мүмкін.
- Енгізу аяқталғаннан кейін жалғастыру үшін X түймесін басыңыз.
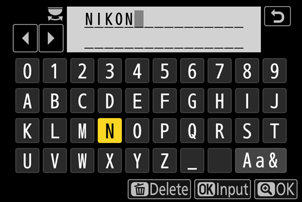
-
[ Топ атауы ] түймесін бөлектеп, 2 түймесін басып, топ атын енгізіңіз.
Синхрондалған камералар үшін топ атауын енгізіңіз. Топ атауларының ұзындығы сегіз таңбаға дейін болуы мүмкін.
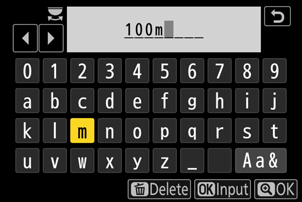
-
[ Қашықтағы камера тізімі ] тармағын бөлектеп , 2 түймесін басыңыз .
Топқа қашықтағы камераларды қосыңыз. Негізгі камера 16 қашықтағы камералар үшін ақпаратты [ 01 ] пен [ 16 ] аралығындағы ұяшықтарда сақтай алады.
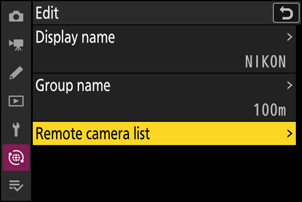
-
Қажетті ұяшықты бөлектеп, 2 түймесін басыңыз.
Қашықтағы камера опциялары көрсетіледі.
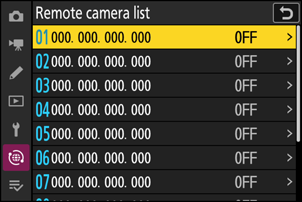
-
[ Мекенжай ] тармағын бөлектеп, 2 түймесін басыңыз.
Сізге IP мекенжайын енгізу сұралады.
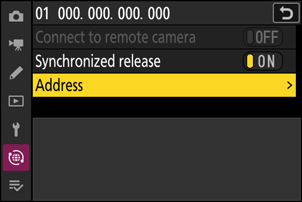
-
Қашықтағы камераның IP мекенжайын енгізіңіз.
7-қадамда атап өткен қашықтағы камераның IP мекенжайын енгізіңіз.
- Сегменттерді бөлектеу үшін негізгі басқару дискін бұрыңыз.
- Бөлектелген сегментті өзгерту үшін 4 немесе 2 түймесін басыңыз және өзгертулерді сақтау үшін J түймесін басыңыз.
- Қашықтағы камераны негізгі камераның қашықтағы камераларының тізіміне қосу және байланыс орнату үшін X түймесін басыңыз.
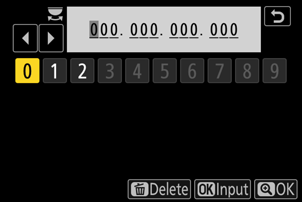
-
Қалған қашықтағы камераларды қосыңыз.
- Сымсыз желілерге қосылған кезде камералар таңдалған SSID пайдаланатын жолақты көрсетеді.
-
Негізгі камера 13-қадамда таңдалған топ атауын ( q ), сондай-ақ қосылған және әлі қосылмаған қашықтағы камералардың санын ( w ) көрсетеді.
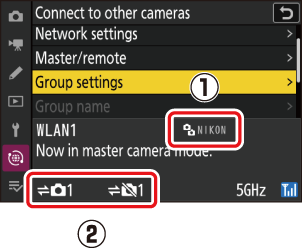
-
Суретке түсіру.
-
Негізгі камераның түсіру дисплейінде жалғанған қашықтағы камералар санымен бірге k белгішесі пайда болады.
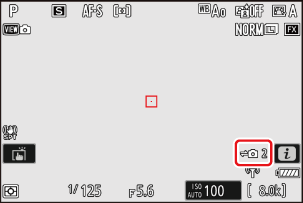
-
Негізгі камерадағы ысырманы босату түймешігін басу қашықтағы камералардағы ысырмаларды босатады.

-
Ethernet
Ethernet қосылымдары үшін хост профильдерін жасау үшін төмендегі қадамдарды орындаңыз. Ethernet қосылымдары үшін USB (C түрі) Ethernet адаптері (үшінші тарап көздерінен бөлек сатылады) қажет. Адаптерді фотокамераның USB деректер қосқышына қосуды ұмытпаңыз.
-
Келесі USB - Ethernet адаптерлері сыналған және пайдалануға рұқсат етілген:
- Anker A83130A1 PowerExpand USB ‑C - Gigabit Ethernet адаптерлері
- Anker A83130A2 PowerExpand USB ‑C - Gigabit Ethernet адаптерлері
- USB -to-Ethernet адаптерлері фотокамераның USB Power Delivery қосқышына қосылған кезде жұмыс істемейтінін ескеріңіз.
Басқа камераларға камераның USB деректер қосқышына қосылған үшінші тарап USB (C түрі) Ethernet адаптері арқылы қосылыңыз.
-
Үшінші тарап USB -to-Ethernet адаптерін камераның USB деректер қосқышына жалғаңыз, содан кейін Ethernet кабелін пайдаланып маршрутизаторға қосыңыз.
- Ethernet кабелін USB -to-Ethernet адаптеріне жалғаңыз. Күш қолданбаңыз немесе қосқыштарды бұрышпен салуға әрекет жасамаңыз.
-
Кабельдің екінші ұшын маршрутизаторға қосыңыз.
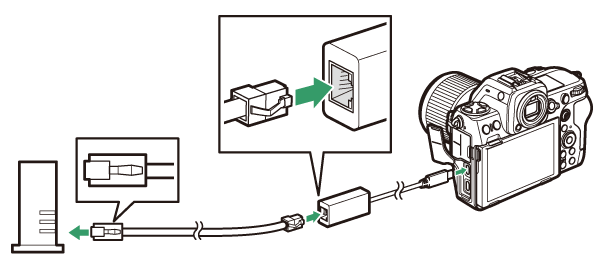
- Қалған камераларды Ethernet кабельдері арқылы маршрутизаторға қосыңыз.
-
Желі мәзірінде [ USB деректер қосылымы ] үшін [ USB -LAN ] таңдаңыз.
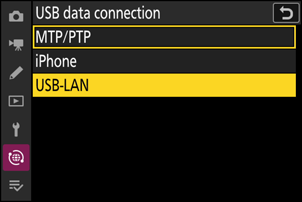
-
Желі мәзірінде [ Басқа камераларға қосылу ] тармағын таңдап, [ Желі параметрлері ] тармағын бөлектеп, 2 түймесін басыңыз.
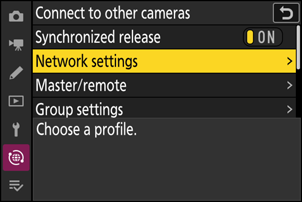
-
[ Профиль жасау ] тармағын бөлектеп, J түймесін басыңыз.
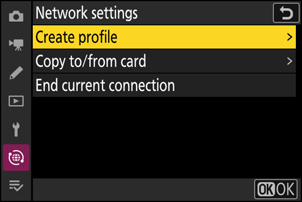
-
Жаңа профильді атаңыз.
- Әдепкі атауды өзгертпей IP мекенжай опцияларын көрсету үшін X түймесін басыңыз.
- Таңдалған атау желі мәзірінде [ Басқа камераларға қосылу ] > [ Желі параметрлері ] тізімінде пайда болады.
- Профиль атын өзгерту үшін J түймесін басыңыз. Атты енгізгеннен кейін жалғастыру үшін X түймесін басыңыз.
- Камера USB -to-Ethernet адаптерін анықтағанға дейін кідіріс болуы мүмкін. Егер камера Ethernet қосылымын анықтай алмаса, шебер «WLAN1» әдепкі атауы бар сымсыз LAN профилін жасауды бастау үшін конфигурацияланады. 4-қадамға оралу үшін Z түймесін түртіңіз немесе 4 түймесін басыңыз, шамамен 10 секунд күтіп, әрекетті қайталаңыз.
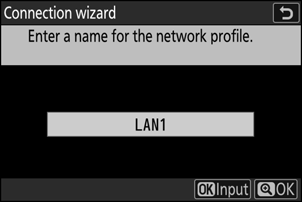
-
IP мекенжайын алыңыз немесе таңдаңыз.
Келесі опциялардың бірін бөлектеп, J түймесін басыңыз.
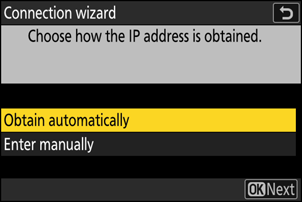
Опция Сипаттама [ Автоматты түрде алу ] Желі IP мекенжайын автоматты түрде беру үшін конфигурацияланса, осы опцияны таңдаңыз. IP мекенжайы тағайындалғаннан кейін «конфигурация аяқталды» хабары көрсетіледі.
- Қашықтағы камераның IP мекенжайын жазып алу ұсынылады, себебі ол келесі қадамдарда қажет болады.
[ Қолмен енгізу ] IP мекенжайын және ішкі желі маскасын қолмен енгізіңіз.
- J түймесін басыңыз; сізге IP мекенжайын енгізу сұралады.
- Сегменттерді бөлектеу үшін негізгі басқару дискін бұрыңыз.
- Бөлектелген сегментті өзгерту үшін 4 немесе 2 түймесін басыңыз және өзгертулерді сақтау үшін J түймесін басыңыз.
- Содан кейін X түймесін басыңыз; «конфигурация аяқталды» хабары көрсетіледі. Ішкі желі маскасын көрсету үшін X түймесін қайтадан басыңыз.
- Ішкі желі маскасын өңдеу үшін 1 немесе 3 түймесін басып, J түймесін басыңыз; «конфигурация аяқталды» хабары көрсетіледі.
-
«Конфигурация аяқталды» хабары көрсетілгенде жалғастыру үшін J түймесін басыңыз.
Камера қосылымды бастайды. Профиль атауы қосылым орнатылған кезде көрсетіледі.
-
[ Master/remote ] параметрін бөлектеп, 2 түймесін басыңыз.
Әрбір камера үшін «басты» және «қашықтағы» рөлдерді таңдаңыз.
- [ Негізгі камера ]: басты камерадағы ысырманы босату түймешігін басу қашықтағы камералардағы ысырмаларды босатады. Әр топта бір ғана шебер болуы мүмкін. Топта бірнеше негізгі камералар болса, желіге бірінші қосылатын адам ғана сол сыйымдылықта қызмет етеді.
- [ Қашықтағы камера ]: қашықтағы камералардағы ысырмалар басты камерадағы ысырмамен синхрондалады.
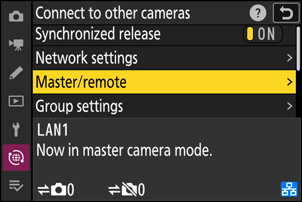
-
Қалған камералар үшін 3-8 қадамдарын қайталаңыз.
- Қашықтағы камера ретінде пайдалану үшін басқа Z 8 конфигурациялау үшін 2-8 қадамдарын қайталаңыз.
- Қашықтағы камераларды конфигурациялау кезінде 8-қадамда [ Қашықтағы камера ] параметрін таңдауды ұмытпаңыз.
-
Негізгі камерада [ Топ параметрлері ] тармағын бөлектеп, 2 түймесін басыңыз.
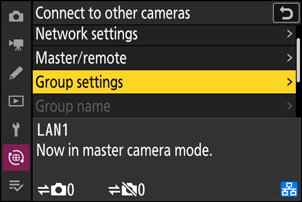
-
[ Жаңа ] тармағын бөлектеп, J түймесін басыңыз.
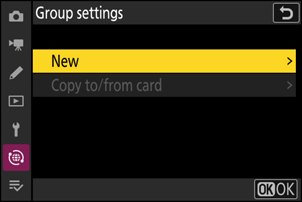
-
Топтың көрсетілетін атауын енгізіңіз.
- Қашықтағы камера тобы үшін көрсетілетін атауды таңдаңыз. Көрсетілетін атаулардың ұзындығы 32 таңбаға дейін болуы мүмкін.
- Енгізу аяқталғаннан кейін жалғастыру үшін X түймесін басыңыз.
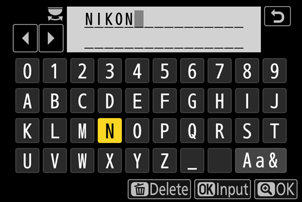
-
[ Топ атауы ] түймесін бөлектеп, 2 түймесін басып, топ атын енгізіңіз.
Синхрондалған камералар үшін топ атауын енгізіңіз. Топ атауларының ұзындығы сегіз таңбаға дейін болуы мүмкін.
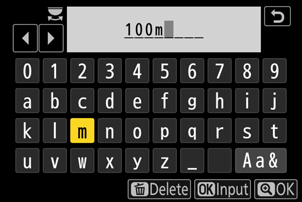
-
[ Қашықтағы камера тізімі ] тармағын бөлектеп , 2 түймесін басыңыз .
Топқа қашықтағы камераларды қосыңыз. Негізгі камера 16 қашықтағы камералар үшін ақпаратты [ 01 ] пен [ 16 ] аралығындағы ұяшықтарда сақтай алады.
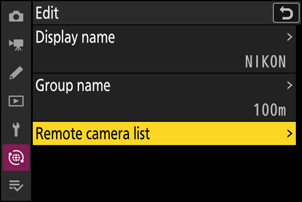
-
Қажетті ұяшықты бөлектеп, 2 түймесін басыңыз.
Қашықтағы камера опциялары көрсетіледі.
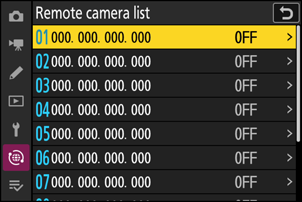
-
[ Мекенжай ] тармағын бөлектеп, 2 түймесін басыңыз.
Сізге IP мекенжайын енгізу сұралады.
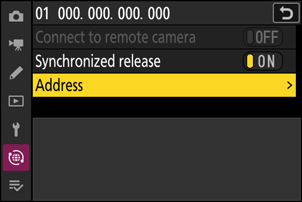
-
Қашықтағы камераның IP мекенжайын енгізіңіз.
6-қадамда атап өткен қашықтағы камераның IP мекенжайын енгізіңіз.
- Сегменттерді бөлектеу үшін негізгі басқару дискін бұрыңыз.
- Бөлектелген сегментті өзгерту үшін 4 немесе 2 түймесін басыңыз және өзгертулерді сақтау үшін J түймесін басыңыз.
- Қашықтағы камераны негізгі камераның қашықтағы камераларының тізіміне қосу және байланыс орнату үшін X түймесін басыңыз.
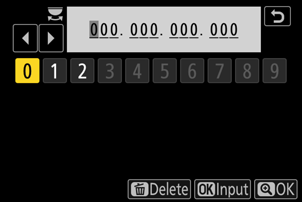
-
Қалған қашықтағы камераларды қосыңыз.
Негізгі камера 12-қадамда таңдалған топ атауын ( q ), сондай-ақ қосылған және әлі қосылмаған қашықтағы камералардың санын ( w ) көрсетеді.
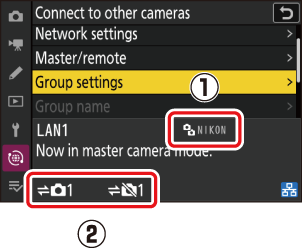
-
Суретке түсіру.
-
Негізгі камераның түсіру дисплейінде жалғанған қашықтағы камералар санымен бірге k белгішесі пайда болады.
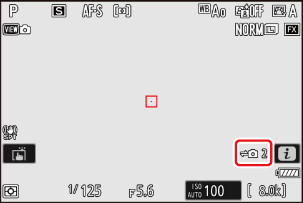
-
Негізгі камерадағы ысырманы босату түймешігін басу қашықтағы камералардағы ысырмаларды босатады.
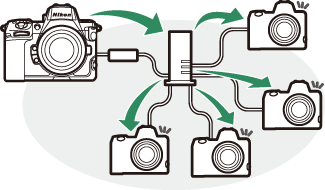
-
Синхрондалған шығарылымды тоқтату
Камераның желіге қосылуын тоқтатпай, синхрондалған шығаруды уақытша өшіру үшін желі мәзірінде [ Басқа камераларға қосылу ] > [ Синхрондалған шығару ] үшін [ ӨШІРУ ] тармағын таңдаңыз.
Қашықтағы камера күйін көру үшін негізгі камера желісі мәзіріндегі [ Басқа камераларға қосылу ] > [ Топ параметрлері ] > (топ атауы) тармағына өтіп, [ Қашықтағы камера тізімі ] тармағын бөлектеп, 2 түймесін басыңыз.
- Қашықтағы камералар IP мекенжайы арқылы анықталады.
-
Қашықтағы камера күйі келесідей көрсетіледі:
- [ Қосылған ]: қалыпты қосылым.
- [ Бос емес ]: камера басқа басты камерадан басқарылады.
-
[ Қате ]: Келесі қателердің бірі анықталды:
- Қашықтағы камераның күту таймерінің мерзімі аяқталды.
- Қашықтағы камера өшірулі.
- Қашықтағы камера негізгі камерамен бір топта емес.
- IP мекенжайы дұрыс емес.
-
[ ӨШІРУЛІ ]: Немесе
- ұяға қашықтағы камера тағайындалмаған немесе
- [ ӨШІРУ ] қарастырылып жатқан камерадағы [ Қашықтағы камераға қосылу ] үшін таңдалған.
- Қашықтағы камераны [ Қосылған ] белгісімен бөлектеп, 2 түймесін басу FTP арқылы камерадан жүктеп салуды күтіп тұрған суреттердің санын, FTP қосылымының күйін, батарея деңгейін және қалған экспозициялар санын көрсетеді.
- Синхрондалған шығару үшін бұрын пайдаланылған қашықтағы камераларға арналған жазбалар ең соңғы түсірілім уақытын көрсетеді.
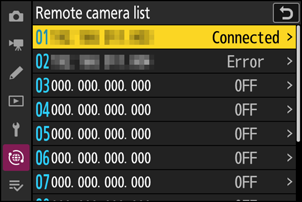
-
Негізгі камерадан қашықтағы камера параметрлерін өңдеу үшін қашықтағы камералар тізімінде камераны бөлектеп, 2 түймесін басыңыз.
- Таңдалған камерамен байланысты уақытша тоқтату үшін [ Қашықтағы камераға қосылу ] үшін [ ӨШІРУЛІ ] опциясын таңдаңыз.
- Таңдалған камерада синхрондалған шығарылымды уақытша тоқтату үшін [ Синхрондалған босату ] үшін [ ӨШІРУ ] опциясын таңдаңыз.
- Қажет болса, [ Мекенжай ] тармағын бөлектеп, 2 түймесін басу арқылы камераның IP мекенжайын өңдеуге болады. Қайта қосу үшін [ Қашықтағы камераға қосылу ] үшін [ ҚОСУ ] опциясын таңдаңыз. Көрсетілген мекенжайда қашықтағы камера болмаса, байланыс орнатылмайды.
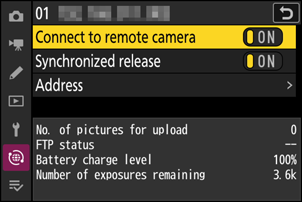
Топ параметрлерін жад картасына сақтау.
Желі мәзірінде [ Басқа камераларға қосылу ] > [ Топ параметрлері ] > [ Картаға/картадан көшіру ] тармағына өтіп, [ Картаға көшіру ] тармағын бөлектеңіз, 2 түймесін басыңыз, одан кейін сақтағыңыз келетін топ параметрлерін бөлектеп, 2 түймесін қайтадан басыңыз. Тағайындалған орынды таңдаңыз (1–99) және топ параметрлерін картаға көшіру үшін J түймесін басыңыз. Сақталған топ параметрлерін [ Картадан көшіру ] арқылы жүктеуге болады.