Google Translate
DEZE SERVICE KAN VERTALINGEN BEVATTEN DIE GEMAAKT ZIJN VIA GOOGLE. GOOGLE WIJST ALLE GARANTIES AF MET BETREKKING TOT DE VERTALINGEN, UITDRUKKELIJK OF STILZWIJGEND, MET INBEGRIP VAN GARANTIES VOOR CORRECTHEID, BETROUWBAARHEID EN EVENTUELE IMPLICIETE GARANTIES VAN VERKOOPBAARHEID, GESCHIKTHEID VOOR EEN BEPAALD DOEL EN VOOR HET NIET MAKEN VAN INBREUK OP RECHTEN VAN DERDEN.
De naslaggidsen van Nikon Corporation (hieronder, “Nikon”) zijn voor uw gemak vertaald met behulp van vertaalsoftware van Google Translate. Er zijn redelijke inspanningen gedaan om een correcte vertaling te leveren, maar geen enkele geautomatiseerde vertaling is perfect, noch bedoeld om menselijke vertalers te vervangen. Vertalingen worden als service aangeboden aan gebruikers van de naslaggidsenvan Nikon en worden “zoals ze zijn” geleverd. Er wordt geen enkele vorm van garantie, expliciet of impliciet, gegeven met betrekking tot de nauwkeurigheid, betrouwbaarheid of juistheid van vertalingen gemaakt uit het Engels naar een andere taal. Sommige inhoud (zoals afbeeldingen, video's, Flash-video’s, enz.) wordt mogelijk niet exact vertaald vanwege de beperkingen van de vertaalsoftware.
De officiële tekst is de Engelse versie van de naslaggidsen. Eventuele afwijkingen of verschillen in de vertaling zijn niet bindend en hebben geen juridische gevolgen wat betreft naleving of handhaving. Als er vragen zijn met betrekking tot de juistheid van de informatie in de vertaalde naslaggidsen, raadpleeg dan de Engelse versie van de gidsen, die de officiële versie is.
FTP-servers: verbinding maken via Ethernet
Voor Ethernet-verbindingen is een USB (Type C)-naar-Ethernet-adapter (afzonderlijk verkrijgbaar bij externe leveranciers) vereist. Sluit de adapter aan op de USB gegevensaansluiting van de camera.
-
De volgende USB -naar-Ethernet-adapters zijn getest en goedgekeurd voor gebruik:
- Anker A83130A1 PowerExpand USB ‑C naar Gigabit Ethernet-adapters
- Anker A83130A2 PowerExpand USB -C naar Gigabit Ethernet-adapters
- Houd er rekening mee dat USB -naar-Ethernet-adapters niet werken wanneer ze zijn aangesloten op de USB Power Delivery-connector van de camera.
Verbinding maken met meerdere apparaten
De camera kan slechts met één type apparaat tegelijk verbinding maken (computer, FTP-server of smart device). Beëindig de huidige verbinding voordat u probeert verbinding te maken met een apparaat van een ander type.
Voor informatie over draadloze of Ethernet-gerelateerde fouten, zie “Problemen oplossen met draadloze LAN- en Ethernet-verbindingen” ( 0 Problemen oplossen met draadloze LAN- en Ethernet-verbindingen ).
Verbinding maken met FTP-servers via Ethernet
Maak verbinding met FTP-servers via een USB (Type C) naar Ethernet-adapter van derden die is aangesloten op de USB gegevensaansluiting van de camera.
- Servers kunnen worden geconfigureerd met behulp van standaard FTP-services, waaronder IIS (Internet Information Services), beschikbaar met Windows 11 en Windows 10 .
- FTP-verbindingen via internet en verbindingen met FTP-servers waarop software van derden wordt uitgevoerd, worden niet ondersteund.
- Voordat u via FTPS verbinding maakt met een server, moet u een rootcertificaat op de camera laden. Dit kan via [ Verbinden met FTP-server ] > [ Opties ] > [ Beheer rootcertificaat ] > [ Importeer rootcertificaat ] in het netwerkmenu.
- Neem contact op met de netwerkbeheerder van de betreffende FTPS-server voor informatie over het verkrijgen van rootcertificaten.
-
Sluit een USB -naar-Ethernet-adapter van derden aan op de USB gegevensaansluiting van de camera en maak vervolgens verbinding met de FTP-server met behulp van een Ethernet-kabel.
- Sluit de Ethernet-kabel aan op de USB -naar-Ethernet-adapter. Gebruik geen kracht en probeer de connectoren niet schuin in te steken.
- Sluit het andere uiteinde van de kabel aan op een FTP-server of router.

-
Selecteer [ USB -LAN ] bij [ USB dataverbinding ] in het netwerkmenu.
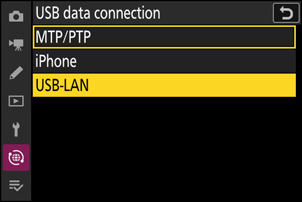
-
Selecteer [ Verbinden met FTP-server ] in het netwerkmenu, markeer vervolgens [ Netwerkinstellingen ] en druk op 2 .

-
Markeer [ Profiel aanmaken ] en druk op J
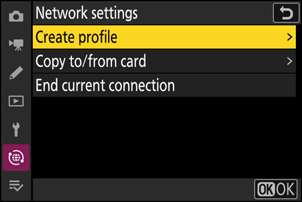
-
Markeer [ Verbindingswizard ] en druk op 2 .
De verbindingswizard wordt gestart.

-
Geef het nieuwe profiel een naam.
- Druk op X om door te gaan naar de volgende stap zonder de standaardnaam te wijzigen.
- Welke naam u ook kiest, deze verschijnt in het netwerkmenu [ Verbinden met FTP-server ] > [ Netwerkinstellingen ] lijst.
- Druk op J om het profiel een andere naam te geven. Voor informatie over tekstinvoer, zie “Tekstinvoer” ( 0 Tekstinvoer ). Druk op X om door te gaan na het invoeren van een naam.
- Het kan even duren voordat de camera de USB -naar-Ethernet-adapter detecteert. Als de camera geen Ethernet-verbinding kan detecteren, wordt de wizard geconfigureerd om te beginnen met het maken van een draadloos LAN-profiel met de standaardnaam "WLAN1". Tik op Z of druk op 4 om terug te keren naar stap 4, wacht ongeveer 10 seconden en probeer het opnieuw.

-
Verkrijg of selecteer een IP-adres.
Markeer een van de volgende opties en druk op J .
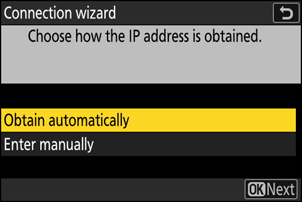
Keuze Beschrijving [ Automatisch ophalen ] Selecteer deze optie als het netwerk is geconfigureerd om het IP-adres automatisch te leveren. Zodra een IP-adres is toegewezen, wordt het bericht 'configuratie voltooid' weergegeven. [ Handmatig invoeren ] Voer het IP-adres en het subnetmasker handmatig in.
- Druk op J ; u wordt gevraagd het IP-adres in te voeren.
- Draai aan de hoofdinstelschijf om segmenten te markeren.
- Druk op 4 of 2 om het gemarkeerde segment te wijzigen en druk op J om de wijzigingen op te slaan.
- Druk vervolgens op X ; een bericht "configuratie voltooid" wordt weergegeven. Druk nogmaals op X om het subnetmasker weer te geven.
- Druk op 1 of 3 om het subnetmasker te bewerken en druk op J ; een bericht "configuratie voltooid" wordt weergegeven.
-
Druk op J om door te gaan wanneer het bericht "configuratie voltooid" wordt weergegeven.
-
Kies het servertype.
Markeer [ FTP ], [ SFTP ] (SSH FTP) of [ FTPS ] (FTP-SSL) en druk op J om een dialoogvenster weer te geven waarin u het serveradres kunt invoeren.

-
Voer het serveradres in.
-
Druk op J om de server-URL of het IP-adres in te voeren.

-
Druk op X als de invoer is voltooid.
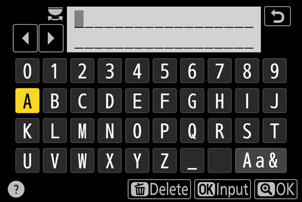
-
Druk nogmaals op X om verbinding te maken met de FTP-server. U wordt gevraagd een inlogmethode te kiezen.

-
-
Log in.
Markeer een van de volgende opties en druk op J .

Keuze Beschrijving [ Anoniem inloggen ] Selecteer deze optie als de server geen gebruikers-ID of wachtwoord vereist. Deze optie kan alleen worden gebruikt met servers die zijn geconfigureerd voor anoniem inloggen. Als het inloggen is gelukt, vraagt de camera u om een bestemming te kiezen. [ Voer gebruikers-ID in ] Voer een gebruikers-ID en wachtwoord in. Druk op J om in te loggen wanneer de invoer is voltooid. Als het inloggen is gelukt, vraagt de camera u om een bestemming te kiezen. -
De poorten die worden gebruikt voor FTP variëren met het servertype. De poortnummers staan hieronder vermeld.
- [ FTP ]: TCP-poorten 21 en 32768 tot en met 61000
- [ SFTP ]: TCP-poorten 22 en 32768 tot en met 61000
- [ FTPS ]: TCP-poorten 21 en 32768 tot en met 61000
- Bestandsoverdracht kan worden geblokkeerd als de serverfirewall niet is geconfigureerd om toegang tot de juiste poorten toe te staan.
-
-
Kies een bestemmingsmap.
Markeer een van de volgende opties en druk op J .

Keuze Beschrijving [ Thuismap ] Selecteer deze optie om de thuismap van de server te selecteren als de bestemming voor foto's die vanaf de camera worden geüpload. Er wordt een dialoogvenster "setup voltooid" weergegeven als de bewerking is gelukt. [ Voer mapnaam in ] Voer de naam van de bestemmingsmap handmatig in. De map moet al bestaan op de server. Voer de mapnaam en het pad in wanneer daarom wordt gevraagd en druk op J om het dialoogvenster "setup voltooid" weer te geven. -
Controleer de verbinding.
Wanneer een verbinding tot stand is gebracht, wordt de profielnaam groen weergegeven in het cameramenu [ Verbinden met FTP-server ].

Er is nu een verbinding tot stand gebracht tussen de camera en de FTP-server.
-
"FTP" verschijnt in het opnamescherm van de camera zodra er een verbinding tot stand is gebracht. Als er een verbindingsfout optreedt, wordt deze indicator in rood weergegeven samen met een C pictogram.

Foto's die met de camera zijn gemaakt, kunnen naar de FTP-server worden geüpload zoals beschreven onder “Foto's uploaden” ( 0 Foto's uploaden ) in het hoofdstuk getiteld “Wat u kunt doen als de camera is aangesloten op een computer of FTP-server”.
De verbinding met de FTP-server beëindigen
U kunt de verbinding verbreken door:
- de camera uitzetten, of
- door [ Huidige verbinding beëindigen ] te selecteren voor [ Verbinden met FTP-server ] > [ Netwerkinstellingen ] in het netwerkmenu.


