Google Translate
DEZE SERVICE KAN VERTALINGEN BEVATTEN DIE GEMAAKT ZIJN VIA GOOGLE. GOOGLE WIJST ALLE GARANTIES AF MET BETREKKING TOT DE VERTALINGEN, UITDRUKKELIJK OF STILZWIJGEND, MET INBEGRIP VAN GARANTIES VOOR CORRECTHEID, BETROUWBAARHEID EN EVENTUELE IMPLICIETE GARANTIES VAN VERKOOPBAARHEID, GESCHIKTHEID VOOR EEN BEPAALD DOEL EN VOOR HET NIET MAKEN VAN INBREUK OP RECHTEN VAN DERDEN.
De naslaggidsen van Nikon Corporation (hieronder, “Nikon”) zijn voor uw gemak vertaald met behulp van vertaalsoftware van Google Translate. Er zijn redelijke inspanningen gedaan om een correcte vertaling te leveren, maar geen enkele geautomatiseerde vertaling is perfect, noch bedoeld om menselijke vertalers te vervangen. Vertalingen worden als service aangeboden aan gebruikers van de naslaggidsenvan Nikon en worden “zoals ze zijn” geleverd. Er wordt geen enkele vorm van garantie, expliciet of impliciet, gegeven met betrekking tot de nauwkeurigheid, betrouwbaarheid of juistheid van vertalingen gemaakt uit het Engels naar een andere taal. Sommige inhoud (zoals afbeeldingen, video's, Flash-video’s, enz.) wordt mogelijk niet exact vertaald vanwege de beperkingen van de vertaalsoftware.
De officiële tekst is de Engelse versie van de naslaggidsen. Eventuele afwijkingen of verschillen in de vertaling zijn niet bindend en hebben geen juridische gevolgen wat betreft naleving of handhaving. Als er vragen zijn met betrekking tot de juistheid van de informatie in de vertaalde naslaggidsen, raadpleeg dan de Engelse versie van de gidsen, die de officiële versie is.
RAW verwerking
RAW verwerking wordt gebruikt om NEF foto's ( RAW ) op te slaan in andere indelingen, zoals JPEG . Afhankelijk van de toonmodus die was geselecteerd toen de foto werd gemaakt, kunnen kopieën worden opgeslagen in JPEG of HEIF-indeling.
RAW verwerking is alleen beschikbaar voor NEF ( RAW ) -beelden die met deze camera zijn gemaakt. Foto's in andere formaten en NEF ( RAW ) foto's gemaakt met andere camera's, Camera Control Pro 2 of NX Tether kunnen niet worden geselecteerd.
Foto's verwerken die zijn gemaakt met de " SDR "-toonmodus
Door RAW verwerking toe te passen op foto's die zijn gemaakt met [ SDR ] geselecteerd voor toonmodus, worden JPEG kopieën gemaakt.
De huidige afbeelding verwerken
-
Geef een NEF ( RAW )-foto weer die is gemaakt met [ SDR ] geselecteerd voor toonmodus en druk vervolgens op de i knop.
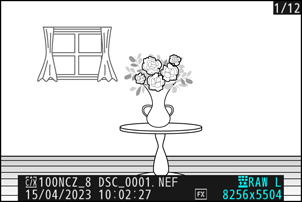
-
Selecteer [ Retoucheren ] in het i -menu, markeer vervolgens [ RAW verwerking (huidige foto) ] en druk op 2 .

-
Kies een bestemming.
- Druk op 1 of 3 om een kaartsleuf te markeren en druk op J .
- U wordt niet gevraagd om de sleuf te selecteren als er slechts één geheugenkaart is geplaatst.

-
Kies instellingen voor de JPEG kopie in het scherm [ RAW verwerking ].
-
De volgende instellingen kunnen worden aangepast:
- Beeldkwaliteit ( 0 Beeldkwaliteit aanpassen )
- Beeldformaat ( 0 Een beeldformaat kiezen )
- Belichtingscompensatie ( 0 Belichtingscompensatie )
- Witbalans ( 0 Witbalans )
- Picture Control ( 0 Beeldregeling )
- Kleurruimte ( 0 Kleurruimte )
- Actieve D-Lighting ( 0 Actieve D-Lighting )
- Ruisonderdrukking bij hoge ISO ( 0 Ruisonderdrukking bij hoge ISO )
- Vignetcontrole ( 0 Vignetcontrole )
- Diffractiecompensatie ( 0 Diffractiecompensatie )
- Portretafdrukbalans ( 0 Portretafdrukbalans )
- De instellingen die van kracht waren toen de foto werd genomen, verschijnen in sommige gevallen onder het voorbeeld.
- Om de instelling te gebruiken die van kracht was toen de foto werd genomen, indien van toepassing, selecteert u [ Origineel ].
- De effecten kunnen worden bekeken in het bewerkingsscherm. Houd de DISP- knop ingedrukt om de onbewerkte foto te bekijken.
- [ Belichtingscompensatie ] kan alleen worden ingesteld op waarden tussen –2 en +2 LW.
-
-
Kopieer de foto.
Markeer [ EXE ] en druk op J om een JPEG kopie van de geselecteerde foto te maken.
Meerdere foto's verwerken
-
Geef een NEF ( RAW )-foto weer die is gemaakt met [ SDR ] geselecteerd voor toonmodus en druk vervolgens op de i knop.
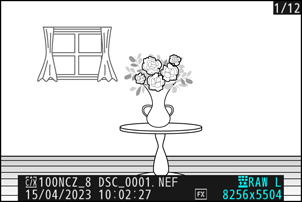
-
Selecteer [ Retoucheren ] in het i -menu, markeer vervolgens [ RAW verwerking (meerdere foto's) ] en druk op 2 .
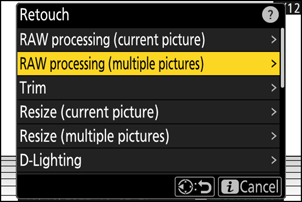
-
Kies hoe foto's worden geselecteerd en waar de kopieën worden opgeslagen.
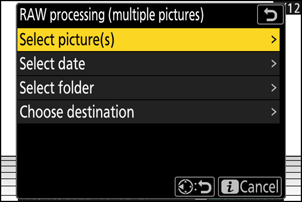
Keuze Beschrijving [ Selecteer foto('s) ] Maak JPEG kopieën van geselecteerde NEF ( RAW ) -foto's. Er kunnen meerdere NEF ( RAW ) -foto's worden geselecteerd. [ Selecteer datum ] Maak JPEG kopieën van alle NEF ( RAW ) -foto's die op geselecteerde data zijn gemaakt. [ Selecteer map ] Maak JPEG kopieën van alle NEF ( RAW ) -foto's in een geselecteerde map. [ Kies bestemming ] Kies de bestemming voor de JPEG kopieën. U wordt niet gevraagd om de sleuf te selecteren als er slechts één geheugenkaart is geplaatst. Als u [ Selecteer foto('s) ] hebt gekozen, gaat u verder met stap 5.
-
Selecteer het bronslot.
- Markeer de sleuf met de kaart die de NEF ( RAW ) - beelden bevat en druk op 2 .
- U wordt niet gevraagd om de sleuf te selecteren als er slechts één geheugenkaart is geplaatst.
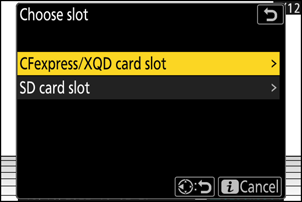
-
Selecteer foto's.
Als u kiest voor [ Selecteer foto('s) ]:
- Markeer foto's met behulp van de multi-selector.
- Om de gemarkeerde foto schermvullend te bekijken, houdt u de X knop ingedrukt.
- Druk op de W ( Q )-knop om de gemarkeerde foto te selecteren. Geselecteerde foto's zijn gemarkeerd met een vinkje (
 ). Om het vinkje te verwijderen (
). Om het vinkje te verwijderen ( ) en de huidige foto deselecteren, drukt u nogmaals op de W ( Q )-knop. Alle foto's worden verwerkt met dezelfde instellingen.
) en de huidige foto deselecteren, drukt u nogmaals op de W ( Q )-knop. Alle foto's worden verwerkt met dezelfde instellingen. - Druk op J om door te gaan zodra de selectie is voltooid.

Als u kiest voor [ Selecteer datum ]:
- Markeer datums met behulp van de multi-selector en druk op 2 om ( M ) te selecteren of de selectie ongedaan te maken ( U ).
- Alle in aanmerking komende afbeeldingen die zijn gemaakt op datums die zijn gemarkeerd met een vinkje ( M ), worden verwerkt met dezelfde instellingen.
- Druk op J om door te gaan zodra de selectie is voltooid.
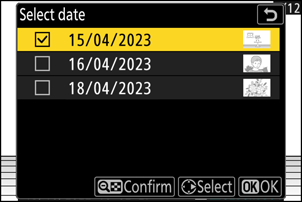
Als u kiest voor [ Map selecteren ]:
Markeer een map en druk op J om te selecteren; alle afbeeldingen in de geselecteerde map worden verwerkt met dezelfde instellingen.
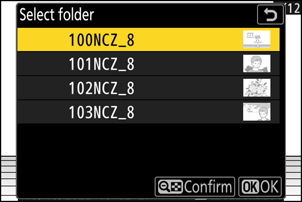
-
Kies instellingen voor de JPEG kopieën in het scherm [ RAW verwerking ].
-
De volgende instellingen kunnen worden aangepast:
- Beeldkwaliteit ( 0 Beeldkwaliteit aanpassen )
- Beeldformaat ( 0 Een beeldformaat kiezen )
- Belichtingscompensatie ( 0 Belichtingscompensatie )
- Witbalans ( 0 Witbalans )
- Picture Control ( 0 Beeldregeling )
- Kleurruimte ( 0 Kleurruimte )
- Actieve D-Lighting ( 0 Actieve D-Lighting )
- Ruisonderdrukking bij hoge ISO ( 0 Ruisonderdrukking bij hoge ISO )
- Vignetcontrole ( 0 Vignetcontrole )
- Diffractiecompensatie ( 0 Diffractiecompensatie )
- Portretafdrukbalans ( 0 Portretafdrukbalans )
- Om de instelling te gebruiken die van kracht was toen de foto's werden gemaakt, indien van toepassing, selecteert u [ Origineel ].
- De effecten kunnen worden bekeken in het bewerkingsscherm. Houd de DISP- knop ingedrukt om de onbewerkte foto te bekijken.
- [ Belichtingscompensatie ] kan alleen worden ingesteld op waarden tussen –2 en +2 LW.
-
-
Kopieer de foto's.
- Markeer [ EXE ] en druk op J om een bevestigingsvenster weer te geven en markeer vervolgens [ Yes ] en druk op J om JPEG kopieën van de geselecteerde foto's te maken.
- Druk op de knop G om de bewerking te annuleren voordat alle kopieën zijn gemaakt; wanneer een bevestigingsvenster wordt weergegeven, markeert u [ Ja ] en drukt u op J
Foto's verwerken die zijn gemaakt met de " HLG " -toonmodus
Door RAW verwerking toe te passen op foto's die zijn gemaakt met [ HLG ] geselecteerd voor toonmodus, worden HEIF-kopieën gemaakt.
- NEF ( RAW )-foto's gemaakt met [ HLG ] geselecteerd voor toonmodus kunnen ook worden opgeslagen in JPEG indeling ( 0 JPEG kopieën maken van RAW -foto's gemaakt met de HLG-toonmodus ). Houd er echter rekening mee dat de JPEG kopieën meer "ruis" kunnen vertonen in de vorm van willekeurig verdeelde heldere pixels, waas of lijnen dan JPEG kopieën gemaakt van NEF ( RAW )-foto's gemaakt met [ SDR ] geselecteerd voor toonmodus.
De huidige afbeelding verwerken
-
Geef een NEF ( RAW )-foto weer die is gemaakt met [ HLG ] geselecteerd voor toonmodus en druk vervolgens op de i knop.
Kies een afbeelding gemarkeerd met het HLG-pictogram.

-
Selecteer [ Retoucheren ] in het i -menu, markeer vervolgens [ RAW verwerking (huidige foto) ] en druk op 2 .

-
Kies een bestemming.
- Druk op 1 of 3 om een kaartsleuf te markeren en druk op J .
- U wordt niet gevraagd om de sleuf te selecteren als er slechts één geheugenkaart is geplaatst.

-
Kies instellingen voor de HEIF-kopie in het scherm [ RAW verwerking (HEIF) ].
-
De volgende instellingen kunnen worden aangepast:
- Beeldkwaliteit ( 0 Beeldkwaliteit aanpassen )
- Beeldformaat ( 0 Een beeldformaat kiezen )
- Belichtingscompensatie ( 0 Belichtingscompensatie )
- Witbalans ( 0 Witbalans )
- Picture Control (HLG; 0 Stel Picture Control (HLG) in )
- Ruisonderdrukking bij hoge ISO ( 0 Ruisonderdrukking bij hoge ISO )
- Vignetcontrole ( 0 Vignetcontrole )
- Diffractiecompensatie ( 0 Diffractiecompensatie )
- Portretafdrukbalans ( 0 Portretafdrukbalans )
- Naar RAW verwerking ( JPEG )
- De instellingen die van kracht waren toen de foto werd genomen, verschijnen in sommige gevallen onder het voorbeeld.
- Om de instelling te gebruiken die van kracht was toen de foto werd genomen, indien van toepassing, selecteert u [ Origineel ].
- De effecten kunnen worden bekeken in het bewerkingsscherm. Houd de DISP- knop ingedrukt om de onbewerkte foto te bekijken.
- [ Belichtingscompensatie ] kan alleen worden ingesteld op waarden tussen –2 en +2 LW.
- [ Kleurruimte ] staat vast op “BT.2100“.
- [ Actieve D-Lighting ] kan niet worden aangepast.
-
-
Kopieer de foto.
Markeer [ EXE (opslaan in HEIF-indeling) ] en druk op J om een HEIF-kopie van de huidige foto te maken.
JPEG kopieën maken van RAW foto's die zijn gemaakt met de HLG-toonmodus
Als u [ Naar RAW verwerking ( JPEG ) ] selecteert in stap 4, wordt het dialoogvenster [ RAW verwerking ( JPEG ) ] weergegeven, waar u instellingen kunt aanpassen voor het opslaan van de kopie in JPEG indeling. Om de JPEG kopie op te slaan, markeert u [ EXE (opslaan in JPEG indeling) ] en drukt u op J .
- De belichting voor JPEG kopieën die zijn gemaakt door [ RAW verwerking ( JPEG ) ] toe te passen op RAW foto's die zijn gemaakt in HLG, zal ongeveer 2 LW lager zijn dan die van JPEG kopieën die zijn gemaakt van RAW -foto's die zijn gemaakt met [ SDR ] geselecteerd voor toonmodus. Belichting kan naar wens worden gecorrigeerd met de optie [ Belichtingscompensatie ] in het dialoogvenster [ RAW verwerking ( JPEG ) ].
- [ Set Picture Control ] verschijnt op het scherm [ RAW verwerking ( JPEG ) ] in plaats van [ Set Picture Control (HLG) ]. [ Origineel ] kan niet worden geselecteerd.
- U kunt opties kiezen voor [ Kleurruimte ] en [ Actieve D-Lighting ]. Houd er echter rekening mee dat het kiezen van een optie voor [ Actieve D-Lighting ] kan resulteren in "ruis" in de vorm van willekeurig verdeelde heldere pixels, waas of lijnen.
- Om terug te keren naar het scherm [ RAW verwerking (HEIF) ], selecteert u [ Naar RAW verwerking (HEIF) ] in het dialoogvenster [ RAW verwerking ( JPEG ) ].
- De geselecteerde waarden in de schermen [ RAW verwerking (HEIF) ] en [ RAW verwerking ( JPEG ) ] worden afzonderlijk opgeslagen en worden niet opnieuw ingesteld na verwerking of wanneer u van het ene scherm naar het andere overschakelt met [ Naar RAW -verwerking ( JPEG ) ] of [ Naar RAW verwerking (HEIF) ].
Meerdere foto's verwerken
-
Geef een NEF ( RAW )-foto weer die is gemaakt met [ HLG ] geselecteerd voor toonmodus en druk vervolgens op de i knop.
Kies een afbeelding gemarkeerd met het HLG-pictogram.

-
Selecteer [ Retoucheren ] in het i -menu, markeer vervolgens [ RAW verwerking (meerdere foto's) ] en druk op 2 .
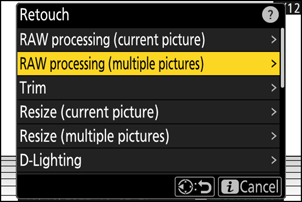
-
Kies hoe foto's worden geselecteerd en waar de kopieën worden opgeslagen.
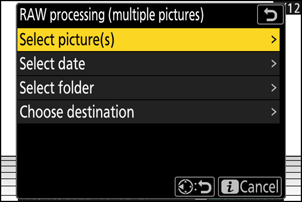
Keuze Beschrijving [ Selecteer foto('s) ] Maak HEIF-kopieën van geselecteerde NEF ( RAW ) -foto's. Er kunnen meerdere NEF ( RAW ) -foto's worden geselecteerd. [ Selecteer datum ] Maak HEIF-kopieën van alle NEF ( RAW )-foto's die op geselecteerde data zijn gemaakt. [ Selecteer map ] Maak HEIF-kopieën van alle NEF ( RAW )-foto's in een geselecteerde map. [ Kies bestemming ] Kies de bestemming voor de HEIF-kopieën. U wordt niet gevraagd om de sleuf te selecteren als er slechts één geheugenkaart is geplaatst. Als u [ Selecteer foto('s) ] hebt gekozen, gaat u verder met stap 5.
-
Selecteer het bronslot.
- Markeer de sleuf met de kaart die de NEF ( RAW ) - beelden bevat en druk op 2 .
- U wordt niet gevraagd om de sleuf te selecteren als er slechts één geheugenkaart is geplaatst.
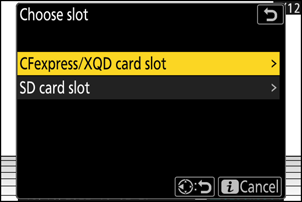
-
Selecteer foto's.
Als u kiest voor [ Selecteer foto('s) ]:
- Markeer foto's met behulp van de multi-selector.
- Houd de X knop ingedrukt om de gemarkeerde foto op volledig scherm te bekijken.
- Druk op de W ( Q )-knop om de gemarkeerde foto te selecteren. Geselecteerde foto's zijn gemarkeerd met een vinkje (
 ). Om het vinkje te verwijderen (
). Om het vinkje te verwijderen ( ) en de huidige foto deselecteren, drukt u nogmaals op de W ( Q )-knop. Alle foto's worden verwerkt met dezelfde instellingen.
) en de huidige foto deselecteren, drukt u nogmaals op de W ( Q )-knop. Alle foto's worden verwerkt met dezelfde instellingen. - Druk op J om door te gaan zodra de selectie is voltooid.

Als u kiest voor [ Selecteer datum ]:
- Markeer datums met behulp van de multi-selector en druk op 2 om ( M ) te selecteren of de selectie ongedaan te maken ( U ).
- Alle in aanmerking komende afbeeldingen die zijn gemaakt op datums die zijn gemarkeerd met een vinkje ( M ), worden verwerkt met dezelfde instellingen.
- Druk op J om door te gaan zodra de selectie is voltooid.
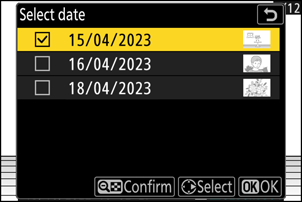
Als u kiest voor [ Map selecteren ]:
Markeer een map en druk op J om te selecteren; alle afbeeldingen in de geselecteerde map worden verwerkt met dezelfde instellingen.
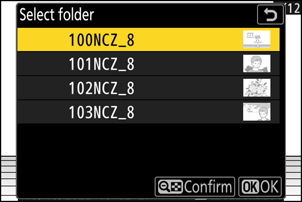
-
Kies instellingen voor de HEIF-kopieën in het scherm [ RAW verwerking (HEIF) ].
-
De volgende instellingen kunnen worden aangepast:
- Beeldkwaliteit ( 0 Beeldkwaliteit aanpassen )
- Beeldformaat ( 0 Een beeldformaat kiezen )
- Belichtingscompensatie ( 0 Belichtingscompensatie )
- Witbalans ( 0 Witbalans )
- Picture Control (HLG; 0 Stel Picture Control (HLG) in )
- Ruisonderdrukking bij hoge ISO ( 0 Ruisonderdrukking bij hoge ISO )
- Vignetcontrole ( 0 Vignetcontrole )
- Diffractiecompensatie ( 0 Diffractiecompensatie )
- Portretafdrukbalans ( 0 Portretafdrukbalans )
- Naar RAW verwerking ( JPEG )
- Om de instelling te gebruiken die van kracht was toen de foto's werden gemaakt, indien van toepassing, selecteert u [ Origineel ].
- De effecten kunnen worden bekeken in het bewerkingsscherm. Houd de DISP- knop ingedrukt om de onbewerkte foto te bekijken.
- [ Belichtingscompensatie ] kan alleen worden ingesteld op waarden tussen –2 en +2 LW.
- [ Kleurruimte ] staat vast op “BT.2100“.
- [ Actieve D-Lighting ] kan niet worden aangepast.
-
-
Kopieer de foto's.
- Markeer in de weergave [ RAW verwerking (HEIF) ] [ EXE (opslaan in HEIF-indeling) ] en druk op J om HEIF-kopieën van de geselecteerde foto's te maken.
- Druk op de knop G om de bewerking te annuleren voordat alle kopieën zijn gemaakt; wanneer een bevestigingsvenster wordt weergegeven, markeert u [ Ja ] en drukt u op J
JPEG kopieën maken van RAW foto's die zijn gemaakt met de HLG-toonmodus
Als u [ Naar RAW verwerking ( JPEG ) ] selecteert in stap 6, wordt het dialoogvenster [ RAW verwerking ( JPEG ) ] weergegeven, waar u instellingen kunt aanpassen voor het opslaan van de kopieën in JPEG indeling. Om de JPEG kopieën op te slaan, markeert u [ EXE (opslaan in JPEG indeling) ] en drukt u op J .
- De belichting voor JPEG kopieën die zijn gemaakt door [ RAW verwerking ( JPEG ) ] toe te passen op RAW foto's die zijn gemaakt in HLG, zal ongeveer 2 LW lager zijn dan die van JPEG kopieën die zijn gemaakt van RAW -foto's die zijn gemaakt met [ SDR ] geselecteerd voor toonmodus. Belichting kan naar wens worden gecorrigeerd met de optie [ Belichtingscompensatie ] in het dialoogvenster [ RAW verwerking ( JPEG ) ].
- [ Set Picture Control ] verschijnt op het scherm [ RAW verwerking ( JPEG ) ] in plaats van [ Set Picture Control (HLG) ]. [ Origineel ] kan niet worden geselecteerd.
- U kunt opties kiezen voor [ Kleurruimte ] en [ Actieve D-Lighting ]. Houd er echter rekening mee dat het kiezen van een optie voor [ Actieve D-Lighting ] kan resulteren in "ruis" in de vorm van willekeurig verdeelde heldere pixels, waas of lijnen.
- Om terug te keren naar het scherm [ RAW verwerking (HEIF) ], selecteert u [ Naar RAW verwerking (HEIF) ] in het dialoogvenster [ RAW verwerking ( JPEG ) ].
- De geselecteerde waarden in de schermen [ RAW verwerking (HEIF) ] en [ RAW verwerking ( JPEG ) ] worden afzonderlijk opgeslagen en worden niet opnieuw ingesteld na verwerking of wanneer u van het ene scherm naar het andere overschakelt met [ Naar RAW -verwerking ( JPEG ) ] of [ Naar RAW verwerking (HEIF) ].

