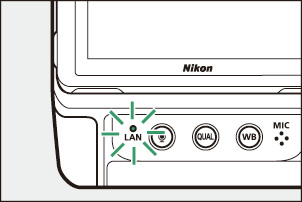Tłumacz Google
TA USŁUGA MOŻE ZAWIERAĆ TŁUMACZENIA OBSŁUGIWANE PRZEZ GOOGLE. GOOGLE NIE UDZIELA ŻADNYCH GWARANCJI DOTYCZĄCYCH TŁUMACZEŃ, WYRAŻONYCH ANI DOROZUMIANYCH, W TYM GWARANCJI WIERNOŚCI I RZETELNOŚCI TŁUMACZENIA, ANI DOROZUMIANYCH GWARANCJI PRZYDATNOŚCI DO SPRZEDAŻY, PRZYDATNOŚCI DO OKREŚLONEGO CELU I NIENARUSZANIA PRAW.
Przewodniki użytkownika firmy Nikon Corporation (dalej zwana „Nikon”) zostały przetłumaczone dla wygody użytkownika z użyciem oprogramowania do tłumaczenia opartego o Tłumacza Google. W rozsądnym zakresie podjęto starania na rzecz zapewnienia wiernego tłumaczenia, jednakże należy pamiętać, że żadne tłumaczenie automatyczne nie jest bezbłędne ani nie jest przeznaczone do zastępowania pracy tłumaczy. Tłumaczenia są dostarczane w postaci usługi na rzecz użytkowników przewodników użytkownika Nikon i są oferowane „w stanie takim, w jakim są”. Nie udziela się żadnych gwarancji wyrażonych ani dorozumianych w zakresie wierności, rzetelności lub poprawności tłumaczeń z języka angielskiego na jakikolwiek inny język. Niektóre treści (jak obrazy, filmy, filmy w formacie Flash Video itp.) mogą nie zostać przetłumaczone dokładnie z uwagi na ograniczenia oprogramowania do tłumaczenia.
Tekstem oficjalnym jest angielskojęzyczna wersja przewodników użytkownika. Wszelkie rozbieżności lub różnice powstałe w wyniku tłumaczenia i obecne w tłumaczeniu nie są wiążące i nie wywołują skutków prawnych dla celów zgodności z przepisami lub egzekwowania prawa. W razie pytań dotyczących zgodności z prawdą informacji zawartych w przetłumaczonych przewodnikach użytkownika należy skorzystać z angielskojęzycznych wersji przewodników, które są wersjami oficjalnymi.
Komputery: Łączenie przez Ethernet lub sieć bezprzewodową LAN
Kamerę można połączyć z komputerem bezpośrednio lub za pośrednictwem istniejących sieci, korzystając z Wi-Fi (wbudowanej sieci bezprzewodowej LAN) lub kabla Ethernet innej firmy podłączonego do złącza Ethernet kamery.
Co Ethernet i sieć bezprzewodowa LAN mogą dla Ciebie zrobić
Połączenia Ethernet i bezprzewodowej sieci LAN można wykorzystać do następujących zadań:
Przesyłanie zdjęć
Istniejące zdjęcia można przesłać do komputera. Mogą być również przesyłane automatycznie w miarę ich robienia.
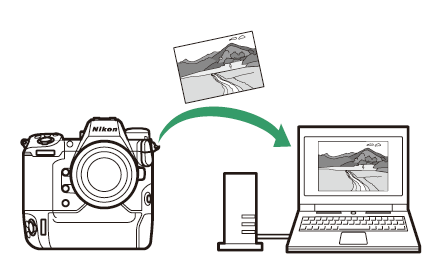
Zdalne sterowanie kamerami
Po zainstalowaniu oprogramowania Camera Control Pro 2 (dostępnego osobno) lub bezpłatnego oprogramowania NX Tether na komputerze podłączonym do sieci możesz kontrolować szczegóły ekspozycji i inne ustawienia aparatu podczas zdalnego robienia zdjęć ( 0 Camera Control ).
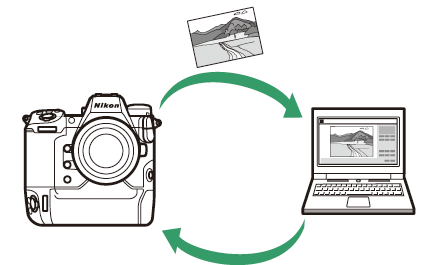
Wireless Transmitter Utility
Zanim będziesz mógł połączyć się z siecią bezprzewodową lub Ethernet LAN, musisz sparować aparat z komputerem za pomocą oprogramowania Nikon
- Po sparowaniu urządzeń będziesz mógł połączyć się z komputerem za pomocą aparatu.
-
Wireless Transmitter Utility jest dostępny do pobrania w Centrum pobierania Nikon . Sprawdź wersję i wymagania systemowe i upewnij się, że pobierasz najnowszą wersję.
Bezprzewodowa sieć LAN
Kamerę można połączyć z komputerem albo za pomocą bezpośredniego łącza bezprzewodowego (tryb punktu dostępowego Wi-Fi ), albo za pośrednictwem routera bezprzewodowego w istniejącej sieci, w tym sieci domowej (tryb stacji Wi-Fi ).
Bezpośrednie połączenie bezprzewodowe z komputerem ( Tryb punktu dostępowego Wi-Fi )
Aparat i komputer łączą się za pomocą bezpośredniego łącza bezprzewodowego. Aparat działa jako punkt dostępu bezprzewodowej sieci LAN, umożliwiając połączenie podczas pracy na zewnątrz i w innych sytuacjach, w których komputer nie jest jeszcze podłączony do sieci bezprzewodowej, eliminując potrzebę skomplikowanych zmian ustawień. Komputer nie może połączyć się z Internetem, gdy jest podłączony do aparatu.
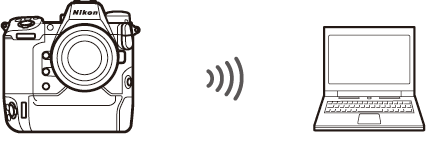
- Przed kontynuowaniem sprawdź, czy na komputerze jest zainstalowany Wireless Transmitter Utility ( 0 The Wireless Transmitter Utility ).
- Sprawdź, czy w menu sieciowym dla opcji [ Sieć przewodowa ] wybrano opcję [ WYŁ. ].
-
Wybierz [ Połącz z komputerem ] w menu sieciowym, następnie zaznacz [ Ustawienia sieciowe ] i naciśnij 2 .
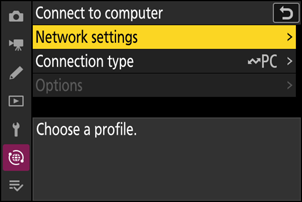
-
Zaznacz [ Utwórz profil ] i naciśnij J
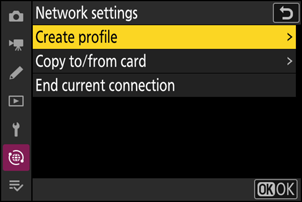
-
Nadaj nazwę nowemu profilowi.
- Aby przejść do następnego kroku bez zmiany domyślnej nazwy, naciśnij X
- Wybrana nazwa pojawi się na liście menu sieciowego [ Połącz z komputerem ] > [ Ustawienia sieciowe ].
- Aby zmienić nazwę profilu, naciśnij przycisk J Informacje na temat wprowadzania tekstu można znaleźć w części „Wprowadzanie tekstu” ( 0 Wprowadzanie tekstu ). Naciśnij przycisk X , aby kontynuować po wprowadzeniu nazwy.
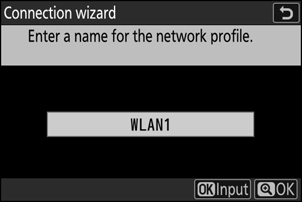
-
Zaznacz [ Bezpośrednie połączenie z komputerem ] i naciśnij przycisk J
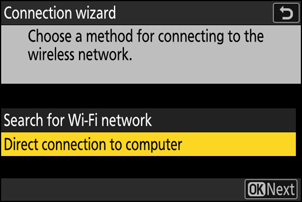
Wyświetlony zostanie SSID kamery i klucz szyfrowania.
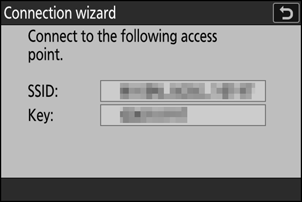
-
Nawiąż połączenie z kamerą.
Windows :
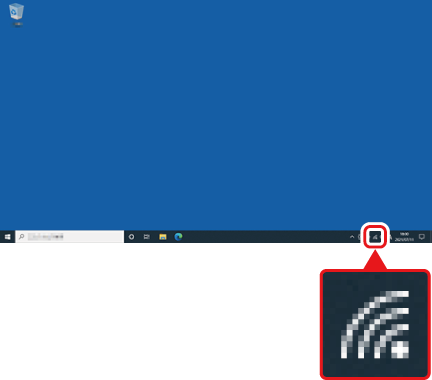
- Kliknij ikonę sieci bezprzewodowej LAN na pasku zadań.
- Wybierz SSID wyświetlany przez kamerę w kroku 4.
- Gdy zostaniesz poproszony o podanie klucza zabezpieczeń sieciowych, wprowadź klucz szyfrowania wyświetlony przez kamerę w kroku 4. Komputer zainicjuje połączenie z kamerą.
macOS :
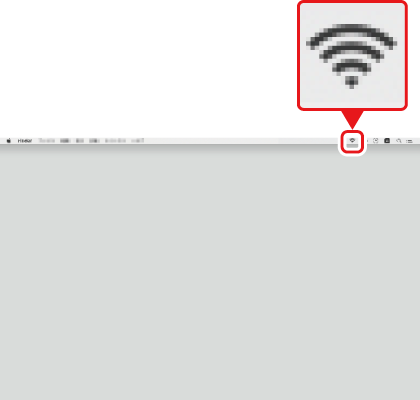
- Kliknij ikonę sieci bezprzewodowej LAN na pasku menu.
- Wybierz SSID wyświetlany przez kamerę w kroku 4.
- Gdy zostaniesz poproszony o podanie klucza zabezpieczeń sieciowych, wprowadź klucz szyfrowania wyświetlony przez kamerę w kroku 4. Komputer zainicjuje połączenie z kamerą.
-
Rozpocznij parowanie.
Po wyświetleniu monitu uruchom na komputerze Wireless Transmitter Utility .
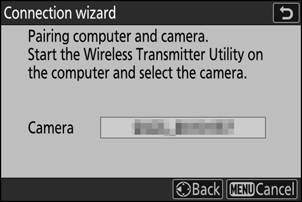
-
Wybierz kamerę w Wireless Transmitter Utility .
Wybierz nazwę wyświetlaną przez kamerę w kroku 6 i kliknij [ Dalej ].
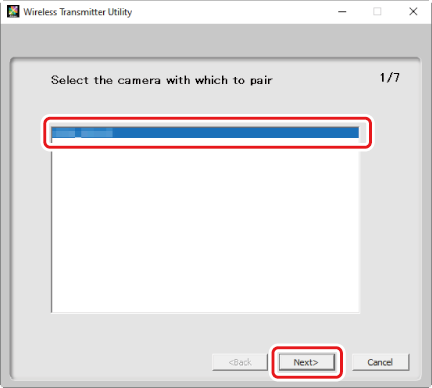
-
W programie Wireless Transmitter Utility wprowadź kod uwierzytelniający wyświetlany przez kamerę.
-
Kamera wyświetli kod uwierzytelniający.
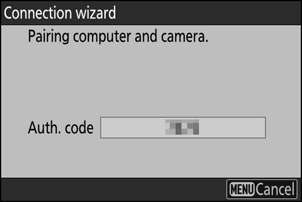
-
Wprowadź kod uwierzytelniający w oknie dialogowym wyświetlanym przez Wireless Transmitter Utility i kliknij [ Dalej ].
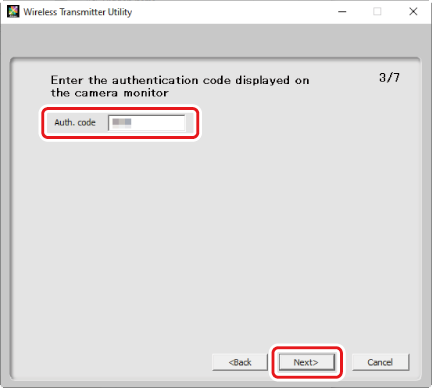
-
-
Zakończ proces parowania.
-
Gdy aparat wyświetli komunikat informujący o zakończeniu parowania, naciśnij przycisk J
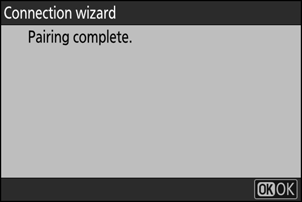
-
W programie Wireless Transmitter Utility kliknij [ Dalej ]; zostaniesz poproszony o wybranie folderu docelowego. Aby uzyskać więcej informacji, zapoznaj się z pomocą online dla programu Wireless Transmitter Utility .
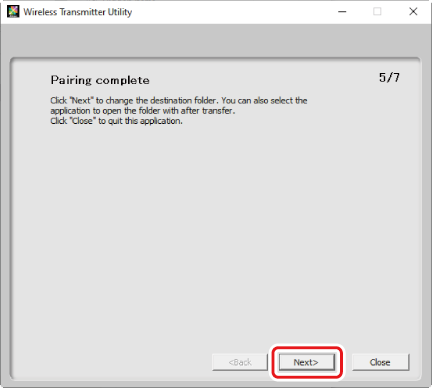
- Po zakończeniu parowania zostanie nawiązane połączenie bezprzewodowe między kamerą i komputerem.
-
-
Sprawdź połączenie.
Po nawiązaniu połączenia nazwa profilu zostanie wyświetlona na zielono w menu aparatu [ Połącz z komputerem ].
- Jeśli nazwa profilu nie jest wyświetlana na zielono, połącz się z kamerą za pośrednictwem listy sieci bezprzewodowych na swoim komputerze.
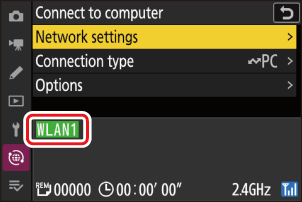
Nawiązano teraz połączenie bezprzewodowe między aparatem i komputerem.
Zdjęcia wykonane aparatem można przesłać do komputera, jak opisano w części „Przesyłanie zdjęć” ( 0 Przesyłanie zdjęć ).
Informacje na temat sterowania kamerą z komputera za pomocą Camera Control Pro 2 lub NX Tether można znaleźć w części „Sterowanie kamerą” ( 0 Sterowanie kamerą ).
Łączenie się z istniejącą siecią ( Tryb stacji Wi-Fi )
Kamera łączy się z komputerem w istniejącej sieci (w tym sieciach domowych) za pośrednictwem routera bezprzewodowego. Komputer może nadal łączyć się z Internetem, gdy jest podłączony do kamery.
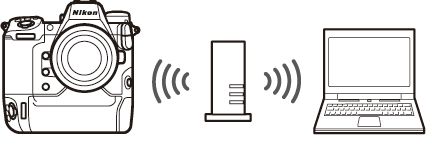
- Przed kontynuowaniem sprawdź, czy na komputerze jest zainstalowany Wireless Transmitter Utility ( 0 The Wireless Transmitter Utility ).
- Sprawdź, czy w menu sieciowym dla opcji [ Sieć przewodowa ] wybrano opcję [ WYŁ. ].
Połączenie z komputerami poza siecią lokalną nie jest obsługiwane. Można połączyć się tylko z komputerami w tej samej sieci.
-
Wybierz [ Połącz z komputerem ] w menu sieciowym, następnie zaznacz [ Ustawienia sieciowe ] i naciśnij 2 .
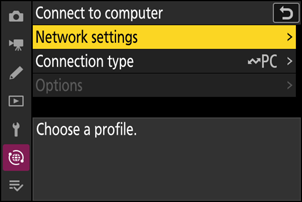
-
Zaznacz [ Utwórz profil ] i naciśnij J
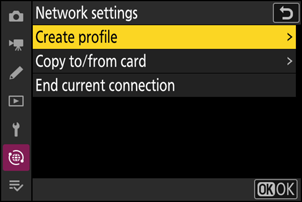
-
Nadaj nazwę nowemu profilowi.
- Aby przejść do następnego kroku bez zmiany domyślnej nazwy, naciśnij X
- Wybrana nazwa pojawi się na liście menu sieciowego [ Połącz z komputerem ] > [ Ustawienia sieciowe ].
- Aby zmienić nazwę profilu, naciśnij przycisk J Informacje na temat wprowadzania tekstu można znaleźć w części „Wprowadzanie tekstu” ( 0 Wprowadzanie tekstu ). Naciśnij przycisk X , aby kontynuować po wprowadzeniu nazwy.
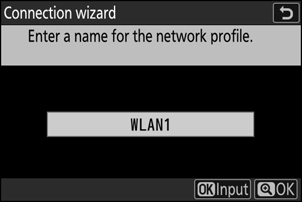
-
Zaznacz [ Wyszukaj sieć Wi-Fi ] i naciśnij J
Kamera wyszuka sieci aktualnie aktywne w pobliżu i wyświetli je według nazwy ( SSID ).
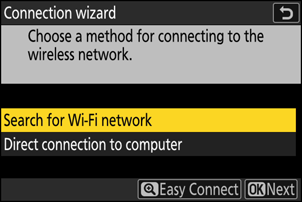
Aby połączyć się bez wprowadzania SSID lub klucza szyfrowania, naciśnij X w kroku 4. Następnie zaznacz jedną z następujących opcji i naciśnij przycisk J Po nawiązaniu połączenia przejdź do kroku 7.
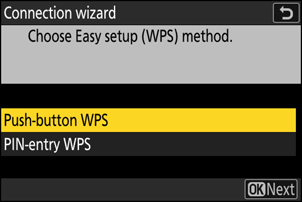
Opcja Opis [ WPS z przyciskiem ]W przypadku routerów obsługujących przycisk WPS . Naciśnij przycisk WPS na routerze, a następnie naciśnij przycisk J na kamerze, aby się połączyć. [ WPS-wprowadzanie WPS PIN ]Kamera wyświetli kod PIN. Używając komputera, wprowadź kod PIN na routerze. Aby uzyskać więcej informacji, zapoznaj się z dokumentacją dołączoną do routera. -
Wybierz sieć.
- Zaznacz identyfikator SSID sieci i naciśnij klawisz J
- Identyfikatory SSID zawierające znaki, których nie można wprowadzić w aparacie, nie będą wyświetlane.
- Pasmo, na którym działa każdy SSID jest oznaczone ikoną.
- Sieci szyfrowane są oznaczone ikoną h . Jeśli wybrana sieć jest szyfrowana ( h ), zostaniesz poproszony o podanie klucza szyfrowania. Jeśli sieć nie jest szyfrowana, przejdź do kroku 7.
- Jeśli poszukiwana sieć nie wyświetla się, naciśnij X , aby ponownie wyszukać.
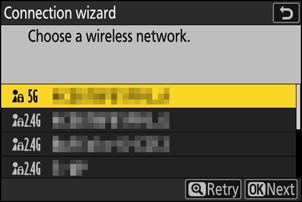
Ukryte SSID-y
Sieci z ukrytymi identyfikatorami SSID są oznaczone pustymi wpisami na liście sieci.
- Aby połączyć się z siecią z ukrytym SSID , zaznacz pusty wpis i naciśnij J Następnie naciśnij J ; aparat poprosi o podanie SSID .
- Wprowadź nazwę sieci i naciśnij X Naciśnij X ponownie; aparat wyświetli monit o wprowadzenie klucza szyfrującego.
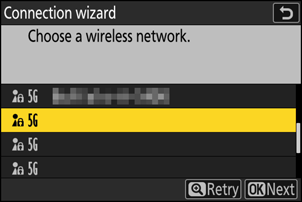
-
Wprowadź
klucz szyfrujący .- Naciśnij J i wprowadź klucz szyfrujący dla routera bezprzewodowego.
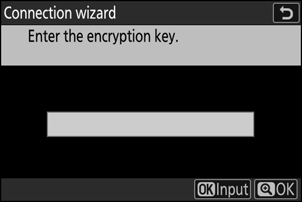
- Więcej informacji znajdziesz w dokumentacji routera bezprzewodowego.
- Po zakończeniu wprowadzania danych naciśnij X
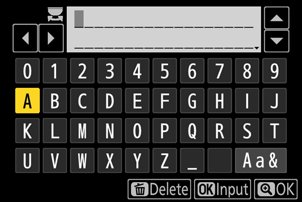
-
Naciśnij X ponownie, aby zainicjować połączenie. Po nawiązaniu połączenia przez kilka sekund będzie wyświetlany komunikat.
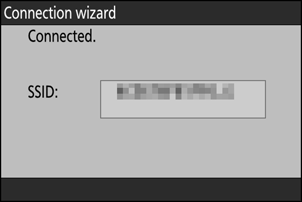
-
Uzyskaj lub wybierz adres IP.
- Zaznacz jedną z następujących opcji i naciśnij J
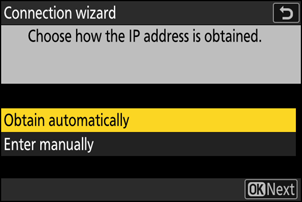
Opcja Opis [ Uzyskaj automatycznie ] Wybierz tę opcję, jeśli sieć jest skonfigurowana tak, aby automatycznie dostarczać adres IP. Po przypisaniu adresu IP zostanie wyświetlony komunikat „konfiguracja ukończona”. [ Wprowadź ręcznie ] Wprowadź adres IP i maskę podsieci ręcznie.
- Naciśnij J ; zostaniesz poproszony o podanie adresu IP.
- Obróć główne pokrętło sterujące, aby podświetlić segmenty.
- Naciśnij 4 lub 2 , aby zmienić podświetlony segment i naciśnij J , aby zapisać zmiany.
- Następnie naciśnij X ; wyświetli się komunikat „konfiguracja ukończona”. Naciśnij X ponownie, aby wyświetlić maskę podsieci.
- Naciśnij przycisk 1 lub 3 , aby edytować maskę podsieci i naciśnij przycisk J ; zostanie wyświetlony komunikat „konfiguracja ukończona”.
- Naciśnij J , aby kontynuować, gdy wyświetli się komunikat „konfiguracja ukończona”.
-
Rozpocznij parowanie.
Po wyświetleniu monitu uruchom na komputerze Wireless Transmitter Utility .
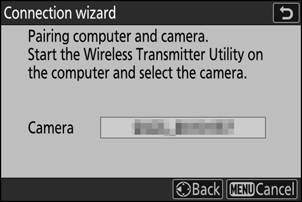
-
Wybierz kamerę w Wireless Transmitter Utility .
Wybierz nazwę wyświetlaną przez kamerę w kroku 8 i kliknij [ Dalej ].
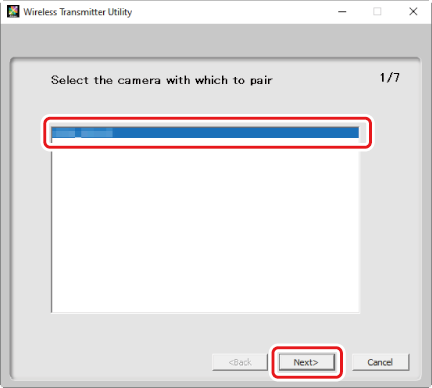
-
W programie Wireless Transmitter Utility wprowadź kod uwierzytelniający wyświetlany przez kamerę.
-
Kamera wyświetli kod uwierzytelniający.
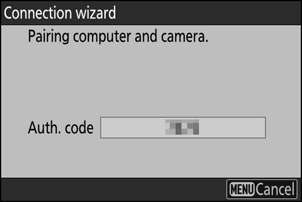
-
Wprowadź kod uwierzytelniający w oknie dialogowym wyświetlanym przez Wireless Transmitter Utility i kliknij [ Dalej ].
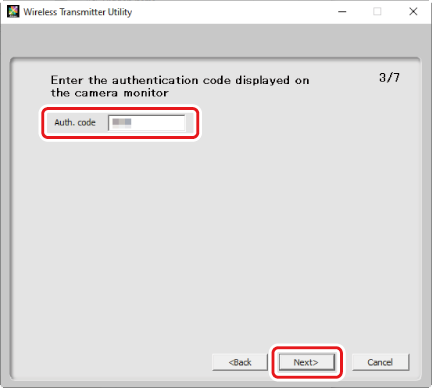
-
-
Zakończ proces parowania.
-
Gdy aparat wyświetli komunikat informujący o zakończeniu parowania, naciśnij przycisk J
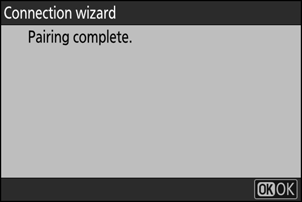
-
W programie Wireless Transmitter Utility kliknij [ Dalej ]; zostaniesz poproszony o wybranie folderu docelowego. Aby uzyskać więcej informacji, zapoznaj się z pomocą online dla programu Wireless Transmitter Utility .
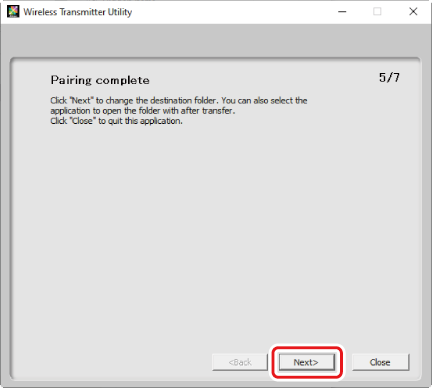
- Po zakończeniu parowania zostanie nawiązane połączenie bezprzewodowe między kamerą i komputerem.
-
-
Sprawdź połączenie.
Po nawiązaniu połączenia nazwa profilu zostanie wyświetlona na zielono w menu aparatu [ Połącz z komputerem ].
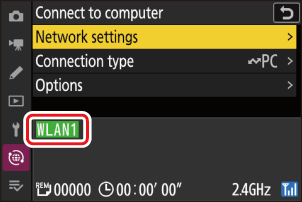
Nawiązano teraz połączenie bezprzewodowe między aparatem i komputerem.
Zdjęcia wykonane aparatem można przesłać do komputera, jak opisano w części „Przesyłanie zdjęć” ( 0 Przesyłanie zdjęć ).
Informacje na temat sterowania kamerą z komputera za pomocą Camera Control Pro 2 lub NX Tether można znaleźć w części „Sterowanie kamerą” ( 0 Sterowanie kamerą ).
Połączenia Ethernetowe
Kamerę można połączyć z komputerem bezpośrednio lub za pośrednictwem istniejących sieci, korzystając z kabla Ethernet innej firmy podłączonego do złącza Ethernet kamery.
Podłączanie kabla Ethernet
Podłącz kabel Ethernet do złącza Ethernet kamery. Nie używaj siły ani nie próbuj wkładać złączy pod kątem. Podłącz drugi koniec kabla do komputera lub routera.
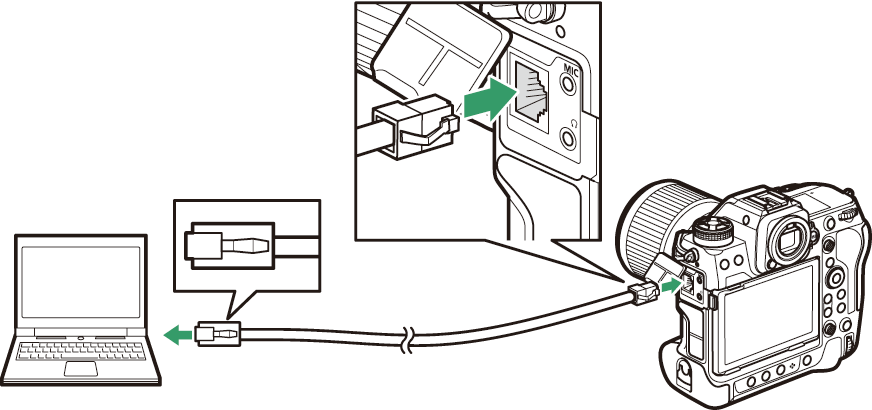
Profile sieci Ethernet
Przed kontynuowaniem sprawdź, czy kabel Ethernet jest podłączony do aparatu i czy na komputerze zainstalowano Wireless Transmitter Utility ( 0 Program Wireless Transmitter Utility ).
-
Wybierz opcję [ WŁ. ] dla opcji [ Sieć przewodowa ] w menu sieciowym.
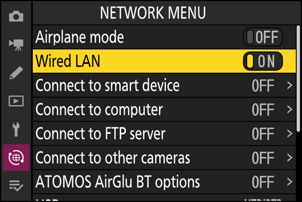
-
Wybierz [ Połącz z komputerem ] w menu sieciowym, następnie zaznacz [ Ustawienia sieciowe ] i naciśnij 2 .
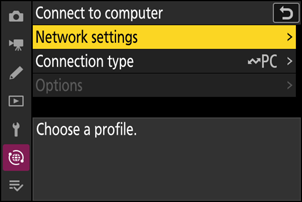
-
Zaznacz [ Utwórz profil ] i naciśnij J
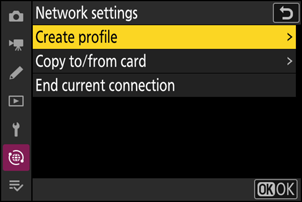
-
Nadaj nazwę nowemu profilowi.
- Aby przejść do następnego kroku bez zmiany domyślnej nazwy, naciśnij X
- Wybrana nazwa pojawi się na liście menu sieciowego [ Połącz z komputerem ] > [ Ustawienia sieciowe ].
- Aby zmienić nazwę profilu, naciśnij przycisk J Informacje na temat wprowadzania tekstu można znaleźć w części „Wprowadzanie tekstu” ( 0 Wprowadzanie tekstu ). Naciśnij przycisk X , aby kontynuować po wprowadzeniu nazwy.
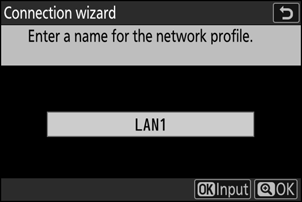
-
Uzyskaj lub wybierz adres IP.
- Zaznacz jedną z następujących opcji i naciśnij J
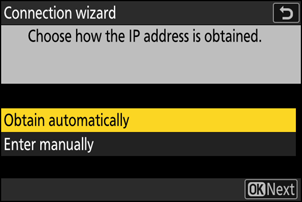
Opcja Opis [ Uzyskaj automatycznie ] Wybierz tę opcję, jeśli sieć jest skonfigurowana tak, aby automatycznie dostarczać adres IP. Po przypisaniu adresu IP zostanie wyświetlony komunikat „konfiguracja ukończona”. [ Wprowadź ręcznie ] Wprowadź adres IP i maskę podsieci ręcznie.
- Naciśnij J ; zostaniesz poproszony o podanie adresu IP.
- Obróć główne pokrętło sterujące, aby podświetlić segmenty.
- Naciśnij 4 lub 2 , aby zmienić podświetlony segment i naciśnij J , aby zapisać zmiany.
- Następnie naciśnij X ; wyświetli się komunikat „konfiguracja ukończona”. Naciśnij X ponownie, aby wyświetlić maskę podsieci.
- Naciśnij przycisk 1 lub 3 , aby edytować maskę podsieci i naciśnij przycisk J ; zostanie wyświetlony komunikat „konfiguracja ukończona”.
- Naciśnij J , aby kontynuować, gdy wyświetli się komunikat „konfiguracja ukończona”.
-
Rozpocznij parowanie.
Po wyświetleniu monitu uruchom na komputerze Wireless Transmitter Utility .
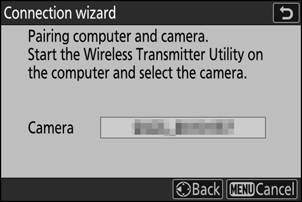
-
Wybierz kamerę w Wireless Transmitter Utility .
Wybierz nazwę wyświetlaną przez kamerę w kroku 6 i kliknij [ Dalej ].
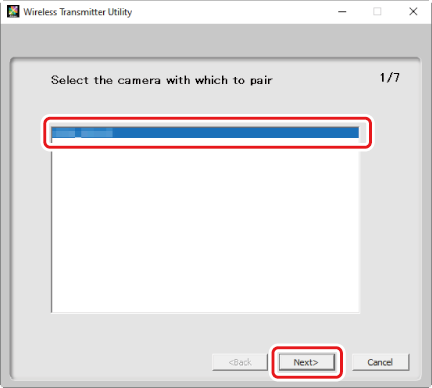
-
W programie Wireless Transmitter Utility wprowadź kod uwierzytelniający wyświetlany przez kamerę.
-
Kamera wyświetli kod uwierzytelniający.
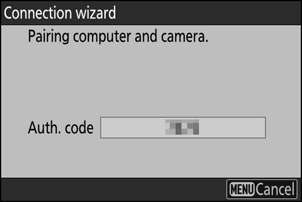
-
Wprowadź kod uwierzytelniający w oknie dialogowym wyświetlanym przez Wireless Transmitter Utility i kliknij [ Dalej ].
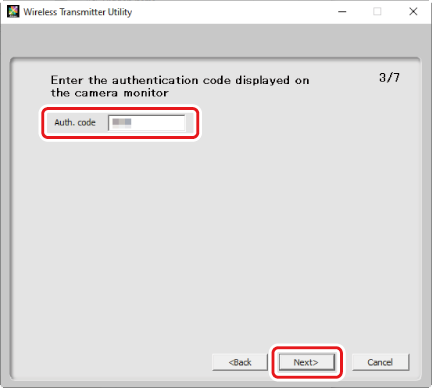
-
-
Zakończ proces parowania.
-
Gdy aparat wyświetli komunikat informujący o zakończeniu parowania, naciśnij przycisk J
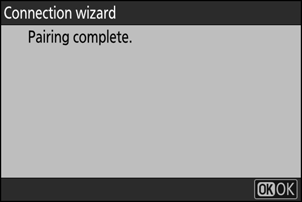
-
W programie Wireless Transmitter Utility kliknij [ Dalej ]; zostaniesz poproszony o wybranie folderu docelowego. Aby uzyskać więcej informacji, zapoznaj się z pomocą online dla programu Wireless Transmitter Utility .
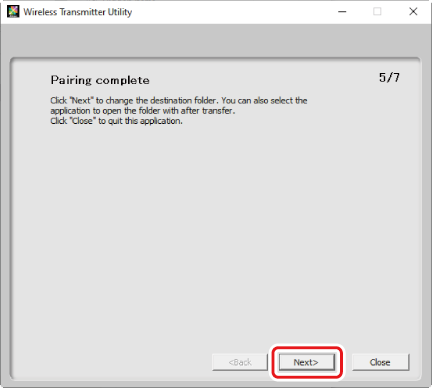
- Po zakończeniu parowania zostanie nawiązane połączenie między kamerą i komputerem.
-
-
Sprawdź połączenie.
Po nawiązaniu połączenia nazwa profilu zostanie wyświetlona na zielono w menu aparatu [ Połącz z komputerem ].
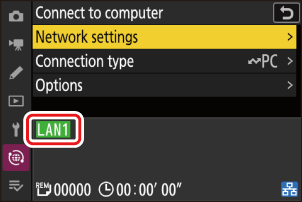
Nawiązano połączenie między aparatem i komputerem.
Zdjęcia wykonane aparatem można przesłać do komputera, jak opisano w części „Przesyłanie zdjęć” ( 0 Przesyłanie zdjęć ).
Informacje na temat sterowania kamerą z komputera za pomocą Camera Control Pro 2 lub NX Tether można znaleźć w części „Sterowanie kamerą” ( 0 Sterowanie kamerą ).
Przesyłanie zdjęć
Zdjęcia można wybrać do przesłania podczas odtwarzania. Można je również przesyłać automatycznie, gdy są robione.
-
Przed przesłaniem zdjęć podłącz aparat i komputer przez Ethernet lub sieć bezprzewodową. Połącz się, używając profilu hosta wybranego przez menu sieciowe [ Połącz z komputerem ] > lista [ Ustawienia sieciowe ].
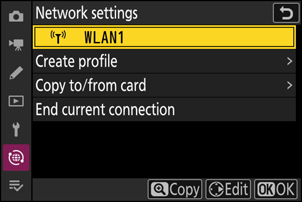
-
Po nawiązaniu połączenia nazwa profilu zostanie wyświetlona na zielono w menu aparatu [ Połącz z komputerem ].
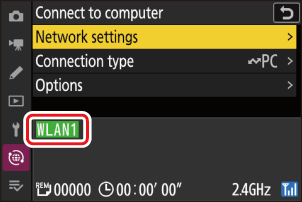
Domyślnie zdjęcia są przesyłane do następujących folderów:
- Windows : \Użytkownicy\(nazwa użytkownika)\Obrazy\ Wireless Transmitter Utility
- macOS : /Users/(nazwa użytkownika)/Pictures/ Wireless Transmitter Utility
Folder docelowy można wybrać za pomocą Wireless Transmitter Utility . Aby uzyskać więcej informacji, zobacz pomoc online dla Wireless Transmitter Utility .
Uwaga: tryb punktu dostępowego Wi-Fi
Przed nawiązaniem połączenia wybierz profil hosta i włącz Wi-Fi kamery.
Port TCP 15740 i port UDP 5353 są używane do połączeń z komputerami. Transfer plików może zostać zablokowany, jeśli zapora serwera nie jest skonfigurowana tak, aby zezwalać na dostęp do tych portów.
Wybieranie zdjęć do przesłania
-
Wybierz [ Przesyłanie obrazu ] w pozycji [ Połącz z komputerem ] > [ Typ połączenia ] w menu sieciowym.
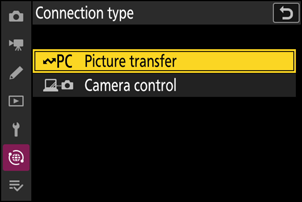
-
Naciśnij przycisk K na aparacie i wybierz widok pełnoekranowy lub miniatur.
-
Wybierz zdjęcie i naciśnij przycisk i .
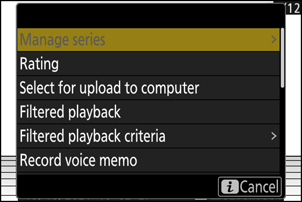
-
Podświetl [
Wybierz do przesłania na komputer ] Lub [Wybierz, aby priorytetowo przesłać na komputer ] i naciśnij J- Wybranie [ Wybierz do przesłania do komputera ] wyświetla białą ikonę „prześlij”, a zdjęcia zostaną przesłane w określonej kolejności. Zdjęcia z tym oznaczeniem zostaną dodane na koniec kolejki przesyłania i nie rozpoczną przesyłania, dopóki wszystkie inne zdjęcia nie zostaną przesłane.
- Wybranie opcji [ Wybierz do priorytetowego przesłania do komputera ] powoduje wyświetlenie białej ikony „priorytetowego przesłania”, a zdjęcia wybrane do priorytetowego przesłania zaczną być przesyłane natychmiast, nawet jeśli zdjęcia oznaczone do przesłania znajdują się już w kolejce przesyłania.
- Przesyłanie rozpocznie się po nawiązaniu połączenia.
- Aby przesłać dodatkowe zdjęcia, powtórz kroki 3–4.
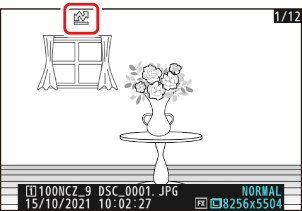
Usuwanie oznaczenia przesyłania
- Powtórz kroki 3–4, aby usunąć oznaczenie przesłania z wybranych zdjęć.
- Aby usunąć oznaczenie przesłania ze wszystkich zdjęć, wybierz [ Połącz z komputerem ] > [ Opcje ] > [ Odznaczyć wszystkie? ] w menu sieciowym.
Filtrowanie zdjęć do przesłania
Pozycja [ Odtwarzanie filtrowane ] w menu i może być używana do wyświetlania tylko zdjęć spełniających wybrane kryteria ( 0 Odtwarzanie filtrowane ). Następnie wszystkie zdjęcia można wybrać do przesłania, zaznaczając [ Wybierz wszystkie do przesłania na komputer ] w i i i naciskając J .
Przesyłanie zdjęć w miarę ich robienia
Aby przesyłać nowe zdjęcia w miarę ich robienia, wybierz opcję [ WŁ. ] w polu [ Połącz z komputerem ] > [ Opcje ] > [
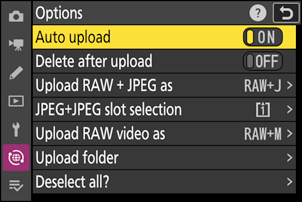
- Przesyłanie rozpocznie się dopiero po zapisaniu zdjęcia na karcie pamięci. Upewnij się, że karta pamięci jest włożona do aparatu.
- Filmy nie są przesyłane automatycznie. Zamiast tego muszą być przesyłane ręcznie z wyświetlacza odtwarzania.
Ikona Prześlij
Status przesyłania jest oznaczony ikoną przesyłania.
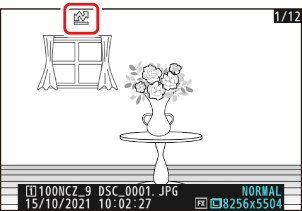
- W (biały): Prześlij
-
Ta ikona pojawia się na zdjęciach z następującym statusem przesyłania. Zdjęcia zostaną wysłane w kolejności, w jakiej zostały zrobione lub wybrane do aktualizacji.
- Oznaczono do automatycznego przesłania,
- Wybrano za pomocą [ Wybierz do przesłania na komputer ] lub
- Filtrowano za pomocą opcji „zaznacz wszystko do przesłania”.
- s (biały): Priorytetowe przesyłanie
- Ta ikona pojawia się na zdjęciach wybranych za pomocą opcji [ Wybierz, aby priorytetowo przesłać do komputera ]. Zdjęcia oznaczone tą ikoną zostaną przesłane przed zdjęciami oznaczonymi W („prześlij”).
- X (zielony): przesyłanie
- Trwa przesyłanie.
- Y (niebieski): Przesłano
- Przesyłanie zakończone.
Wyświetlacz stanu przesyłania [ Połącz z komputerem ]
Na wyświetlaczu [ Połącz z komputerem ] pojawi się następujący komunikat:
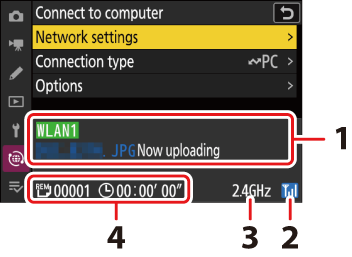
-
Status : Status połączenia z hostem. Nazwa profilu jest wyświetlana na zielono, gdy połączenie zostanie nawiązane.
Podczas przesyłania plików wyświetlacz statusu pokazuje „Now uploading” poprzedzony nazwą wysyłanego pliku. Błędy są również wyświetlane tutaj.
- Siła sygnału : Połączenia Ethernet są oznaczone symbolem d . Gdy kamera jest podłączona do sieci bezprzewodowej, ikona pokazuje siłę sygnału bezprzewodowego.
- Pasmo : Podczas łączenia się bezprzewodowo w trybie stacji Wi-Fi wyświetlane jest pasmo częstotliwości radiowych podłączonej sieci SSID .
- Zdjęcia/pozostały czas : Liczba pozostałych zdjęć i czas potrzebny na ich wysłanie. Pozostały czas jest jedynie szacunkowy.
Transmisja bezprzewodowa może zostać przerwana, jeśli sygnał zostanie utracony. Przesyłanie zdjęć z oznaczeniem przesyłania można wznowić, wyłączając aparat i włączając go ponownie po ponownym nawiązaniu sygnału.
Nie wyjmuj karty pamięci i nie odłączaj kabla Ethernet podczas przesyłania.
Notatki głosowe zostaną dołączone, gdy zostaną przesłane powiązane zdjęcia. Nie mogą być jednak przesyłane oddzielnie.
Kamera zapisuje oznaczenie transferu po wyłączeniu i wznawia przesyłanie po ponownym włączeniu.
Sterowanie kamerą
Kamerą można sterować z komputera, na którym działa
- Podczas nagrywania filmów nadal konieczne będzie włożenie karty pamięci.
- Należy pamiętać, że licznik czasu czuwania aparatu nie wygasa w trybie sterowania aparatem.
-
Przed użyciem Camera Control Pro 2 lub NX Tether podłącz kamerę i komputer przez Ethernet lub bezprzewodową sieć LAN. Połącz się, używając profilu hosta wybranego przez menu sieciowe [ Połącz z komputerem ] > lista [ Ustawienia sieciowe ].
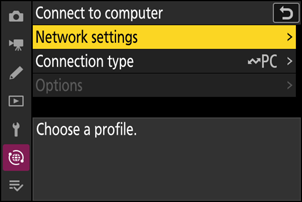
-
Po nawiązaniu połączenia nazwa profilu zostanie wyświetlona na zielono w menu aparatu [ Połącz z komputerem ].
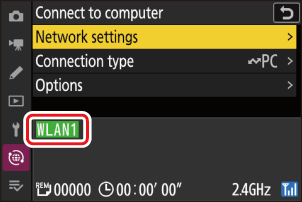
-
Wybierz [ Sterowanie kamerą ] w celu [ Połącz z komputerem ] > [ Typ połączenia ] w menu sieciowym.
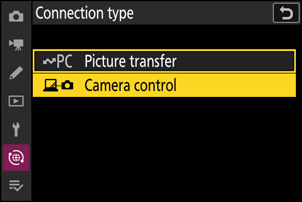
-
Uruchom kopię aplikacji Camera Control Pro 2 lub NX Tether zainstalowaną na komputerze hosta.
-
Steruj kamerą za pomocą aplikacji Camera Control Pro 2 lub NX Tether .
Informacje na temat robienia zdjęć przy użyciu aplikacji Camera Control Pro 2 lub NX Tether można znaleźć w pomocy online lub innej dokumentacji danego oprogramowania.
Wyświetlacz sterowania kamerą [ Połącz z komputerem ]
Na wyświetlaczu [ Połącz z komputerem ] pojawi się następujący komunikat:
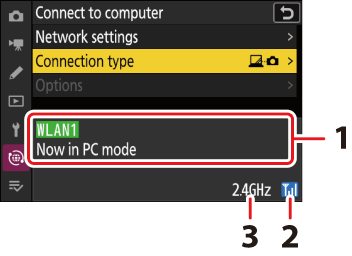
- Status : Status połączenia z hostem. Nazwa profilu jest wyświetlana na zielono po nawiązaniu połączenia. Błędy są również wyświetlane tutaj ( 0 Rozwiązywanie problemów z połączeniami sieci bezprzewodowej LAN i Ethernet ).
- Siła sygnału : Połączenia Ethernet są oznaczone symbolem d . Gdy kamera jest podłączona do sieci bezprzewodowej, ikona pokazuje siłę sygnału bezprzewodowego.
- Pasmo : Podczas łączenia się bezprzewodowo w trybie stacji Wi-Fi wyświetlane jest pasmo częstotliwości radiowych podłączonej sieci SSID .
Utrata sygnału, gdy aparat jest podłączony do sieci bezprzewodowej, może przerwać połączenie z komputerem. Jeśli wskaźnik sieciowy aparatu miga na pomarańczowo, wybierz [ Zakończ bieżące połączenie ] dla [ Połącz z komputerem ] > [ Ustawienia sieciowe ] w menu sieciowym przed ponownym połączeniem z siecią. Po ponownym nawiązaniu sygnału aparat ponownie połączy się z komputerem i wznowi przesyłanie wszystkich zdjęć, które nie zostały jeszcze przesłane. Należy pamiętać, że przesyłania nie można wznowić, jeśli wyłączysz aparat przed zakończeniem przesyłania.
Nie odłączaj kabla Ethernet podczas przesyłania danych lub gdy kamera jest włączona.
Reakcja może być wolniejsza w sieciach bezprzewodowych.
Port TCP 15740 i port UDP 5353 są używane do połączeń z komputerami. Transfer plików może zostać zablokowany, jeśli zapora serwera nie jest skonfigurowana tak, aby zezwalać na dostęp do tych portów.
Zakończenie połączenia z komputerem
Możesz zakończyć połączenie w następujący sposób:
- wyłączenie aparatu,
- wybierając [ Zakończ bieżące połączenie ] w pozycji [ Połącz z komputerem ] > [ Ustawienia sieciowe ] w menu sieciowym lub
- łączenie się ze smartfonem za pomocą Wi-Fi lub Bluetooth .