Tłumacz Google
TA USŁUGA MOŻE ZAWIERAĆ TŁUMACZENIA OBSŁUGIWANE PRZEZ GOOGLE. GOOGLE NIE UDZIELA ŻADNYCH GWARANCJI DOTYCZĄCYCH TŁUMACZEŃ, WYRAŻONYCH ANI DOROZUMIANYCH, W TYM GWARANCJI WIERNOŚCI I RZETELNOŚCI TŁUMACZENIA, ANI DOROZUMIANYCH GWARANCJI PRZYDATNOŚCI DO SPRZEDAŻY, PRZYDATNOŚCI DO OKREŚLONEGO CELU I NIENARUSZANIA PRAW.
Przewodniki użytkownika firmy Nikon Corporation (dalej zwana „Nikon”) zostały przetłumaczone dla wygody użytkownika z użyciem oprogramowania do tłumaczenia opartego o Tłumacza Google. W rozsądnym zakresie podjęto starania na rzecz zapewnienia wiernego tłumaczenia, jednakże należy pamiętać, że żadne tłumaczenie automatyczne nie jest bezbłędne ani nie jest przeznaczone do zastępowania pracy tłumaczy. Tłumaczenia są dostarczane w postaci usługi na rzecz użytkowników przewodników użytkownika Nikon i są oferowane „w stanie takim, w jakim są”. Nie udziela się żadnych gwarancji wyrażonych ani dorozumianych w zakresie wierności, rzetelności lub poprawności tłumaczeń z języka angielskiego na jakikolwiek inny język. Niektóre treści (jak obrazy, filmy, filmy w formacie Flash Video itp.) mogą nie zostać przetłumaczone dokładnie z uwagi na ograniczenia oprogramowania do tłumaczenia.
Tekstem oficjalnym jest angielskojęzyczna wersja przewodników użytkownika. Wszelkie rozbieżności lub różnice powstałe w wyniku tłumaczenia i obecne w tłumaczeniu nie są wiążące i nie wywołują skutków prawnych dla celów zgodności z przepisami lub egzekwowania prawa. W razie pytań dotyczących zgodności z prawdą informacji zawartych w przetłumaczonych przewodnikach użytkownika należy skorzystać z angielskojęzycznych wersji przewodników, które są wersjami oficjalnymi.
Tworzenie retuszowanych kopii
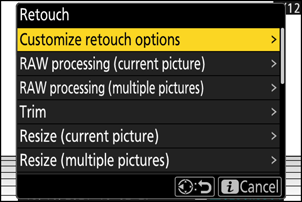
| Opcja | Opis |
|---|---|
| [ Dostosuj opcje retuszu ] | Skonfiguruj opcje retuszu wyświetlane w menu [ Retusz ].
|
| [ Obróbka RAW (aktualne zdjęcie) ] | Zapisz kopię bieżącego zdjęcia NEF ( RAW ) w innym formacie, np JPEG ( 0 Przetwarzanie bieżącego zdjęcia ). |
| [ Obróbka RAW (wiele zdjęć) ] | Wybierz wiele istniejących zdjęć NEF ( RAW ) w celu konwersji do JPEG lub innych formatów ( 0 Przetwarzanie wielu zdjęć ). |
| [ Przycinać ] | Utwórz przyciętą kopię bieżącego zdjęcia ( 0 Przytnij ). |
| [ Zmień rozmiar (aktualnego obrazu) ] | Utwórz małą kopię bieżącego zdjęcia ( 0 Zmiana rozmiaru bieżącego zdjęcia ). |
| [ Zmień rozmiar (wiele zdjęć) ] | Utwórz małe kopie jednego lub większej liczby istniejących zdjęć ( 0 Zmiana rozmiaru wielu zdjęć ). |
| [ Oświetlenie D ] | Rozjaśnij cienie ( 0 D-Lighting ). |
| [ Wyprostuj ] | Wyprostuj zdjęcia ( 0 Wyprostuj ). |
| [ Kontrola zniekształceń ] | Zmniejsz zniekształcenie beczkowate na zdjęciach wykonanych obiektywami szerokokątnymi lub zniekształcenie poduszkowate na zdjęciach wykonanych teleobiektywami ( 0 Kontrola zniekształceń ). |
| [ Kontrola perspektywy ] | Zmniejsz wpływ perspektywy ( 0 Kontrola perspektywy ). |
| [ Monochromatyczny ] | Utwórz monochromatyczną kopię bieżącego zdjęcia ( 0 Monochromatyczny ). |
| [ Nakładka (dodaj) ] | Nałóż na siebie dwa obrazy, aby utworzyć nowy obraz w formacie JPEG ( 0 Nałóż (Dodaj) ). |
| [ Rozjaśnij ] | Porównaj piksele w każdym punkcie na wielu obrazkach i wybierz najjaśniejszy, aby utworzyć nowy obraz w formacie JPEG ( 0 „Rozjaśnij” i „Ciemniej” ). |
| [ Przyciemnij ] | Porównaj piksele w każdym punkcie na wielu zdjęciach i wybierz najciemniejszy, aby utworzyć nowe zdjęcie w formacie JPEG ( 0 „Rozjaśnij” i „Ciemniej” ). |
| [ Mieszanie ruchu ] | Aparat analizuje wybraną serię zdjęć, aby wykryć poruszające się obiekty i nakłada je na siebie, aby utworzyć pojedynczy obraz JPEG ( 0 Motion Blend ). |
-
Wybierz żądane zdjęcie za pomocą selektora wielofunkcyjnego i naciśnij przycisk i .
Nie musisz wybierać zdjęcia, jeśli używasz opcji [ Przetwarzanie RAW (wiele zdjęć) ] lub [ Zmiana rozmiaru (wiele zdjęć) ], ponieważ później zostaniesz poproszony o wybranie zdjęć.
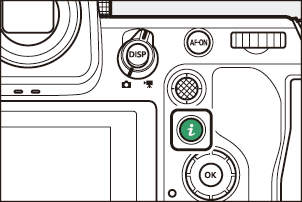
-
Zaznacz [ Retusz ] i naciśnij 2 .
-
Zaznacz interesującą Cię opcję i naciśnij 2 .
-
Wybierz opcje retuszu.
- Więcej informacji znajdziesz w sekcji poświęconej wybranemu elementowi.
- Aby wyjść bez tworzenia retuszowanej kopii, naciśnij przycisk K Spowoduje to powrót do ekranu odtwarzania.
-
Utwórz poprawioną kopię.
- Więcej informacji znajdziesz w sekcji poświęconej wybranemu elementowi.
- Retuszowane kopie oznaczone są ikoną p .
- Aparat może nie być w stanie wyświetlić ani retuszować zdjęć wykonanych lub retuszowanych przy użyciu innych aparatów albo retuszować je na komputerze.
- Jeśli przez krótki czas nie zostaną wykonane żadne czynności, wyświetlacz wyłączy się, a wszelkie niezapisane zmiany zostaną utracone. Aby wydłużyć czas wyświetlania wyświetlacza, wybierz dłuższy czas wyświetlania menu za pomocą Custom Setting c3 [ Power off delay ] > [ Menus ].
Ostrzeżenia: Retuszowanie kopii
- Większość elementów można zastosować w kopiach utworzonych za pomocą innych opcji retuszu, choć wielokrotna edycja może skutkować obniżeniem jakości obrazu lub nienaturalnymi kolorami.
- Uzyskany efekt może się różnić w zależności od kolejności wykonywania edycji.
- Niektóre elementy mogą być niedostępne w zależności od elementów użytych do utworzenia kopii.
- Elementy [ Retusz ] w menu i , których nie można zastosować do bieżącego zdjęcia, są wyszarzone i niedostępne.
- Kopie utworzone ze zdjęć w formacie NEF ( RAW ) są zapisywane z jakością obrazu [ JPEG fine m ].
- Kopie utworzone ze zdjęć JPEG mają taką samą jakość jak oryginał.
- W przypadku zdjęć w dwóch formatach zapisanych na tej samej karcie pamięci z ustawieniami jakości obrazu RAW + JPEG , retuszowana będzie tylko kopia w NEF ( RAW ).
Z wyjątkiem kopii utworzonych za pomocą funkcji [ Przetwarzanie RAW (bieżący obraz) ], [ Przetwarzanie RAW (wiele obrazów) ], [ Przycinanie ], [ Zmiana rozmiaru (bieżący obraz) ] i [ Zmiana rozmiaru (wiele obrazów) ], kopie mają taki sam rozmiar jak oryginał.
Przetwarzanie RAW
Przetwarzanie RAW służy do zapisywania zdjęć NEF ( RAW ) w innych formatach, takich jak JPEG . Użyj opcji [ Przetwarzanie RAW (bieżący obraz) ], aby przetworzyć bieżący obraz, lub [ Przetwarzanie RAW (wiele obrazów) ], aby przetworzyć wiele obrazów.
Przetwarzanie RAW jest dostępne tylko dla obrazów NEF ( RAW ) utworzonych tym aparatem. Zdjęcia w innych formatach i zdjęcia NEF ( RAW ) wykonane innymi aparatami, Camera Control Pro 2 lub NX Tether nie mogą zostać wybrane.
Przetwarzanie bieżącego obrazu
-
Wybierz opcję [ Retusz ] w menu i , następnie zaznacz opcję [ Przetwarzanie RAW (bieżące zdjęcie) ] i naciśnij przycisk 2 .
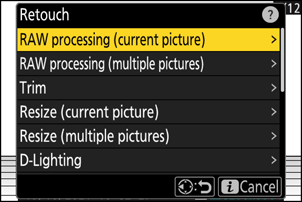
-
Wybierz cel podróży.
- Naciśnij przycisk 1 lub 3 aby podświetlić gniazdo karty, a następnie naciśnij przycisk J
- Jeśli włożona jest tylko jedna karta pamięci, nie zostaniesz poproszony o wybranie gniazda.
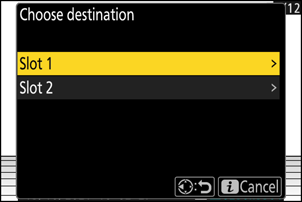
-
Wybierz ustawienia dla kopii JPEG .
-
Można dostosować następujące ustawienia:
- Jakość obrazu ( 0 Dostosowywanie jakości obrazu )
- Rozmiar obrazu ( 0 Dostosowywanie ustawień rozmiaru obrazu )
- Balans bieli ( 0 Balans bieli )
- Kompensacja ekspozycji ( 0 Kompensacja ekspozycji )
- Ustaw Picture Control ( 0 Kontrola obrazu )
- Tryb redukcji szumów przy wysokim ISO ( 0 Tryb redukcji szumów przy wysokim ISO )
- Wysokie ISO NR ( 0 Wysokie ISO NR )
- Przestrzeń kolorów ( 0 Przestrzeń kolorów )
- Kontrola winietowania ( 0 Kontrola winietowania )
- Aktywny D-Lighting ( 0 Aktywny D-Lighting )
- Kompensacja dyfrakcji ( 0 Kompensacja dyfrakcji )
- Równowaga wrażeń portretowych ( 0 Równowaga wrażeń portretowych )
- Ustawienia obowiązujące w momencie zrobienia zdjęcia w niektórych przypadkach będą wyświetlane pod podglądem.
- Aby użyć ustawienia, które obowiązywało w chwili wykonania zdjęcia, wybierz opcję [ Oryginał ], jeżeli ma to zastosowanie.
- Efekty można podejrzeć w widoku edycji. Aby wyświetlić nieedytowany obraz, naciśnij i przytrzymaj przycisk DISP .
- [ Kompensację ekspozycji ] można ustawić wyłącznie na wartości od –2 do +2 EV.
-
-
Skopiuj fotografię.
Zaznacz [ EXE ] i naciśnij J , aby utworzyć kopię wybranych zdjęć JPEG .
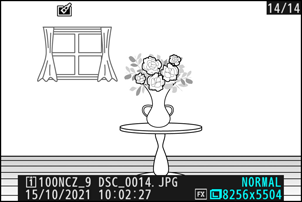
Przetwarzanie wielu obrazów
-
Wybierz opcję [ Retusz ] w menu i , następnie zaznacz opcję [ Przetwarzanie RAW (wiele zdjęć) ] i naciśnij przycisk 2 .
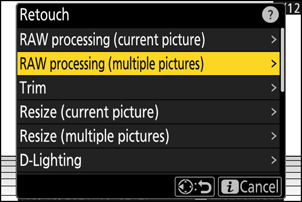
-
Wybierz sposób wybierania zdjęć.
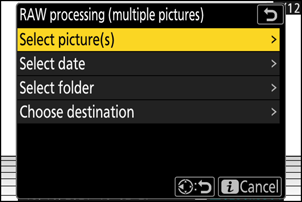
Opcja Opis [ Wybierz zdjęcie(a) ] Utwórz kopie JPEG wybranych zdjęć w NEF ( RAW ). Można wybrać wiele zdjęć NEF ( RAW ). [ Wybierz datę ] Utwórz kopie JPEG wszystkich zdjęć NEF ( RAW ) zrobionych w wybrane dni. [ Wybierz folder ] Utwórz kopie JPEG wszystkich zdjęć w NEF ( RAW ) w wybranym folderze. [ Wybierz cel ] Wybierz miejsce docelowe dla kopii JPEG . Nie zostaniesz poproszony o wybranie gniazda, jeśli włożona jest tylko jedna karta pamięci. Jeśli wybrałeś [ Wybierz zdjęcie(a) ], przejdź do kroku 4.
-
Wybierz gniazdo źródłowe.
- Zaznacz gniazdo z kartą zawierającą zdjęcia w formacie NEF ( RAW ) i naciśnij przycisk 2 .
- Jeśli włożona jest tylko jedna karta pamięci, nie zostaniesz poproszony o wybranie gniazda.
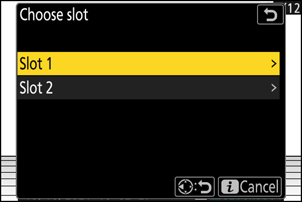
-
Wybierz zdjęcia.
Jeśli wybrałeś [ Wybierz obraz(y) ]:
- Podświetlaj zdjęcia za pomocą selektora wielofunkcyjnego.
- Aby wyświetlić podświetlony obraz na pełnym ekranie, naciśnij i przytrzymaj przycisk X
- Aby wybrać podświetlone zdjęcie, naciśnij przycisk W ( Q ). Wybrane zdjęcia są oznaczone znacznikiem wyboru (
 ). Aby usunąć zaznaczenie (
). Aby usunąć zaznaczenie (  ) i odznacz bieżące zdjęcie, naciśnij ponownie przycisk W ( Q ). Wszystkie zdjęcia zostaną przetworzone przy użyciu tych samych ustawień.
) i odznacz bieżące zdjęcie, naciśnij ponownie przycisk W ( Q ). Wszystkie zdjęcia zostaną przetworzone przy użyciu tych samych ustawień. - Po zakończeniu wyboru naciśnij J , aby kontynuować.
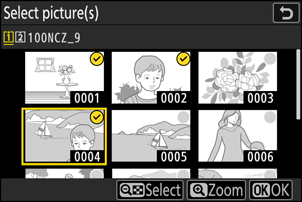
Jeśli wybrałeś [ Wybierz datę ]:
- Podświetl daty za pomocą selektora wielofunkcyjnego i naciśnij 2 aby wybrać ( M ) lub odznaczyć ( U ).
- Wszystkie zdjęcia wykonane w datach oznaczonych symbolem ( M ) zostaną przetworzone przy użyciu tych samych ustawień.
- Po zakończeniu wyboru naciśnij J , aby kontynuować.
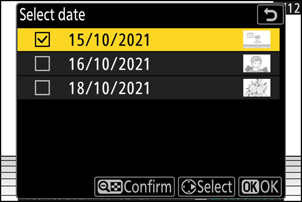
Jeśli wybrano [ Wybierz folder ]:
Wyróżnij folder i naciśnij J , aby go wybrać; wszystkie zdjęcia w wybranym folderze zostaną przetworzone przy użyciu tych samych ustawień.
-
Wybierz ustawienia dla kopii JPEG .
-
Można dostosować następujące ustawienia:
- Jakość obrazu ( 0 Dostosowywanie jakości obrazu )
- Rozmiar obrazu ( 0 Dostosowywanie ustawień rozmiaru obrazu )
- Balans bieli ( 0 Balans bieli )
- Kompensacja ekspozycji ( 0 Kompensacja ekspozycji )
- Ustaw Picture Control ( 0 Kontrola obrazu )
- Tryb redukcji szumów przy wysokim ISO ( 0 Tryb redukcji szumów przy wysokim ISO )
- Wysokie ISO NR ( 0 Wysokie ISO NR )
- Przestrzeń kolorów ( 0 Przestrzeń kolorów )
- Kontrola winietowania ( 0 Kontrola winietowania )
- Aktywny D-Lighting ( 0 Aktywny D-Lighting )
- Kompensacja dyfrakcji ( 0 Kompensacja dyfrakcji )
- Równowaga wrażeń portretowych ( 0 Równowaga wrażeń portretowych )
- Aby użyć ustawień obowiązujących w momencie wykonania zdjęcia, wybierz opcję [ Oryginał ] (jeśli ma zastosowanie).
- Efekty można podejrzeć w widoku edycji. Aby wyświetlić nieedytowany obraz, naciśnij i przytrzymaj przycisk DISP .
- [ Kompensację ekspozycji ] można ustawić wyłącznie na wartości od –2 do +2 EV.
-
-
Skopiuj zdjęcia.
- Zaznacz [ EXE ] i naciśnij J , aby wyświetlić okno dialogowe potwierdzenia, a następnie zaznacz [ Tak ] i naciśnij J , aby utworzyć kopie JPEG wybranych zdjęć.
- Aby anulować operację przed utworzeniem wszystkich kopii, naciśnij przycisk G ; po wyświetleniu okna dialogowego potwierdzenia zaznacz opcję [ Tak ] i naciśnij przycisk J
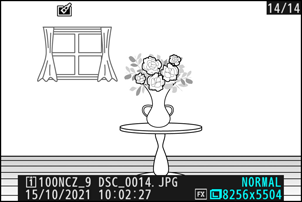
Przycinać
Utwórz przyciętą kopię bieżącego zdjęcia. Zdjęcie jest wyświetlane z wybranym przycięciem pokazanym na żółto; utwórz przyciętą kopię zgodnie z opisem poniżej.
| Do | Opis |
|---|---|
| Określ wielkość plonu | Naciśnij przycisk X lub W ( Q ), aby wybrać rozmiar przycięcia. |
| Zmień proporcje kadrowania | Obróć główne pokrętło sterujące, aby wybrać współczynnik proporcji kadrowania. |
| Pozycjonowanie upraw | Użyj selektora wielofunkcyjnego, aby określić położenie kadru. |
| Zapisz plon | Naciśnij J , aby zapisać bieżący fragment jako osobny plik. |
Ostrzeżenia: Przycięte zdjęcia
- W zależności od rozmiaru przyciętej kopii, powiększenie podczas odtwarzania może być niedostępne podczas wyświetlania przyciętych kopii.
-
Rozmiar przycięcia pojawia się w lewym górnym rogu wyświetlacza przycięcia. Rozmiar kopii zmienia się w zależności od rozmiaru przycięcia i współczynnika proporcji.
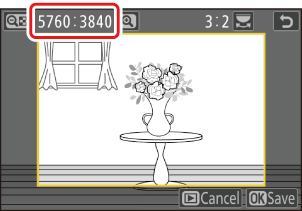
Zmień rozmiar
Utwórz małe kopie wybranych zdjęć. Użyj [ Zmień rozmiar (bieżący obraz) ], aby zmienić rozmiar bieżącego obrazu lub [ Zmień rozmiar (wiele obrazów) ], aby zmienić rozmiar wielu obrazów.
W zależności od rozmiaru kopii powiększenie odtwarzania może być niedostępne, gdy wyświetlane są kopie o zmienionym rozmiarze.
Zmiana rozmiaru przyciętych zdjęć
Nie można zmieniać rozmiaru zdjęć przyciętych do proporcji 4:3 lub 3:4.
Zmiana rozmiaru bieżącego obrazu
-
Wybierz opcję [ Retusz ] w menu i , następnie zaznacz opcję [ Zmień rozmiar (bieżącego zdjęcia) ] i naciśnij przycisk 2 .
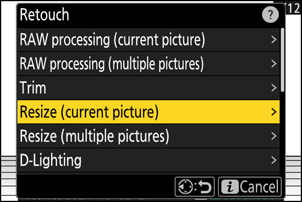
-
Wybierz cel podróży.
- Naciśnij przycisk 1 lub 3 aby podświetlić gniazdo karty, a następnie naciśnij przycisk J
- Jeśli włożona jest tylko jedna karta pamięci, nie zostaniesz poproszony o wybranie gniazda.
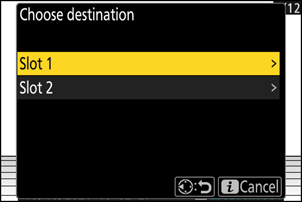
-
Zaznacz żądany rozmiar i naciśnij J
Kopia zostanie zapisana w wybranym rozmiarze.
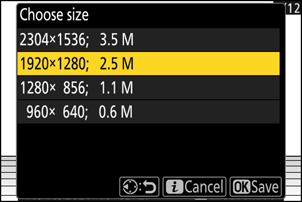
Zmiana rozmiaru wielu zdjęć
-
Wybierz opcję [ Retusz ] w menu i , następnie zaznacz opcję [ Zmień rozmiar (wiele zdjęć) ] i naciśnij przycisk 2 .
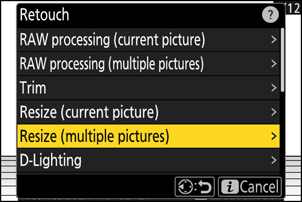
-
Wybierz rozmiar.
- Zaznacz [ Wybierz rozmiar ] i naciśnij 2 .
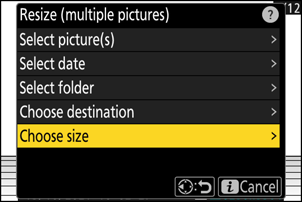
-
Zaznacz żądany rozmiar (długość w pikselach) za pomocą 1 i 3 , a następnie naciśnij przycisk J
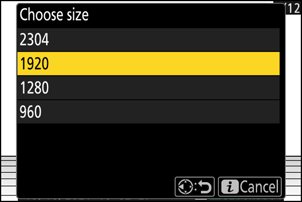
-
Wybierz sposób wybierania zdjęć.
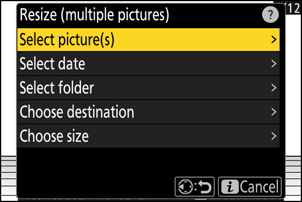
Opcja Opis [ Wybierz zdjęcie(a) ] Zmień rozmiar wybranych zdjęć. Można wybrać wiele zdjęć. [ Wybierz datę ] Zmień rozmiar wszystkich zdjęć zrobionych w wybrane daty. [ Wybierz folder ] Zmień rozmiar wszystkich zdjęć w wybranym folderze. Jeśli wybrałeś [ Wybierz zdjęcie(a) ], przejdź do kroku 5.
-
Wybierz gniazdo źródłowe.
- Zaznacz slot z kartą zawierającą interesujące Cię zdjęcia i naciśnij przycisk 2 .
- Jeśli włożona jest tylko jedna karta pamięci, nie zostaniesz poproszony o wybranie gniazda.
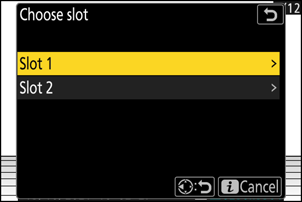
-
Wybierz zdjęcia.
Jeśli wybrałeś [ Wybierz obraz(y) ]:
- Podświetlaj zdjęcia za pomocą selektora wielofunkcyjnego.
- Aby wyświetlić podświetlony obraz na pełnym ekranie, naciśnij i przytrzymaj przycisk X
- Aby wybrać podświetlone zdjęcie, naciśnij przycisk W ( Q ). Wybrane zdjęcia są oznaczone znacznikiem wyboru (
 ). Aby usunąć zaznaczenie (
). Aby usunąć zaznaczenie (  ) i odznacz bieżące zdjęcie, naciśnij ponownie przycisk W ( Q ). Wybrane zdjęcia zostaną skopiowane w rozmiarze wybranym w kroku 2.
) i odznacz bieżące zdjęcie, naciśnij ponownie przycisk W ( Q ). Wybrane zdjęcia zostaną skopiowane w rozmiarze wybranym w kroku 2. - Po zakończeniu wyboru naciśnij J , aby kontynuować.
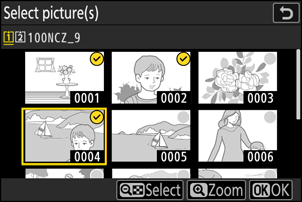
Jeśli wybrałeś [ Wybierz datę ]:
- Podświetl daty za pomocą selektora wielofunkcyjnego i naciśnij 2 aby wybrać ( M ) lub odznaczyć ( U ).
- Wszystkie zdjęcia wykonane w datach oznaczonych symbolem ( M ) zostaną skopiowane w rozmiarze wybranym w kroku 2.
- Po zakończeniu wyboru naciśnij J , aby kontynuować.
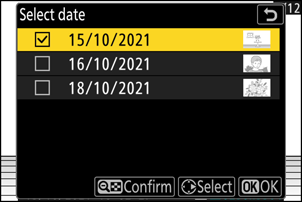
Jeśli wybrano [ Wybierz folder ]:
Wyróżnij folder i naciśnij J , aby go wybrać; wszystkie zdjęcia w wybranym folderze zostaną skopiowane w rozmiarze wybranym w kroku 2.
-
Zapisz zmienione rozmiary kopii.
- Wyświetli się okno dialogowe potwierdzenia; zaznacz [ Tak ] i naciśnij J aby zapisać zmienione rozmiary kopii.
- Aby anulować operację przed utworzeniem wszystkich kopii, naciśnij przycisk G ; po wyświetleniu okna dialogowego potwierdzenia zaznacz opcję [ Tak ] i naciśnij przycisk J
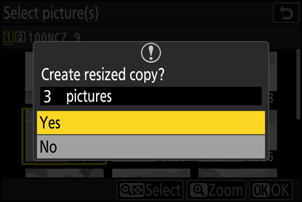
Oświetlenie D
D-Lighting rozjaśnia cienie. Jest idealny do ciemnych lub podświetlanych zdjęć.

Zanim

Po
Efekt jest wyświetlany na wyświetlaczu. Aby wyświetlić nieedytowany obraz, naciśnij i przytrzymaj przycisk DISP .
- Naciśnij 1 lub 3 , aby wybrać ilość wykonanej korekty. Efekt można zobaczyć na podglądzie edycji.
- Naciśnij J , aby zapisać poprawioną kopię.
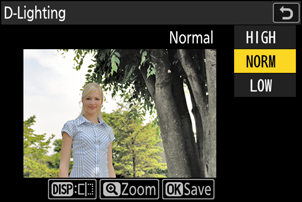
Wyprostować
Obróć zdjęcia o ±5° w krokach co około 0,25°.
- Efekt można zobaczyć w podglądzie edycji. Aby wyświetlić nieedytowany obraz, naciśnij i przytrzymaj przycisk DISP .
- Im większy obrót, tym więcej elementów zostanie przyciętych z krawędzi.
- Naciśnij 1 lub 3 aby wybrać stopień prostowania.
- Naciśnij J , aby zapisać poprawioną kopię.
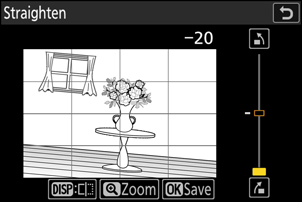
Kontrola zniekształceń
Twórz kopie zdjęć ze zredukowanymi zniekształceniami peryferyjnymi, redukując zniekształcenie beczkowate na zdjęciach wykonanych obiektywami szerokokątnymi lub zniekształcenie poduszkowate na zdjęciach wykonanych teleobiektywami.
- Jeśli aparat wykryje zniekształcenie, zaproponuje wybór pomiędzy opcjami [ Auto ] i [ Manual ]. Wybierz opcję [ Auto ], aby aparat automatycznie skorygował zniekształcenie.
- Jeśli aparat nie jest w stanie wykryć zniekształceń, jedyną dostępną opcją będzie [ Ręczne ]. Wybierz [ Ręczne ], aby ręcznie zredukować zniekształcenia.
- Należy pamiętać, że opcję [ Ręczny ] należy stosować w przypadku kopii utworzonych przy użyciu opcji [ Auto ] oraz zdjęć wykonanych przy użyciu opcji [ Automatyczna kontrola zniekształceń ] w menu fotografowania.
- Po wybraniu opcji [ Manual ] efekt można wyświetlić na wyświetlaczu. Aby wyświetlić nieedytowany obraz, naciśnij i przytrzymaj przycisk DISP .
- Naciśnij 1 , aby zmniejszyć zniekształcenie poduszkowate, 3 aby zmniejszyć zniekształcenie beczkowate. Naciśnij J , aby zapisać zmiany i powrócić do poprzedniego ekranu.
- Naciśnij J , aby zapisać poprawioną kopię.
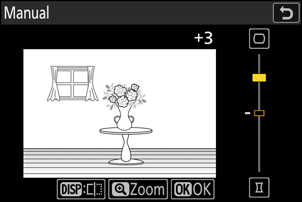
Kontrola perspektywy
Utwórz kopie, które redukują poziome i pionowe efekty perspektywy na zdjęciach robionych z perspektywy podstawy wysokiego obiektu.
- Efekt można zobaczyć w podglądzie edycji. Aby wyświetlić nieedytowany obraz, naciśnij i przytrzymaj przycisk DISP .
- Należy pamiętać, że większa kontrola perspektywy powoduje przycięcie większej ilości krawędzi.
- Aby dokonać korekty poziomej, zaznacz J i naciśnij 2 Naciśnij 1 , aby rozciągnąć lewą krawędź, 3 , aby rozciągnąć prawą. Naciśnij J , aby zapisać zmiany i powrócić do poprzedniego ekranu.
- Aby dokonać korekty pionowej, zaznacz K i naciśnij 2 Naciśnij 1 , aby rozciągnąć górną krawędź, 3 , aby rozciągnąć dolną. Naciśnij J , aby zapisać zmiany i powrócić do poprzedniego ekranu.
- Naciśnij J , aby zapisać poprawioną kopię.
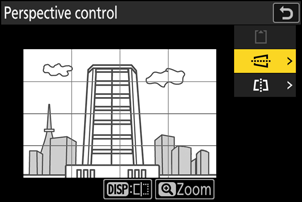

Zanim


Po
Monochromia
Kopiowanie zdjęć w wybranym odcieniu monochromatycznym.
| Opcja | Opis |
|---|---|
| [ Czarno-biały ] | Kopiuj zdjęcia w czerni i bieli. |
| [ Sepia ] | Kopiuj zdjęcia w sepii. |
| [ Cyjanotypia ] | Kopiuj zdjęcia w monochromatycznym, niebiesko-białym kolorze. |
- Efekt można zobaczyć w podglądzie edycji. Aby wyświetlić nieedytowany obraz, naciśnij i przytrzymaj przycisk DISP .
- Podświetlenie opcji [ Sepia ] lub [ Cyjanotypia ] i naciśnięcie 2 wyświetla opcje nasycenia dla wybranego odcienia monochromatycznego; wybierz spośród opcji [ Wysokie ], [ Normalne ] i [ Niskie ]. Naciśnij J , aby zapisać zmiany i powrócić do menu odcienia.
- Naciśnij J , aby zapisać poprawioną kopię.
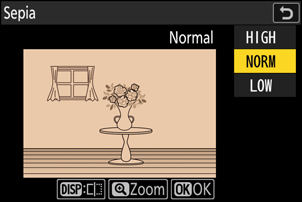
Nakładka (Dodaj)
Połącz dwa istniejące zdjęcia, aby utworzyć pojedynczy obraz, który zostanie zapisany oddzielnie od oryginałów.

-
Wybierz opcję [ Retusz ] w menu i , następnie zaznacz opcję [ Nakładka (dodaj) ] i naciśnij przycisk 2 .
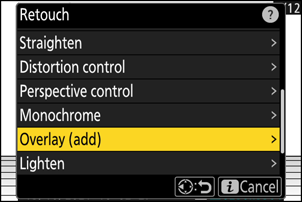
-
Wybierz zdjęcia.
- Podświetlaj zdjęcia za pomocą selektora wielofunkcyjnego.
- Aby wyświetlić podświetlony obraz na pełnym ekranie, naciśnij i przytrzymaj przycisk X
- Aby wybrać podświetlone zdjęcie, naciśnij przycisk W ( Q ). Wybrane zdjęcia są oznaczone znacznikiem wyboru (
 ). Aby usunąć zaznaczenie (
). Aby usunąć zaznaczenie (  ) i odznacz bieżące zdjęcie, naciśnij ponownie przycisk W ( Q ).
) i odznacz bieżące zdjęcie, naciśnij ponownie przycisk W ( Q ). - Nie można wybierać zdjęć zawierających różne obszary.
- Po wybraniu drugiego zdjęcia naciśnij przycisk J , aby kontynuować.
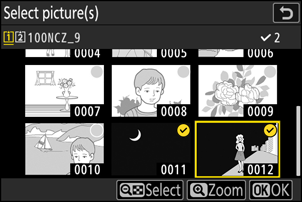
-
Dostosuj równowagę.
Nakładkę można wyświetlić na wyświetlaczu. Naciśnij 1 lub 3 , aby dostosować równowagę między dwoma obrazami. Naciśnij 1 , aby pierwszy obraz był bardziej widoczny, a drugi mniej, 3 aby uzyskać efekt odwrotny.
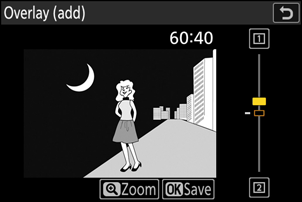
-
Zapisz nakładkę.
Naciśnij J aby zapisać nakładkę.

Ostrzeżenia: [ Nakładka (Dodaj) ]
- Kolory i jasność na podglądzie mogą różnić się od kolorów i jasności na finalnym zdjęciu.
- Można wybrać tylko zdjęcia utworzone tym aparatem. Nie można wybrać zdjęć utworzonych innymi modelami.
- Nakładka będzie zawierać tylko zdjęcia utworzone przy użyciu tych samych opcji wybranych w pozycji [ Obszar obrazu ] > [ Wybierz obszar obrazu ] w menu fotografowania.
- Ustawienie jakości obrazu dla ukończonej nakładki jest takie, jak dla najwyższej jakości zawartego w niej zdjęcia.
- Nakładki zawierające zdjęcia w formacie NEF ( RAW ) zostaną zapisane z jakością obrazu [ JPEG fine m ].
- Wszystkie zdjęcia JPEG w nakładce muszą mieć ten sam rozmiar.
- Rozmiar nakładek zawierających zarówno obrazy NEF ( RAW ), jak i JPEG , jest określany na podstawie zdjęcia JPEG .
- Nakładka zawiera te same informacje o zdjęciu (w tym datę nagrania, pomiar światła, czas otwarcia migawki, przysłonę, tryb fotografowania, kompensację ekspozycji, ogniskową i orientację zdjęcia) oraz wartości balansu bieli i Picture Control co pierwsze z dwóch wybranych zdjęć. Informacje o prawach autorskich nie są jednak kopiowane do nowego zdjęcia. Komentarz również nie jest kopiowany; zamiast tego dodawany jest komentarz aktualnie aktywny w aparacie, jeśli taki istnieje.
„ Rozjaśnić " I " Zaciemniać ”
Aparat porównuje wiele wybranych zdjęć i wybiera tylko najjaśniejsze lub najciemniejsze piksele w każdym punkcie zdjęcia, aby utworzyć pojedynczą nową kopię JPEG .
-
Wybierz opcję [ Retusz ] w menu i , następnie zaznacz opcję [ Rozjaśnij ] lub [ Przyciemnij ] i naciśnij przycisk 2 .
-
[ Rozjaśnij ]: Aparat porównuje piksele na każdym zdjęciu i używa tylko najjaśniejszych.

-
[ Przyciemnij ]: Aparat porównuje piksele na każdym zdjęciu i używa tylko najciemniejszych.

-
-
Wybierz sposób wybierania zdjęć.
Opcja Opis [ Wybierz pojedyncze zdjęcia ] Wybieraj zdjęcia do nakładki pojedynczo. [ Wybierz kolejne zdjęcia ] Wybierz dwa zdjęcia, a nakładka będzie zawierać oba zdjęcia i wszystkie zdjęcia znajdujące się pomiędzy nimi. [ Wybierz folder ] Nakładka będzie zawierać wszystkie zdjęcia w wybranym folderze. -
Wybierz gniazdo źródłowe.
- Zaznacz slot z kartą zawierającą interesujące Cię zdjęcia i naciśnij przycisk 2 .
- Jeśli włożona jest tylko jedna karta pamięci, nie zostaniesz poproszony o wybranie gniazda.
-
Wybierz zdjęcia.
Jeśli wybrałeś [ Wybierz pojedyncze zdjęcia ]:
- Podświetlaj zdjęcia za pomocą selektora wielofunkcyjnego.
- Aby wyświetlić podświetlony obraz na pełnym ekranie, naciśnij i przytrzymaj przycisk X
- Aby wybrać podświetlone zdjęcie, naciśnij przycisk W ( Q ). Wybrane zdjęcia są oznaczone znacznikiem wyboru (
 ). Aby usunąć zaznaczenie (
). Aby usunąć zaznaczenie (  ) i odznacz bieżące zdjęcie, naciśnij ponownie przycisk W ( Q ). Wybrane zdjęcia zostaną połączone przy użyciu opcji wybranej w kroku 1.
) i odznacz bieżące zdjęcie, naciśnij ponownie przycisk W ( Q ). Wybrane zdjęcia zostaną połączone przy użyciu opcji wybranej w kroku 1. - Po zakończeniu wyboru naciśnij J , aby kontynuować.
Jeśli wybrałeś [ Wybierz kolejne zdjęcia ]:
- Wszystkie zdjęcia z zakresu wybranego za pomocą selektora wielofunkcyjnego zostaną połączone przy użyciu opcji wybranej w kroku 1.
- Za pomocą przycisku W ( Q ) wybierz pierwsze i ostatnie zdjęcie z żądanego zakresu.
- Pierwsze i ostatnie zdjęcie oznaczone są
 ikony i obrazy między nimi
ikony i obrazy między nimi  ikony.
ikony. - Możesz zmienić swój wybór, używając selektora wielofunkcyjnego, aby wyróżnić różne zdjęcia, które będą służyć jako pierwsza lub ostatnia klatka. Naciśnij środek podselektora, aby wybrać bieżące zdjęcie jako nowy punkt początkowy lub końcowy.
- Aby wyświetlić podświetlony obraz na pełnym ekranie, naciśnij i przytrzymaj przycisk X
- Po zakończeniu wyboru naciśnij J , aby kontynuować.
Jeśli wybrano [ Wybierz folder ]:
Zaznacz żądany folder i naciśnij J , aby nałożyć na siebie wszystkie zdjęcia w folderze, korzystając z opcji wybranej w kroku 1.
-
Zapisz nakładkę.
- Wyświetli się okno dialogowe potwierdzenia; zaznacz [ Tak ] i naciśnij J aby zapisać nakładkę i wyświetlić powstały obraz.
- Aby przerwać proces i wyświetlić okno dialogowe potwierdzenia przed zakończeniem operacji, naciśnij przycisk G ; aby zapisać bieżącą nakładkę „tak jak jest” bez dodawania pozostałych zdjęć, zaznacz opcję [ Zapisz i wyjdź ] i naciśnij przycisk J Aby wyjść bez tworzenia nakładki, zaznacz opcję [ Odrzuć i wyjdź ] i naciśnij przycisk J
Ostrzeżenia: [ Rozjaśnij ]/[ Przyciemnij ]
- Można wybrać tylko zdjęcia utworzone tym aparatem. Nie można wybrać zdjęć utworzonych innymi modelami.
- Nakładka będzie zawierać tylko zdjęcia utworzone przy użyciu tych samych opcji wybranych w pozycji [ Obszar obrazu ] > [ Wybierz obszar obrazu ] w menu fotografowania.
- Ustawienie jakości obrazu dla ukończonej nakładki jest takie, jak dla najwyższej jakości zawartego w niej zdjęcia.
- Nakładki zawierające zdjęcia w formacie NEF ( RAW ) zostaną zapisane z jakością obrazu [ JPEG fine m ].
- Wszystkie zdjęcia JPEG w nakładce muszą mieć ten sam rozmiar.
- Rozmiar nakładek zawierających zarówno obrazy NEF ( RAW ), jak i JPEG , jest określany na podstawie zdjęcia JPEG .
-
„Szum” (w postaci losowo rozmieszczonych jasnych pikseli, mgły lub linii) zwiększa się wraz z liczbą zdjęć w nakładce.
- Szum będzie mniej zauważalny, jeśli zdjęcia do nakładki zostały wykonane przy ustawieniu parametru Picture Control [ Wyostrzanie ] na wartość 0 lub ujemną.
- Szum staje się zauważalny w przypadku nakładek zawierających około 50 lub więcej zdjęć.
Mieszanie ruchu
Aparat analizuje wybraną serię zdjęć, aby wykryć poruszające się obiekty, a następnie nakłada je na siebie, aby utworzyć pojedynczy obraz JPEG .
-
Wybierz opcję [ Retusz ] w menu i , następnie zaznacz opcję [ Łączenie ruchu ] i naciśnij przycisk 2 .
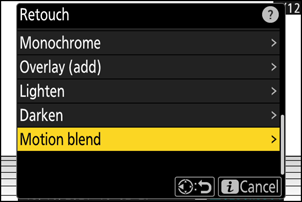
-
Wybierz gniazdo źródłowe.
- Zaznacz slot z kartą zawierającą interesujące Cię zdjęcia i naciśnij przycisk 2 .
- Jeśli włożona jest tylko jedna karta pamięci, nie zostaniesz poproszony o wybranie gniazda.
-
Wybierz zdjęcia.
- Podświetlaj zdjęcia za pomocą selektora wielofunkcyjnego.
- Aby wyświetlić podświetlony obraz na pełnym ekranie, naciśnij i przytrzymaj przycisk X
- Aby wybrać podświetlone zdjęcie, naciśnij przycisk W ( Q ). Wybrane zdjęcia są oznaczone znacznikiem wyboru (
 ). Aby usunąć zaznaczenie (
). Aby usunąć zaznaczenie (  ) i odznacz bieżące zdjęcie, naciśnij ponownie przycisk W ( Q ).
) i odznacz bieżące zdjęcie, naciśnij ponownie przycisk W ( Q ). - Połączenia ruchome mogą zawierać od 5 do 20 obrazów.
- Po zakończeniu wyboru naciśnij J , aby kontynuować.
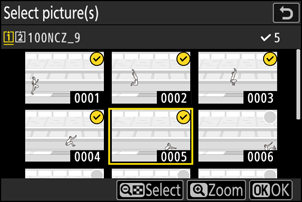
-
Sprawdź wyniki.
Sprawdź wyniki nakładki w podglądzie.
- Aby powrócić do kroku 3 i wybrać inne zdjęcia, dotknij Z lub naciśnij 4 .
- Aby kontynuować bieżący wybór, naciśnij przycisk J ; zostanie wyświetlone okno dialogowe z prośbą o potwierdzenie.
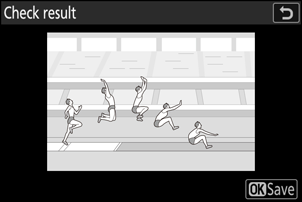
-
Zapisz nakładkę.
Zaznacz [ Tak ] w oknie dialogowym potwierdzenia i naciśnij J aby zapisać nakładkę.
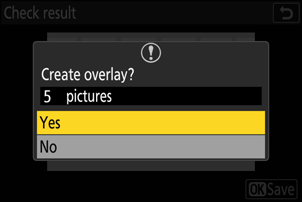
- Obraz końcowy może różnić się od podglądu zarówno wyglądem (w tym kolorem i jasnością), jak i sposobem połączenia zdjęć.
- Można wybrać tylko zdjęcia utworzone tym aparatem. Nie można wybrać zdjęć utworzonych innymi modelami.
- [ Motion blend ] jest przeznaczony do zdjęć seryjnych wykonywanych aparatem na statywie, z nieruchomym tłem i ruchomymi obiektami. W związku z tym oczekiwane rezultaty mogą nie zostać osiągnięte w przypadku zdjęć seryjnych wykonywanych bez statywu.
- Nakładka będzie zawierać tylko zdjęcia utworzone przy użyciu tych samych opcji wybranych w pozycji [ Obszar obrazu ] > [ Wybierz obszar obrazu ] w menu fotografowania.
- Ustawienie jakości obrazu dla ukończonej nakładki jest takie, jak dla najwyższej jakości zawartego w niej zdjęcia.
- Nakładki zawierające zdjęcia w formacie NEF ( RAW ) zostaną zapisane z jakością obrazu [ JPEG fine m ].
- Wszystkie zdjęcia JPEG w nakładce muszą mieć ten sam rozmiar.
- Rozmiar nakładek zawierających zarówno obrazy NEF ( RAW ), jak i JPEG , jest określany na podstawie zdjęcia JPEG .

