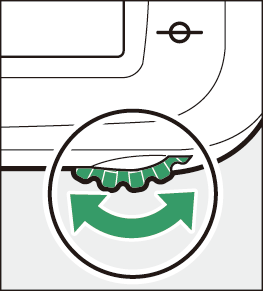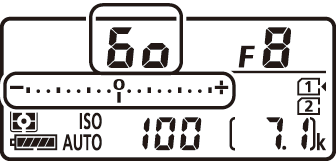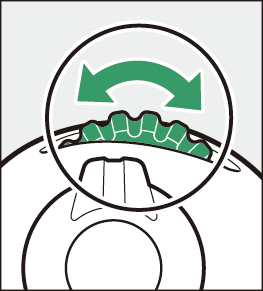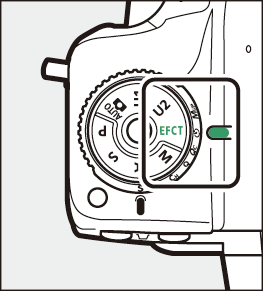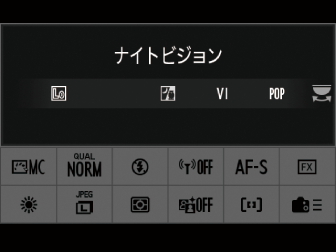撮影モードを設定する
撮影モードダイヤルロックボタンを押しながら、撮影モードダイヤルを回すと、次の撮影モードを設定できます。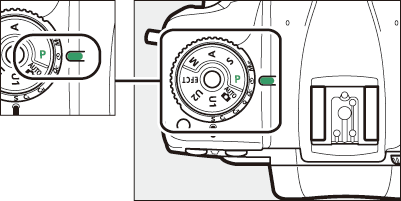
|
モード |
内容 |
|
|---|---|---|
|
b |
オート( 静止画を撮影する(bオート) 、 動画を撮影する(bオート) ) |
カメラまかせの簡単な操作で撮影を楽しむことができます。 |
|
P |
プログラムオート( P(プログラムオート) ) |
シャッターチャンスを逃したくないスナップ撮影などに使います。シャッタースピードと絞り値の両方をカメラが自動制御します。 |
|
S |
シャッター優先オート( S(シャッター優先オート) ) |
被写体の動きを強調して撮影したいときなどに使います。シャッタースピードを自分で設定し、絞り値はカメラが自動制御します。 |
|
A |
絞り優先オート( A(絞り優先オート) ) |
背景のぼかし方を調節して撮影したいときなどに使います。絞り値を自分で設定し、シャッタースピードはカメラが自動制御します。 |
|
M |
マニュアル( M(マニュアル) ) |
シャッタースピードと絞り値の両方を自分で設定します。長時間露出(バルブ、タイム)撮影も、このモードで行います。 |
|
U1/U2 |
ユーザーセッティングモード( ユーザーセッティングモードU1、U2を使う ) |
よく使う機能(ユーザーセッティング)を登録できます。撮影モードダイヤルを切り換えるだけで、登録した内容で撮影できます。 |
|
EFCT |
スペシャルエフェクトモード(スペシャルエフェクトモードを使う) |
特殊な効果のついた画像を撮影できます。 |
-
CPUレンズ(G タイプ、Eタイプレンズを除く)の絞りリングは、必ず最小絞り(一番大きい数値)にセットしてください。
-
撮影モードがPまたはSのときに非CPUレンズを装着すると、撮影モードを自動的にAに切り換えて制御します。このとき、インフォ画面の撮影モードはAになります。
撮影モードP、S、A、Mを使う
P(プログラムオート)
被写体の明るさに応じて露出が適正になるように、カメラがシャッタースピードと絞り値を自動的に決定します。同じ露出でシャッタースピードと絞り値の組み合わせを変える「プログラムシフト」も行えます。
撮影モードPでは、カメラがシャッタースピードと絞り値を決めますが、半押しタイマーがオンのときにメインコマンドダイヤルを回すと、適正露出のまま、シャッタースピードと絞り値の組み合わせを変えられる「プログラムシフト」が行えます。プログラムシフト中は、ファインダー内表示にプログラムシフトマーク(A)が表示されます。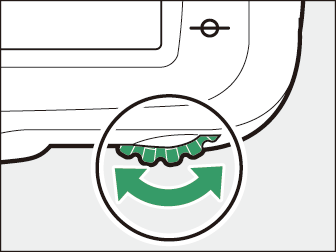
-
プログラムシフトを解除するには、プログラムシフトマークが表示されなくなるまでメインコマンドダイヤルを回してください。電源をOFFにしたり、他の撮影モードに切り換えたときも、プログラムシフトは解除されます。
S(シャッター優先オート)
シャッタースピードを自分で決めると、露出が適正になるようにカメラが自動的に絞り値を決定します。動きの速い被写体の撮影や、遅いシャッタースピードで被写体の動きを強調する撮影に適しています。シャッタースピードは、半押しタイマーがオンのときにメインコマンドダイヤルを回して設定します。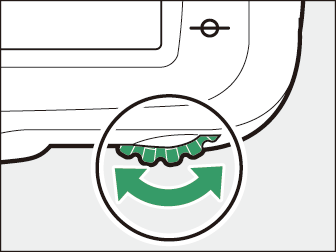
|
|
|
-
シャッタースピードは1/8000(o)~30秒(q)、sに設定できます。
A(絞り優先オート)
絞り値を自分で決めると、露出が適正になるようにカメラが自動的にシャッタースピードを決定します。絞り値を設定するには、半押しタイマーがオンのときにサブコマンドダイヤルを回します。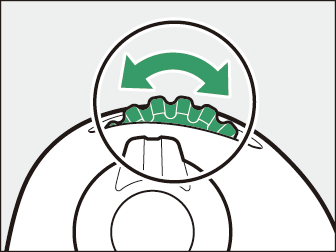
|
|
|
-
設定できる最小絞り値、開放F値はレンズの種類によって異なります。
非CPUレンズを装着してセットアップメニューの[]でレンズの開放絞り値(開放F値)を設定した場合は、表示パネルとファインダー内表示に絞り値が表示されます。絞り値の設定は、レンズの絞りリングで行ってください。この場合、絞りリングによる中間絞りの設定は可能ですが、表示は1段単位になります。
-
開放絞り値を設定しない場合は、表示パネルとファインダー内の絞り値表示が開放からの絞り段数表示(F、開放絞りはF0)となりますので、絞り値の設定と確認は、レンズの絞りリングで行ってください。


Pvボタンを押し続けると、レンズの絞り羽根が絞り込まれます。この状態でファインダーをのぞくと、そのときの絞り値のおおよその被写界深度(ピントの合う前後の範囲)が確認できます。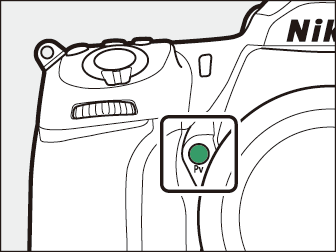
M(マニュアル)
シャッタースピードと絞り値の両方を自分で決定します。花火や星空などを長時間露出(バルブ撮影、タイム撮影、 長時間露出で撮影する(撮影モードMのみ) )で撮影する場合には、この撮影モードを使います。半押しタイマーがオンのときに、露出インジケーターを確認しながら、コマンドダイヤルを回してシャッタースピードと絞り値を設定します。
-
メインコマンドダイヤルを回すと、シャッタースピード表示が変化します。シャッタースピードは、1/8000(o)~30秒(q)およびA(バルブ)、%(タイム)、sに設定できます。
-
サブコマンドダイヤルを回すと絞り値が変化します。
-
設定できる最小絞り値、開放F値はレンズの種類によって異なります。
シャッタースピードの設定:
|
|
|
|
絞り値の設定:
|
|
|
|
AFマイクロレンズをカメラに装着して、外部露出計の測光値を参考に絞り値をサブコマンドダイヤルでセットする場合、露出倍数を考慮する必要はありません。レンズの絞りリングでセットする場合だけ、露出倍数を考慮した補正が必要になります。
カスタムメニューd6[]を[]に設定すると、シャッタースピードを最長900秒(15分)まで設定できます。
自分で設定した露出値と、カメラが測光した露出値との差が、表示パネルとファインダー内表示に表示されます。この「露出インジケーター」の見方は次の通りです(表示内容はカスタムメニューb1[]の設定によって変化します)。
|
[露出設定ステップ幅]が[1/3段]のとき |
|||
|---|---|---|---|
|
適正露出の場合 |
1/3段アンダーの場合 |
3 1/3段以上オーバーの場合 |
|
|
表示パネル |
|
|
|
|
ファインダー内表示 |
|
|
|
-
インジケーター表示の+/-方向は、カスタムメニューf7[]で変更できます。
光量がカメラの測光範囲を超えて露出の制御ができない場合や、ライブビューでの露出制御範囲を超えた場合には、露出インジケーターが点滅して警告します。
ユーザーセッティングモードU1、U2を使う
ユーザーセッティングを登録する
-
登録したい撮影機能を設定する
次の撮影機能を登録できます。
-
静止画撮影メニュー項目(一部の項目を除く)
-
動画撮影メニュー項目(一部の項目を除く)
-
カスタムメニュー項目
-
撮影モード、シャッタースピード(撮影モードS、M)、絞り値(撮影モードA、M)、プログラムシフト(撮影モードP)、露出補正、調光補正など
-
-
セットアップメニューの[]を選ぶ
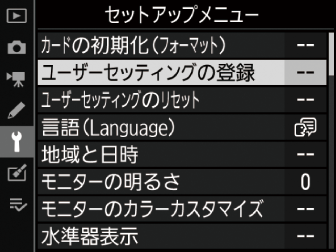
Gボタンを押して、セットアップメニューの[]を選んでマルチセレクターの2を押します。
-
設定を登録したいユーザーセッティングモードを選ぶ
[]または[]のいずれかを選んで、2を押します。
-
ユーザーセッティングを登録する
1または3で、[]を選んでJボタンを押すと、選んだユーザーセッティングモードに現在の設定内容が登録されます。
-
登録したユーザーセッティングで撮影する
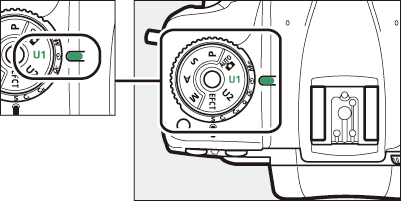
撮影モードダイヤルをU1またはU2に合わせると、登録したユーザーセッティングの内容で撮影できます。
次のメニュー項目はU1、U2に登録できません。
-
静止画撮影メニュー
-
[]
-
[]
-
[]
-
[]
-
[]
-
[]
-
[]
-
-
動画撮影メニュー
-
[]
-
[]
-
登録したユーザーセッティングをリセットする
-
セットアップメニューの[]を選ぶ
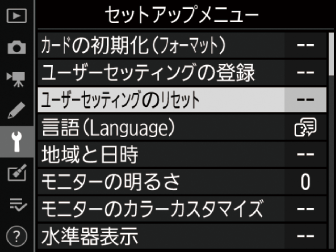
Gボタンを押して、セットアップメニューの[]を選んでマルチセレクターの2を押します。
-
リセットしたいユーザーセッティングモードを選ぶ
[]または[]のいずれかを選んで、2を押します。
-
ユーザーセッティングをリセットする
1または3で、[]を選んでJボタンを押すと、選んだユーザーセッティングモードに登録された設定内容が、初期設定(撮影モードP)に戻ります。
スペシャルエフェクトモードを使う
スペシャルエフェクトモードの設定方法
撮影モードダイヤルをEFCTに合わせた後、メインコマンドダイヤルを回して設定を変更します。
|
|
|
|
|
項目 |
内容 |
|
|---|---|---|
|
j |
[] |
意図的に高感度で撮影して、モノトーン(白黒)で表現します。暗闇での撮影に適しています。
|
|
f |
[] |
画像全体の色を強調し、コントラストがはっきりした写真にします。 |
|
d |
[] |
画像全体の色を鮮やかにし、明るい雰囲気にします。 |
|
e |
[] |
輪郭を強調し、色数を減らすことでイラスト風に表現します。
|
|
k |
[] |
色の濃さと周辺減光量を調整し、トイカメラで撮影したように表現します。
|
|
l |
[] |
ミニチュア(模型)を接写したように表現します。高いところから見下ろして撮影する場合に適しています。
|
|
m |
[] |
選んだ色のみをカラーで残し、それ以外の色をモノトーン(白黒)で表現します。
|
|
8 |
[] |
背景が明るいシーンで、被写体を意図的にシルエットで表現します。 |
|
9 |
[] |
全体的に明るめの被写体の撮影に適しています。画像全体を意図的に明るいトーンで表現します。光に満ちた華やいだ雰囲気になります。 |
|
! |
[] |
全体的に暗めの被写体の撮影に適しています。画像全体を意図的に暗いトーンで表現します。深く落ち着き、ハイライト部分が引き立った雰囲気になります。 |
暗いときや手ブレが気になるときは、三脚の使用をおすすめします。
-
j、f、d、e、k、l、またはmのときに、画質モード[]で撮影すると[]のJPEGで画像が記録され、RAWとJPEGを同時に記録する画質モードで撮影するとJPEG画像のみが記録されます。
-
カスタムメニューd8[]を[]にすると、f、d、e、k、l、またはmで撮影したときに、JPEG画像のほかに特殊効果をつける前の元画像としてRAW画像も保存します。[]にすると、特殊効果をつけて撮影したJPEG画像だけを保存します。
-
動画記録中は、スペシャルエフェクトモードを変更できません。
-
撮影モードがeまたはlのときにレリーズモードを
Cl(低速連続撮影)またはCh(高速連続撮影)に設定した場合、連続撮影速度が遅くなります。 -
撮影モードがeまたはlのときは、ライブビューの表示の更新は遅くなります。
e(フォトイラスト)の効果の設定方法
スペシャルエフェクトモードでeを選んだ後、ライブビューで効果を設定します。
-
aボタンを押す
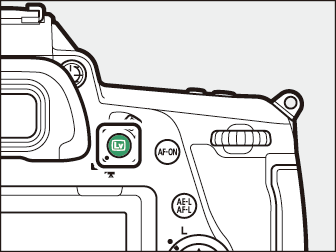
画像モニターに被写体が表示されます。
-
Jボタンを押す

フォトイラストの設定画面が表示されます。
-
線の太さを設定する

マルチセレクターの4を押すと細くなり、2を押すと太くなります。
-
決定する
Jボタンを押して決定すると、設定した効果で撮影できます。
k(トイカメラ風)の効果の設定方法
スペシャルエフェクトモードでkを選んだ後、ライブビューで効果を設定します。
-
aボタンを押す
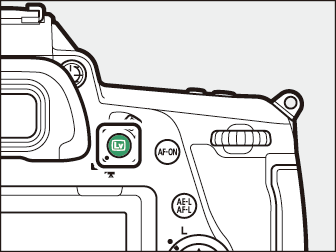
画像モニターに被写体が表示されます。
-
Jボタンを押す

トイカメラ風の設定画面が表示されます。
-
色の濃さと周辺減光を設定する

-
マルチセレクターの1または3を押して、設定したい項目を選びます。
-
[]:2を押すと色が濃くなり、4を押すと薄くなります。
-
[]:2を押すと減光効果が強くなり、4を押すと弱くなります。
-
-
決定する
Jボタンを押して決定すると、設定した効果で撮影できます。
l(ミニチュア効果)の効果の設定方法
スペシャルエフェクトモードでlを選んだ後、ライブビューで効果を設定します。
-
aボタンを押す
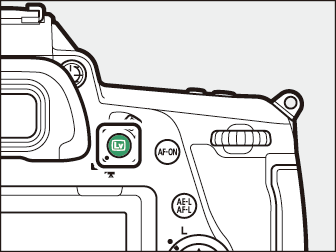
画像モニターに被写体が表示されます。
-
フォーカスポイントを被写体に重ねる
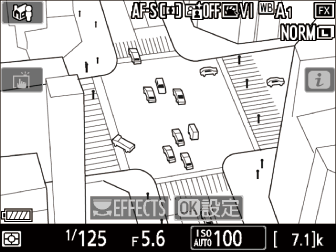
-
マルチセレクターで、ぼかさないではっきりと見せたい部分にフォーカスポイントを移動します。
-
シャッターボタンを半押しして、ピントが合う部分を確認します。
-
X(T)ボタンを押すと、被写体が拡大表示され、ピントを細部まで確認できます。W(Y)ボタンを押すと画像を縮小表示します。
-
拡大表示中は効果が一時解除されます。
-
-
Jボタンを押す
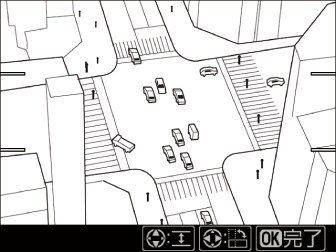
ミニチュア効果の設定画面が表示されます。
-
効果をかける方向と幅を設定する
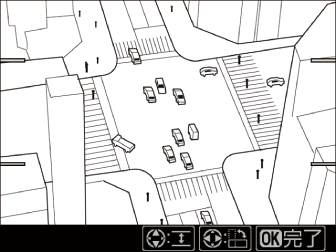
-
4または2を押すと、効果をかける方向を縦と横から選べます。
-
1または3を押すと、効果をかける幅を設定できます。
-
-
決定する
Jボタンを押して決定すると、設定した効果で撮影できます。
動画の記録時間は撮影にかかる時間よりも短くなります。たとえば、動画撮影メニューの[]が1920×1080、30pの場合、約1分の動画ファイルを作成するためには約15分の撮影時間が必要です。
m(セレクトカラー)の効果の設定方法
スペシャルエフェクトモードでmを選んだ後、ライブビューで効果を設定します。
-
aボタンを押す
画像モニターに被写体が表示されます。
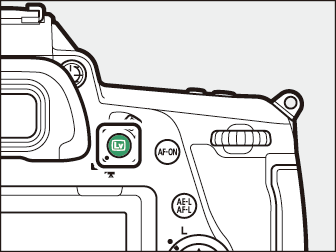
-
Jボタンを押す
セレクトカラーの設定画面が表示されます。

-
残したい色を抽出する
-
カメラを動かして画面中央の枠を残したい色の被写体に重ねます。
-
X(T)ボタンを押すと、被写体が拡大表示され、残したい色を細部まで確認できます。W(Y)ボタンを押すと画像を縮小表示します。
-
マルチセレクターの1を押すと、画面中央の枠に重ねた被写体の色が抽出され、色の枠に表示されます。

-
抽出した色以外の色は、モノトーン(白黒)で表示されます。
-
-
抽出する色の感度を設定する
1または3を押して、抽出する色の感度を[]~[]から設定します。数値が大きいほど抽出する色の色相が広くなり、小さいほど狭くなります。

-
抽出する色を追加する
-
メインコマンドダイヤルを回して別の色の枠を選び、手順3~4と同じ手順で色を抽出し、色の感度を設定します。
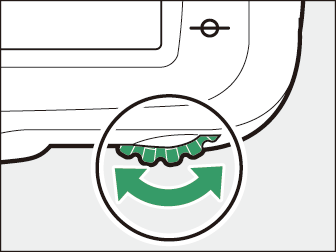
-
最大3色まで設定できます。

-
抽出した色を選んでO(Q)ボタンを押すと、抽出した色をリセットします。
-
抽出した全ての色を削除したい場合は、O(Q)ボタンを押し続けます。確認画面で[]を選んでJボタンを押すと、全ての色をリセットします。
-
-
決定する
Jボタンを押して決定すると、設定した効果で撮影できます。
-
残したい色の彩度によっては、抽出しにくい場合があります。彩度の高い色の抽出をおすすめします。
-
色の感度を高く設定しすぎると、選択した色に近い色相の色も抽出されます。