Anschlüsse
- NX Studio installieren
- Bilder mit NX Studio auf einen Computer kopieren
- Ethernet und Wireless LAN
- Fotos drucken
- Bilder auf Fernseher wiedergeben
NX Studio installieren
Sie benötigen eine Internetverbindung zum Installieren von NX Studio. Die neuesten Informationen, einschließlich der Systemanforderungen, finden Sie auf der Nikon-Website.
- Laden Sie das neueste Installationsprogramm für NX Studio von der nachstehenden Website herunter und folgen Sie den Bildschirmanweisungen, um die Installation abzuschließen.
https://downloadcenter.nikonimglib.com/ - Beachten Sie, dass Sie mit früheren Versionen von NX Studio möglicherweise keine Bilder von der Kamera herunterladen können.
Bilder mit NX Studio auf einen Computer kopieren
Sehen Sie für eine ausführliche Anleitung in der Online-Hilfe nach.
-
Schließen Sie die Kamera an den Computer an.
Nachdem Sie die Kamera ausgeschaltet und sich vergewissert haben, dass eine Speicherkarte eingesetzt ist, schließen Sie das mitgelieferte USB-Kabel wie gezeigt an.
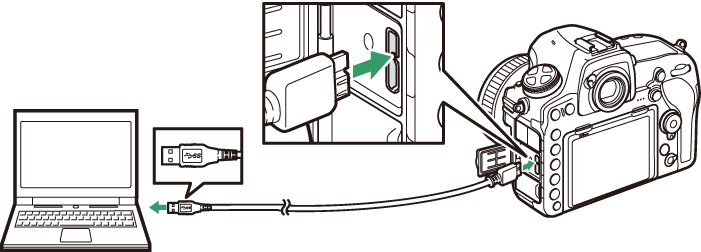
Einen Kartenleser benutzen
Bilder lassen sich außerdem von einer Speicherkarte übertragen, die in ein Kartenlesegerät eines Drittanbieters eingelegt ist. Sie sollten jedoch prüfen, ob die Karte mit dem Kartenleser kompatibel ist.
-
Schalten Sie die Kamera ein.
- Nikon Transfer 2, eine Komponente von NX Studio, startet. Das Bildübertragungsprogramm Nikon Transfer 2 wird als Bestandteil von NX Studio installiert.
- Wenn eine Meldung angezeigt wird, die Sie zur Wahl eines Programms auffordert, wählen Sie Nikon Transfer 2.
- Sollte Nikon Transfer 2 nicht automatisch starten, rufen Sie NX Studio auf und klicken Sie auf das Symbol »Importieren«.
-
Klicken Sie auf »Übertragung starten«.
Bilder auf der Speicherkarte werden auf den Computer kopiert.
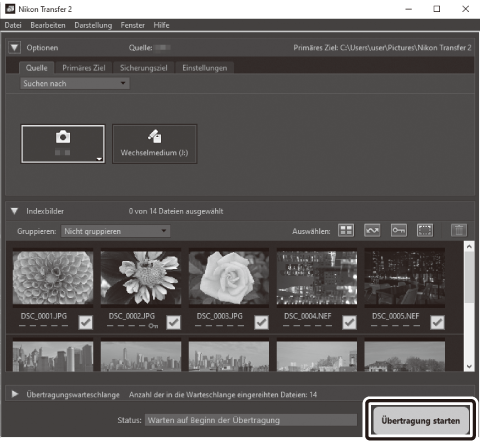
-
Schalten Sie die Kamera aus.
Wenn die Übertragung abgeschlossen ist, ziehen Sie das USB-Kabel ab.
Windows 10 und Windows 8.1
Beim Anschließen der Kamera erscheint in Windows 10 und Windows 8.1 möglicherweise eine Abfrage für die »Automatische Wiedergabe«.
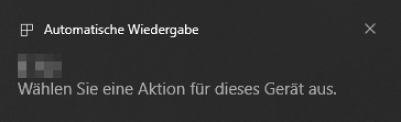
Klicken Sie auf den Dialog, und klicken Sie dann auf »Nikon Transfer 2«, um Nikon Transfer 2 zu wählen.
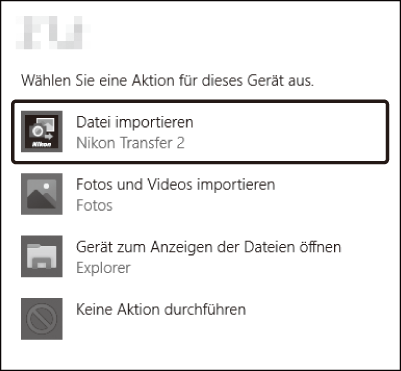
macOS
Falls Nikon Transfer 2 nicht automatisch startet, vergewissern Sie sich, dass die Kamera angeschlossen ist, und starten Sie »Digitale Bilder« (ein bei macOS vorhandenes Programm); wählen Sie dann Nikon Transfer 2 als das Programm, welches beim Erkennen der Kamera geöffnet werden soll.
Vorsicht beim Übertragen von Videoaufnahmen
Versuchen Sie nicht, Videos von der Speicherkarte zu übertragen, wenn diese in eine Kamera einer anderen Marke oder in ein anderes Kameramodell eingesetzt ist. Ansonsten könnte es passieren, dass die Videos gelöscht werden, ohne übertragen worden zu sein.
Vorsicht beim Anschließen an Computer
- Schalten Sie keinesfalls die Kamera aus und ziehen Sie das USB-Kabel nicht ab, solange die Übertragung läuft.
- Wenden Sie beim Anschließen des Kabels keine übermäßige Kraft an und verkanten Sie die Stecker nicht. Achten Sie auch darauf, dass die Stecker beim Abziehen des Kabels gerade gehalten werden.
- Schalten Sie die Kamera vor dem Anschließen oder Abziehen von Schnittstellenkabeln stets aus.
- Um zu verhindern, dass die Datenübertragung abbricht, sollte der Kamera-Akku vollständig aufgeladen sein.
USB-Hubs
Verbinden Sie die Kamera direkt mit dem Computer; schließen Sie das Kabel nicht an einen USB-Hub oder an eine Tastatur an. Schließen Sie die Kamera an einen vorinstallierten USB-Anschluss an.
Ethernet und Wireless Netzwerke
Der optionale Wireless-LAN-Adapter WT-7 (0 Weiteres Zubehör) wird über das mitgelieferte USB-Kabel an der Kamera angeschlossen und kann dann via Drahtlos-Netzwerk (WLAN) bzw. Ethernet-Netzwerk die Verbindung zu einem Computer oder FTP-Server herstellen.
Wahl der Betriebsart
Die folgenden Funktionen stehen zur Verfügung, wenn die Kamera über den optionalen Wireless-LAN-Adapter WT-7 mit einem Netzwerk verbunden ist:
Nähere Angaben über die Handhabung der optionalen Wireless-LAN-Adapter finden Sie in den mitgelieferten Anleitungen. Stellen Sie sicher, dass die gesamte zugehörige Software immer auf dem neuesten Stand ist.
Während der Übertragung
Während der Übertragung (während Bilder über ein Ethernet-Netzwerk oder ein drahtloses Netzwerk übertragen werden oder wenn noch zu sendende Bilder übrig sind) stehen u. a. die folgenden Funktionen nicht zur Verfügung:
- Aufnahme und Wiedergabe von Filmen
- »Stille Live-View-Auslösung« > »Ein (Modus 2)« im Fotoaufnahmemenü (0 Stille Live-View-Auslösung)
Filme
Filme lassen sich mithilfe des Übertragungsmodus hochladen, wenn die Kamera mit einem Ethernet-Netzwerk oder einem drahtlosen Netzwerk verbunden ist und weder »Automatisch senden« noch »Ordner senden« für »Netzwerk« > »Optionen« ausgewählt wurde.
HTTP-Server-Modus
Zu den nicht im HTTP-Server-Modus verfügbaren Funktionen gehören:
- Aufnahme und Wiedergabe von Filmen mit der Kamera
- »Stille Live-View-Auslösung« > »Ein (Modus 2)« im Fotoaufnahmemenü (0 Stille Live-View-Auslösung)
Ordner senden
Enthält der im Systemmenü unter »Netzwerk« > »Optionen« > »Ordner senden« ausgewählte Ordner mehr als 1000 Dateien, werden nur die ersten 1000 (beginnend mit der niedrigsten Dateinummer) zum Speicherziel hochgeladen.
Wireless LAN
Der grundlegende Unterschied zwischen dem WT-7 und WT-7A/B/C besteht in der Anzahl der unterstützten Kanäle. Soweit nichts anderes angegeben ist, gelten alle Informationen zum WT-7 auch für den WT-7A/B/C.
Fotos drucken
Ausgewählte JPEG-Bilder können auf einem PictBridge-Drucker, der direkt an die Kamera angeschlossen ist, ausgedruckt werden.
Den Drucker anschließen
Schließen Sie die Kamera mit dem mitgelieferten USB-Kabel an. Wenden Sie beim Anschließen keine übermäßige Kraft an und verkanten Sie die Stecker nicht.
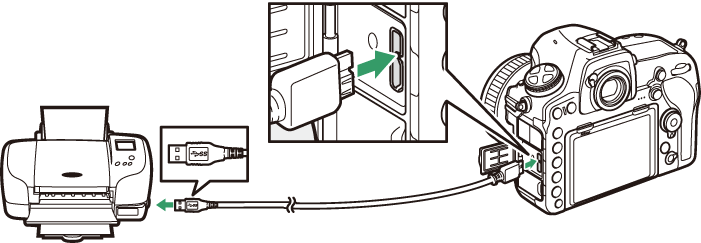
Nach dem Einschalten von Kamera und Drucker erscheint ein Startbild auf dem Monitor und anschließend die PictBridge-Wiedergabeansicht.
Bilder für den Druck auswählen
Bilder, die mit der Bildqualität NEF (RAW) oder TIFF (RGB) (0 Bildqualität) aufgenommen wurden, können nicht zum Drucken ausgewählt werden. Mithilfe der Option »NEF-(RAW-)Verarbeitung« im Bildbearbeitungsmenü (0 NEF-(RAW-)Verarbeitung) können Sie JPEG-Kopien von NEF-(RAW-)Aufnahmen erstellen.
Drucken über eine direkte USB-Verbindung
Vergewissern Sie sich, dass der Akku vollständig aufgeladen ist, oder versorgen Sie die Kamera über einen Netzadapter und Akkufacheinsatz (optional) mit Strom. Wählen Sie für das Aufnehmen von Fotos, die über eine direkte USB-Verbindung gedruckt werden sollen, die Option »sRGB« für »Farbraum« (0 Farbraum).
Drucken einzelner Bilder
-
Zeigen Sie das gewünschte Bild an.
Drücken Sie 4 oder 2, um andere Bilder anzuzeigen. Drücken Sie die X-Taste, um das aktuelle Bild zu vergrößern (drücken Sie K, um die Zoomwiedergabe zu verlassen). Um sechs Bilder gleichzeitig anzuzeigen, drücken Sie die Taste W (M). Markieren Sie Bilder mit dem Multifunktionswähler, oder drücken Sie die X-Taste, um das markierte Bild als Einzelbild anzuzeigen. Um Bilder anderer Speicherorte anzuzeigen, drücken Sie W (M) während der Bildindex-Anzeige und wählen Sie die gewünschte Karte und den Ordner.
-
Nehmen Sie die Einstellungen für den Druck vor.
Drücken Sie J, um die nachstehenden Menüpunkte aufzurufen. Drücken Sie dann 1 oder 3, um einen Menüpunkt auszuwählen, und drücken Sie 2, um die Optionen anzuzeigen (nur vom jeweiligen Drucker unterstützte Optionen werden aufgelistet; zum Benutzen der Standardwerte wählen Sie »Druckervorgabe«). Wählen Sie eine Einstellung und drücken Sie J, um zum Druck-Einstellungsmenü zurückzukehren.
-
Beginnen Sie mit dem Drucken.
Wählen Sie die Option »Druck starten« und drücken Sie J, um den Druckvorgang zu starten. Wenn Sie den Druckvorgang abbrechen möchten, bevor alle Bilder gedruckt sind, drücken Sie erneut J.
Drucken mehrerer Bilder
-
Zeigen Sie das PictBridge-Menü an.
Drücken Sie in der PictBridge-Wiedergabeansicht die G-Taste.
-
Wählen Sie eine Option.
Markieren Sie eine der folgenden Optionen und drücken Sie 2.
- Bilder auswählen: Wählen Sie Bilder für den Druck aus. Markieren Sie Bilder mit dem Multifunktionswähler (um Bilder anderer Speicherorte anzuzeigen, drücken Sie W (M) und wählen Sie die gewünschte Karte und den Ordner; zum Anzeigen des aktuellen Bildes in der Einzelbildwiedergabe die X-Taste gedrückt halten) und wählen Sie bei gedrückter Taste L (Z/Q) mit den Tasten 1 und 3 die Anzahl der Ausdrucke (maximal 99). Um die Auswahl für ein Bild aufzuheben, stellen Sie dessen Anzahl der Ausdrucke auf Null.
- Indexprint: Um einen Indexprint aller JPEG-Bilder auf der Speicherkarte zu erstellen, fahren Sie mit Schritt 3 fort. Wenn die Speicherkarte mehr als 256 Bilder enthält, werden nur die ersten 256 Bilder gedruckt. Eine Warnmeldung erscheint, wenn das im Schritt 3 gewählte Papierformat für einen Indexprint zu klein ist.
-
Nehmen Sie die Einstellungen für den Druck vor.
Wählen Sie die Druck-Einstellungen wie im Schritt 2 unter »Drucken einzelner Bilder« beschrieben (0 Drucken einzelner Bilder).
-
Beginnen Sie mit dem Drucken.
Wählen Sie die Option »Druck starten« und drücken Sie J, um den Druckvorgang zu starten. Wenn Sie den Druckvorgang abbrechen möchten, bevor alle Bilder gedruckt sind, drücken Sie erneut J.
Bilder auf Fernseher wiedergeben
Mithilfe des optionalen HDMI-Kabels (High-Definition Multimedia Interface, 0 Weiteres Zubehör) oder eines von Zubehöranbietern erhältlichen HDMI-Kabels mit Mini-Stecker Typ C lässt sich die Kamera mit HD-Geräten verbinden. Schalten Sie die Kamera stets aus, bevor Sie das HDMI-Kabel anschließen oder abziehen.
Anschließen an die Kamera
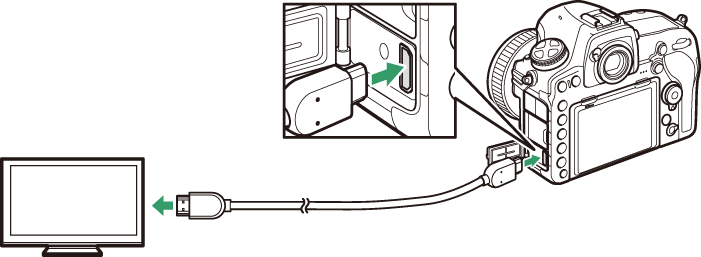
Anschließen an das HD-Gerät
(verwenden Sie ein Kabel mit einem passenden HDMI-Stecker)
Stellen Sie am HD-Gerät den HDMI-Kanal ein, schalten Sie dann die Kamera ein und drücken Sie die K-Taste. Die Bilder werden während der Wiedergabe auf dem Fernsehbildschirm angezeigt. Die Lautstärke kann am Fernsehgerät eingestellt werden, die Einstellungen der Kamera lassen sich nicht dafür verwenden.
HDMI-Optionen
Der Menüpunkt »HDMI« im Systemmenü (0 HDMI) steuert die Ausgabeauflösung und weitergehende HDMI-Optionen.
Ausgabeauflösung
Wählen Sie das Bildformat, das an das HDMI-Gerät ausgegeben werden soll. Wenn »Automatisch« eingestellt ist, wählt die Kamera das passende Format automatisch.
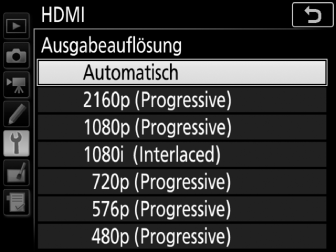
Aufnahmesteuerung extern
Das Einschalten von »Aufnahmesteuerung extern« ermöglicht das Verwenden der Bedienelemente der Kamera zum Starten und Stoppen der Rekorderaufnahme, wenn die Kamera mittels HDMI an einen Videorekorder eines Drittherstellers angeschlossen ist, der das »Atomos Open Protocol« unterstützt (Atomos Monitor-Rekorder SHOGUN, NINJA oder SUMO-Serie). Auf dem Kameramonitor erscheint ein Symbol: A wird bei Film-Live-View angezeigt, wohingegen B während der Filmaufzeichnung erscheint. (Beachten Sie, dass die Kamera-Bedienelemente nicht für die Filmaufnahme nutzbar sind, wenn 3840 × 2160 oder 1920 × 1080 (Zeitlupe) als Bildgröße gewählt ist; benutzen Sie stattdessen die Bedienelemente des Rekorders.) Während der Aufnahme sollten Sie sich am Rekorder und anhand dessen Anzeigen davon überzeugen, dass die Videoaufnahmen auf dem Rekorder aufgezeichnet werden. Beachten Sie, dass Sie je nach Rekordermodell eventuell die Rekordereinstellungen verändern müssen; mehr Informationen finden Sie im Handbuch zum Rekorder.
Fortgeschritten
Wiedergabe auf einem Fernsehgerät
Für längere Wiedergabe wird die Verwendung eines Netzadapters und Akkufacheinsatzes empfohlen (optionales Zubehör). Falls die Randbereiche der Bilder nicht auf dem Fernsehbildschirm sichtbar sind, wählen Sie »95%« für »HDMI« > »Fortgeschritten« > »Bildgröße auf ext. Gerät« (0 Fortgeschritten).
Diashows
Die Option »Diaschau« im Wiedergabemenü kann für die automatisierte Wiedergabe verwendet werden (0 Diaschau).
Duale Monitoransicht
Unabhängig von der für »Duale Monitoransicht« gewählten Option werden keine Bilder auf dem Kameramonitor angezeigt, falls »Ein (Modus 2)« im Fotoaufnahmemenü für »Stille Live-View-Auslösung« gewählt ist (0 Stille Live-View-Auslösung).
Aufnahmegeräte von Fremdherstellern benutzen
Beim Einsatz von Fremdhersteller-Aufnahmegeräten werden die folgenden Einstellungen empfohlen:
- »HDMI« > »Fortgeschritten« > »Bildgröße auf ext. Gerät«: »100%«
- »HDMI« > »Fortgeschritten« > »Monitoransicht übertragen«: »Aus«
