Creați copii mici ale fotografiilor selectate. Dacă sunt introduse două carduri de memorie, puteți alege cardul folosit pentru a stoca copiile redimensionate.
Redimensionarea mai multor imagini
Dacă ați accesat meniul de retușare prin intermediul butonului G , puteți redimensiona mai multe imagini selectate.
-
Selectați [ ] în meniul de retușare.
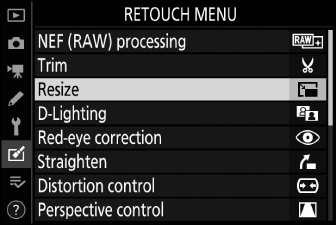
Evidenţiaţi [ ] şi apăsaţi 2 .
-
Alegeți o destinație.
-
Dacă sunt introduse două carduri de memorie, evidențiați [ ] și apăsați 2 .
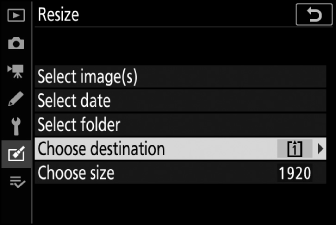
-
[ ] nu este disponibil când este introdus un singur card de memorie. Continuați cu Pasul 3.
-
Apăsați 1 sau 3 pentru a evidenția un slot pentru card și apăsați J .
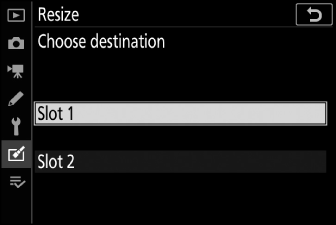
-
-
Alege o marime.
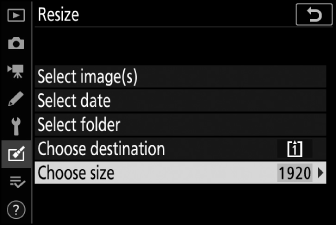
-
Evidențiați [ ] și apăsați 2 .
-
Evidențiați dimensiunea dorită (lungimea în pixeli) folosind 1 și 3 și apăsați J .
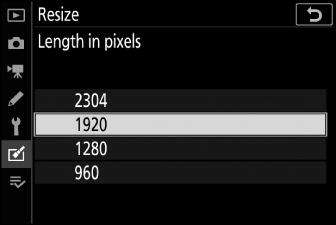
-
-
Alegeți cum sunt selectate imaginile.
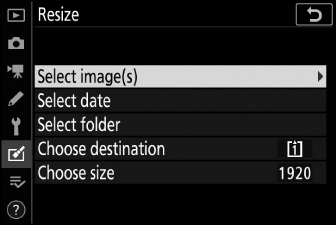
Opțiune
Descriere
[ ]
Redimensionați imaginile selectate. Pot fi selectate mai multe imagini.
[ ]
Redimensionați toate fotografiile făcute la datele selectate.
[ ]
Redimensionați toate imaginile dintr-un folder selectat.
Dacă ați ales [ ], treceți la Pasul 6.
-
Selectați slotul sursă.
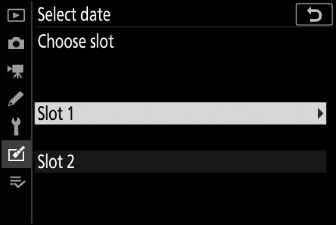
-
Evidențiați slotul cu cardul care conține imaginile dorite și apăsați 2 .
-
Nu vi se va solicita să selectați slotul dacă este introdus un singur card de memorie.
-
-
Alege imagini.
Dacă ați ales [Selectați imaginea(i)] :
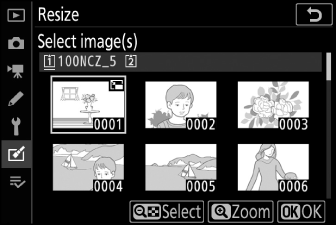
-
Evidențiați fotografii folosind selectorul multiplu.
-
Pentru a vizualiza imaginea evidențiată pe tot ecranul, apăsați și mențineți apăsat butonul X
-
Pentru a selecta imaginea evidențiată, apăsați butonul W ( Q ). Imaginile selectate sunt indicate de o pictogramă 8 . Pentru a deselecta imaginea curentă, apăsați din nou butonul W ( Q ); 8 nu vor mai fi afișate. Imaginile selectate vor fi toate copiate la dimensiunea selectată la Pasul 3.
-
Apăsați J pentru a continua după ce selecția este finalizată.
Dacă ați ales [Selectare data] :
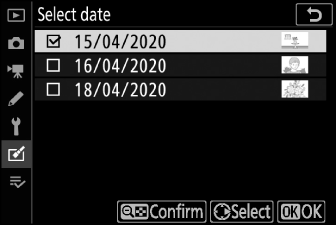
-
Evidențiați datele utilizând selectorul multiplu și apăsați 2 pentru a selecta ( M ) sau deselecta ( U ).
-
Toate fotografiile realizate la datele marcate cu un bif ( M ) vor fi copiate la dimensiunea selectată la Pasul 3.
-
Apăsați J pentru a continua după ce selecția este finalizată.
Dacă ați ales [Selectare folder] :
Evidențiați un folder și apăsați J pentru a selecta; toate imaginile din folderul selectat vor fi copiate la dimensiunea selectată la Pasul 3.
-
-
Salvați copiile redimensionate.
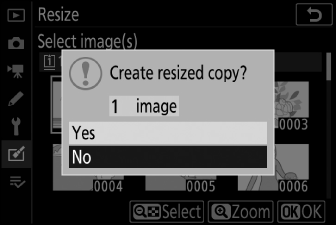
-
Va fi afișat un dialog de confirmare; evidențiați [ ] și apăsați J pentru a salva copiile redimensionate.
-
Pentru a anula operația înainte ca toate copiile să fie create, apăsați butonul G ; când este afișat un dialog de confirmare, evidențiați [ ] și apăsați J .
-
În funcție de dimensiunea copiei, este posibil ca zoom-ul de redare să nu fie disponibil când sunt afișate copii redimensionate.

