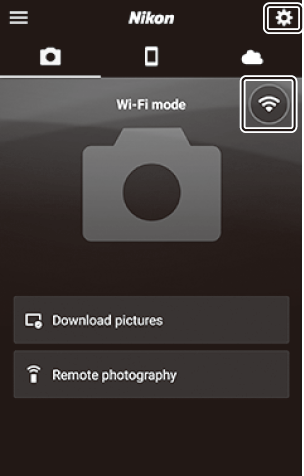Google Переводчик
НА ЭТОМ СЕРВИСЕ МОГУТ СОДЕРЖАТЬСЯ ПЕРЕВОДЫ, ВЫПОЛНЕННЫЕ С ПОМОЩЬЮ ВЕБ-СЛУЖБЫ КОМПАНИИ GOOGLE. КОМПАНИЯ GOOGLE ОТКАЗЫВАЕТСЯ ОТ ВСЕХ ГАРАНТИЙ, КАСАЮЩИХСЯ ПЕРЕВОДОВ, ЯВНЫХ ИЛИ ПОДРАЗУМЕВАЕМЫХ, ВКЛЮЧАЯ ЛЮБЫЕ ГАРАНТИИ ТОЧНОСТИ, НАДЕЖНОСТИ И ЛЮБЫЕ ПОДРАЗУМЕВАЕМЫЕ ГАРАНТИИ КОММЕРЧЕСКОЙ ГОДНОСТИ, ПРИГОДНОСТИ ДЛЯ КОНКРЕТНЫХ ЦЕЛЕЙ И НЕНАРУШЕНИЯ ПРАВ ИНТЕЛЛЕКТУАЛЬНОЙ СОБСТВЕННОСТИ.
Подробные руководства Nikon Corporation (далее «Nikon») переведены для вашего удобства с помощью программного обеспечения для перевода на базе веб-службы Google Переводчик. Были предприняты все возможные усилия для обеспечения точности перевода, однако ни один автоматический перевод не является идеальным и не предназначен для замены переводов, выполненных людьми. Переводы предоставляются «как есть» в качестве сервиса для пользователей подробных руководств Nikon. Не дается никаких гарантий, явных или подразумеваемых, в отношении точности, надежности или правильности любых переводов, сделанных с английского языка на любой другой язык. Некоторый контент (например, изображения, видео, контент в формате Flash Video и т. д.) может быть переведен неточно из-за ограничений программного обеспечения для перевода.
Официальный текст содержится в версиях подробных руководств на английском языке. Любые расхождения или различия, возникшие в переводе, не являются обязывающими и не имеют юридической силы с точки зрения соблюдения или исполнения законодательства. При возникновении любых вопросов, связанных с точностью информации, содержащейся в переведенных подробных руководствах, следует обращаться к версии руководств на английском языке (официальная версия).
Подключение к смарт-устройствам
Приложение SnapBridge
Используйте приложение SnapBridge для беспроводного подключения камеры к смартфону или планшету («умное устройство»).

-
Приложения SnapBridge можно загрузить из Apple App Store или Google Play ™.
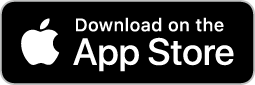
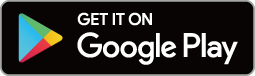
- Посетите веб-сайт Nikon , чтобы узнать последние новости SnapBridge .
Что SnapBridge может сделать для вас
Задачи, которые можно выполнить с помощью приложения SnapBridge , описаны ниже. Подробную информацию см. в онлайн-справке приложения SnapBridge :
https://nikonimglib.com/snbr/onlinehelp/en/index.html
Загрузка изображений с камеры
Загрузите существующие изображения на свое смарт-устройство. Фотографии можно загружать в том виде, в котором они сделаны.
Удаленная фотография
Управляйте камерой и делайте снимки со смарт-устройства.
Беспроводные соединения
Используйте приложение SnapBridge для беспроводного подключения камеры к интеллектуальному устройству. Вы можете подключиться через Wi-Fi ( 0 Подключение через Wi-Fi ( Режим Wi-Fi ) ) или Bluetooth ( 0 Подключение через Bluetooth ). Подключение с помощью приложения SnapBridge позволяет вам установить часы камеры и обновить данные о местоположении, используя информацию, предоставленную интеллектуальным устройством. Подключение через Bluetooth позволяет автоматически загружать изображения по мере их съемки.
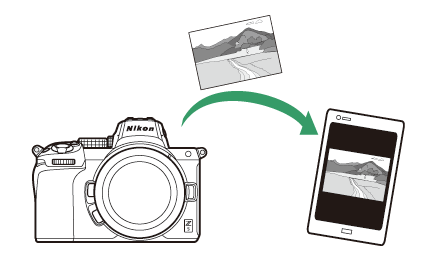
Wi-Fi
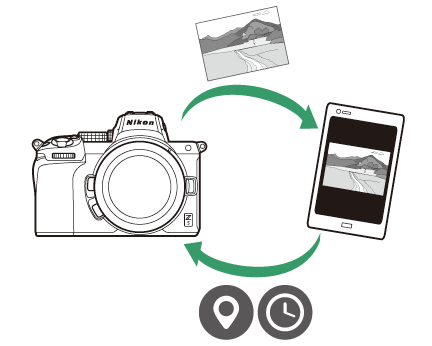
Bluetooth
Подключение через Wi-Fi (режим Wi-Fi )
- Включите Wi-Fi на смарт-устройстве. Подробную информацию см. в документации, прилагаемой к устройству.
- Убедитесь, что аккумуляторы в камере и смарт-устройстве полностью заряжены, чтобы предотвратить неожиданное выключение устройств.
- Проверьте наличие свободного места на карте памяти фотокамеры.
-
Смарт-устройство: запустите приложение SnapBridge .
- Если вы запускаете приложение впервые , нажмите [ Подключиться к камере ] и перейдите к шагу 2.
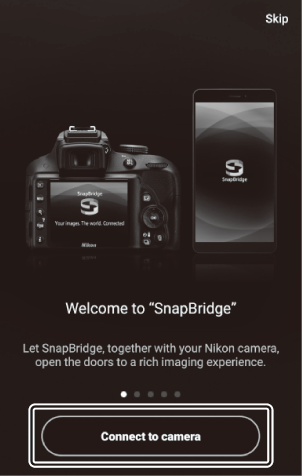
-
Если вы уже запускали приложение , откройте
 вкладку и выберите
вкладку и выберите  > [ Режим Wi-Fi ] перед переходом к шагу 3.
> [ Режим Wi-Fi ] перед переходом к шагу 3. 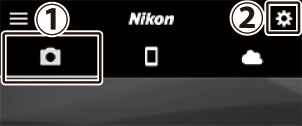
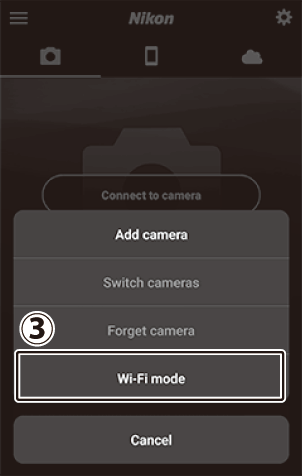
-
Смарт-устройство: при появлении запроса на выбор типа камеры нажмите [ Беззеркальная камера ], а затем нажмите [ Подключение Wi-Fi ].
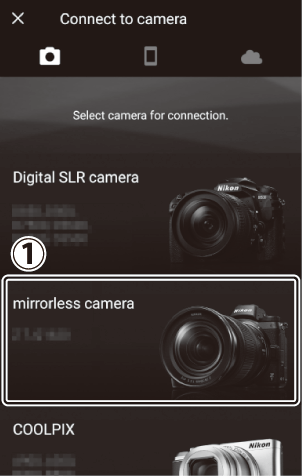
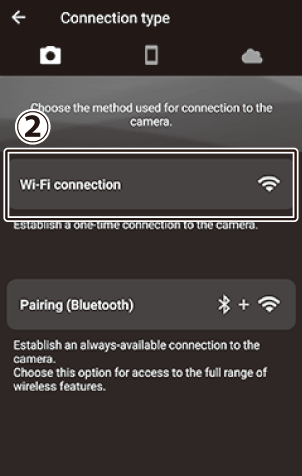
-
Камера/смарт-устройство: включите камеру при появлении соответствующего запроса.
Не нажимайте [ Далее ], пока не выполните следующий шаг.
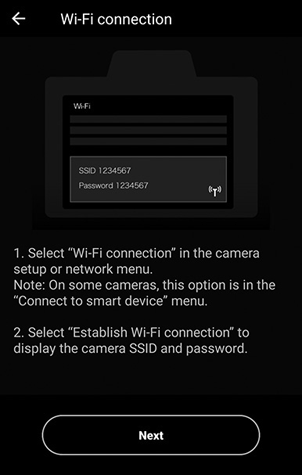
-
Камера: выберите [ Подключиться к смарт-устройству ] > [ Подключение Wi-Fi ] в меню настройки, затем выделите [ Установить соединение Wi-Fi ] и нажмите J
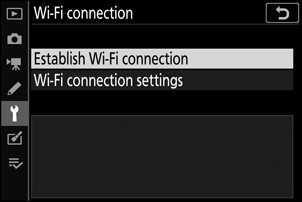
Отобразятся SSID и пароль камеры.
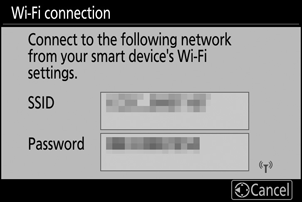
-
Смарт-устройство: вернитесь на смарт-устройство и нажмите [ Далее ].
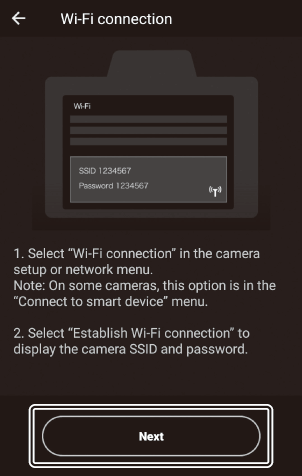
-
Смарт-устройство: прочитав инструкции, отображаемые на смарт-устройстве, нажмите [ Открыть приложение настроек устройства ].
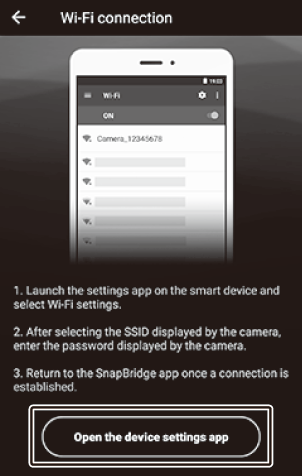
- Устройства Android : отобразятся настройки Wi-Fi .
- Устройства iOS : запустится приложение «Настройки». Коснитесь [ <Настройки ], чтобы открыть [ Настройки ], затем прокрутите вверх и коснитесь [ Wi‑Fi ], который вы найдете в верхней части списка настроек.
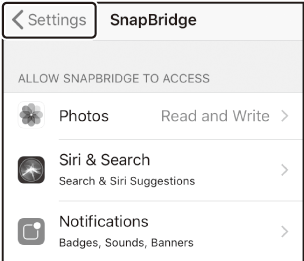


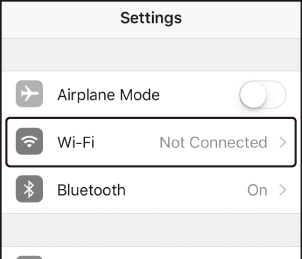
-
Смарт-устройство: введите SSID и пароль, отображаемые камерой на шаге 4.
-
Подсказка, отображаемая устройством, зависит от модели и операционной системы.
-
Android устройство :
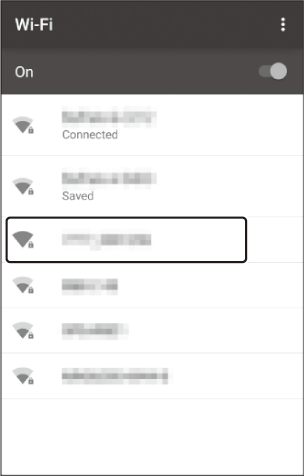


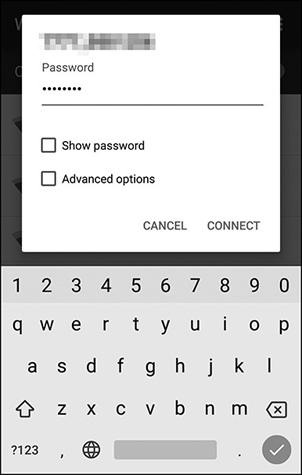
-
iOS -устройство :
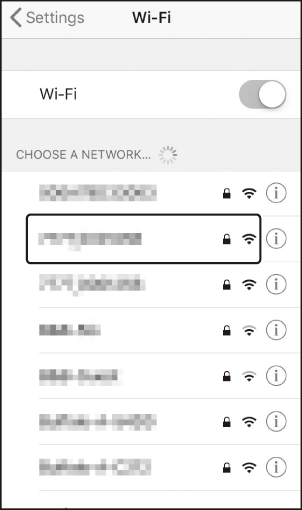


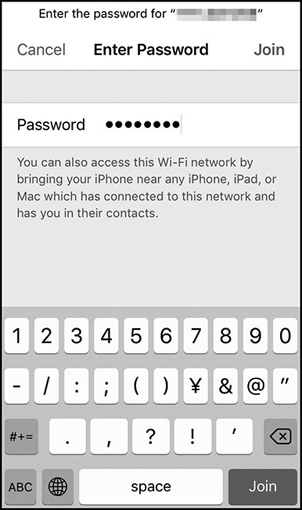
-
- Вам не потребуется вводить пароль при следующем подключении к камере.
-
-
Смарт-устройство: вернитесь в приложение SnapBridge .
- После установки соединения Wi-Fi отобразятся параметры режима Wi-Fi .
- Информацию об использовании приложения SnapBridge см. в онлайн-справке.
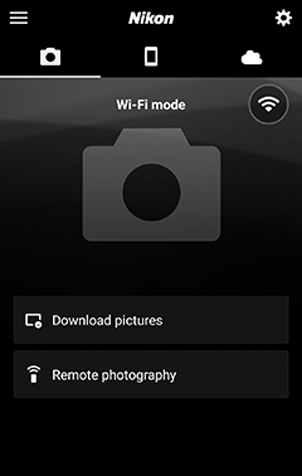
Подключение через Bluetooth
Перед первым подключением через Bluetooth вам необходимо выполнить сопряжение камеры и смарт-устройства, как описано ниже. Процедура для iOS немного отличается от процедуры для устройств Android .
- Включите Bluetooth на смарт-устройстве. Подробную информацию см. в документации, прилагаемой к устройству.
- Убедитесь, что аккумуляторы в камере и смарт-устройстве полностью заряжены, чтобы предотвратить неожиданное выключение устройств.
- Проверьте наличие свободного места на карте памяти фотокамеры.
Первое подключение к устройству Android : сопряжение
Информацию о подключении к устройствам iOS см. в разделе «Первое подключение к устройству iOS : сопряжение» ( 0 Первое подключение к устройству iOS : сопряжение ).
-
Камера: выберите [ Подключиться к смарт-устройству ] > [ Сопряжение ( Bluetooth ) ] в меню настройки, затем выделите [ Начать сопряжение ] и нажмите J
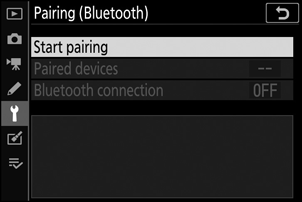
Имя камеры отобразится на мониторе.
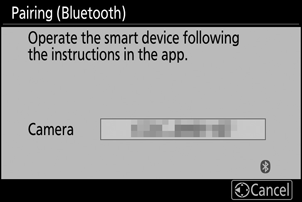
-
Устройство Android : запустите приложение SnapBridge .
- Если вы запускаете приложение впервые, нажмите [ Подключиться к камере ].
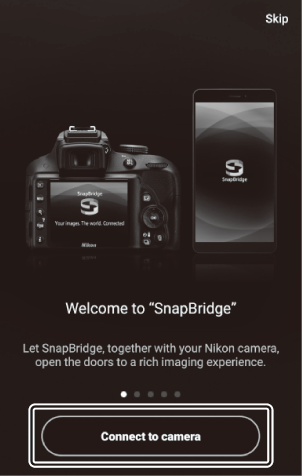
- Если вы уже запускали приложение ранее, откройте
 вкладку и нажмите [ Подключиться к камере ].
вкладку и нажмите [ Подключиться к камере ].
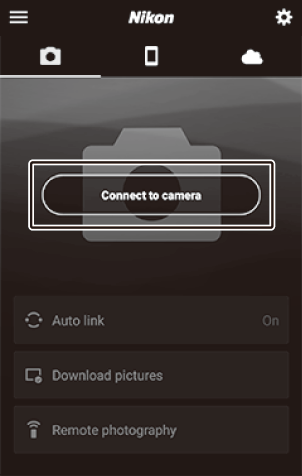
-
Устройство Android : нажмите [ Беззеркальная камера ], а затем нажмите [ Сопряжение ( Bluetooth ) ].
- Этот шаг можно пропустить после сопряжения устройств.
- При использовании Bluetooth необходимо предоставить доступ к данным о местоположении. Если будет предложено предоставить доступ к данным о местоположении, следуйте инструкциям на экране.
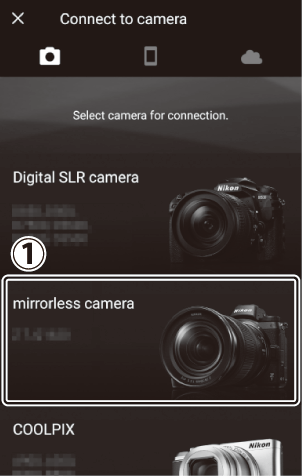
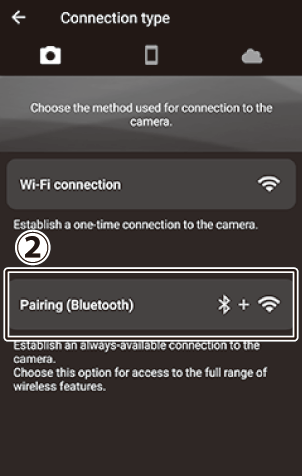
-
Устройство Android : коснитесь названия камеры.
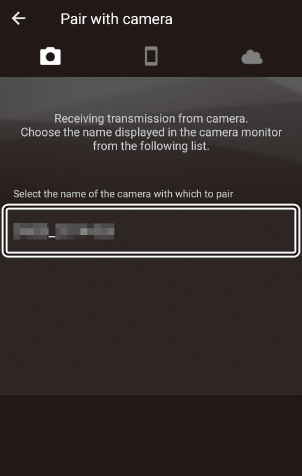
-
Камера/устройство Android : убедитесь, что камера и устройство Android отображают один и тот же код аутентификации.
Код аутентификации показан на рисунках обведенным кружком.
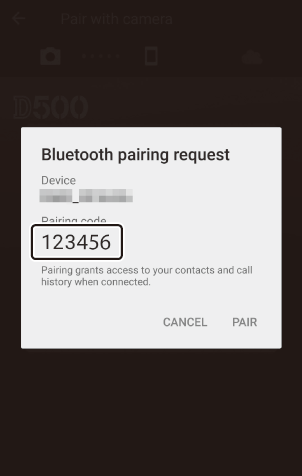
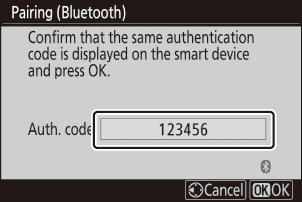
-
Камера/устройство Android : начните сопряжение.
- Камера : Нажмите J
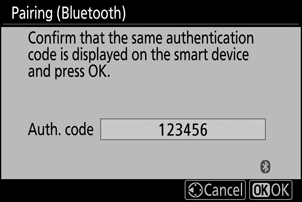
- Устройство Android : нажмите кнопку, указанную на рисунке. Кнопка на рисунке отмечена надписью [ ПАРА ], но надпись может отличаться в зависимости от типа устройства и версии Android , которую вы используете.
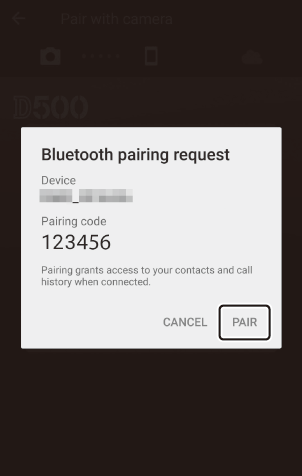
-
Камера/устройство Android : следуйте инструкциям на экране для завершения сопряжения.
- Камера : Нажмите J После завершения сопряжения камера отобразит сообщение, показанное на рисунке.
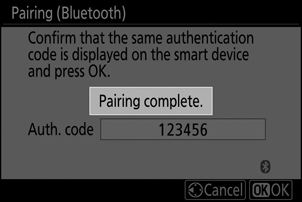
-
Устройство Android : Сопряжение завершено. Нажмите [ OK ], чтобы выйти в
 вкладка.
вкладка. 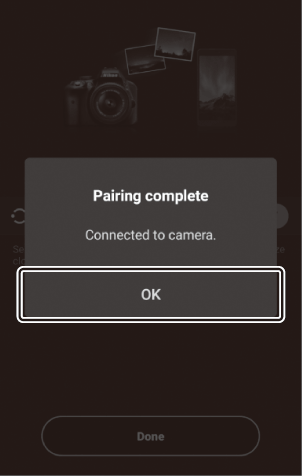
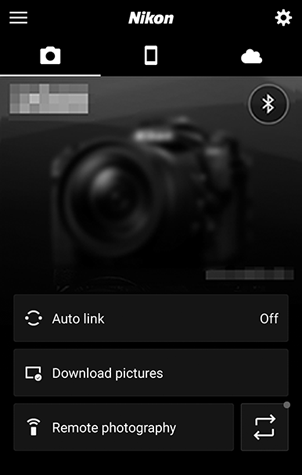
- При первом сопряжении устройства Android с камерой после установки приложения SnapBridge вам будет предложено выбрать параметры автоматической связи (автоматическая загрузка и автоматическая синхронизация часов и местоположения).
- Это приглашение не будет отображаться во второй раз. Однако к настройкам автоматической ссылки можно получить доступ в любое время, используя [ Автосвязь ] в
 вкладка.
вкладка.
Чтобы отключить Bluetooth , выберите [ Отключить ] для [ Подключение к смарт-устройству ] > [ Сопряжение ( Bluetooth ) ] > [ Подключение Bluetooth ] в меню настройки камеры.
Первое подключение к устройству iOS : сопряжение
Информацию о подключении к устройствам Android см. в разделе «Первое подключение к устройству Android : сопряжение» ( 0 Первое подключение к устройству Android : сопряжение ).
-
Камера: выберите [ Подключиться к смарт-устройству ] > [ Сопряжение ( Bluetooth ) ] в меню настройки, затем выделите [ Начать сопряжение ] и нажмите J
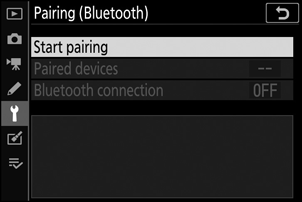
Имя камеры отобразится на мониторе.
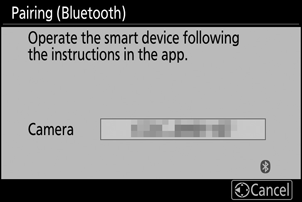
-
Устройство iOS : запустите приложение SnapBridge .
- Если вы запускаете приложение впервые, нажмите [ Подключиться к камере ].
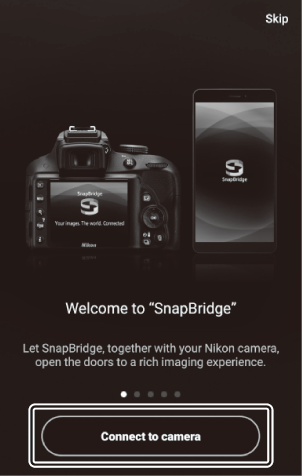
- Если вы уже запускали приложение ранее, откройте
 вкладку и нажмите [ Подключиться к камере ].
вкладку и нажмите [ Подключиться к камере ].
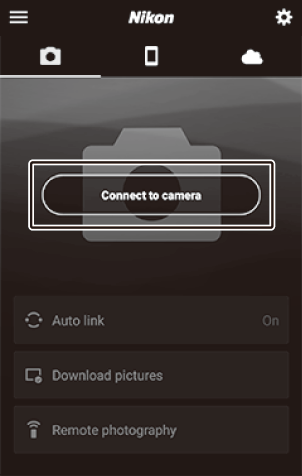
-
Устройство iOS : нажмите [ Беззеркальная камера ], а затем нажмите [ Сопряжение ( Bluetooth ) ].
- Этот шаг можно пропустить после сопряжения устройств.
- При использовании Bluetooth необходимо предоставить доступ к данным о местоположении. Если будет предложено предоставить доступ к данным о местоположении, следуйте инструкциям на экране.
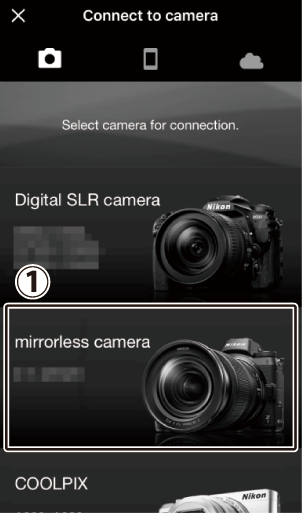
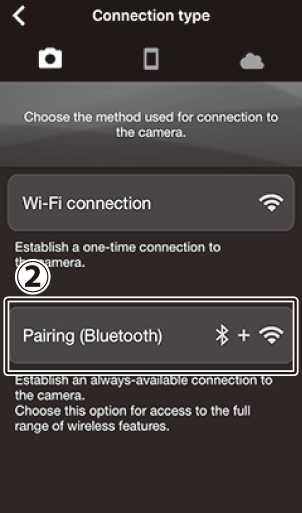
-
Устройство iOS : коснитесь имени камеры.
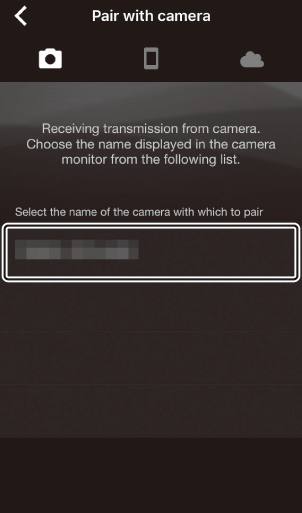
-
Устройство iOS : прочтите инструкции по сопряжению.
Отобразятся инструкции по сопряжению. Внимательно прочтите инструкции и нажмите [ Понятно ].
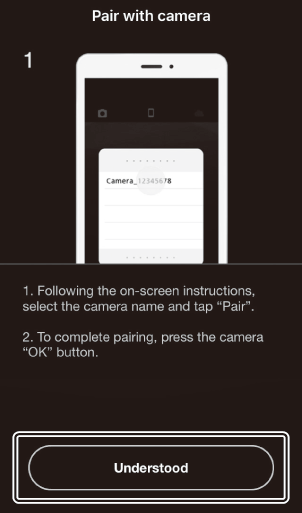
-
Устройство iOS : еще раз коснитесь имени камеры.
Устройство iOS предложит вам выбрать аксессуар. Коснитесь имени камеры еще раз.
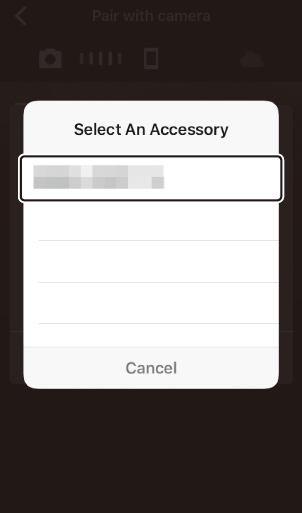
-
Камера/устройство iOS : начните сопряжение.
Камера : Нажмите J
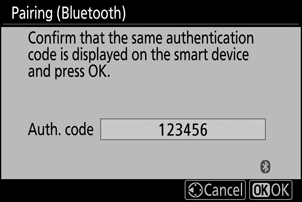
Устройство iOS : нажмите кнопку, указанную на рисунке. Кнопка на рисунке обозначена [ Сопряжение ], но метка может отличаться в зависимости от используемой версии iOS .
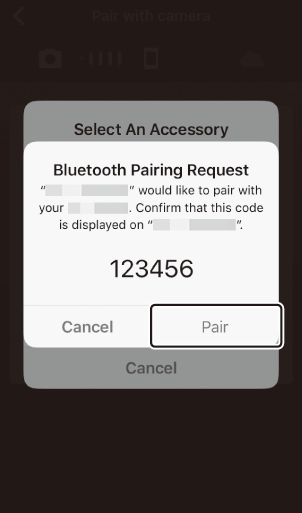
Если вы продержитесь слишком долго между нажатием кнопки на камере и нажатием кнопки на устройстве iOS , устройство отобразит сообщение об ошибке, и сопряжение не удастся. Закройте приложение SnapBridge и убедитесь, что оно не работает в фоновом режиме, затем откройте приложение «Настройки» iOS и попросите iOS «забыть» камеру, прежде чем вернуться к шагу 1. «Забудьте» камеру с помощью приложения «Настройки» iOS . .
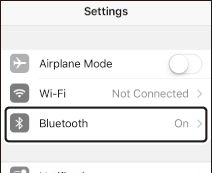


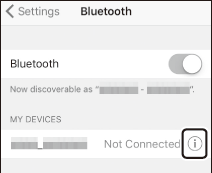


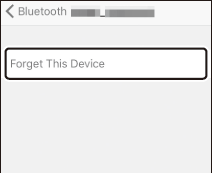
-
Камера/устройство iOS : следуйте инструкциям на экране для завершения сопряжения.
- Камера : Нажмите J После завершения сопряжения камера отобразит сообщение, показанное на рисунке.
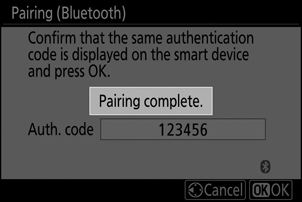
-
Устройство iOS : Сопряжение завершено. Нажмите [ OK ], чтобы выйти в
 вкладка.
вкладка. 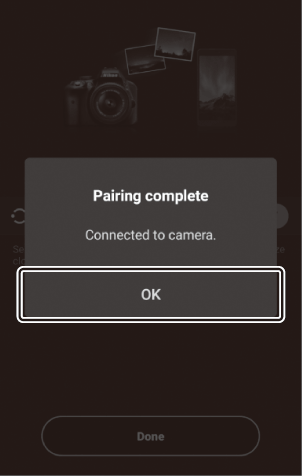
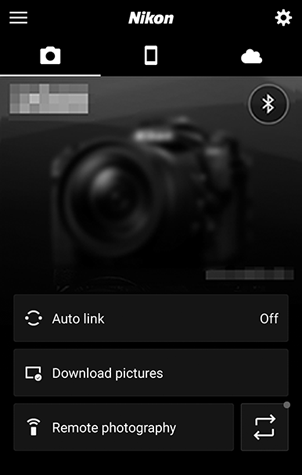
- При первом сопряжении устройства iOS с камерой после установки приложения SnapBridge вам будет предложено выбрать параметры автоматической связи (автоматическая загрузка и автоматическая синхронизация часов и местоположения).
- Это приглашение не будет отображаться во второй раз. Однако к настройкам автоматической ссылки можно получить доступ в любое время, используя [ Автосвязь ] в
 вкладка.
вкладка.
Чтобы отключить Bluetooth , выберите [ Отключить ] для [ Подключение к смарт-устройству ] > [ Сопряжение ( Bluetooth ) ] > [ Подключение Bluetooth ] в меню настройки камеры.
Подключение к сопряженному устройству
Подключиться к интеллектуальному устройству, уже сопряженному с камерой, можно быстро и легко.
-
Камера: в меню настройки выберите [ Подключиться к смарт-устройству ] > [ Сопряжение ( Bluetooth ) ] > [ Подключение Bluetooth ], затем выделите [ Включить ] и нажмите J
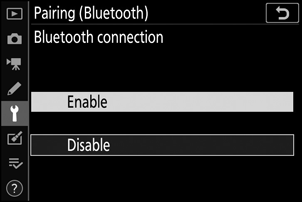
-
Смарт-устройство: запустите приложение SnapBridge .
Соединение Bluetooth будет установлено автоматически.
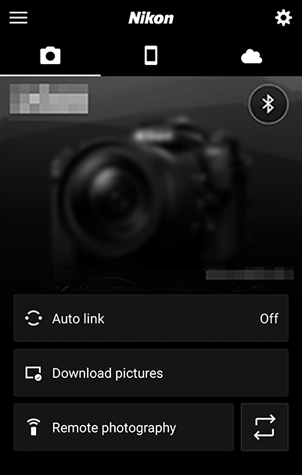


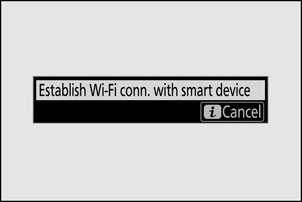
 . Когда значок изменится на
. Когда значок изменится на  , кран
, кран