Google Переводчик
НА ЭТОМ СЕРВИСЕ МОГУТ СОДЕРЖАТЬСЯ ПЕРЕВОДЫ, ВЫПОЛНЕННЫЕ С ПОМОЩЬЮ ВЕБ-СЛУЖБЫ КОМПАНИИ GOOGLE. КОМПАНИЯ GOOGLE ОТКАЗЫВАЕТСЯ ОТ ВСЕХ ГАРАНТИЙ, КАСАЮЩИХСЯ ПЕРЕВОДОВ, ЯВНЫХ ИЛИ ПОДРАЗУМЕВАЕМЫХ, ВКЛЮЧАЯ ЛЮБЫЕ ГАРАНТИИ ТОЧНОСТИ, НАДЕЖНОСТИ И ЛЮБЫЕ ПОДРАЗУМЕВАЕМЫЕ ГАРАНТИИ КОММЕРЧЕСКОЙ ГОДНОСТИ, ПРИГОДНОСТИ ДЛЯ КОНКРЕТНЫХ ЦЕЛЕЙ И НЕНАРУШЕНИЯ ПРАВ ИНТЕЛЛЕКТУАЛЬНОЙ СОБСТВЕННОСТИ.
Подробные руководства Nikon Corporation (далее «Nikon») переведены для вашего удобства с помощью программного обеспечения для перевода на базе веб-службы Google Переводчик. Были предприняты все возможные усилия для обеспечения точности перевода, однако ни один автоматический перевод не является идеальным и не предназначен для замены переводов, выполненных людьми. Переводы предоставляются «как есть» в качестве сервиса для пользователей подробных руководств Nikon. Не дается никаких гарантий, явных или подразумеваемых, в отношении точности, надежности или правильности любых переводов, сделанных с английского языка на любой другой язык. Некоторый контент (например, изображения, видео, контент в формате Flash Video и т. д.) может быть переведен неточно из-за ограничений программного обеспечения для перевода.
Официальный текст содержится в версиях подробных руководств на английском языке. Любые расхождения или различия, возникшие в переводе, не являются обязывающими и не имеют юридической силы с точки зрения соблюдения или исполнения законодательства. При возникновении любых вопросов, связанных с точностью информации, содержащейся в переведенных подробных руководствах, следует обращаться к версии руководств на английском языке (официальная версия).
Наложение изображения
Кнопка G U N меню обработки
Наложение изображений объединяет существующие фотографии в одно изображение, сохраняемое отдельно от оригиналов. Одно изображение NEF ( RAW ) можно наложить на другое с помощью аддитивного смешивания ([ Добавить ]), или объединить несколько изображений с помощью [ Светлее ] или [ Темнее ].
Добавлять
Наложите два изображения NEF ( RAW ) для создания одной новой копии JPEG .

-
Выберите [ Наложение изображения ] в меню обработки.
Выделите [ Наложение изображения ] и нажмите 2 .
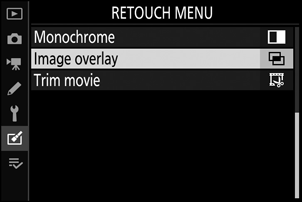
-
Выберите [ Добавить ].
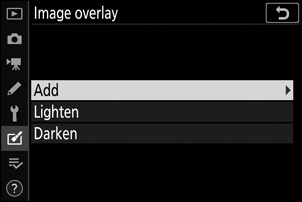
Выделите [ Добавить ] и нажмите 2 , чтобы отобразить параметры наложения изображений с выделенным [ Изображение 1 ].

-
Выделите первое изображение.
- Нажмите J , чтобы отобразить диалоговое окно выбора изображения, в котором перечислены только изображения NEF ( RAW ), где вы можете использовать мультиселектор, чтобы выделить первую фотографию в наложении.
- Чтобы просмотреть выделенное изображение в полноэкранном режиме, нажмите и удерживайте кнопку X
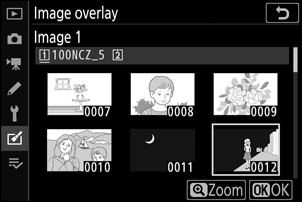
-
Выберите первое изображение.
Нажмите J , чтобы выбрать выделенную фотографию и вернуться к экрану предварительного просмотра; выбранное изображение появится как [ Изображение 1 ].
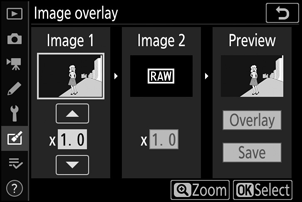
-
Выберите второе изображение.
Нажмите 2 и выберите [ Изображение 2 ], затем выберите вторую фотографию, как описано в шагах 3 и 4.

-
Отрегулируйте усиление.
- Наложение [ Изображение 1 ] и [ Изображение 2 ] можно просмотреть в столбце «Предварительный просмотр». Выделите [ Изображение 1 ] или [ Изображение 2 ] и оптимизируйте экспозицию для наложения, нажав 1 или 3 , чтобы отрегулировать усиление.
- Выберите значения от 0,1 до 2,0 с шагом 0,1.
- Эффекты относятся к значению по умолчанию 1,0 (без усиления). Например, выбрав 0,5 половины усиления.

-
Выберите столбец «Предварительный просмотр».
- Нажмите 4 или 2 , чтобы поместить курсор в столбец «Предварительный просмотр».
- Чтобы продолжить без предварительного просмотра наложения, выделите [ Сохранить ] и нажмите J
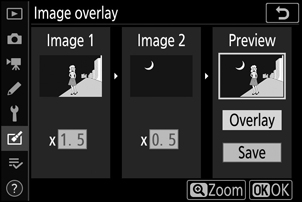
-
Предварительный просмотр наложения.
- Чтобы просмотреть наложение, выделите [ Наложение ] и нажмите J
- Чтобы выбрать новые фотографии или настроить усиление, нажмите W ( Q ). Вы вернетесь к шагу 6.
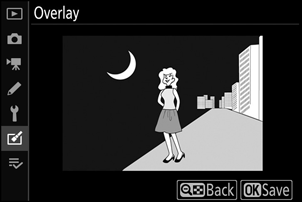
-
Сохраните наложение.
Нажмите J во время предварительного просмотра, чтобы сохранить наложение и отобразить полученное изображение.
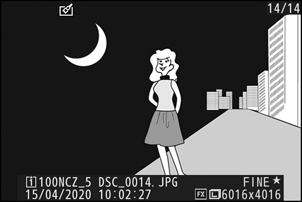
- Цвета и яркость на предварительном просмотре могут отличаться от конечного изображения.
- Наложение изображений доступно только для изображений в NEF ( RAW ), созданных с помощью этой камеры. Изображения, созданные с помощью других камер или в других форматах, выбрать невозможно.
- Наложение сохраняется с качеством изображения [ JPEG Fine m ].
-
Изображения NEF ( RAW ) можно комбинировать, только если они были созданы с одинаковыми параметрами, выбранными для:
- [ Выбрать область изображения ]
- [ Запись в формате NEF ( RAW ) ] > [ Разрядность NEF ( RAW ) ]
- Наложение содержит ту же информацию о фотографии (включая дату записи, экспозамер, выдержку, диафрагму, режим съемки, компенсацию экспозиции, фокусное расстояние и ориентацию изображения), а также значения баланса белого и Picture Control , что и фотография, выбранная для [ Изображение 1 ]. . Однако информация об авторских правах не копируется в новое изображение. Комментарий так же не копируется; вместо этого добавляется комментарий, активный в данный момент на камере, если таковой имеется.
Светлеть и затемнять
Камера сравнивает несколько выбранных изображений и выбирает только самые яркие или самые темные пиксели в каждой точке изображения, чтобы создать одну новую копию JPEG .
-
Выберите [ Светлее ] или [ Темнее ].
После выбора [ Наложение изображения ] в меню обработки выделите [ Светлее ] или [ Темнее ] и нажмите 2 .
-
[ Светлее ]: камера сравнивает пиксели на каждом снимке и использует только самые яркие.

-
[ Затемнение ]: камера сравнивает пиксели на каждом снимке и использует только самые темные.

-
-
Выберите способ выбора изображений.
Вариант Описание [ Выбрать отдельные изображения ] Выбирайте изображения для наложения по одному. [ Выбрать последовательные изображения ] Выберите две картинки; наложение будет включать в себя два изображения и все изображения между ними. [ Выберите папку ] Наложение будет включать все изображения в выбранной папке. -
Выберите исходный слот.
- Выделите слот с карточкой, содержащей нужные снимки, и нажмите 2 .
- Вам не будет предложено выбрать слот, если вставлена только одна карта памяти.
-
Выберите картинки.
Если вы выбрали [ Выбрать отдельные изображения ] :
- Выделите снимки с помощью мультиселектора.
- Чтобы просмотреть выделенное изображение в полноэкранном режиме, нажмите и удерживайте кнопку X
- Чтобы выбрать выделенное изображение, нажмите кнопку W ( Q ). Выбранные изображения отмечены значком $ . Чтобы отменить выбор текущего изображения, нажмите кнопку W ( Q ) еще раз; значок $ больше не будет отображаться. Выбранные изображения будут объединены с использованием параметра, выбранного на шаге 1.
- Нажмите J , чтобы продолжить, как только выбор будет завершен.
Если вы выбрали [ Выбрать последовательные изображения ] :
-
Все изображения в диапазоне, выбранном с помощью мультиселектора, будут объединены с использованием параметра, выбранного на шаге 1.
- Используйте W ( Q ), чтобы выбрать первое и последнее изображение в нужном диапазоне.
- Первое и последнее изображения обозначаются значками % , а изображения между ними — значками $ .
- Вы можете изменить свой выбор, используя мультиселектор, чтобы выделить разные изображения, которые будут служить первым или последним кадром. Нажмите центр подселектора, чтобы выбрать текущее изображение в качестве новой начальной или конечной точки.
- Чтобы просмотреть выделенное изображение в полноэкранном режиме, нажмите и удерживайте кнопку X
- Нажмите J , чтобы продолжить, как только выбор будет завершен.
Если вы выбрали [ Выбрать папку ] :
Выделите нужную папку и нажмите J , чтобы наложить все изображения в папке, используя параметр, выбранный в шаге 1.
-
Сохраните наложение.
- Появится диалоговое окно подтверждения; выделите [ Да ] и нажмите J , чтобы сохранить наложение и отобразить полученное изображение.
- Чтобы прервать процесс и отобразить диалоговое окно подтверждения до завершения операции, нажмите кнопку G ; чтобы сохранить текущее наложение «как есть», не добавляя остальные изображения, выделите [ Сохранить и выйти ] и нажмите J Чтобы выйти без создания наложения, выделите [ Отменить и выйти ] и нажмите J
- Наложение будет включать только снимки, созданные с помощью этой камеры. Снимки, созданные с помощью других камер, выбрать невозможно.
-
Наложение будет включать только изображения, созданные с теми же параметрами, которые выбраны для:
- [ Выбрать область изображения ]
- [ Размер изображения ]
- Настройка качества изображения для готового наложения — это изображение самого высокого качества, которое оно содержит.
- Наложения, включающие изображения в формате NEF ( RAW ), будут сохранены с качеством изображения [ JPEG Fine m ].
- Размер наложений, содержащих изображения NEF ( RAW ) и JPEG , определяется изображением JPEG .

