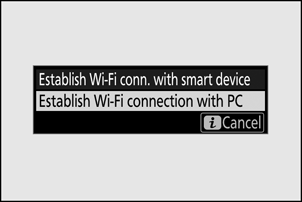Tłumacz Google
TA USŁUGA MOŻE ZAWIERAĆ TŁUMACZENIA OBSŁUGIWANE PRZEZ GOOGLE. GOOGLE NIE UDZIELA ŻADNYCH GWARANCJI DOTYCZĄCYCH TŁUMACZEŃ, WYRAŻONYCH ANI DOROZUMIANYCH, W TYM GWARANCJI WIERNOŚCI I RZETELNOŚCI TŁUMACZENIA, ANI DOROZUMIANYCH GWARANCJI PRZYDATNOŚCI DO SPRZEDAŻY, PRZYDATNOŚCI DO OKREŚLONEGO CELU I NIENARUSZANIA PRAW.
Przewodniki użytkownika firmy Nikon Corporation (dalej zwana „Nikon”) zostały przetłumaczone dla wygody użytkownika z użyciem oprogramowania do tłumaczenia opartego o Tłumacza Google. W rozsądnym zakresie podjęto starania na rzecz zapewnienia wiernego tłumaczenia, jednakże należy pamiętać, że żadne tłumaczenie automatyczne nie jest bezbłędne ani nie jest przeznaczone do zastępowania pracy tłumaczy. Tłumaczenia są dostarczane w postaci usługi na rzecz użytkowników przewodników użytkownika Nikon i są oferowane „w stanie takim, w jakim są”. Nie udziela się żadnych gwarancji wyrażonych ani dorozumianych w zakresie wierności, rzetelności lub poprawności tłumaczeń z języka angielskiego na jakikolwiek inny język. Niektóre treści (jak obrazy, filmy, filmy w formacie Flash Video itp.) mogą nie zostać przetłumaczone dokładnie z uwagi na ograniczenia oprogramowania do tłumaczenia.
Tekstem oficjalnym jest angielskojęzyczna wersja przewodników użytkownika. Wszelkie rozbieżności lub różnice powstałe w wyniku tłumaczenia i obecne w tłumaczeniu nie są wiążące i nie wywołują skutków prawnych dla celów zgodności z przepisami lub egzekwowania prawa. W razie pytań dotyczących zgodności z prawdą informacji zawartych w przetłumaczonych przewodnikach użytkownika należy skorzystać z angielskojęzycznych wersji przewodników, które są wersjami oficjalnymi.
Łączenie z komputerami poprzez Wi-Fi
Co Wi-Fi może dla Ciebie zrobić
Połącz się przez Wi-Fi aby przesłać wybrane zdjęcia do komputera.
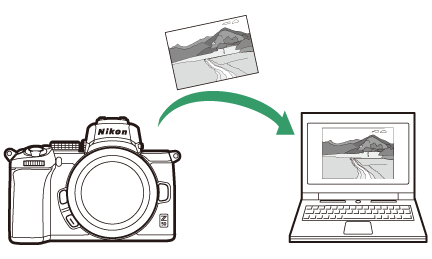
Wireless Transmitter Utility
Po skonfigurowaniu aparatu do połączenia należy go sparować z komputerem za pomocą Wireless Transmitter Utility aby móc przesyłać zdjęcia przez Wi-Fi . Po sparowaniu urządzeń możliwe będzie połączenie aparatu z komputerem.
Wireless Transmitter Utility to aplikacja komputerowa dostępna do pobrania w Centrum pobierania Nikon :
https://downloadcenter.nikonimglib.com/
Pamiętaj, aby pobrać najnowszą wersję po zapoznaniu się z informacjami o wydaniu i wymaganiami systemowymi.
Wygląd i zawartość okien dialogowych, komunikatów i ekranów oprogramowania i systemu operacyjnego przedstawionych w tym podręczniku może różnić się w zależności od używanego systemu operacyjnego. Informacje na temat podstawowych operacji na komputerze można znaleźć w dokumentacji dostarczonej z komputerem lub systemem operacyjnym.
Tryby infrastruktury i punktu dostępu
Kamera może łączyć się za pośrednictwem routera bezprzewodowego w istniejącej sieci (tryb infrastruktury) lub poprzez bezpośrednie łącze bezprzewodowe (tryb punktu dostępu).
Tryb punktu dostępu
Aparat łączy się z komputerem za pomocą bezpośredniego łącza bezprzewodowego, a aparat pełni rolę punktu dostępu do bezprzewodowej sieci LAN i nie wymaga skomplikowanej regulacji ustawień. Wybierz tę opcję podczas pracy na świeżym powietrzu lub w innych sytuacjach, w których komputer nie jest jeszcze podłączony do sieci bezprzewodowej. Komputer nie może uzyskać dostępu do Internetu po podłączeniu do aparatu.
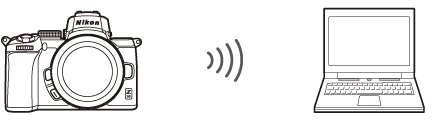
Tryb punktu dostępu
Tryb infrastruktury
Aparat łączy się z komputerem w istniejącej sieci (w tym sieci domowej) za pośrednictwem routera bezprzewodowego. Komputer może nadal uzyskać dostęp do Internetu po podłączeniu do aparatu.
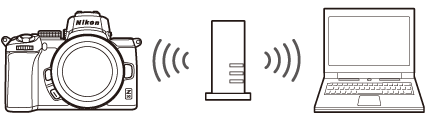
Tryb infrastruktury
Podłączanie w trybie punktu dostępowego
Wykonaj poniższe czynności, aby utworzyć bezpośrednie połączenie bezprzewodowe z komputerem w trybie punktu dostępu.
-
Wyświetl ustawienia sieciowe.
Wybierz opcję Połącz z komputerem w menu ustawień aparatu, następnie wyróżnij Ustawienia sieciowe i naciśnij 2 .
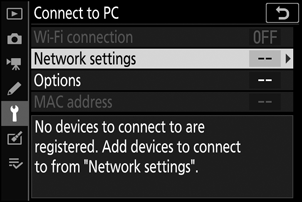
-
Wybierz opcję Utwórz profil .
Wyróżnij Utwórz profil i naciśnij J
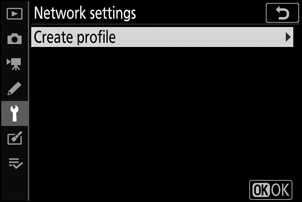
-
Wybierz opcję Bezpośrednie połączenie z komputerem .
Wyróżnij Bezpośrednie połączenie z komputerem i naciśnij J
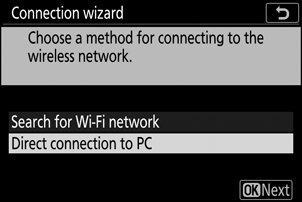
Wyświetlone zostaną identyfikator SSID aparatu i klucz szyfrowania.
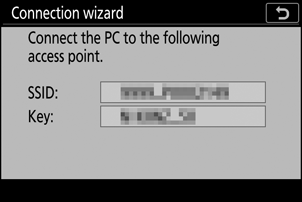
-
Połącz się z komputera.
Windows : Kliknij ikonę bezprzewodowej sieci LAN na pasku zadań i wybierz identyfikator SSID wyświetlony przez kamerę w kroku 3. Po wyświetleniu monitu o wprowadzenie klucza zabezpieczeń sieci wprowadź klucz szyfrowania wyświetlony przez kamerę w kroku 3.
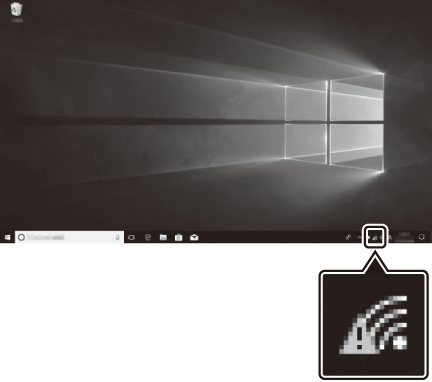
macOS /OS X : Kliknij ikonę bezprzewodowej sieci LAN na pasku menu i wybierz identyfikator SSID wyświetlony przez kamerę w kroku 3. Po wyświetleniu monitu o podanie hasła wprowadź klucz szyfrowania wyświetlony przez kamerę w kroku 3.
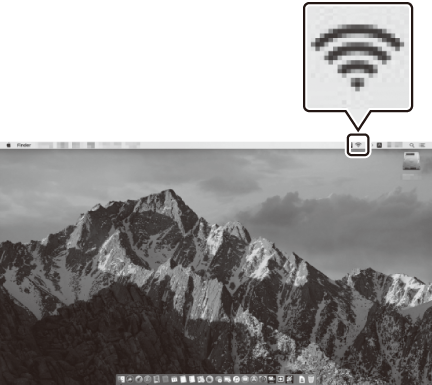
-
Uruchom Wireless Transmitter Utility .
Po wyświetleniu monitu uruchom na komputerze program Wireless Transmitter Utility .

-
Wybierz kamerę.
W programie Wireless Transmitter Utility wybierz nazwę kamery wyświetloną w kroku 5 i kliknij Dalej .
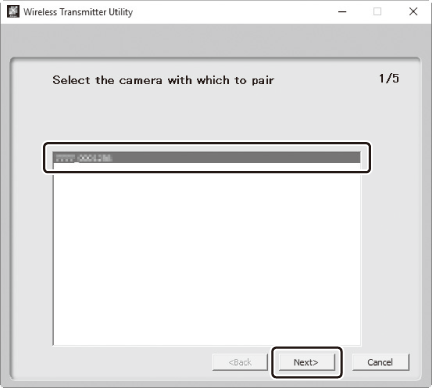
-
Wprowadź kod uwierzytelniający.
Kamera wyświetli kod uwierzytelniający.
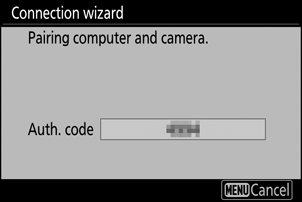
Wprowadź kod uwierzytelniający w oknie dialogowym wyświetlonym przez program Wireless Transmitter Utility i kliknij Dalej .
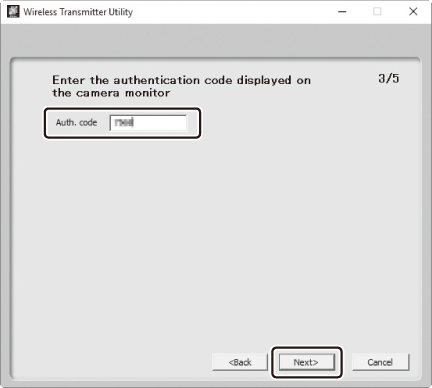
-
Zakończ proces parowania.
Gdy aparat wyświetli komunikat informujący o zakończeniu parowania, naciśnij J .
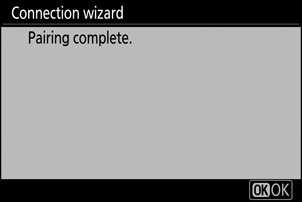
W Wireless Transmitter Utility kliknij Dalej . Zostaniesz poproszony o wybranie folderu docelowego; więcej informacji można znaleźć w pomocy online programu Wireless Transmitter Utility .
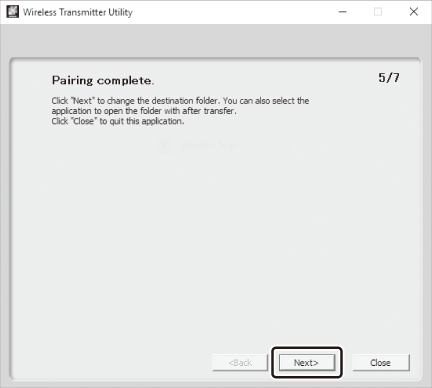
Po zamknięciu programu Wireless Transmitter Utility po zakończeniu parowania zostanie nawiązane połączenie bezprzewodowe między aparatem a komputerem.
-
Sprawdź połączenie.
Po nawiązaniu połączenia identyfikator SSID sieci będzie wyświetlany na zielono w menu aparatu Podłącz do komputera .
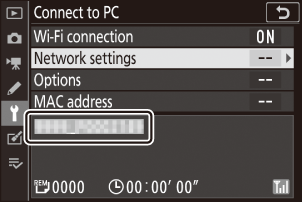
Jeśli identyfikator SSID aparatu nie jest wyświetlany na zielono, połącz się z kamerą za pośrednictwem listy sieci bezprzewodowych na komputerze.
Po nawiązaniu połączenia bezprzewodowego możesz przesyłać obrazy do komputera zgodnie z opisem w „Przesyłanie zdjęć” ( 0 Przesyłanie zdjęć ).
Łączenie w trybie infrastruktury
Wykonaj poniższe czynności, aby połączyć się z komputerem w istniejącej sieci w trybie infrastruktury.
-
Wyświetl ustawienia sieciowe.
Wybierz opcję Połącz z komputerem w menu ustawień aparatu, następnie wyróżnij Ustawienia sieciowe i naciśnij 2 .
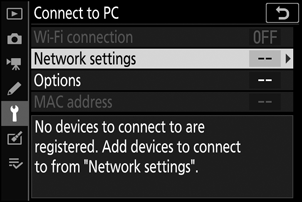
-
Wybierz opcję Utwórz profil .
Wyróżnij Utwórz profil i naciśnij J
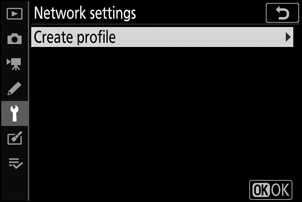
-
Wyszukaj istniejące sieci.
Wyróżnij Wyszukaj sieć Wi-Fi i naciśnij J . Kamera wyszuka sieci aktualnie aktywne w pobliżu i wyświetli je według nazwy (SSID).

Aby połączyć się bez wprowadzania identyfikatora SSID lub klucza szyfrowania, dotknij X w kroku 3, następnie naciśnij J i wybierz jedną z następujących opcji:
- Przycisk WPS : Dla routerów obsługujących przycisk WPS. Naciśnij przycisk J aparatu, aby się połączyć.
- WPS z wprowadzeniem kodu PIN : Kamera wyświetli kod PIN; aby się połączyć, wprowadź za pomocą komputera kod PIN do routera (więcej informacji znajdziesz w dokumentacji dołączonej do routera).
Po podłączeniu przejdź do kroku 6.

-
Wybierz sieć.
Wyróżnij identyfikator SSID sieci i naciśnij J (jeśli żądana sieć nie zostanie wyświetlona, dotknij X , aby wyszukać ponownie). Sieci szyfrowane są oznaczone ikoną h ; jeśli wybrana sieć jest zaszyfrowana, zostaniesz poproszony o wprowadzenie klucza szyfrowania zgodnie z opisem w kroku 5. Jeśli sieć nie jest zaszyfrowana, przejdź do kroku 6.
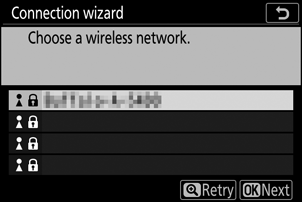
Ukryte identyfikatory SSID
Sieci z ukrytymi identyfikatorami SSID są oznaczone pustymi wpisami na liście sieci. Jeśli podświetlisz pusty wpis i naciśniesz J , zostaniesz poproszony o podanie nazwy sieci; naciśnij J , wprowadź nazwę, a następnie dotknij X Naciśnij ponownie X , aby przejść do kroku 5.
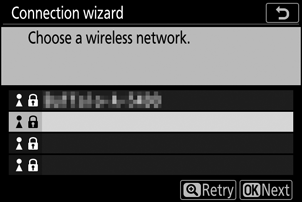
-
Wprowadź klucz szyfrowania.
Po wyświetleniu monitu o wprowadzenie klucza szyfrowania routera bezprzewodowego naciśnij J …
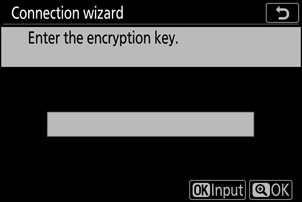
…i wprowadź klucz zgodnie z opisem poniżej. Informacje na temat klucza szyfrowania można znaleźć w dokumentacji routera bezprzewodowego. Kliknij X po zakończeniu wprowadzania.
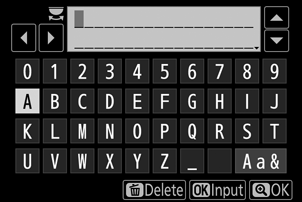
Kliknij ponownie X , aby zainicjować połączenie. Po nawiązaniu połączenia przez kilka sekund będzie wyświetlany komunikat pokazany na ilustracji.

-
Uzyskaj lub wybierz adres IP.
Wyróżnij jedną z poniższych opcji i naciśnij J
- Uzyskaj automatycznie : wybierz tę opcję, jeśli sieć jest skonfigurowana do automatycznego dostarczania adresu IP.
- Wprowadź ręcznie : po wyświetleniu monitu wprowadź adres IP, obracając główne pokrętło sterowania, aby podświetlić segmenty, naciskając 4 i 2 , aby zmienić i naciskając J , aby zaakceptować. Naciśnij X , aby wyjść do okna dialogowego „Konfiguracja adresu IP została ukończona” po zakończeniu wprowadzania. Ponowne dotknięcie X powoduje wyświetlenie maski podsieci, którą można edytować, naciskając 1 i 3 , a po zakończeniu wprowadzania naciskając J , aby wyjść.
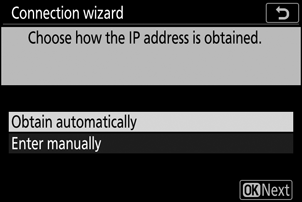
Potwierdź adres IP i naciśnij J , aby kontynuować.
-
Uruchom Wireless Transmitter Utility .
Po wyświetleniu monitu uruchom na komputerze program Wireless Transmitter Utility .

-
Wybierz kamerę.
W programie Wireless Transmitter Utility wybierz nazwę kamery wyświetloną w kroku 7 i kliknij Dalej .
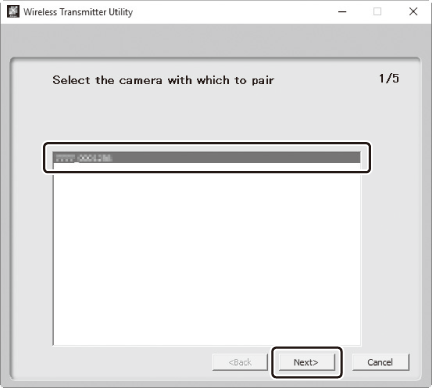
-
Wprowadź kod uwierzytelniający.
Kamera wyświetli kod uwierzytelniający.
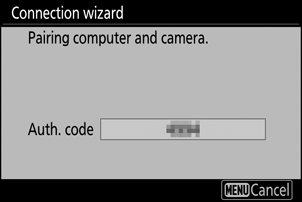
Wprowadź kod uwierzytelniający w oknie dialogowym wyświetlonym przez program Wireless Transmitter Utility i kliknij Dalej .
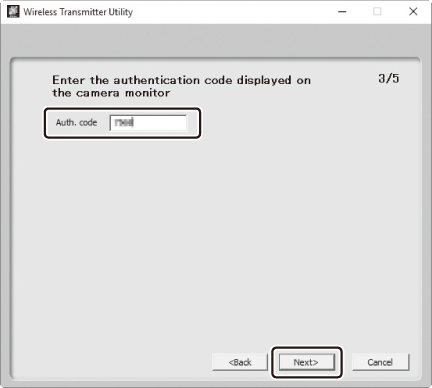
-
Zakończ proces parowania.
Naciśnij J , gdy aparat wyświetli komunikat pokazany na ilustracji.
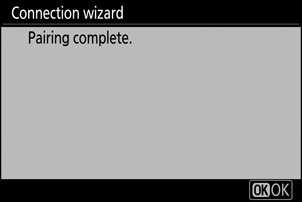
W Wireless Transmitter Utility kliknij Dalej . Zostaniesz poproszony o wybranie folderu docelowego; Więcej informacji można znaleźć w pomocy online programu Wireless Transmitter Utility .
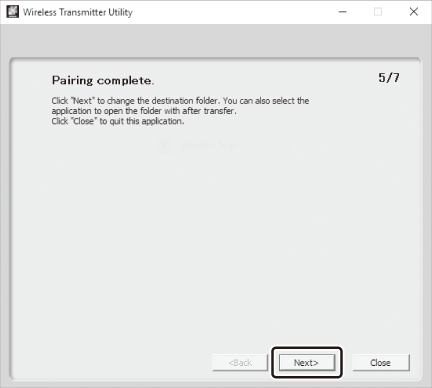
Po zamknięciu programu Wireless Transmitter Utility po zakończeniu parowania zostanie nawiązane połączenie bezprzewodowe między aparatem a komputerem.
-
Sprawdź połączenie.
Po nawiązaniu połączenia identyfikator SSID sieci będzie wyświetlany na zielono w menu aparatu Podłącz do komputera .
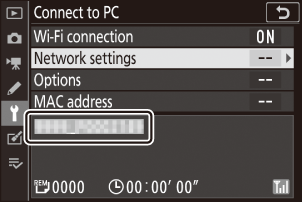
Jeśli identyfikator SSID aparatu nie jest wyświetlany na zielono, połącz się z kamerą za pośrednictwem listy sieci bezprzewodowych na komputerze.
Po nawiązaniu połączenia bezprzewodowego możesz przesyłać obrazy do komputera zgodnie z opisem w „Przesyłanie zdjęć” ( 0 Przesyłanie zdjęć ).
Przesyłanie zdjęć
Zdjęcia do przesłania można wybierać na ekranie odtwarzania aparatu lub przesyłać zdjęcia zaraz po ich zrobieniu.
Domyślnie obrazy są przesyłane do następujących folderów:
- Windows : \Users\(nazwa użytkownika)\Pictures\ Wireless Transmitter Utility
- Mac : /Users/(nazwa użytkownika)/Pictures/ Wireless Transmitter Utility
Folder docelowy można wybrać za pomocą Wireless Transmitter Utility . Więcej informacji można znaleźć w pomocy online narzędzia.
Komputery nie mogą uzyskać dostępu do Internetu, gdy są podłączone do aparatu w trybie punktu dostępu. Aby uzyskać dostęp do Internetu, zakończ połączenie z kamerą, a następnie ponownie połącz się z siecią z dostępem do Internetu.
Wybieranie zdjęć do przesłania
Wykonaj poniższe czynności, aby wybrać zdjęcia do przesłania.
-
Rozpocznij odtwarzanie.
Naciśnij przycisk K na aparacie i wybierz widok pełnoekranowy lub widok miniatur.
-
Naciśnij przycisk i .
Wybierz zdjęcie i naciśnij przycisk i , aby wyświetlić menu odtwarzania i .
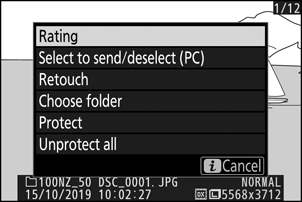
-
Wybierz opcję Wybierz, aby wysłać/odznaczyć (PC) .
Wyróżnij Wybierz, aby wysłać/odznaczyć (PC) i naciśnij J . Na obrazie pojawi się biała ikona transferu. Jeśli kamera jest aktualnie podłączona do sieci, przesyłanie rozpocznie się natychmiast; w przeciwnym razie przesyłanie rozpocznie się po nawiązaniu połączenia. Podczas przesyłania ikona przesyłania zmienia kolor na zielony. Powtórz kroki 2–3, aby przesłać dodatkowe obrazy.

Przesyłanie zdjęć zaraz po ich zrobieniu
Aby przesyłać nowe zdjęcia zaraz po ich zrobieniu, wybierz Włącz dla Połącz z komputerem > Opcje > Automatyczne wysyłanie . Przesyłanie rozpoczyna się dopiero po zapisaniu zdjęcia na karcie pamięci; upewnij się, że w aparacie znajduje się karta pamięci. Filmy i zdjęcia zrobione w trybie filmowania nie są przesyłane automatycznie po zakończeniu nagrywania, lecz należy je przesyłać z ekranu odtwarzania.
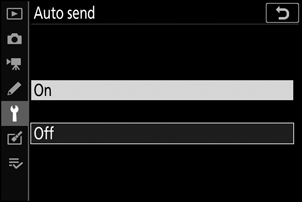
Ikona transferu
Stan przesyłania jest wskazywany przez ikonę przesyłania.
- Y (biały): Wyślij . Zdjęcie zostało wybrane do przesłania, ale przesyłanie jeszcze się nie rozpoczęło.
- X (zielony): Wysyłanie . Przesyłanie w toku.
- Y (niebieski): Wysłano . Wgrywanie zakończone.

Wyświetlacz stanu „Połącz z komputerem”.
Na ekranie Podłącz do komputera wyświetlane są następujące informacje:
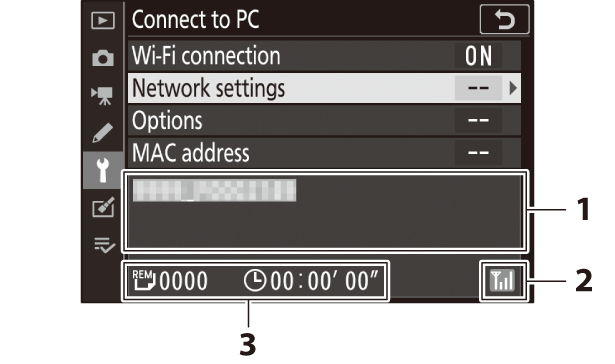
| 1 | Status | Stan połączenia z hostem. Po nawiązaniu połączenia nazwa hosta jest wyświetlana na zielono.
|
|---|---|---|
| 2 | Siła sygnału | Siła sygnału bezprzewodowego. |
| 3 | Zdjęcia/pozostały czas | Szacowany czas potrzebny na przesłanie pozostałych zdjęć. |
Rozłączanie i ponowne łączenie
Połączenie kamery z istniejącą siecią można zawiesić lub wznowić w sposób opisany poniżej.
Rozłączanie
Można rozłączyć się, wyłączając aparat i wybierając opcję Wyłącz dla opcji Połącz z komputerem > Połączenie Wi-Fi w menu ustawień lub wybierając Połączenie Wi-Fi > Zamknij połączenie Wi-Fi w menu i trybu fotografowania. Połączenie z komputerem zostanie również zakończone, jeśli do połączenia z urządzeniem inteligentnym użyjesz Wi-Fi .
Ponowne łączenie
Aby ponownie połączyć się z istniejącą siecią:
- wybierz opcję Włącz dla opcji Połącz z komputerem > Połączenie Wi-Fi w menu ustawień lub
-
wybierz opcję Połączenie Wi-Fi > Nawiąż połączenie Wi-Fi z komputerem w menu i trybu fotografowania.