Google Translate
TATO SLUŽBA MŮŽE OBSAHOVAT PŘEKLADY ZAJIŠTĚNÉ SLUŽBAMI GOOGLE. SPOLEČNOST GOOGLE ODMÍTÁ VEŠKERÉ ZÁRUKY VE VZTAHU K PŘEKLADŮM, A TO VÝSLOVNÉ NEBO PŘEDPOKLÁDANÉ, VČETNĚ JAKÝCHKOLI ZÁRUK NA PŘESNOST, SPOLEHLIVOST A VČETNĚ VEŠKERÝCH PŘEDPOKLÁDANÝCH ZÁRUK OBCHODOVATELNOSTI, VHODNOSTI PRO URČITÝ ÚČEL A NEPORUŠENÍ PRÁV.
Referenční příručky společnosti Nikon Corporation (níže, „Nikon“) byly přeloženy pro vaše pohodlí s využitím překladatelského softwaru využívajícího službu Google Translate. Bylo vynaloženo přiměřené úsilí, aby se dosáhlo přesných překladů, nicméně žádný automatický překlad není dokonalý, ani není určen k nahrazení překladatelů. Překlady jsou poskytovány jako služba uživatelům referenčních příruček Nikon a jsou poskytovány „tak jak jsou“. Na přesnost, spolehlivost nebo správnost jakýchkoli překladů z angličtiny do jiného jazyka není poskytována žádná záruka jakéhokoli druhu, ať již výslovná, nebo předpokládaná. Určitý obsah (obrázky, videa, flashové prezentace, atd.) nemusí být kvůli omezením překladatelského softwaru správně přeložen.
Oficiálním textem je anglická verze referenčních příruček. Jakékoli nesrovnalosti nebo rozdíly vzniklé překladem nejsou závazné a nemají žádný právní účinek na dodržování shody nebo za účelem vymahatelnosti. V případě jakýchkoli otázek vyvstalých s ohledem na přesnost informací obsažených v přeložených referenčních příručkách se podívejte na anglickou verzi příruček, která je oficiální verzí.
Překryvný obrázek
Tlačítko G U N nabídka retušování
Image overlay kombinuje existující fotografie a vytváří jeden obrázek, který je uložen odděleně od originálů. Jeden snímek NEF ( RAW ) lze překrýt jiným pomocí aditivního prolnutí ([ Přidat ]) nebo lze spojit více snímků pomocí [ Zesvětlit ] nebo [ Ztmavit ].
Přidat
Překryjte dva snímky NEF ( RAW ) a vytvořte jednu novou kopii JPEG .

-
V nabídce úprav vyberte [ Image overlay ].
Zvýrazněte [ Image overlay ] a stiskněte 2 .
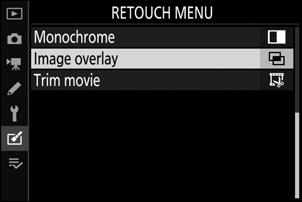
-
Vyberte [ Přidat ].
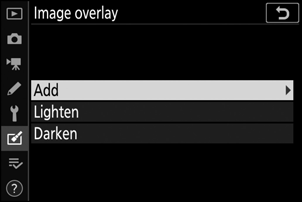
Zvýrazněte [ Přidat ] a stisknutím 2 zobrazte možnosti překrývání snímků se zvýrazněnou možností [ Obrázek 1 ].
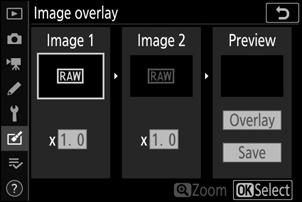
-
Zvýrazněte první obrázek.
- Stisknutím tlačítka J zobrazíte dialogové okno pro výběr snímků se seznamem pouze snímků NEF ( RAW ), kde můžete pomocí multifunkčního voliče zvýraznit první fotografii v překryvném snímku.
- Chcete-li zobrazit zvýrazněný obrázek na celé obrazovce, stiskněte a podržte tlačítko X
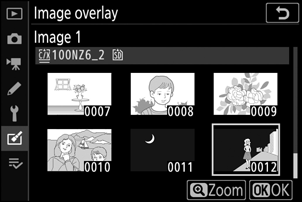
-
Vyberte první obrázek.
Stisknutím J vyberte zvýrazněnou fotografii a vraťte se do zobrazení náhledu; vybraný snímek se zobrazí jako [ Obrázek 1 ].
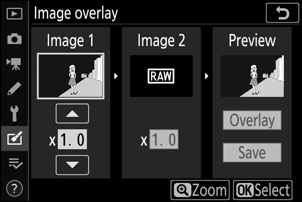
-
Vyberte druhý obrázek.
Stiskněte 2 a vyberte [ Obrázek 2 ], poté vyberte druhou fotografii, jak je popsáno v krocích 3 a 4.
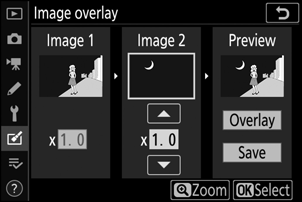
-
Upravte zisk.
- Překrytí [ Obrázek 1 ] a [ Obrázek 2 ] lze zobrazit ve sloupci „Náhled“. Zvýrazněte [ Image 1 ] nebo [ Image 2 ] a optimalizujte expozici pro překrytí stisknutím 1 nebo 3 pro úpravu zisku.
- Vyberte si z hodnot mezi 0,1 a 2,0 v krocích po 0,1.
- Efekty jsou relativní k výchozí hodnotě 1,0 (žádný zisk). Například zvolením 0,5 polovičního zisku.
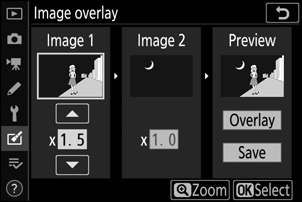
-
Vyberte sloupec Náhled.
- Stisknutím 4 nebo 2 umístěte kurzor do sloupce „Náhled“.
- Chcete-li pokračovat bez náhledu překrytí, zvýrazněte [ Uložit ] a stiskněte J .
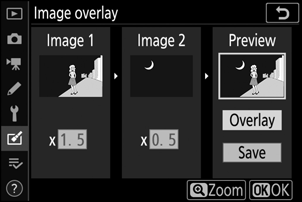
-
Náhled překryvné vrstvy.
- Chcete-li zobrazit náhled překrytí, zvýrazněte [ Překrytí ] a stiskněte J .
- Chcete-li vybrat nové fotografie nebo upravit zisk, stiskněte W ( Q ). Vrátíte se ke kroku 6.
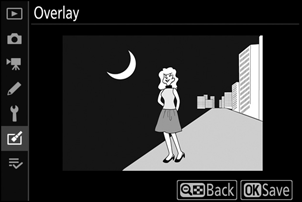
-
Uložte překrytí.
Stisknutím J během zobrazení náhledu uložíte překrytí a zobrazíte výsledný snímek.

- Barvy a jas v náhledu se mohou lišit od finálního obrázku.
- Překrývání snímků je k dispozici pouze u snímků NEF ( RAW ) pořízených tímto fotoaparátem s vybranou možností [ Velké ] pro [ Velikost snímku ] > [ NEF ( RAW ) ] v menu fotografování. Snímky vytvořené jinými fotoaparáty nebo v jiných formátech nelze vybrat.
- Překrytí se uloží v [ Kvalita obrazu ] [ JPEG fine m ].
-
Snímky NEF ( RAW ) lze kombinovat pouze v případě, že byly vytvořeny se stejnými možnostmi vybranými pro:
- [ Vyberte oblast obrázku ]
- [ NEF ( RAW ) záznam ] > [ NEF ( RAW ) bitová hloubka ]
- Překrytí má stejné informace o fotografii (včetně data pořízení, měření, rychlosti závěrky, clony, režimu fotografování, kompenzace expozice, ohniskové vzdálenosti a orientace snímku) a hodnoty vyvážení bílé a nastavení pro Picture Control jako fotografie vybraná pro [ Obrázek 1 ] . Informace o autorských právech se však do nového obrázku nezkopírují. Komentář se podobně nekopíruje; místo toho je připojen komentář aktuálně aktivní na kameře, pokud existuje.
Zesvětlit a ztmavit
Fotoaparát porovná více vybraných snímků a vybere pouze nejjasnější nebo nejtmavší pixely v každém bodě snímku, aby vytvořil jednu novou kopii JPEG .
-
Vyberte [ Lighten ] nebo [ Darken ].
Po výběru [ Image overlay ] v menu retušování zvýrazněte buď [ Lighten ] nebo [ Darken ] a stiskněte 2 .
-
[ Zesvětlit ]: Fotoaparát porovná pixely na každém snímku a použije pouze ty nejjasnější.

-
[ Darken ]: Fotoaparát porovná pixely na každém snímku a použije pouze ty nejtmavší.

-
-
Vyberte způsob výběru obrázků.
Volba Popis [ Vybrat jednotlivé obrázky ] Vyberte obrázky pro překrytí jeden po druhém. [ Vybrat po sobě jdoucí snímky ] Vyberte dva obrázky; překrytí bude obsahovat dva obrázky a všechny obrázky mezi nimi. [ Vybrat složku ] Překrytí bude obsahovat všechny obrázky ve vybrané složce. -
Vyberte zdrojový slot.
- Zvýrazněte slot s kartou obsahující požadované snímky a stiskněte 2 .
- Pokud je vložena pouze jedna paměťová karta, nebudete vyzváni k výběru slotu.
-
Vyberte obrázky.
Pokud jste vybrali [ Vybrat jednotlivé snímky ] :
- Zvýrazněte snímky pomocí multifunkčního voliče.
- Chcete-li zobrazit zvýrazněný obrázek na celé obrazovce, stiskněte a podržte tlačítko X
- Chcete-li vybrat zvýrazněný snímek, stiskněte tlačítko W ( Q ). Vybrané snímky jsou označeny ikonou $ . Chcete-li zrušit výběr aktuálního snímku, stiskněte znovu tlačítko W ( Q ); ikona $ se již nebude zobrazovat. Vybrané snímky budou spojeny pomocí možnosti vybrané v kroku 1.
- Po dokončení výběru pokračujte stisknutím J
Pokud jste vybrali [ Vybrat po sobě jdoucí snímky ] :
-
Všechny snímky v rozsahu zvoleném pomocí multifunkčního voliče budou spojeny pomocí možnosti vybrané v kroku 1.
- Pomocí W ( Q ) vyberte první a poslední snímek v požadovaném rozsahu.
- První a poslední obrázek jsou označeny ikonami % a obrázky mezi nimi ikonami $ .
- Svůj výběr můžete změnit pomocí multifunkčního voliče pro zvýraznění různých snímků, které budou sloužit jako první nebo poslední snímek. Stisknutím středu dílčího voliče vyberte aktuální snímek jako nový počáteční nebo koncový bod.
- Chcete-li zobrazit zvýrazněný obrázek na celé obrazovce, stiskněte a podržte tlačítko X
- Po dokončení výběru pokračujte stisknutím J
Pokud jste vybrali [ Vybrat složku ] :
Zvýrazněte požadovanou složku a stiskněte J pro překrytí všech snímků ve složce pomocí možnosti vybrané v kroku 1.
-
Uložte překrytí.
- Zobrazí se potvrzovací dialog; zvýrazněte [ Ano ] a stiskněte J pro uložení překrytí a zobrazení výsledného snímku.
- Chcete-li proces přerušit a zobrazit dialog pro potvrzení před dokončením operace, stiskněte tlačítko G ; chcete-li uložit aktuální překrytí „tak, jak je“ bez přidání zbývajících snímků, zvýrazněte [ Uložit a ukončit ] a stiskněte J . Pro ukončení bez vytvoření překrytí zvýrazněte [ Discard and exit ] a stiskněte J .
- Překrytí bude obsahovat pouze snímky vytvořené tímto fotoaparátem. Snímky vytvořené jinými fotoaparáty nelze vybrat.
- Překrytí bude obsahovat pouze snímky vytvořené se stejnými možnostmi vybranými pro [ Choose image area ] v menu fotografování.
- Nastavení kvality obrazu pro dokončený překryv odpovídá obrazu nejvyšší kvality, který obsahuje.
- Překryvy, které obsahují snímky NEF ( RAW ), budou uloženy v kvalitě obrazu [ JPEG fine m ].
- Všechny obrázky JPEG v překrytí musí mít stejnou velikost.
- Velikost překryvných obrázků, které zahrnují snímky NEF ( RAW ) i JPEG , je určena obrázkem JPEG . Překrytí se nevytvoří, pokud je snímek NEF ( RAW ) menší než snímek JPEG .

