Úprava videosekvencií
Orezaním metráže vytvoríte upravené kópie videosekvencií alebo uložíte vybrané snímky ako statické snímky vo formáte JPEG.
Strih videosekvencií
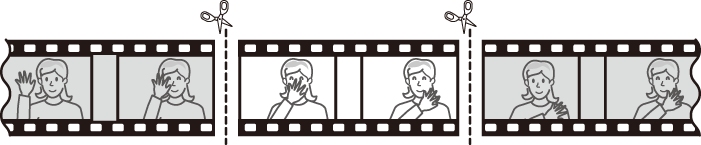
Vytvorenie zostrihaných kópií videosekvencií:
-
Zobrazte videosekvenciu na celej obrazovke (0 Prezeranie snímok).
-
Pozastavte videosekvenciu na novej úvodnej snímke.
Prehrávajte videosekvenciu tak, ako je to popísané v časti „Prezeranie videosekvencií“ (0 Prezeranie videosekvencií), stlačením stredu multifunkčného voliča spustíte a obnovíte prehrávanie a stlačením 3 ho pozastavíte, pričom stlačením 4 alebo 2, alebo otočením hlavného či pomocného príkazového voliča nájdete požadovanú snímku. Približnú polohu vo videosekvencii môžete zistiť pomocou ukazovateľa pozície videosekvencie. Pozastavte prehrávanie, keď dosiahnete novú úvodnú snímku.
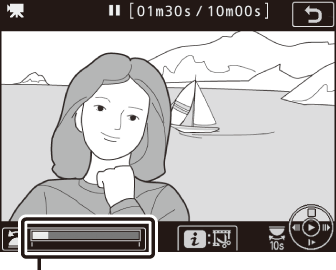
Ukazovateľ pozície videosekvencie
-
Zvoľte Choose start/end point (Vybrať začiatočný/koncový bod).
Stlačte i alebo J a potom zvýraznite položku Choose start/end point (Vybrať začiatočný/koncový bod) a napokon stlačte 2.
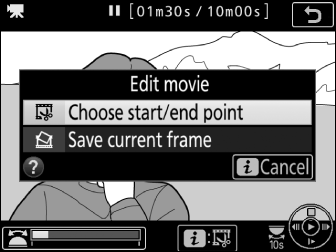
-
Zvoľte Start point (Začiatočný bod).
Ak chcete vytvoriť kópiu, ktorá začína od aktuálnej snímky, zvýraznite Start point (Začiatočný bod) a stlačte J. Snímky pred aktuálnou snímkou sa po uložení kópie v kroku 9 odstránia.
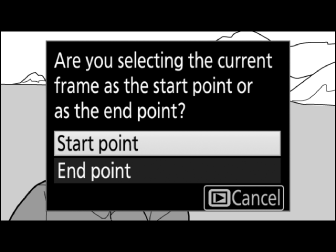
Začiatočný bod 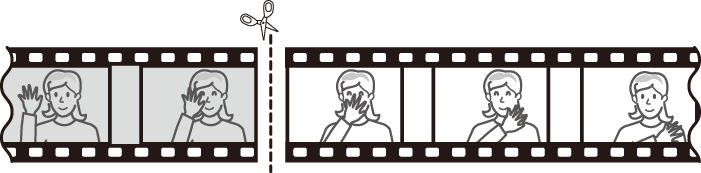
-
Potvrďte nový začiatočný bod.
Ak nie je požadovaná snímka momentálne zobrazená, stlačením 4 alebo 2 sa posuniete dopredu alebo dozadu (ak chcete preskočiť o 10 s dopredu alebo dozadu, otočte hlavný príkazový volič; ak chcete preskočiť na značku alebo na prvú či poslednú snímku, ak videosekvencia neobsahuje žiadne značky, otočte pomocný príkazový volič).
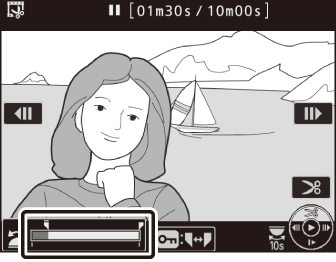
-
Vyberte koncový bod.
Stlačením L (Z/Q) prepnite z výberového nástroja začiatočného bodu (w) na výberový nástroj koncového bodu (x) a potom vyberte záverečnú snímku tak, ako je to popísané v kroku 5. Snímky po zvolenej snímke sa po uložení kópie v kroku 9 odstránia.
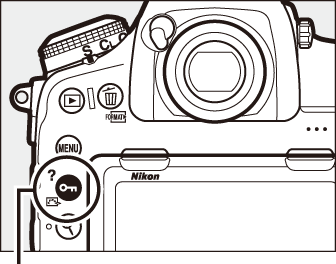
Tlačidlo L (Z/Q)
Koncový bod 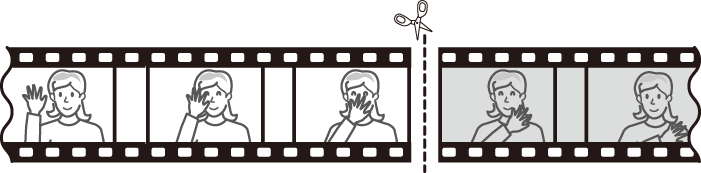
-
Vytvorte kópiu.
Keď je zobrazená požadovaná snímka, stlačte 1.
-
Skontrolujte danú videosekvenciu.
Ak chcete skontrolovať vytvorenú kópiu, zvýraznite Preview (Kontrola) a stlačte J (ak chcete prerušiť kontrolu a vrátiť sa do ponuky možností uloženia, stlačte 1). Ak chcete zrušiť aktuálnu kópiu a vybrať nový začiatočný alebo koncový bod tak, ako je to popísané vyššie, zvýraznite Cancel (Zrušiť) a stlačte J; ak chcete uložiť danú kópiu, prejdite na krok 9.
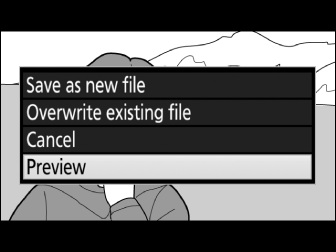
-
Uložte kópiu.
Zvýraznite Save as new file (Uložiť ako nový súbor) a stlačením J uložte danú kópiu do nového súboru. Ak chcete nahradiť pôvodnú videosekvenciu upravenou kópiou, zvýraznite Overwrite existing file (Prepísať existujúci súbor) a stlačte J.
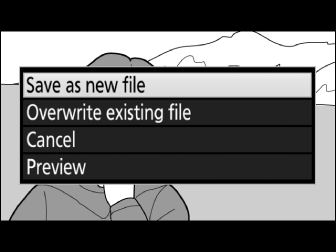
Strih videosekvencií
Videosekvencie musia mať dĺžku minimálne dve sekundy. Kópia sa neuloží, ak nie je dostatok miesta na pamäťovej karte.
Kópie majú rovnaký čas a dátum vytvorenia ako originál.
Odstránenie úvodnej alebo záverečnej metráže
Ak chcete z videosekvencie odstrániť úvodnú metráž, prejdite na krok 7 bez stlačenia tlačidla L (Z/Q) v kroku 6. Ak chcete odstrániť len záverečnú metráž, zvoľte End point (Koncový bod) v kroku 4, zvoľte záverečnú snímku a prejdite na krok 7 bez stlačenia tlačidla L (Z/Q) v kroku 6.
Ponuka úprav
Videosekvencie je možné upraviť aj pomocou možnosti Trim movie (Orezanie videosekvencie) v ponuke úprav (0 Trim movie (Orezať videosekvenciu)).
Uloženie vybraných snímok
Ak chcete uložiť kópiu zvolenej snímky ako statickú snímku vo formáte JPEG:
-
Pozastavte videosekvenciu na požadovanej snímke.
Prehrávajte videosekvenciu tak, ako je to popísané v časti „Prezeranie videosekvencií“ (0 Prezeranie videosekvencií), stlačením stredu multifunkčného voliča spustíte a obnovíte prehrávanie a stlačením 3 ho pozastavíte. Videosekvenciu pozastavte na snímke, ktorú chcete skopírovať.
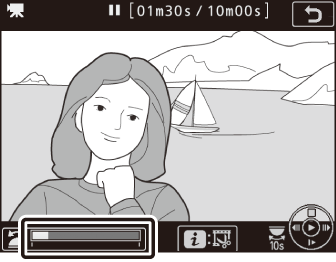
-
Vyberte Save current frame (Uložiť aktuálnu snímku).
Stlačte i alebo J, potom zvýraznite Save current frame (Uložiť aktuálnu snímku) a stlačením J vytvorte kópiu vo formáte JPEG z aktuálnej snímky. Snímka sa zaznamená s rozmermi zvolenými pre Frame size/frame rate (Veľkosť obrazu/frekvencia snímania) v ponuke snímania videosekvencií (0 Veľkosť obrazu, frekvencia snímania a kvalita videosekvencie).
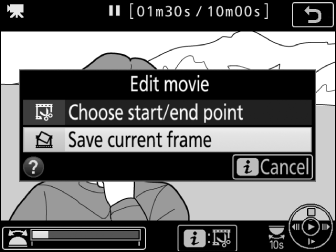
Uloženie aktuálnej snímky
Statické snímky vo formáte JPEG z videosekvencií vytvorené voľbou možnosti Save current frame (Uložiť aktuálnu snímku) sa nedajú upravovať. Statické snímky vo formáte JPEG získané z videosekvencií neobsahujú niektoré informácie o fotografii (0 Informácie o fotografii).
