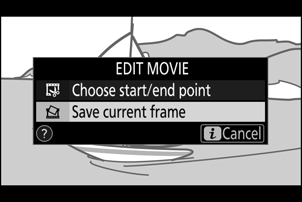Google fordító
EZ A SZOLGÁLTATÁS GOOGLE ÁLTAL KÉSZÍTETT FORDÍTÁSOKAT TARTALMAZHAT. A GOOGLE A FORDÍTÁSOKRA VONATKOZÓLAG NEM VÁLLAL SEMMIFÉLE GARANCIÁT, ÍGY SEM KIFEJEZETTEN, SEM HALLGATÓLAGOSAN NEM GARANTÁLJA A FORDÍTÁS PONTOSSÁGÁT ÉS MEGBÍZHATÓSÁGÁT, TOVÁBBÁ NEM VÁLLAL HALLGATÓLAGOS GARANCIÁT ANNAK FORGALOMKÉPESSÉGÉRE, EGY ADOTT CÉLRA VALÓ ALKALMASSÁGÁRA ÉS JOGTISZTASÁGÁRA.
A Nikon Corporation (a továbbiakban a „Nikon”) referencia-útmutatóit a kényelmes használat érdekében lefordíttattuk a Google fordító által működtetett fordítószoftverrel. Észszerű erőfeszítéseket tettünk a fordítás pontosságának biztosítása érdekében, azonban az automatizált fordítás nem képes tökéletesen helyettesíteni az embert. A fordításokat szolgáltatásként biztosítjuk a Nikon referencia-útmutatók felhasználóinak, olyan állapotban, „ahogy vannak”. Sem kifejezett, sem hallgatólagos garanciát nem vállalunk az angolból bármely más nyelvre lefordított útmutatók pontosságáért, megbízhatóságáért és helyességéért. A fordítószoftver korlátaiból adódóan előfordulhat, hogy bizonyos tartalmak (például képek, videók, Flash videók stb.) fordítása nem pontos.
A referencia-útmutatók hivatalos szövege az angol változat. A fordításban előforduló következetlenségek és eltérések nem kötelező erejűek, megfelelőségi vagy jogérvényesítési célból joghatással nem bírnak. Amennyiben a referencia-útmutatók fordításában tartalmazott információ pontosságával kapcsolatban kérdései merülnek fel, tájékozódjon az útmutatók hivatalos, angol változatában.
Az i gomb (lejátszási mód)
Ha lejátszási zoom vagy teljes képes vagy miniatűr lejátszás közben megnyomja az i gombot, megjelenik a lejátszás mód i menüje. Jelölje ki az elemeket, és nyomja meg J vagy 2 gombot a kiválasztáshoz.
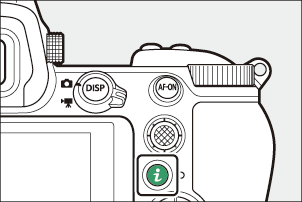
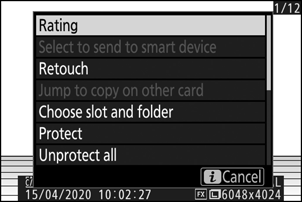
Nyomja meg ismét az i gombot a lejátszáshoz való visszatéréshez.
Fényképek
| választási lehetőség | Leírás |
|---|---|
| [ Gyorsvágás ] 1 | Mentse el az aktuális kép másolatát a kijelzőn látható területre vágva. Ez az opció nem elérhető, ha RGB hisztogramok jelennek meg ( 0 RGB hisztogram ). |
| [ Értékelés ] | Értékelje az aktuális képet ( 0 Képek értékelése ). |
| [ Válassza ki az okoseszközre küldéshez ] | Válassza ki az aktuális képet a feltöltéshez ( 0 Select to Send ). A megjelenített opció a csatlakoztatott eszköz típusától függően változik. |
| [ Válassza ki számítógépre küldéshez ] | |
| [ Select to küldeni (WT) ] | |
| [ Retusálás ] | Hozzon létre egy retusált másolatot az aktuális képről ( 0 A Retusálás menü ). |
| [ Ugrás másik kártyára másoláshoz ] | Ha az aktuális kép a [Másodlagos nyílás funkciója] [ Másodlagos nyílás funkciója ] beállításnál kiválasztott [ Backup ] vagy [ RAW elsődleges - JPEG másodlagos ] beállítással létrehozott képpár egyike, ennek a beállításnak a kiválasztásakor megjelenik a másolat a másik nyílásban lévő kártyán. |
| [ Válasszon helyet és mappát ] | Válasszon helyet és mappát a lejátszáshoz. Jelöljön ki egy nyílást, és nyomja meg 2 gombot a kiválasztott nyílásban lévő memóriakártyán lévő mappák listájának megjelenítéséhez. Ezután kijelölhet egy mappát, és megnyomhatja J gombot a benne lévő képek megtekintéséhez. |
| [ Védd ] | Adjon hozzá védelmet az aktuális képhez, vagy távolítsa el a védelmet ( 0 Képek védelme a törlés ellen ). |
| [ Összes védelem feloldása ] 2 | Távolítsa el a védelmet a lejátszás menü [ Playback folder ] pontjában jelenleg kiválasztott mappában lévő összes képről. |
| [ Egymás melletti összehasonlítás ] 3 | Hasonlítsa össze a retusált másolatokat az eredetiekkel. |
Csak lejátszási zoom közben érhető el.
Lejátszási zoom közben nem érhető el.
Csak akkor érhető el, ha egy retusált másolatot ( p ikon jelzi) vagy a retusált másolat forrásképe van kiválasztva.
[ Egymás melletti összehasonlítás ]
Válassza a [ Egymás melletti összehasonlítás ] lehetőséget a retusált másolatok és a nem retusált eredetik összehasonlításához.
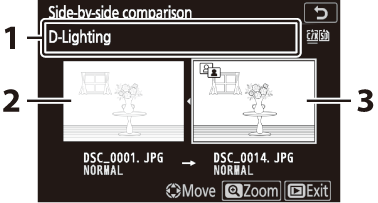
- A másolat létrehozásához használt lehetőségek
- Forrás kép
- Retusált másolat
- A bal oldalon a forráskép, a jobb oldalon a retusált másolat látható.
- A másolat létrehozásához használt beállítások a képernyő tetején találhatók.
- Nyomja meg 4 vagy 2 gombot a forráskép és a retusált másolat közötti váltáshoz.
- Ha a másolat több forrásképből készült fedvény, nyomja meg 1 vagy 3 gombot a többi kép megtekintéséhez.
- Ha a forrást többször másolta, nyomja meg 1 vagy 3 gombot a többi másolat megtekintéséhez.
- A kiemelt kép teljes képernyős megjelenítéséhez nyomja meg és tartsa lenyomva az X gombot.
- Nyomja meg J gombot, hogy visszatérjen a lejátszáshoz, és a kijelölt kép teljes képkockában jelenik meg.
- A lejátszásból való kilépéshez nyomja meg a K gombot.
- A forráskép nem jelenik meg, ha a másolatot olyan fényképről hozták létre, amely már védett.
- A forráskép nem jelenik meg, ha a másolatot egy azóta törölt fényképről hozták létre.
Filmek
| választási lehetőség | Leírás |
|---|---|
| [ Értékelés ] | Értékelje az aktuális képet ( 0 Képek értékelése ). |
| [ Válassza ki számítógépre küldéshez ] | Válassza ki az aktuális képet a feltöltéshez ( 0 Select to Send ). |
| [ Select to küldeni (WT) ] | |
| [ Hangerőszabályzó ] | Állítsa be a lejátszás hangerejét. |
| [ Filmvágás ] | Vágja le az aktuális film felvételeit, és mentse a szerkesztett másolatot egy új fájlba ( 0 Válassza a Kezdő/Végpont lehetőséget ). |
| [ Válasszon helyet és mappát ] | Válasszon helyet és mappát a lejátszáshoz. Jelöljön ki egy nyílást, és nyomja meg 2 gombot a kiválasztott nyílásban lévő memóriakártyán lévő mappák listájának megjelenítéséhez. Ezután kijelölhet egy mappát, és megnyomhatja J gombot a benne lévő képek megtekintéséhez. |
| [ Védd ] | Adjon hozzá védelmet az aktuális képhez, vagy távolítsa el a védelmet ( 0 Képek védelme a törlés ellen ). |
| [ Az összes védelmének megszüntetése ] | Távolítsa el a védelmet a lejátszás menü [ Playback folder ] pontjában jelenleg kiválasztott mappában lévő összes képről. |
Filmek (lejátszás szünetel)
| választási lehetőség | Leírás | |
|---|---|---|
| 9 | [ Válaszd ki a kezdő/végpontot ] | Vágja le az aktuális film felvételeit, és mentse a szerkesztett másolatot egy új fájlba ( 0 Válassza a Kezdő/Végpont lehetőséget ). |
| 4 | [ Aktuális képkocka mentése ] | Mentse el a kiválasztott képkockát JPEG állóképként ( 0 Save Current Frame ). |
Válassza a küldéshez
Kövesse az alábbi lépéseket az aktuális kép kiválasztásához okoseszközre vagy számítógépre való feltöltéshez.
-
A feltöltendő képek kiválasztásához használt i menüelemek a csatlakoztatott eszköz típusától függően változnak:
- [ Select to send to smart device ]: Akkor jelenik meg, ha a fényképezőgép beépített Bluetooth -on keresztül okoseszközhöz csatlakozik a beállítási menü [ Csatlakozás okoseszközhöz ] segítségével ( 0 Csatlakozás intelligens eszközhöz ).
- [ Select to send to computer ]: Akkor jelenik meg, ha a fényképezőgép beépített Wi-Fi keresztül a számítógéphez csatlakozik a beállítási menü [ Csatlakozás számítógéphez ] pontjával ( 0 Csatlakozás számítógéphez ).
- [ Select to send (WT) ]: Akkor jelenik meg, ha a fényképezőgép WT-7 vezeték nélküli adón keresztül (külön megvásárolható) csatlakozik a számítógéphez a [ Wireless transmitter (WT-7) ] elem segítségével a beállítási menüben ( 0 Vezeték nélküli jeladó ( WT-7) ).
- A filmeket nem lehet feltölteni, ha a fényképezőgép a SnapBridge alkalmazáson keresztül okoseszközhöz csatlakozik.
- A más módon feltöltött filmek maximális fájlmérete 4 GB.
-
Válassza ki a kívánt képet, és nyomja meg a i gombot.
-
Jelölje ki a [ Select to send to smart device ], [ Select to send to computer ] vagy [ Select to send (WT) ] és nyomja meg J .
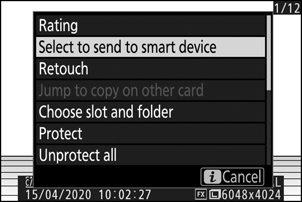
A kép egy W ikonnal lesz jelölve.

Válassza a Kezdő/Végpont lehetőséget
Vágja le az aktuális film felvételeit, és mentse a szerkesztett másolatot egy új fájlba.
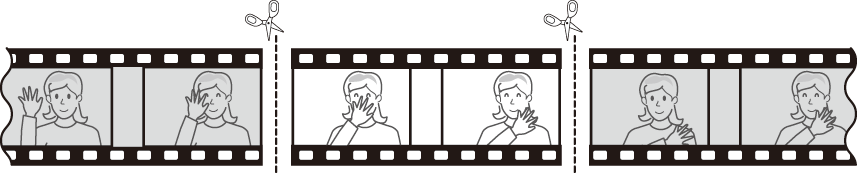
-
Teljes képkockás film megjelenítése.
-
Állítsa le a filmet az új nyitókockán.
- Nyomja meg a J gombot a mozgókép lejátszásának elindításához. Nyomja meg 3 gombot a szüneteltetéshez.
-
A filmben elfoglalt hozzávetőleges pozícióját a film folyamatjelző sávjából állapíthatja meg.
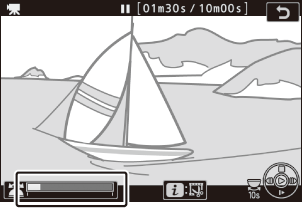
- Nyomja meg 4 vagy 2 gombot, vagy forgassa el a főtárcsát a kívánt keret megkereséséhez.
-
Válassza a [ Kezdő/végpont kiválasztása ] lehetőséget.
Nyomja meg az i gombot, jelölje ki a [ Kezdő/végpont kiválasztása ] elemet, majd nyomja meg J .
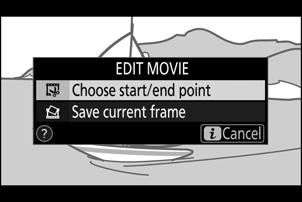
-
Válassza ki a kezdőpontot.
Az aktuális kerettől kezdődő másolat létrehozásához jelölje ki a [ Kezdőpont ] elemet, és nyomja meg J .
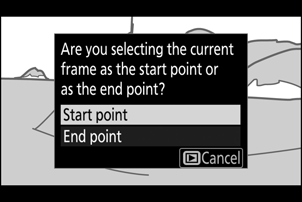
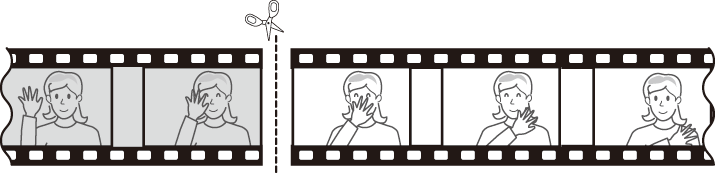
-
Erősítse meg az új kezdőpontot.
- Ha a kívánt képkocka jelenleg nem jelenik meg, nyomja meg 4 vagy 2 gombot az előre- vagy visszatekeréshez.
- A fő vezérlőtárcsa elforgatásával 10 másodpercet előre vagy hátra ugorhat.
- Az utolsó vagy első képkockára ugráshoz forgassa el a segédtárcsát.
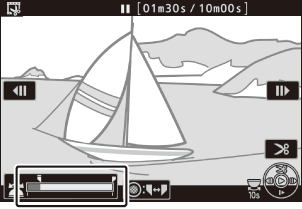
-
Válassza ki a végpontot.
Nyomja meg az alválasztó közepét, hogy a végpont kijelölő eszközre váltson ( x ), majd válassza ki a záró keretet ( x ) az 5. lépésben leírtak szerint.
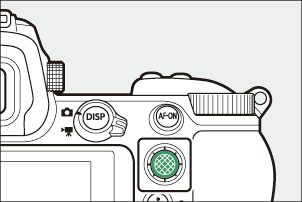
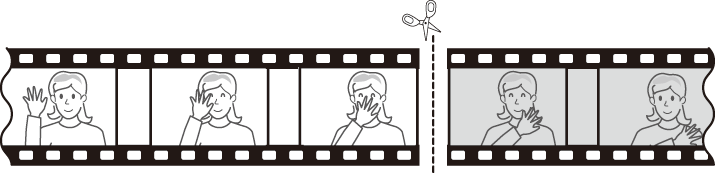
-
Nyomja meg 1 gombot a másolat létrehozásához.
-
Tekintse meg a másolat előnézetét.
- A másolat előnézetéhez jelölje ki az [ Előnézet ] lehetőséget, és nyomja meg J gombot (az előnézet megszakításához és a mentési beállítások menübe való visszatéréshez nyomja meg 1 gombot).
- Az aktuális másolat elhagyásához és az 5. lépéshez való visszatéréshez jelölje ki a [ Mégse ] lehetőséget, és nyomja meg J gombot.
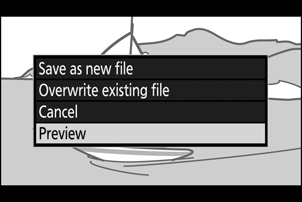
-
Válasszon egy mentési lehetőséget.
- Válassza a [ Mentés új fájlként ] lehetőséget, és nyomja meg a J gombot a szerkesztett másolat új fájlként történő mentéséhez.
- Ha le szeretné cserélni az eredeti filmet a szerkesztett másolattal, jelölje ki a [ Létező fájl felülírása ] lehetőséget, nyomja meg J , majd jelölje ki az [ Igen ] gombot, és nyomja meg J .
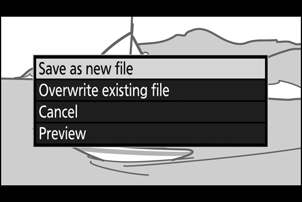
- A másolat nem kerül mentésre, ha nincs elég szabad hely a memóriakártyán.
- A két másodpercnél rövidebb filmek nem szerkeszthetők a [ Kezdő/végpont kiválasztása ] funkcióval.
- A másolatok készítésének ideje és dátuma megegyezik az eredetivel.
Nyitó vagy záró felvétel eltávolítása
- Ha csak a záró felvételt szeretné eltávolítani a filmből, válassza a [ Végpont ] lehetőséget a 4. lépésben, válassza ki a záró képkockát, és folytassa a 7. lépéssel anélkül, hogy a 6. lépésben megnyomná az alválasztó közepét.
- Ha csak a nyitófelvételt szeretné eltávolítani, folytassa a 7. lépéssel anélkül, hogy megnyomná az alválasztó közepét a 6. lépésben.
A [ Film kivágása ] opció (Retusálás menü)
A filmek szerkeszthetők a retusálás menü [ Trim movie ] elemével is.
Az aktuális keret mentése
Mentse el a kiválasztott képkockát JPEG állóképként.
-
Állítsa le a filmet a kívánt képkockán.
- Nyomja meg 3 gombot a lejátszás szüneteltetéséhez.
- Nyomja meg 4 vagy 2 gombot a kívánt keret megkereséséhez.
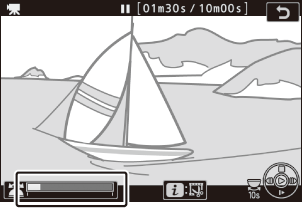
-
Válassza a [ Aktuális képkocka mentése ] lehetőséget.
Nyomja meg az i gombot, majd jelölje ki a [ Save current frame ] lehetőséget, és nyomja meg J az aktuális képkocka JPEG másolatának létrehozásához.