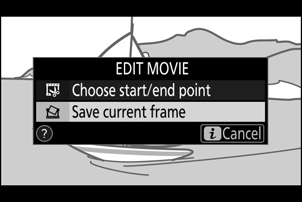Google Переводчик
НА ЭТОМ СЕРВИСЕ МОГУТ СОДЕРЖАТЬСЯ ПЕРЕВОДЫ, ВЫПОЛНЕННЫЕ С ПОМОЩЬЮ ВЕБ-СЛУЖБЫ КОМПАНИИ GOOGLE. КОМПАНИЯ GOOGLE ОТКАЗЫВАЕТСЯ ОТ ВСЕХ ГАРАНТИЙ, КАСАЮЩИХСЯ ПЕРЕВОДОВ, ЯВНЫХ ИЛИ ПОДРАЗУМЕВАЕМЫХ, ВКЛЮЧАЯ ЛЮБЫЕ ГАРАНТИИ ТОЧНОСТИ, НАДЕЖНОСТИ И ЛЮБЫЕ ПОДРАЗУМЕВАЕМЫЕ ГАРАНТИИ КОММЕРЧЕСКОЙ ГОДНОСТИ, ПРИГОДНОСТИ ДЛЯ КОНКРЕТНЫХ ЦЕЛЕЙ И НЕНАРУШЕНИЯ ПРАВ ИНТЕЛЛЕКТУАЛЬНОЙ СОБСТВЕННОСТИ.
Подробные руководства Nikon Corporation (далее «Nikon») переведены для вашего удобства с помощью программного обеспечения для перевода на базе веб-службы Google Переводчик. Были предприняты все возможные усилия для обеспечения точности перевода, однако ни один автоматический перевод не является идеальным и не предназначен для замены переводов, выполненных людьми. Переводы предоставляются «как есть» в качестве сервиса для пользователей подробных руководств Nikon. Не дается никаких гарантий, явных или подразумеваемых, в отношении точности, надежности или правильности любых переводов, сделанных с английского языка на любой другой язык. Некоторый контент (например, изображения, видео, контент в формате Flash Video и т. д.) может быть переведен неточно из-за ограничений программного обеспечения для перевода.
Официальный текст содержится в версиях подробных руководств на английском языке. Любые расхождения или различия, возникшие в переводе, не являются обязывающими и не имеют юридической силы с точки зрения соблюдения или исполнения законодательства. При возникновении любых вопросов, связанных с точностью информации, содержащейся в переведенных подробных руководствах, следует обращаться к версии руководств на английском языке (официальная версия).
Кнопка i (режим воспроизведения)
При нажатии кнопки i во время просмотра с увеличением, полнокадрового просмотра или просмотра уменьшенных изображений отображается меню i для режима просмотра. Выделите элементы и нажмите J или 2 , чтобы выбрать.
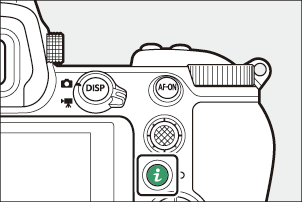
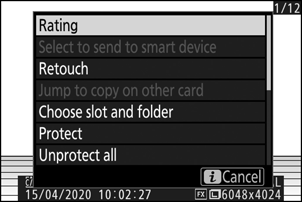
Нажмите кнопку i еще раз, чтобы вернуться к воспроизведению.
Фото
| Вариант | Описание |
|---|---|
| [ Быстрая обрезка ] 1 | Сохраните копию текущего изображения, обрезанную до области, видимой на дисплее. Эта опция недоступна, когда отображаются гистограммы RGB ( 0 Гистограмма RGB ). |
| [ Рейтинг ] | Оцените текущее изображение ( 0 Рейтинг изображений ). |
| [ Выберите для отправки на смарт-устройство ] | Выберите текущее изображение для загрузки ( 0 Выберите для отправки ). Отображаемый параметр зависит от типа подключенного устройства. |
| [ Выбрать для отправки на компьютер ] | |
| [ Выбрать для отправки (WT) ] | |
| [ Ретушь ] | Создайте обработанную копию текущего изображения ( 0 Меню обработки ). |
| [ Перейти к копированию на другую карту ] | Если текущее изображение является одним из пары, созданной с параметром [ Резервное копирование ] или [ Основной RAW - Вспомогательный JPEG ] для [ Функция вторичного слота ], при выборе этой опции отображается копия на карте в другом слоте. |
| [ Выберите слот и папку ] | Выберите слот и папку для воспроизведения. Выделите слот и нажмите 2 , чтобы отобразить список папок на карте памяти в выбранном слоте. Затем вы можете выделить папку и нажать J , чтобы просмотреть содержащиеся в ней изображения. |
| [ Защитить ] | Добавить защиту или снять защиту с текущего изображения ( 0 Защита изображений от удаления ). |
| [ Снять защиту со всех ] 2 | Снимите защиту со всех снимков в папке, выбранной в данный момент для [ Папка просмотра ] в меню просмотра. |
| [ Параллельное сравнение ] 3 | Сравните отретушированные копии с оригиналами. |
Доступно только во время воспроизведения с увеличением.
Недоступно во время воспроизведения с увеличением.
Доступно только в том случае, если выбрана обработанная копия (обозначается значком p ) или исходное изображение для обработанной копии.
Выберите [ Параллельное сравнение ], чтобы сравнить обработанные копии с необработанными оригиналами.
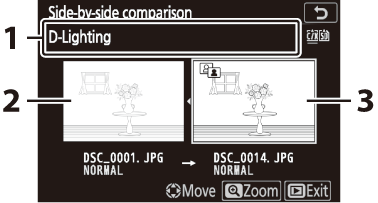
- Параметры, используемые для создания копии
- Исходное изображение
- Ретушированная копия
- Исходное изображение отображается слева, обработанная копия – справа.
- Параметры, используемые для создания копии, перечислены в верхней части экрана.
- Нажмите 4 или 2 , чтобы переключиться между исходным изображением и обработанной копией.
- Если копия представляет собой наложение, созданное из нескольких исходных изображений, нажмите 1 или 3 , чтобы просмотреть другие изображения.
- Если источник был скопирован несколько раз, нажмите 1 или 3 , чтобы просмотреть другие копии.
- Чтобы просмотреть выделенное изображение в полноэкранном режиме, нажмите и удерживайте кнопку X
- Нажмите J , чтобы вернуться к просмотру с выделенным изображением, отображаемым в полнокадровом режиме.
- Чтобы выйти в режим воспроизведения, нажмите кнопку K
- Исходное изображение не будет отображаться, если копия была создана на основе фотографии, которая сейчас защищена.
- Исходное изображение не будет отображаться, если копия была создана на основе фотографии, которая впоследствии была удалена.
Кино
| Вариант | Описание |
|---|---|
| [ Рейтинг ] | Оцените текущее изображение ( 0 Рейтинг изображений ). |
| [ Выбрать для отправки на компьютер ] | Выберите текущее изображение для загрузки ( 0 Выберите для отправки ). |
| [ Выбрать для отправки (WT) ] | |
| [ Регулятор громкости ] | Отрегулируйте громкость воспроизведения. |
| [ Обрезка фильма ] | Обрежьте кадры из текущего фильма и сохраните отредактированную копию в новом файле ( 0 Выберите начальную/конечную точку ). |
| [ Выберите слот и папку ] | Выберите слот и папку для воспроизведения. Выделите слот и нажмите 2 , чтобы отобразить список папок на карте памяти в выбранном слоте. Затем вы можете выделить папку и нажать J , чтобы просмотреть содержащиеся в ней изображения. |
| [ Защитить ] | Добавить защиту или снять защиту с текущего изображения ( 0 Защита изображений от удаления ). |
| [ Снять защиту со всех ] | Снимите защиту со всех снимков в папке, выбранной в данный момент для [ Папка просмотра ] в меню просмотра. |
Фильмы (воспроизведение приостановлено)
| Вариант | Описание | |
|---|---|---|
| 9 | [ Выберите начальную/конечную точку ] | Обрежьте кадры из текущего фильма и сохраните отредактированную копию в новом файле ( 0 Выберите начальную/конечную точку ). |
| 4 | [ Сохранить текущий кадр ] | Сохраните выбранный кадр в формате JPEG ( 0 Сохранить текущий кадр ). |
Выберите для отправки
Выполните следующие действия, чтобы выбрать текущее изображение для загрузки на смарт-устройство или компьютер.
-
Пункты меню i , используемые для выбора изображений для загрузки, различаются в зависимости от типа подключенного устройства:
- [ Выбрать для отправки на смарт-устройство ]: отображается, когда камера подключена к смарт-устройству через встроенный Bluetooth с помощью [ Подключиться к смарт-устройству ] в меню настройки ( 0 Подключиться к смарт-устройству ).
- [ Выбрать для отправки на компьютер ]: отображается, когда камера подключена к компьютеру через встроенный Wi-Fi с помощью [ Подключиться к ПК ] в меню настройки ( 0 Подключиться к ПК ).
- [ Выберите для отправки (WT) ]: отображается, когда фотокамера подключена к компьютеру через беспроводной передатчик WT-7 (приобретается отдельно) с помощью пункта [ Беспроводной передатчик (WT‑7) ] в меню настройки ( 0 Беспроводной передатчик ( ВТ-7) ).
- Видео невозможно выбрать для загрузки, если камера подключена к интеллектуальному устройству через приложение SnapBridge .
- Максимальный размер файла для фильмов, загруженных другими способами, составляет 4 ГБ.
-
Выберите нужное изображение и нажмите кнопку i .
-
Выделите [ Выбрать для отправки на смарт-устройство ], [ Выбрать для отправки на компьютер ] или [ Выбрать для отправки (WT) ] и нажмите J
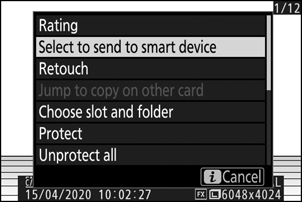
Изображение будет отмечено значком W

Выберите начальную/конечную точку
Обрежьте кадры из текущего фильма и сохраните отредактированную копию в новом файле.
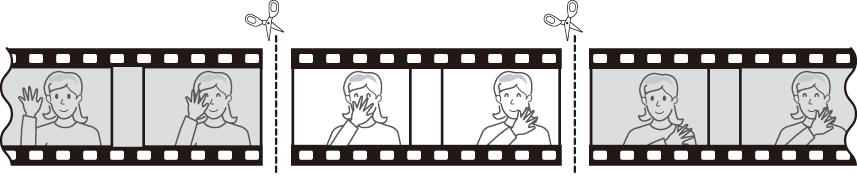
-
Отображение фильма в полном кадре.
-
Приостановите фильм на новом начальном кадре.
- Нажмите кнопку J , чтобы начать воспроизведение фильмов. Нажмите 3 , чтобы сделать паузу.
-
Ваше приблизительное положение в фильме можно определить по шкале прогресса фильма.
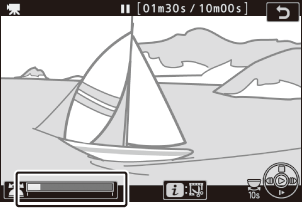
- Нажмите 4 или 2 или поверните главный диск управления, чтобы найти нужный кадр.
-
Выберите [ Выбрать начальную/конечную точку ].
Нажмите кнопку i , выделите [ Выбрать начальную/конечную точку ] и нажмите J
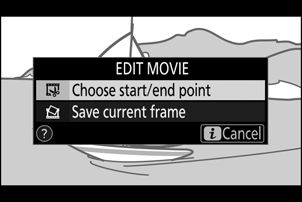
-
Выберите начальную точку.
Чтобы создать копию, начинающуюся с текущего кадра, выделите [ Начальная точка ] и нажмите J
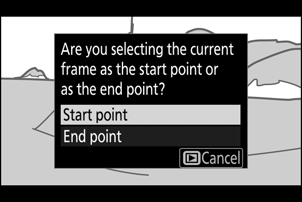
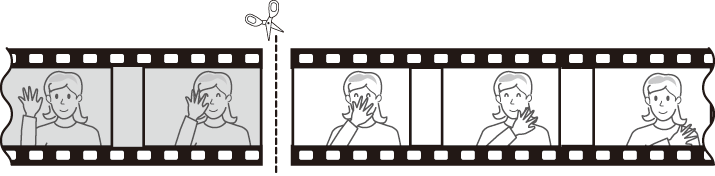
-
Подтвердите новую начальную точку.
- Если нужный кадр в данный момент не отображается, нажмите 4 или 2 для перемотки вперед или назад.
- Поверните главный диск управления на одну ступень, чтобы перейти вперед или назад на 10 секунд.
- Поверните вспомогательный диск управления, чтобы перейти к последнему или первому кадру.
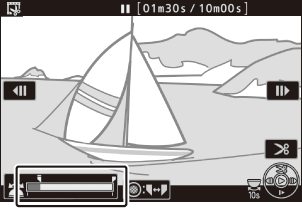
-
Выберите конечную точку.
Нажмите на центр субселектора, чтобы переключиться на инструмент выбора конечной точки ( x ), а затем выберите закрывающую рамку ( x ), как описано в шаге 5.
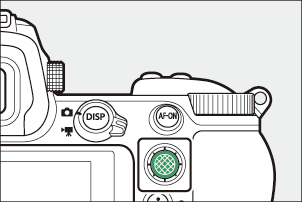
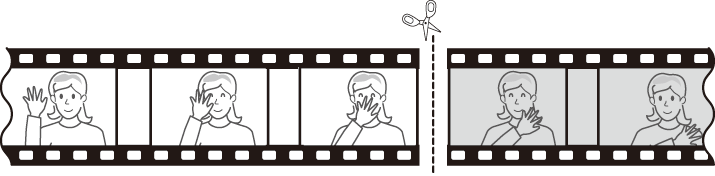
-
Нажмите 1 , чтобы создать копию.
-
Предварительный просмотр копии.
- Чтобы просмотреть копию, выделите [ Предварительный просмотр ] и нажмите J (чтобы прервать предварительный просмотр и вернуться в меню параметров сохранения, нажмите 1 ).
- Чтобы отказаться от текущей копии и вернуться к шагу 5, выделите [ Отмена ] и нажмите J
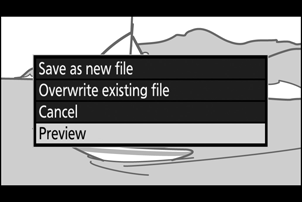
-
Выберите вариант сохранения.
- Выберите [ Сохранить как новый файл ] и нажмите кнопку J , чтобы сохранить отредактированную копию как новый файл.
- Чтобы заменить исходный фильм отредактированной копией, выделите [ Перезаписать существующий файл ], нажмите J , а затем выделите [ Да ] и нажмите J
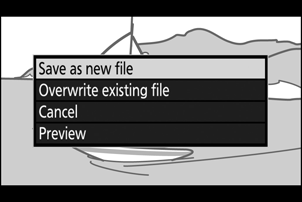
- Копия не будет сохранена, если на карте памяти недостаточно места.
- Видео продолжительностью менее двух секунд нельзя редактировать с помощью [ Выбрать начальную/конечную точку ].
- Копии имеют то же время и дату создания, что и оригинал.
Удаление вступительного или заключительного видео
- Чтобы удалить из фильма только заключительный кадр, выберите [ Конечная точка ] на шаге 4, выберите заключительный кадр и перейдите к шагу 7, не нажимая центр подселектора на шаге 6.
- Чтобы удалить только начальный кадр, перейдите к шагу 7, не нажимая центр подселектора на шаге 6.
Параметр [ Обрезать видео ] (меню обработки)
Видеоролики также можно редактировать с помощью пункта [ Обрезать видеоролик ] в меню обработки.
Сохранить текущий кадр
Сохраните выбранный кадр в формате JPEG .
-
Приостановите фильм на нужном кадре.
- Нажмите 3 , чтобы приостановить воспроизведение.
- Нажмите 4 или 2 , чтобы найти нужный кадр.
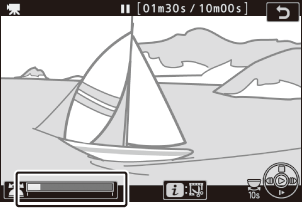
-
Выберите [ Сохранить текущий кадр ].
Нажмите кнопку i , затем выделите [ Сохранить текущий кадр ] и нажмите J , чтобы создать копию текущего кадра в JPEG .