Google Translate
ESTE SERVIÇO PODE CONTER TRADUÇÕES FORNECIDAS PELA GOOGLE. A GOOGLE RENUNCIA A TODAS AS GARANTIAS RELACIONADAS COM TRADUÇÕES, EXPRESSAS OU IMPLÍCITAS, INCLUINDO QUAISQUER GARANTIAS DE PRECISÃO, FIABILIDADE E QUAISQUER GARANTIAS IMPLÍCITAS DE COMERCIALIZAÇÃO, ADEQUAÇÃO A UM FIM ESPECÍFICO E NÃO INFRAÇÃO.
Os guias de referência da Nikon Corporation (abaixo, "Nikon") foram traduzidos para sua conveniência usando o software de tradução fornecido pelo Google Translate. Foram feitos esforços razoáveis para fornecer uma tradução precisa, no entanto, nenhuma tradução automatizada é perfeita nem se destina a substituir tradutores humanos. As traduções são fornecidas como um serviço aos utilizadores dos guias de referência da Nikon e são fornecidas "tal como estão". Não é fornecido qualquer tipo de garantia, expressa ou implícita, quanto à precisão, fiabilidade ou exatidão de quaisquer traduções feitas do inglês para qualquer outro idioma. Alguns conteúdos (como imagens, vídeos, Flash, etc.) podem não ser convertidos com precisão devido às limitações do software de tradução.
O texto oficial é a versão em inglês dos guias de referência. Quaisquer discrepâncias ou diferenças criadas na conversão não são vinculativas e não têm efeito legal para fins de conformidade ou execução. Se surgirem questões relacionadas com a precisão das informações contidas nos guias de referência traduzidos, consulte a versão em inglês dos guias, que é a versão oficial.
Computadores: Conexão via Ethernet
Um adaptador USB (Tipo C) para Ethernet (disponível separadamente em fontes de terceiros) é necessário para conexões Ethernet. Certifique-se de conectar o adaptador ao conector de dados USB da câmera.
-
Os seguintes adaptadores USB para Ethernet foram testados e aprovados para uso:
- Adaptadores Anker A83130A1 PowerExpand USB ‑C para Gigabit Ethernet
- Adaptadores Anker A83130A2 PowerExpand USB ‑C para Gigabit Ethernet
- Observe que os adaptadores USB para Ethernet não funcionarão quando conectados ao conector USB Power Delivery da câmera.
Conectando-se a vários dispositivos
A câmera pode se conectar a apenas um tipo de dispositivo (computador, servidor FTP ou dispositivo inteligente) por vez. Termine a conexão atual antes de tentar se conectar a um dispositivo de um tipo diferente.
Para obter informações sobre erros relacionados à rede sem fio ou Ethernet, consulte “Solução de problemas de conexões de LAN sem fio e Ethernet” ( 0 Solução de problemas de conexões de LAN e Ethernet sem fio ).
O Wireless Transmitter Utility
Antes de poder se conectar via Ethernet, você precisará emparelhar a câmera com o computador usando o software Wireless Transmitter Utility da Nikon .
- Depois que os dispositivos estiverem emparelhados, você poderá se conectar ao computador a partir da câmera.
-
O Wireless Transmitter Utility está disponível para download no Nikon Download Center. Verifique a versão e os requisitos do sistema e certifique-se de baixar a versão mais recente.
Conexão a computadores via Ethernet
Conecte-se a computadores por meio de um adaptador USB (Tipo C) para Ethernet de terceiros conectado ao conector de dados USB da câmera.
- Antes de prosseguir, verifique se o Wireless Transmitter Utility ( 0 O Wireless Transmitter Utility ) está instalado no computador.
-
Conecte um adaptador USB para Ethernet de terceiros ao conector de dados USB da câmera e, em seguida, conecte ao computador usando um cabo Ethernet.
- Conecte o cabo Ethernet ao adaptador USB para Ethernet. Não use força nem tente inserir os conectores em ângulo.
- Conecte a outra extremidade do cabo a um computador ou roteador.
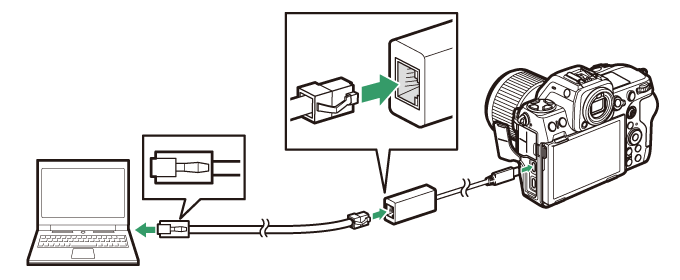
-
Selecione [ USB -LAN ] para [ Conexão de dados USB ] no menu de rede.
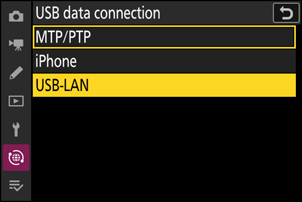
-
Selecione [ Conectar ao computador ] no menu de rede, realce [ Configurações de rede ] e pressione 2 .
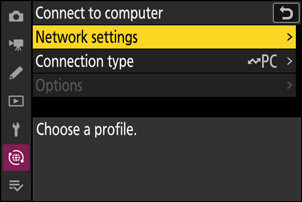
-
Destaque [ Criar perfil ] e pressione J
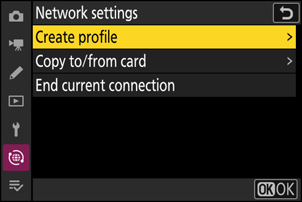
-
Nomeie o novo perfil.
- Para prosseguir para a próxima etapa sem alterar o nome padrão, pressione X .
- Qualquer nome que você escolher aparecerá no menu de rede [ Conectar ao computador ] > lista [ Configurações de rede ].
- Para renomear o perfil, pressione J . Para obter informações sobre entrada de texto, consulte “Entrada de texto” ( 0 Entrada de texto ). Pressione X para prosseguir depois de inserir um nome.
- Pode haver um atraso antes que a câmera detecte o adaptador USB para Ethernet. Se a câmera não conseguir detectar uma conexão Ethernet, o assistente será configurado para iniciar a criação de um perfil de LAN sem fio com o nome padrão “WLAN1”. Toque em Z ou pressione 4 para retornar à Etapa 4, aguarde cerca de 10 segundos e tente novamente.
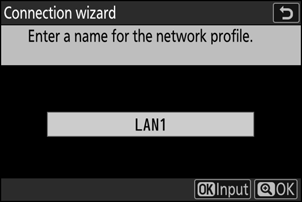
-
Obtenha ou selecione um endereço IP.
Destaque uma das seguintes opções e pressione J .
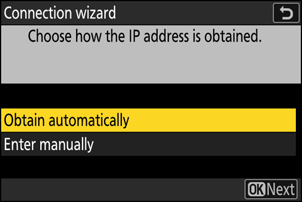
Opção Descrição [ Obter automaticamente ] Selecione esta opção se a rede estiver configurada para fornecer o endereço IP automaticamente. Uma mensagem de “configuração concluída” será exibida assim que um endereço IP for atribuído. [ Entre manualmente ] Insira o endereço IP e a máscara de sub-rede manualmente.
- Pressione J ; você será solicitado a inserir o endereço IP.
- Gire o disco de comando principal para realçar os segmentos.
- Pressione 4 ou 2 para alterar o segmento realçado e pressione J para salvar as alterações.
- Em seguida, pressione X ; uma mensagem de “configuração concluída” será exibida. Pressione X novamente para exibir a máscara de sub-rede.
- Pressione 1 ou 3 para editar a máscara de sub-rede e pressione J ; uma mensagem de “configuração concluída” será exibida.
-
Pressione J para prosseguir quando a mensagem “configuração concluída” for exibida.
-
Inicie o emparelhamento.
Quando solicitado, inicie o Wireless Transmitter Utility no computador.
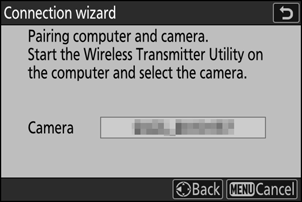
-
Selecione a câmera no Wireless Transmitter Utility .
Selecione o nome exibido pela câmera na Etapa 8 e clique em [ Avançar ].
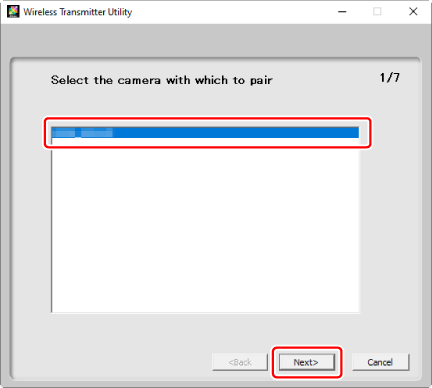
-
No Wireless Transmitter Utility , insira o código de autenticação exibido pela câmera.
- A câmera exibirá um código de autenticação.
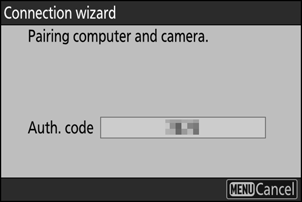
- Insira o código de autenticação na caixa de diálogo exibida pelo Wireless Transmitter Utility e clique em [ Next ].
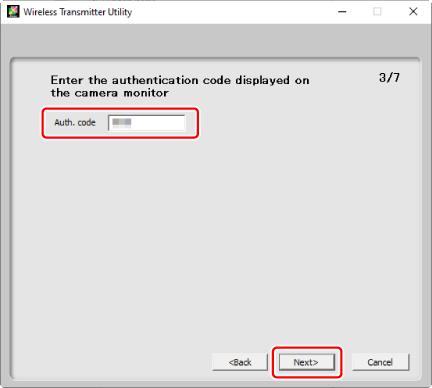
-
Conclua o processo de emparelhamento.
- Quando a câmera exibir uma mensagem informando que o emparelhamento foi concluído, pressione J .
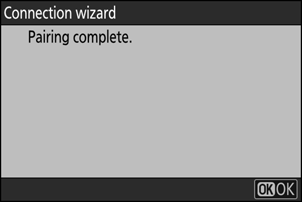
- No Wireless Transmitter Utility , clique em [ Next ]; você será solicitado a escolher uma pasta de destino. Para obter mais informações, consulte a ajuda on-line do Wireless Transmitter Utility .
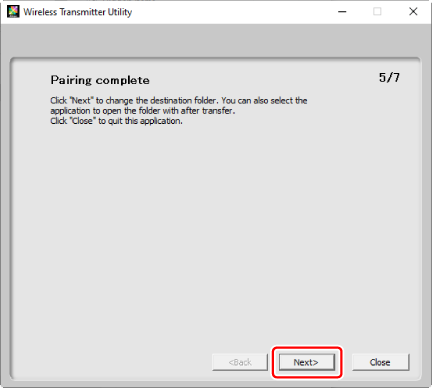
- Uma conexão será estabelecida entre a câmera e o computador quando o emparelhamento for concluído.
-
Verifique a conexão.
Quando uma conexão for estabelecida, o nome do perfil será exibido em verde no menu [ Conectar ao computador ] da câmera.
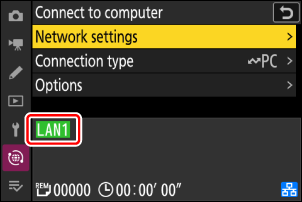
Uma conexão foi estabelecida entre a câmera e o computador.
As fotos tiradas com a câmera podem ser carregadas para o computador conforme descrito em “Carregar fotos” ( 0 Carregar fotos ) no capítulo intitulado “O que você pode fazer quando a câmera está conectada a um computador ou servidor FTP”.
Para obter informações sobre como controlar a câmera de um computador usando o Camera Control Pro 2 ou NX Tether , consulte a seção “Controle da câmera” ( 0 Controle da câmera ) no capítulo intitulado “O que você pode fazer quando a câmera está conectada a um computador ou FTP Servidor".
Terminar a ligação ao computador
Você pode encerrar a conexão:
- desligar a câmera ou
- selecionando [ Encerrar conexão atual ] para [ Conectar ao computador ] > [ Configurações de rede ] no menu de rede.

