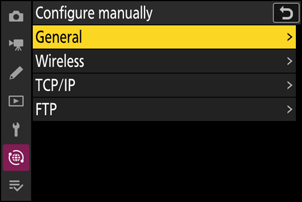Google Translate
ESTE SERVIÇO PODE CONTER TRADUÇÕES FORNECIDAS PELA GOOGLE. A GOOGLE RENUNCIA A TODAS AS GARANTIAS RELACIONADAS COM TRADUÇÕES, EXPRESSAS OU IMPLÍCITAS, INCLUINDO QUAISQUER GARANTIAS DE PRECISÃO, FIABILIDADE E QUAISQUER GARANTIAS IMPLÍCITAS DE COMERCIALIZAÇÃO, ADEQUAÇÃO A UM FIM ESPECÍFICO E NÃO INFRAÇÃO.
Os guias de referência da Nikon Corporation (abaixo, "Nikon") foram traduzidos para sua conveniência usando o software de tradução fornecido pelo Google Translate. Foram feitos esforços razoáveis para fornecer uma tradução precisa, no entanto, nenhuma tradução automatizada é perfeita nem se destina a substituir tradutores humanos. As traduções são fornecidas como um serviço aos utilizadores dos guias de referência da Nikon e são fornecidas "tal como estão". Não é fornecido qualquer tipo de garantia, expressa ou implícita, quanto à precisão, fiabilidade ou exatidão de quaisquer traduções feitas do inglês para qualquer outro idioma. Alguns conteúdos (como imagens, vídeos, Flash, etc.) podem não ser convertidos com precisão devido às limitações do software de tradução.
O texto oficial é a versão em inglês dos guias de referência. Quaisquer discrepâncias ou diferenças criadas na conversão não são vinculativas e não têm efeito legal para fins de conformidade ou execução. Se surgirem questões relacionadas com a precisão das informações contidas nos guias de referência traduzidos, consulte a versão em inglês dos guias, que é a versão oficial.
Servidores FTP: Conexão via LAN sem fio
A câmera pode se conectar a servidores FTP via Wi-Fi (LAN sem fio integrada).
Conectando-se a vários dispositivos
A câmera pode se conectar a apenas um tipo de dispositivo (computador, servidor FTP ou dispositivo inteligente) por vez. Encerre a conexão atual antes de tentar se conectar a um dispositivo de um tipo diferente.
Se você tiver problemas para se conectar, tente:
- desligando a câmera e ligando-a novamente,
- verificando as configurações sem fio no servidor FTP ou
- reiniciando o servidor FTP.
Para obter informações sobre erros relacionados a redes sem fio ou Ethernet, consulte “Solução de problemas de conexões Ethernet e LAN sem fio” ( 0 Solução de problemas de conexões Ethernet e LAN sem fio ).
Conectando-se a servidores FTP via LAN sem fio
A câmera pode se conectar a servidores FTP por meio de link sem fio direto (modo de ponto de acesso) ou por meio de um roteador sem fio em uma rede existente, incluindo redes domésticas (modo de infraestrutura).
- Os servidores podem ser configurados usando serviços FTP padrão, incluindo IIS (Internet Information Services), disponíveis no Windows 11 e Windows 10 .
- Conexões FTP de Internet e conexões com servidores FTP executando software de terceiros não são suportadas.
- Antes de conectar a um servidor via FTPS, você precisará carregar um certificado raiz na câmera. Isso pode ser feito usando [ Conectar ao servidor FTP ] > [ Opções ] > [ Gerenciar certificado raiz ] > [ Importar certificado raiz ] no menu de rede.
- Entre em contato com o administrador de rede do servidor FTPS em questão para obter informações sobre como adquirir certificados raiz.
Conexão sem fio direta (modo de ponto de acesso)
A câmera e o servidor FTP se conectam via link sem fio direto. A câmera atua como um ponto de acesso LAN sem fio, permitindo que você se conecte ao trabalhar ao ar livre e em outras situações nas quais o servidor FTP ainda não esteja conectado a uma rede sem fio, eliminando a necessidade de ajustes complicados nas configurações.
- Crie um perfil de host usando o assistente de conexão de câmera.
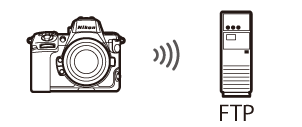
-
Selecione [ Conectar ao servidor FTP ] no menu de rede, realce [ Configurações de rede ] e pressione 2 .
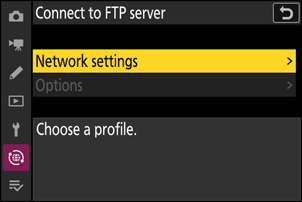
-
Destaque [ Criar perfil ] e pressione J .
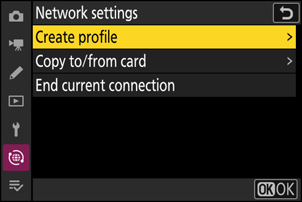
-
Destaque [ Assistente de conexão ] e pressione 2 .
O assistente de conexão será iniciado.
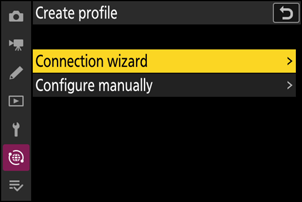
-
Dê um nome ao novo perfil.
- Para prosseguir para a próxima etapa sem alterar o nome padrão, pressione X .
- Qualquer nome que você escolher aparecerá no menu de rede [ Conectar ao servidor FTP ] > lista [ Configurações de rede ].
- Para renomear o perfil, pressione J . Para obter informações sobre entrada de texto, consulte “Entrada de texto” ( 0 Entrada de texto ). Pressione X para prosseguir após inserir um nome.
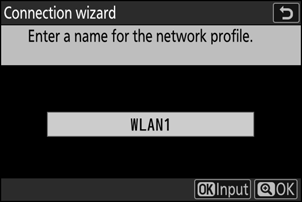
-
Destaque [ Conexão direta ao computador ] e pressione J .
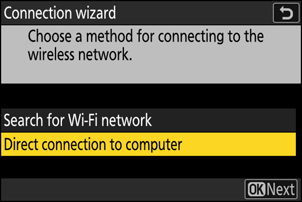
O SSID da câmera e a chave de criptografia serão exibidos.
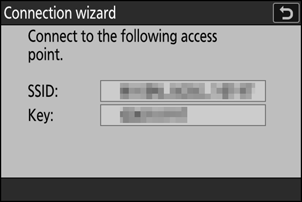
-
Estabeleça uma conexão com a câmera.
Windows :
- Clique no ícone de LAN sem fio na barra de tarefas.
- Selecione o SSID exibido pela câmera na Etapa 5.
- Quando solicitado a inserir a chave de segurança de rede, insira a chave de criptografia exibida pela câmera na Etapa 5. O computador iniciará uma conexão com a câmera.
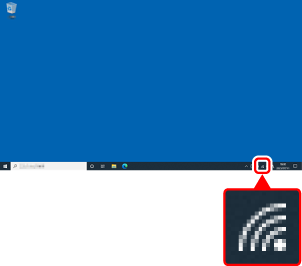
macOS :
- Clique no ícone de LAN sem fio na barra de menu.
- Selecione o SSID exibido pela câmera na Etapa 5.
- Quando solicitado a inserir a chave de segurança de rede, insira a chave de criptografia exibida pela câmera na Etapa 5. O computador iniciará uma conexão com a câmera.
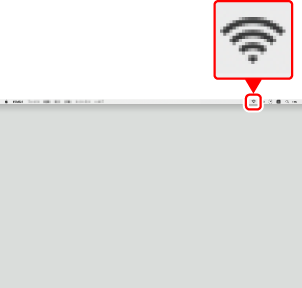
-
Escolha o tipo de servidor.
Destaque [ FTP ], [ SFTP ] (SSH FTP) ou [ FTPS ] (FTP-SSL) e pressione J para exibir uma caixa de diálogo onde você pode escolher um método de login.
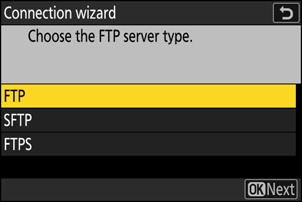
-
Conecte-se.
Destaque uma das seguintes opções e pressione J .
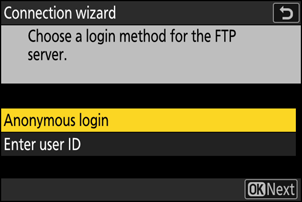
Opção Descrição [ Login anônimo ] Selecione esta opção se o servidor não exigir um ID de usuário ou senha. Esta opção só pode ser usada com servidores que estão configurados para login anônimo. Se o login for bem-sucedido, a câmera solicitará que você escolha um destino. [ Digite o ID do usuário ] Insira um ID de usuário e senha. Pressione J para efetuar login quando a entrada estiver concluída. Se o login for bem-sucedido, a câmera solicitará que você escolha um destino. -
As portas usadas para FTP variam com o tipo de servidor. Os números das portas estão listados abaixo.
- [ FTP ]: Portas TCP 21 e 32768 até 61000
- [ SFTP ]: Portas TCP 22 e 32768 até 61000
- [ FTPS ]: Portas TCP 21 e 32768 até 61000
- A transferência de arquivos pode ser bloqueada se o firewall do servidor não estiver configurado para permitir acesso às portas apropriadas.
-
-
Escolha uma pasta de destino.
Destaque uma das seguintes opções e pressione J .
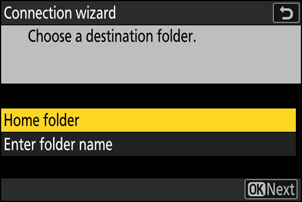
Opção Descrição [ Pasta inicial ] Selecione esta opção para selecionar a pasta home do servidor como o destino para as fotos carregadas da câmera. Um diálogo de “configuração concluída” será exibido se a operação for bem-sucedida. [ Digite o nome da pasta ] Insira o nome da pasta de destino manualmente. A pasta já deve existir no servidor. Insira o nome da pasta e o caminho quando solicitado e pressione J para exibir o diálogo “setup complete”. -
Verifique a conexão.
Quando uma conexão for estabelecida, o nome do perfil será exibido em verde no menu da câmera [ Conectar ao servidor FTP ].
- Se o nome do perfil não for exibido em verde, conecte-se à câmera por meio da lista de redes sem fio no servidor FTP.
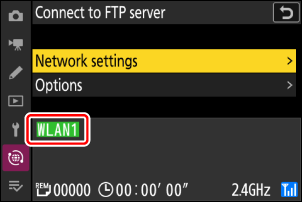
Uma conexão sem fio foi estabelecida entre a câmera e o servidor FTP.
-
“FTP” aparecerá no visor de disparo da câmera assim que uma conexão for estabelecida. Se ocorrer um erro de conexão, este indicador será exibido em vermelho junto com um ícone C
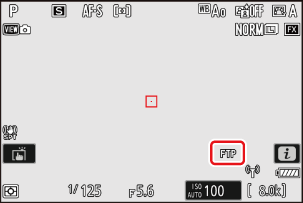
As fotos tiradas com a câmera podem ser carregadas no servidor FTP conforme descrito em “Carregando fotos” ( 0 Carregamento de fotos ) no capítulo intitulado “O que você pode fazer quando a câmera está conectada a um computador ou servidor FTP”.
Conectando no Modo de Infraestrutura
A câmera se conecta a um servidor FTP em uma rede existente (incluindo redes domésticas) por meio de um roteador sem fio.
- Crie um perfil de host usando o assistente de conexão de câmera.
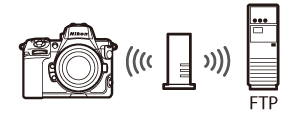
O modo de infraestrutura oferece suporte à conexão com servidores FTP em diferentes redes.
-
Selecione [ Conectar ao servidor FTP ] no menu de rede, realce [ Configurações de rede ] e pressione 2 .
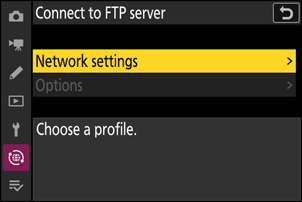
-
Destaque [ Criar perfil ] e pressione J .
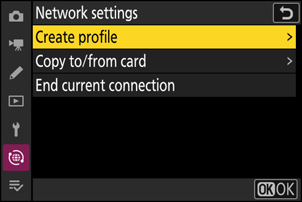
-
Destaque [ Assistente de conexão ] e pressione 2 .
O assistente de conexão será iniciado.
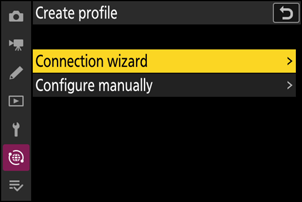
-
Dê um nome ao novo perfil.
- Para prosseguir para a próxima etapa sem alterar o nome padrão, pressione X .
- Qualquer nome que você escolher aparecerá no menu de rede [ Conectar ao servidor FTP ] > lista [ Configurações de rede ].
- Para renomear o perfil, pressione J . Para obter informações sobre entrada de texto, consulte “Entrada de texto” ( 0 Entrada de texto ). Pressione X para prosseguir após inserir um nome.
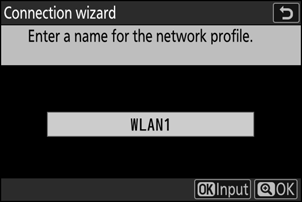
-
Destaque [ Procurar rede Wi-Fi ] e pressione J .
A câmera procurará redes atualmente ativas nas proximidades e as listará por nome (SSID).
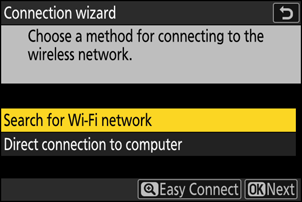
Para conectar sem digitar um SSID ou chave de criptografia, pressione X na Etapa 5. Em seguida, realce uma das seguintes opções e pressione J . Após conectar, prossiga para a Etapa 8.
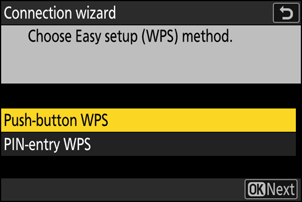
Opção Descrição [ Botão de pressão WPS ] Para roteadores que suportam WPS de botão de pressão. Pressione o botão WPS no roteador e, em seguida, pressione o botão J da câmera para conectar. [ PIN-entrada WPS ] A câmera exibirá um PIN. Usando um computador, insira o PIN no roteador. Para obter mais informações, consulte a documentação fornecida com o roteador. -
Escolha uma rede.
- Destaque um SSID de rede e pressione J .
- A banda na qual cada SSID opera é indicada por um ícone.
- Redes criptografadas são indicadas por um ícone h . Se a rede selecionada for criptografada ( h ), você será solicitado a digitar a chave de criptografia. Se a rede não for criptografada, prossiga para a Etapa 8.
- Se a rede desejada não for exibida, pressione X para pesquisar novamente.
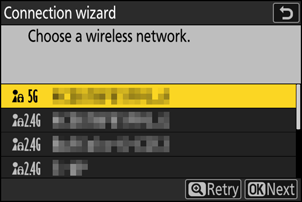
SSIDs ocultos
Redes com SSIDs ocultos são indicadas por entradas em branco na lista de redes.
- Para se conectar a uma rede com um SSID oculto, realce uma entrada em branco e pressione J . Em seguida, pressione J ; a câmera solicitará que você forneça um SSID.
- Digite o nome da rede e pressione X Pressione X novamente; a câmera solicitará que você digite a chave de criptografia.
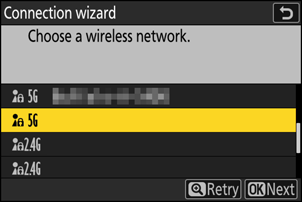
-
Digite a chave de criptografia.
- Pressione J e digite a chave de criptografia do roteador sem fio.
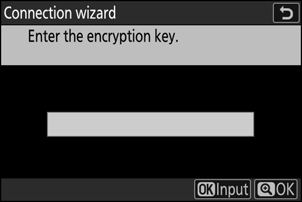
- Para obter mais informações, consulte a documentação do roteador sem fio.
- Pressione X quando a entrada estiver concluída.
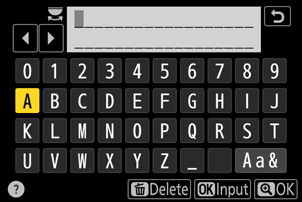
- Pressione X novamente para iniciar a conexão. Uma mensagem será exibida por alguns segundos quando a conexão for estabelecida.
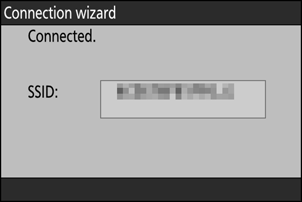
-
Obtenha ou selecione um endereço IP.
Destaque uma das seguintes opções e pressione J .
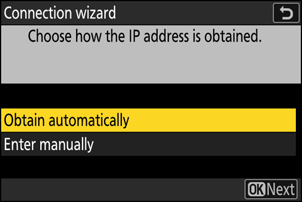
Opção Descrição [ Obter automaticamente ] Selecione esta opção se a rede estiver configurada para fornecer o endereço IP automaticamente. Uma mensagem de “configuração concluída” será exibida assim que um endereço IP for atribuído. [ Digite manualmente ] Insira o endereço IP e a máscara de sub-rede manualmente.
- Pressione J ; você será solicitado a digitar o endereço IP.
- Gire o seletor de comando principal para destacar segmentos.
- Pressione 4 ou 2 para alterar o segmento destacado e pressione J para salvar as alterações.
- Em seguida, pressione X ; uma mensagem de “configuração concluída” será exibida. Pressione X novamente para exibir a máscara de sub-rede.
- Pressione 1 ou 3 para editar a máscara de sub-rede e pressione J ; uma mensagem de “configuração concluída” será exibida.
-
Pressione J para prosseguir quando a mensagem “configuração concluída” for exibida.
-
Escolha o tipo de servidor.
Destaque [ FTP ], [ SFTP ] (SSH FTP) ou [ FTPS ] (FTP-SSL) e pressione J para exibir uma caixa de diálogo onde você pode inserir o endereço do servidor.
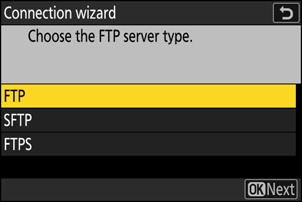
-
Digite o endereço do servidor.
-
Pressione J para inserir o URL do servidor ou o endereço IP.
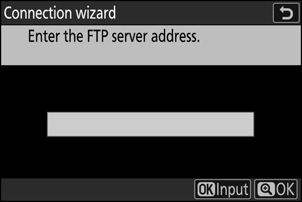
-
Pressione X quando a entrada estiver concluída.
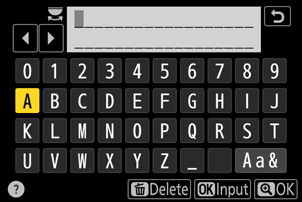
-
Pressione X novamente para conectar ao servidor FTP. Você será solicitado a escolher um método de login.
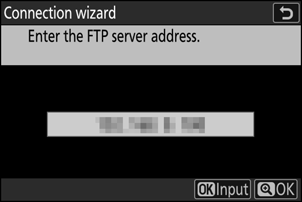
-
-
Conecte-se.
Destaque uma das seguintes opções e pressione J .
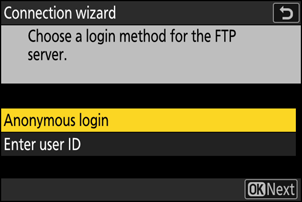
Opção Descrição [ Login anônimo ] Selecione esta opção se o servidor não exigir um ID de usuário ou senha. Esta opção só pode ser usada com servidores que estão configurados para login anônimo. Se o login for bem-sucedido, a câmera solicitará que você escolha um destino. [ Digite o ID do usuário ] Insira um ID de usuário e senha. Pressione J para efetuar login quando a entrada estiver concluída. Se o login for bem-sucedido, a câmera solicitará que você escolha um destino. -
As portas usadas para FTP variam com o tipo de servidor. Os números de porta estão listados abaixo.
- [ FTP ]: Portas TCP 21 e 32768 até 61000
- [ SFTP ]: Portas TCP 22 e 32768 até 61000
- [ FTPS ]: Portas TCP 21 e 32768 até 61000
- A transferência de arquivos pode ser bloqueada se o firewall do servidor não estiver configurado para permitir acesso às portas apropriadas.
-
-
Escolha uma pasta de destino.
Destaque uma das seguintes opções e pressione J .
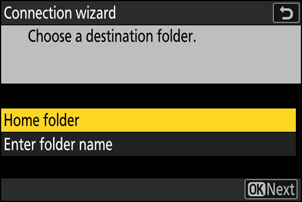
Opção Descrição [ Pasta inicial ] Selecione esta opção para selecionar a pasta home do servidor como o destino para as fotos carregadas da câmera. Um diálogo de “configuração concluída” será exibido se a operação for bem-sucedida. [ Digite o nome da pasta ] Insira o nome da pasta de destino manualmente. A pasta já deve existir no servidor. Insira o nome da pasta e o caminho quando solicitado e pressione J para exibir o diálogo “setup complete”. -
Verifique a conexão.
Quando uma conexão for estabelecida, o nome do perfil será exibido em verde no menu da câmera [ Conectar ao servidor FTP ].
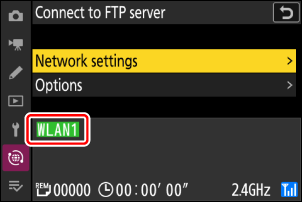
Uma conexão sem fio foi estabelecida entre a câmera e o servidor FTP.
-
“FTP” aparecerá no visor de disparo da câmera assim que uma conexão for estabelecida. Se ocorrer um erro de conexão, este indicador será exibido em vermelho junto com um ícone C
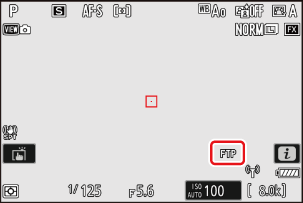
As fotos tiradas com a câmera podem ser carregadas no servidor FTP conforme descrito em “Carregando fotos” ( 0 Carregamento de fotos ) no capítulo intitulado “O que você pode fazer quando a câmera está conectada a um computador ou servidor FTP”.
Encerrando a conexão com o servidor FTP
Você pode encerrar a conexão:
- desligando a câmera ou
- selecionando [ Finalizar conexão atual ] para [ Conectar ao servidor FTP ] > [ Configurações de rede ] no menu de rede.