إنشاء نسخ منقحة
يمكن إنشاء نسخ منقحة من الصور الموجودة. يتم حفظ النسخ المنقحة في ملفات جديدة منفصلة عن الصور الأصلية.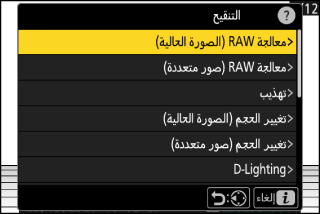
|
الخيار |
الوصف |
|---|---|
|
[] |
احفظ نسخة من صورة NEF (RAW) الحالية بتنسيق آخر مثل JPEG (معالجة الصورة الحالية). |
|
[] |
حدد عدة صور NEF (RAW) موجودة لتحويلها إلى JPEG أو تنسيقات أخرى (معالجة عدة صور). |
|
[] |
لإنشاء نسخة مقصوصة من الصورة الفوتوغرافية الحالية (تهذيب). |
|
[] |
إنشاء نسخة صغيرة من الصورة الفوتوغرافية الحالية (تغيير حجم الصورة الحالية). |
|
[] |
إنشاء نسخ صغيرة من صورة أو أكثر من الصور الموجودة (تغيير حجم عدة صور). |
|
[] |
زيادة سطوع الظلال (D-Lighting). |
|
[] |
تعديل الصور (تعديل). |
|
[] |
تقليل تشوه البرميل في الصور الملتقطة باستخدام عدسات بزاوية واسعة أو التشوه على شكل خطوط منحنية للداخل في الصور الملتقطة باستخدام عدسات تقريب (تحكم بالتشوه). |
|
[] |
تقليل مؤثرات المنظور (تحكم نظري). |
|
[] |
إنشاء نسخة أحادية اللون من الصورة الفوتوغرافية الحالية (أحادي اللون). |
|
[] |
إعداد تراكب لصورتين من أجل إنشاء صورة جديدة بتنسيق JPEG (تراكب (إضافة)). |
|
[] |
مقارنة وحدات البكسل عند كل نقطة في صور متعددة وتحديد الوحدات الأكثر سطوعًا لإنشاء صورة جديدة بتنسيق JPEG ("تفتيح" و"تغميق"). |
|
[] |
مقارنة وحدات البكسل عند كل نقطة في صور متعددة وتحديد الوحدات الأكثر قتامةً لإنشاء صورة جديدة بتنسيق JPEG ("تفتيح" و"تغميق"). |
|
[] |
تقوم الكاميرا بفحص تتابع محدد من الصور لاكتشاف الأهداف المتحركة وإنشاء تراكب لها من أجل إنشاء صورة JPEG واحدة (دمج الحركة). |
-
حدد الصورة المطلوبة باستخدام زر الاختيار المتعدد واضغط على الزر i.
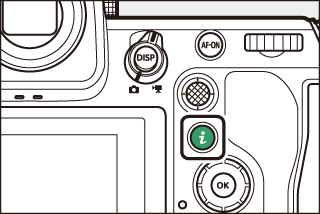
لن تحتاج إلى تحديد صورة إذا كنت تستخدم [] أو []، حيث سيُطلب منك اختيار الصور لاحقًا.
-
ظلل [] واضغط على 2.
-
ظلل الخيار المرغوب واضغط على 2.
-
حدد خيارات التنقيح.
-
لمزيد من المعلومات، انظر القسم الخاص بالعنصر المختار.
-
للخروج دون إنشاء نسخة منقحة، اضغط K. سيُعيدك ذلك إلى شاشة العرض.
-
-
قم بإنشاء نسخة منقحة.
-
لمزيد من المعلومات، انظر القسم الخاص بالعنصر المختار.
-
يتم الإشارة للنسخ المنقحة بالرمز p.
-
-
قد يتعذر على الكاميرا عرض أو تنقيح الصور التي تم التقاطها أو سبق تنقيحها باستخدام كاميرات أخرى أو التي سبق تنقيحها على جهاز كمبيوتر.
-
في حال عدم تنفيذ أي إجراءات لفترة وجيزة، سيتوقف تشغيل شاشة العرض وستفقد أي تغييرات غير محفوظة. لزيادة الفترة الزمنية التي تظل فيها الشاشة قيد التشغيل، اختر فترة أطول لعرض القائمة باستخدام الإعداد الاعتيادي c3 [] > [].
-
يمكن تطبيق معظم العناصر على النسخ التي تم إنشاؤها باستخدام خيارات تنقيح أخرى، ولكن قد تؤدي التعديلات المتعددة إلى تقليل جودة الصورة أو ظهور الألوان بشكل غير طبيعي.
-
قد يختلف التأثير الناتج باختلاف الترتيب الذي يتم تنفيذ عمليات التحرير به.
-
قد تكون بعض العناصر غير متاحة تبعًا للعناصر المستخدمة لإنشاء النسخة.
-
تظهر عناصر [التنقيح] الموجودة في القائمة i والتي لا يمكن تطبيقها على الصور الحالية بلون رمادي وتكون غير متاحة.
-
تُحفظ النسخ التي تم إنشاؤها من صور NEF (RAW) باستخدام [] > [].
-
الصور التي يتم إنشاؤها من صور JPEG تتمتع بنفس جودة الصورة الأصلية.
-
في حالة الصور مزدوجة التنسيق التي تم تسجيلها في نفس بطاقة الذاكرة بإعدادات جودة صورة RAW + JPEG، سوف يتم فقط تنقيح نسخة NEF (RAW).
باستثناء في حالة النسخ التي تم إنشاؤها باستخدام [] و[] و[] و[] و[]، تكون النسخ بحجم الصور الأصلية نفسه.
- معالجة RAW
- تهذيب
- تغيير الحجم
- D-Lighting
- تعديل
- تحكم بالتشوه
- تحكم نظري
- أحادي اللون
- تراكب (إضافة)
- "تفتيح" و"تغميق"
- دمج الحركة
معالجة RAW
تستخدم معالجة RAW لحفظ صور NEF (RAW) بتنسيقات أخرى، مثل JPEG. استخدم [] لمعالجة الصورة الحالية، أو [] لمعالجة صور متعددة.
لا تتوفر معالجة RAW سوى لصور NEF (RAW) التي تم إنشاؤها باستخدام هذه الكاميرا فقط. ولا يمكن اختيار الصور ذات التنسيقات الأخرى وصور NEF (RAW) الفوتوغرافية التي تم التقاطها باستخدام كاميرات أخرى أو برنامج Camera Control Pro 2 أو برنامج NX Tether.
معالجة الصورة الحالية
-
حدد [] في القائمة i، ثم ظلل [] واضغط على 2.
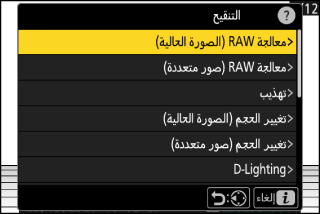
-
اختر مكان الحفظ.
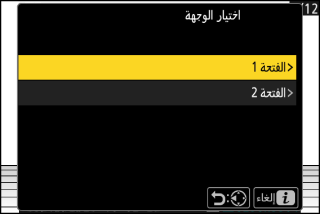
-
اضغط 1 أو 3 لتظليل فتحة بطاقة، ثم اضغط J.
-
لن تتم مطالبتك باختيار الفتحة في حال تركيب بطاقة ذاكرة واحدة.
-
-
اختر إعدادات نسخة JPEG.
-
في بعض الحالات، ستظهر الإعدادات المستخدمة في التقاط الصورة الفوتوغرافية أسفل معاينة الصورة.
-
لاستخدام الإعدادات المستخدمة في التقاط الصورة الفوتوغرافية، إن وجدت، اختر [].
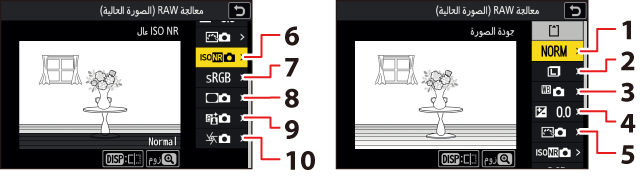
1 جودة الصورة (ضبط جودة الصورة)
2 حجم الصورة (اختيار حجم الصورة)
3 توازن البياض (توازن البياض)
4 تعويض التعريض الضوئي (تعويض التعريض الضوئي)
5 ضبط برنامج Picture Control (إعدادات برنامج التحكم بالصورة Picture Control)
6 ISO NR عال (ISO NR عال)
7 مساحة اللون (مساحة اللون)
8 التحكم الدقيق في الحواف (التحكم الدقيق في الحواف)
9 D-Lighting نشطة (D-Lighting نشطة)
10 تعويض الانحراف (تعويض الانحراف)
-
يمكن معاينة التأثيرات من خلال شاشة التحرير. لعرض الصورة التي لم يتم تحريرها، اضغط على الزر DISP مع الاستمرار.
-
لاحظ أنه لا يمكن ضبط [] إلا على قيم بين –2 و+2 EV.
-
-
انسخ الصورة الفوتوغرافية.
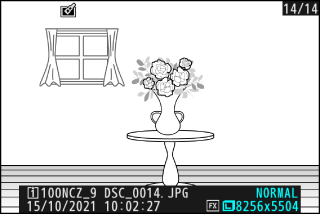
ظلل [] واضغط J لإنشاء نسخة بصيغة JPEG من الصورة الفوتوغرافية المختارة.
معالجة عدة صور
-
حدد [] في القائمة i، ثم ظلل [] واضغط على 2.
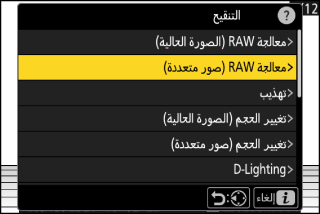
-
اختر كيف يتم اختيار الصور.
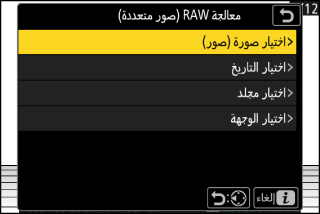
الخيار
الوصف
[]
إنشاء نسخ JPEG من صور فوتوغرافية NEF (RAW) محددة. ويمكن اختيار صور NEF (RAW) متعددة.
[]
إنشاء نسخ JPEG لجميع صور NEF (RAW) الملتقطة في التواريخ المختارة.
[]
إنشاء نسخ JPEG لجميع صور NEF (RAW) في مجلد محدد.
[]
اختر وجهة حفظ نسخ JPEG. لن تتم مطالبتك باختيار الفتحة في حال تركيب بطاقة ذاكرة واحدة.
في حال اختيار []، انتقل إلى الخطوة 4.
-
حدد الفتحة التي سيتم النسخ منها.
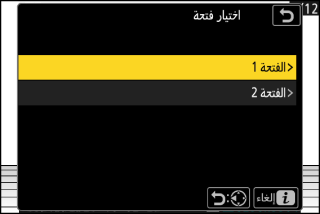
-
ظلل الفتحة التي تحتوي على الصور NEF (RAW) واضغط 2.
-
لن تتم مطالبتك باختيار الفتحة في حال تركيب بطاقة ذاكرة واحدة.
-
-
اختر الصور الفوتوغرافية.
في حال اختيار العنصر []:
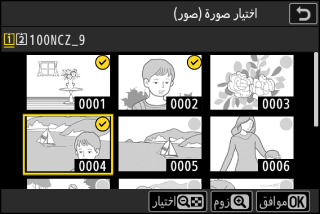
-
ظلل الصور باستخدام زر الاختيار المتعدد.
-
لعرض الصورة المظللة ملء الشاشة، اضغط باستمرار على الزر X.
-
لتحديد الصورة المظللة، اضغط الزر W (Q). يتم تمييز الصور المختارة بعلامة (
 ). لإزالة علامة الاختيار (
). لإزالة علامة الاختيار ( ) وإلغاء تحديد الصورة الحالية، اضغط على الزر W (Q) مرة أخرى. وستتم معالجة جميع الصور باستخدام الإعدادات نفسها.
) وإلغاء تحديد الصورة الحالية، اضغط على الزر W (Q) مرة أخرى. وستتم معالجة جميع الصور باستخدام الإعدادات نفسها. -
اضغط على J للمتابعة عند الانتهاء من الاختيار.
في حال اختيار العنصر []:
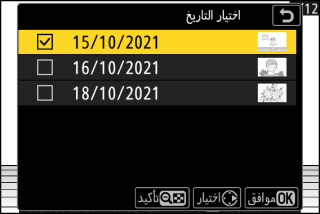
-
ظلل التواريخ باستخدام زر الاختيار المتعدد، واضغط 2 للاختيار (M) أو إلغاء الاختيار (U).
-
ستتم معالجة جميع الصور الملتقطة في التواريخ المميزة بالعلامة (M) باستخدام الإعدادات نفسها.
-
اضغط على J للمتابعة عند الانتهاء من الاختيار.
في حال اختيار العنصر []:
ظلل مجلدًا واضغط على J لاختياره، وستتم معالجة جميع الصور الموجودة في المجلد المختار باستخدام الإعدادات نفسها.
-
-
اختر إعدادات نسخ JPEG.
-
لاستخدام الإعدادات المستخدمة في التقاط الصور الفوتوغرافية، إن وجدت، اختر [].
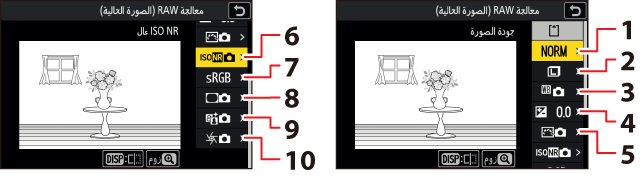
1 جودة الصورة (ضبط جودة الصورة)
2 حجم الصورة (اختيار حجم الصورة)
3 توازن البياض (توازن البياض)
4 تعويض التعريض الضوئي (تعويض التعريض الضوئي)
5 ضبط برنامج Picture Control (إعدادات برنامج التحكم بالصورة Picture Control)
6 ISO NR عال (ISO NR عال)
7 مساحة اللون (مساحة اللون)
8 التحكم الدقيق في الحواف (التحكم الدقيق في الحواف)
9 D-Lighting نشطة (D-Lighting نشطة)
10 تعويض الانحراف (تعويض الانحراف)
-
يمكن معاينة التأثيرات من خلال شاشة التحرير. لعرض الصورة التي لم يتم تحريرها، اضغط على الزر DISP مع الاستمرار.
-
لاحظ أنه لا يمكن ضبط [] إلا على قيم بين –2 و+2 EV.
-
-
انسخ الصور الفوتوغرافية.
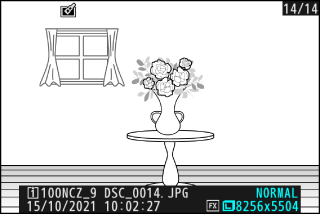
-
ظلل [] واضغط على J لعرض مربع حوار التأكيد، ثم ظلل [] واضغط على J لإنشاء نسخ JPEG من الصور المحددة.
-
لإلغاء العملية قبل الانتهاء من إنشاء جميع النسخ، اضغط على زر G، وعند عرض مربع حوار تأكيدي، ظلل [] واضغط على J.
-
تهذيب
لإنشاء نسخة مقصوصة من الصورة الفوتوغرافية الحالية. يتم عرض الصورة الفوتوغرافية مع عرض علامة القص باللون الأصفر؛ قم بإنشاء نسخة مقصوصة كما هو مبين أدناه.
|
العملية |
الوصف |
|---|---|
|
تحديد حجم القص |
اضغط X أو W (Q) لاختيار حجم القص. |
|
تغيير نسبة أبعاد القص |
أدر قرص التحكم الرئيسي لاختيار نسبة أبعاد القص. |
|
تحديد موضع القص |
استخدم زر الاختيار المتعدد لضبط موضع القص. |
|
حفظ القص |
اضغط J لحفظ الجزء المقصوص الحالي كملف منفصل. |
-
قد لا يتاح تكبير العرض عندما يتم عرض النسخ المقصوصة، ويعتمد ذلك على حجم النسخة المقصوصة.
-
يظهر حجم القص في أعلى يسار شاشة عرض القص. يختلف حجم النسخة باختلاف حجم القص ونسبة الأبعاد.
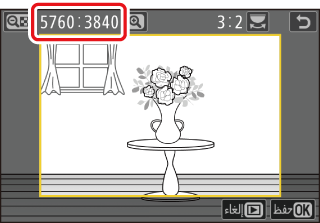
تغيير الحجم
لإنشاء نسخ مصغرة من الصور الفوتوغرافية المختارة. استخدم [] لتغيير حجم الصورة الحالية، أو [] لتغيير حجم صور متعددة.
قد لا يتاح زوم العرض عندما يتم عرض النسخ مختلفة الحجم، ويعتمد ذلك على حجم النسخة.
لا يمكن تغيير حجم الصور التي يتم قصها بنسب عرض إلى ارتفاع 4 : 3 أو 3 : 4.
تغيير حجم الصورة الحالية
-
حدد [] في القائمة i، ثم ظلل [] واضغط على 2.
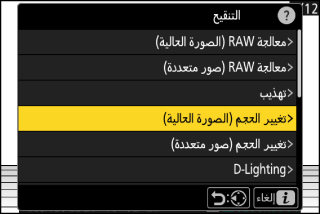
-
اختر مكان الحفظ.
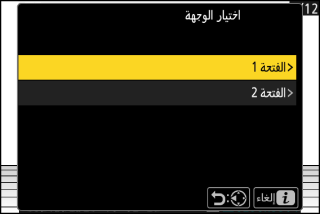
-
اضغط 1 أو 3 لتظليل فتحة بطاقة، ثم اضغط J.
-
لن تتم مطالبتك باختيار الفتحة في حال تركيب بطاقة ذاكرة واحدة.
-
-
ظلل الحجم المطلوب واضغط J.
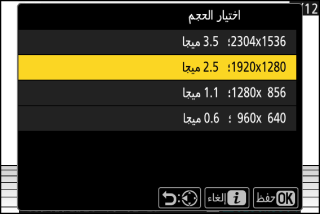
سيتم حفظ نسخة بالحجم المحدد.
تغيير حجم عدة صور
-
حدد [] في القائمة i، ثم ظلل [] واضغط على 2.
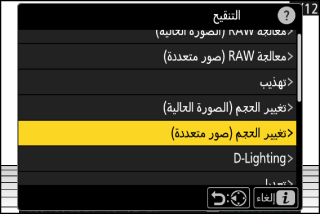
-
اختر الحجم.
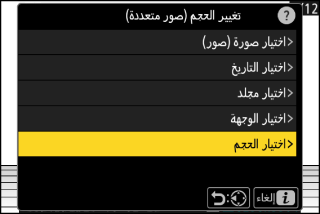
-
ظلل [] واضغط 2.
-
ظلل الحجم المطلوب (الطول بالبيكسل) باستخدام 1 و3 واضغط على J.
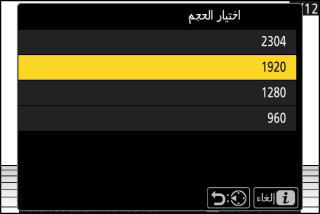
-
-
اختر كيف يتم اختيار الصور.
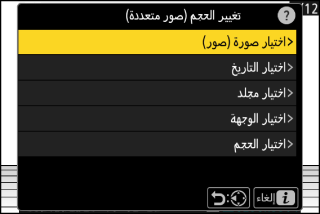
الخيار
الوصف
[]
تغيير حجم الصور المحددة. ويمكن اختيار صور متعددة.
[]
تغيير حجم كافة الصور التي تم التقاطها في تواريخ محددة.
[]
تغيير حجم كل الصور في مجلد محدد.
في حال اختيار []، انتقل إلى الخطوة 5.
-
حدد الفتحة التي سيتم النسخ منها.
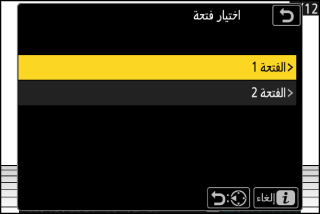
-
ظلل الفتحة التي تحتوي على الصور المرغوبة واضغط 2.
-
لن تتم مطالبتك باختيار الفتحة في حال تركيب بطاقة ذاكرة واحدة.
-
-
اختر الصور.
في حال اختيار العنصر []:
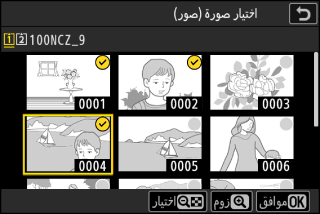
-
ظلل الصور باستخدام زر الاختيار المتعدد.
-
لعرض الصورة المظللة ملء الشاشة، اضغط باستمرار على الزر X.
-
لتحديد الصورة المظللة، اضغط الزر W (Q). يتم تمييز الصور المختارة بعلامة (
 ). لإزالة علامة الاختيار (
). لإزالة علامة الاختيار ( ) وإلغاء تحديد الصورة الحالية، اضغط على الزر W (Q) مرة أخرى. وسيتم نسخ جميع الصور المختارة بالحجم المختار في الخطوة 2.
) وإلغاء تحديد الصورة الحالية، اضغط على الزر W (Q) مرة أخرى. وسيتم نسخ جميع الصور المختارة بالحجم المختار في الخطوة 2. -
اضغط على J للمتابعة عند الانتهاء من الاختيار.
في حال اختيار العنصر []:
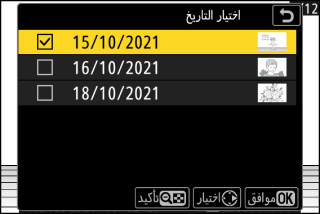
-
ظلل التواريخ باستخدام زر الاختيار المتعدد، واضغط 2 للاختيار (M) أو إلغاء الاختيار (U).
-
سيتم نسخ جميع الصور الملتقطة في التواريخ المميزة بالعلامة (M) بالحجم المختار في الخطوة 2.
-
اضغط على J للمتابعة عند الانتهاء من الاختيار.
في حال اختيار العنصر []:
ظلل مجلدًا واضغط على J لاختياره، وسيتم نسخ جميع الصور الموجودة في المجلد المختار بالحجم المختار في الخطوة 2.
-
-
احفظ النُسخ التي تم تغيير حجمها.
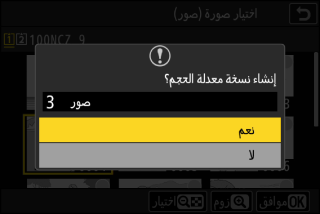
-
سيتم عرض مربع حوار تأكيدي؛ ظلل [] واضغط J لحفظ النسخ التي تم تغيير حجمها.
-
لإلغاء العملية قبل الانتهاء من إنشاء جميع النسخ، اضغط على زر G، وعند عرض مربع حوار تأكيدي، ظلل [] واضغط على J.
-
D-Lighting
تعمل وظيفة D-Lighting على زيادة سطوع الظلال. هي مثالية للصور المظلمة أو ذات الإضاءة الخلفية.
|
قبل |
بعد |
يُعرض التأثير على شاشة العرض. لعرض الصورة التي لم يتم تحريرها، اضغط على الزر DISP مع الاستمرار.
-
اضغط 1 أو 3 لاختيار مقدار التصحيح الذي يتم تنفيذه. يمكن معاينة التأثير من خلال شاشة التحرير.
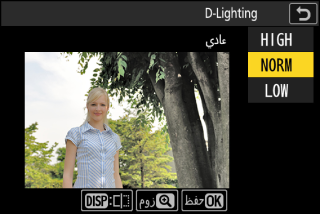
-
اضغط على J لحفظ النسخة المنقحة.
تعديل
يمكن تدوير الصور بمقدار يصل إلى ±5° درجات بزيادات قدرها 0.25° درجة تقريبًا.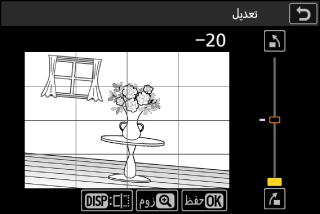
-
يمكن معاينة التأثير من خلال شاشة التحرير. لعرض الصورة التي لم يتم تحريرها، اضغط على الزر DISP مع الاستمرار.
-
كلما زادت درجة التدوير، زاد المقدار المقتطع من حواف الصور.
-
اضغط 1 أو 3 لاختيار مقدار التعديل الذي يتم تنفيذه.
-
اضغط على J لحفظ النسخة المنقحة.
تحكم بالتشوه
تتيح هذه الميزة إنشاء نسخ بتشوه محيطي أقل، مما يقلل تشوه البرميل في الصور الملتقطة باستخدام عدسات بزاوية واسعة أو تقليل التشوه على شكل خطوط منحنية للداخل في الصور الملتقطة باستخدام عدسات تقريب.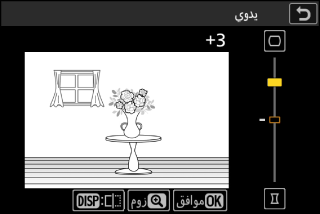
-
إذا اكتشفت الكاميرا تشوهًا، فستوفر لك إمكانية الاختيار ما بين [] و[]. اختر [] لتمكين الكاميرا من تصحيح التشوه تلقائيًا.
-
إذا كانت الكاميرا غير قادرة على اكتشاف التشوه، فسيكون الخيار الوحيد المتاح هو []. اختر [] لتقليل التشوه يدويًا.
-
لاحظ أنه يجب استخدام الخيار [] مع النسخ التي تم إنشاؤها باستخدام الخيار [] ومع الصور الملتقطة باستخدام الخيار [] في قائمة تصوير الصور.
-
عند اختيار []، يمكن معاينة التأثير في الشاشة. لعرض الصورة التي لم يتم تحريرها، اضغط على الزر DISP مع الاستمرار.
-
اضغط على 1 لتقليل التشوه على شكل خطوط منحنية للداخل، واضغط على 3 لتقليل تشوه البرميل. اضغط على J لحفظ التغييرات والعودة إلى الشاشة السابقة.
-
اضغط على J لحفظ النسخة المنقحة.
لاحظ أنه كلما زاد مقدار التحكم بالتشوه، زادت المساحة التي يتم قصها من أطراف الصورة.
تحكم نظري
لإنشاء نسخ تقلل من مؤثرات المنظور الأفقية والرأسية عند التقاط صور لأهداف طويلة من قاعدتها.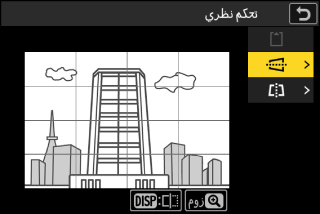
-
يمكن معاينة التأثير من خلال شاشة التحرير. لعرض الصورة التي لم يتم تحريرها، اضغط على الزر DISP مع الاستمرار.
-
لاحظ أنه كلما زاد مقدار التحكم النظري، زادت المساحة التي يتم قصها من أطراف الصورة.
-
للتصحيح الأفقي، ظلل J واضغط على 2. اضغط على 1 لتمديد الحافة اليسرى، واضغط على 3 لتمديد الحافة اليمنى. اضغط على J لحفظ التغييرات والعودة إلى الشاشة السابقة.
-
للتصحيح الرأسي، ظلل K واضغط على 2. اضغط على 1 لتمديد الحافة العلوية، واضغط على 3 لتمديد الحافة السفلية. اضغط على J لحفظ التغييرات والعودة إلى الشاشة السابقة.
-
اضغط على J لحفظ النسخة المنقحة.
|
قبل |
|
بعد |
أحادي اللون
انسخ الصور بدرجة أحادية اللون محددة.
|
الخيار |
الوصف |
|---|---|
|
[] |
نسخ الصور الفوتوغرافية بالأسود والأبيض. |
|
[] |
نسخ الصور الفوتوغرافية باللون البني الداكن. |
|
[] |
نسخ الصور الفوتوغرافية باللونين الأحاديين الأزرق والأبيض. |
-
يمكن معاينة التأثير من خلال شاشة التحرير. لعرض الصورة التي لم يتم تحريرها، اضغط على الزر DISP مع الاستمرار.
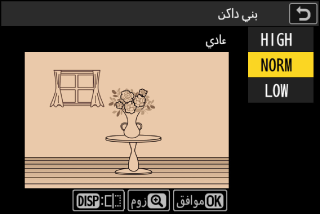
-
يؤدي تظليل [] أو [] والضغط على 2 إلى عرض خيارات صفاء اللون للدرجة أحادية اللون المحددة؛ حيث يمكنك الاختيار من بين [] و[] و[]. اضغط J لحفظ التغييرات والعودة إلى قائمة تدرج اللون.
-
اضغط على J لحفظ النسخة المنقحة.
تراكب (إضافة)
يجمع بين صورتين فوتوغرافيتين موجودتين لإنشاء صورة واحدة يتم حفظها بشكل منفصل عن الصور الأصلية.

-
حدد [] في القائمة i، ثم ظلل [] واضغط على 2.
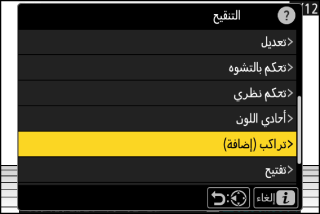
-
اختر الصور.
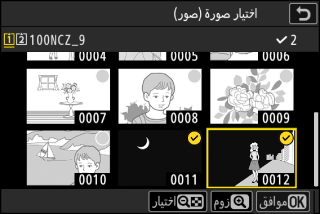
-
ظلل الصور باستخدام زر الاختيار المتعدد.
-
لعرض الصورة المظللة ملء الشاشة، اضغط باستمرار على الزر X.
-
لتحديد الصورة المظللة، اضغط الزر W (Q). يتم تمييز الصور المختارة بعلامة (
 ). لإزالة علامة الاختيار (
). لإزالة علامة الاختيار ( ) وإلغاء تحديد الصورة الحالية، اضغط على الزر W (Q) مرة أخرى.
) وإلغاء تحديد الصورة الحالية، اضغط على الزر W (Q) مرة أخرى. -
لا يمكن تحديد الصور ذات مناطق الصورة المختلفة.
-
اضغط J للمتابعة بمجرد تحديد الصورة الثانية.
-
-
اضبط التوازن.
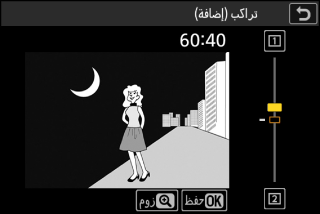
يمكن معاينة التراكب من خلال الشاشة. اضغط على 1 أو 3 لضبط التوازن بين الصورتين. اضغط على 1 لجعل الصورة الأولى أكثر وضوحًا والصورة الثانية أقل وضوحًا، واضغط على 3 لعكس ذلك.
-
احفظ التراكب.

اضغط على J لحفظ التراكب.
-
قد تختلف درجات الألوان والسطوع في المعاينة عن الصورة النهائية.
-
لا يمكن اختيار سوى الصور التي تم إنشاؤها بهذه الكاميرا. ولا يمكن اختيار الصور التي تم إنشاؤها بطرازات أخرى.
-
سيكون التراكب بحجم مماثل لحجم الصورة الأصغر من بين الصورتين المكونتين للتراكب.
-
يكون للصورة المركبة نفس معلومات الصورة (بما في ذلك تاريخ التصوير والمعايرة وسرعة الغالق والفتحة ووضع التصوير وتعويض التعريض الضوئي والطول البؤري ووضع الصورة) وقيم توازن البياض وبرنامج التحكم بالصورة Picture Control مثل الصورة الأولى من الصورتين المحددتين. ومع ذلك، لا يتم نسخ معلومات حقوق النسخ إلى الصورة الجديدة. وبالمثل لا يتم نسخ التعليق الخاص بالصورة، وإنما تتم إضافة التعليق النشط حاليًا بالكاميرا، إن وُجِد.
"تفتيح" و"تغميق"
تقوم الكاميرا بمقارنة الصور المختارة المتعددة، ثم تختار البيكسلات الأكثر سطوعًا وقتامة فقط في كل نقطة في الصورة لإنشاء نسخة JPEG واحدة جديدة.
-
حدد [] في القائمة i، ثم ظلل [] أو [] واضغط على 2.
-
[]: تقارن الكاميرا بين وحدات البكسل في كل صورة ولا تستخدم إلا أكثرها سطوعًا.

-
[]: تقارن الكاميرا بين وحدات البكسل في كل صورة ولا تستخدم إلا الأغمق.

-
-
اختر كيف يتم اختيار الصور.
الخيار
الوصف
[]
اختر الصور المطلوب استخدامها في التراكب واحدة تلو الأخرى.
[]
اختر صورتين، وسوف يشتمل التراكب على الصورتين وجميع الصور التي بينهما.
[]
سوف يشتمل التراكب على جميع الصور الموجودة في المجلد المختار.
-
حدد الفتحة التي سيتم النسخ منها.
-
ظلل الفتحة التي تحتوي على الصور المرغوبة واضغط 2.
-
لن تتم مطالبتك باختيار الفتحة في حال تركيب بطاقة ذاكرة واحدة.
-
-
اختر الصور.
في حال اختيار العنصر []:
-
ظلل الصور باستخدام زر الاختيار المتعدد.
-
لعرض الصورة المظللة ملء الشاشة، اضغط باستمرار على الزر X.
-
لتحديد الصورة المظللة، اضغط الزر W (Q). يتم تمييز الصور المختارة بعلامة (
 ). لإزالة علامة الاختيار (
). لإزالة علامة الاختيار ( ) وإلغاء تحديد الصورة الحالية، اضغط على الزر W (Q) مرة أخرى. وسيتم الجمع بين الصور المختارة باستخدام الخيار المحدد في الخطوة 1.
) وإلغاء تحديد الصورة الحالية، اضغط على الزر W (Q) مرة أخرى. وسيتم الجمع بين الصور المختارة باستخدام الخيار المحدد في الخطوة 1. -
اضغط على J للمتابعة عند الانتهاء من الاختيار.
في حال اختيار العنصر []:
-
سيتم الجمع بين كل الصور الموجودة في النطاق المختار باستخدام زر الاختيار المتعدد باستخدام الخيار المحدد في الخطوة 1.
-
اختر الزر W (Q) لتحديد الصورة الأولى والأخيرة في النطاق المرغوب به.
-
يشار إلى الصورة الأولى والأخيرة بالرمز
 والصور الواقعة فيما بينهما بالرمز
والصور الواقعة فيما بينهما بالرمز  .
. -
يمكنك تغيير اختيارك باستخدام زر الاختيار المتعدد لتظليل صور مختلفة حتى تعمل كالإطار الأول أو الأخير. اضغط وسط زر الاختيار الفرعي لاختيار الصورة الحالية كنقطة بداية أو نهاية جديدة.
-
-
لعرض الصورة المظللة ملء الشاشة، اضغط باستمرار على الزر X.
-
اضغط على J للمتابعة عند الانتهاء من الاختيار.
في حال اختيار العنصر []:
ظلل المجلد المطلوب واضغط على J لإجراء التراكب على جميع الصور الموجودة في هذا المجلد باستخدام الخيار المحدد في الخطوة 1.
-
-
احفظ التراكب.
-
سيتم عرض مربع حوار تأكيدي؛ وعندئذٍ ظلل [] واضغط على J لحفظ التراكب وعرض الصورة الناتجة.
-
لإيقاف العملية وعرض مربع حوار تأكيدي قبل اكتمال العملية، اضغط على زر G، ولحفظ التراكب الحالي "كما هو" دون إضافة الصور المتبقية، ظلل [] واضغط على J. للخروج دون إنشاء تراكب، ظلل [] واضغط على J.
-
-
لا يمكن اختيار سوى الصور التي تم إنشاؤها بهذه الكاميرا. ولا يمكن اختيار الصور التي تم إنشاؤها بطرازات أخرى.
-
لن يتضمن التراكب سوى الصور التي تم إنشاؤها بتحديد الخيارات نفسها للإعداد [] > [] في قائمة تصوير الصور.
-
يكون إعداد جودة الصورة للتراكب المكتمل هو إعداد الصورة الأعلى جودة من بين الصور التي يحتوي عليها ذلك التراكب.
-
تُحفظ التراكبات التي تتضمن صور NEF (RAW) باستخدام إعداد جودة الصورة [].
-
لابد أن تكون جميع صور JPEG في التراكب من نفس الحجم.
دمج الحركة
تقوم الكاميرا بفحص تتابع محدد من الصور لاكتشاف الأهداف المتحركة وإنشاء تراكب لها من أجل إنشاء صورة JPEG واحدة.
-
حدد [] في القائمة i، ثم ظلل [] واضغط على 2.
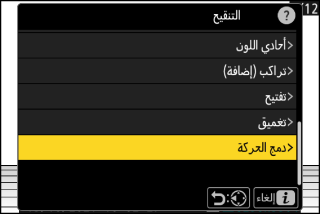
-
حدد الفتحة التي سيتم النسخ منها.
-
ظلل الفتحة التي تحتوي على الصور المرغوبة واضغط 2.
-
لن تتم مطالبتك باختيار الفتحة في حال تركيب بطاقة ذاكرة واحدة.
-
-
اختر الصور.
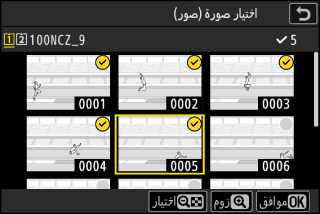
-
ظلل الصور باستخدام زر الاختيار المتعدد.
-
لعرض الصورة المظللة ملء الشاشة، اضغط باستمرار على الزر X.
-
لتحديد الصورة المظللة، اضغط الزر W (Q). يتم تمييز الصور المختارة بعلامة (
 ). لإزالة علامة الاختيار (
). لإزالة علامة الاختيار ( ) وإلغاء تحديد الصورة الحالية، اضغط على الزر W (Q) مرة أخرى.
) وإلغاء تحديد الصورة الحالية، اضغط على الزر W (Q) مرة أخرى. -
يمكن أن تحتوي عمليات دمج الحركة على ما بين 5 و20 صورة.
-
اضغط على J للمتابعة عند الانتهاء من الاختيار.
-
-
تحقق من النتائج.

تحقق من نتائج التراكب في شاشة المعاينة.
-
للرجوع إلى الخطوة 3 واختيار صور مختلفة، اضغط على Z أو انقر على 4.
-
للمتابعة باستخدام التحديد الحالي، اضغط على J؛ وعندئذٍ سيتم عرض مربع حوار تأكيدي.
-
-
احفظ التراكب.
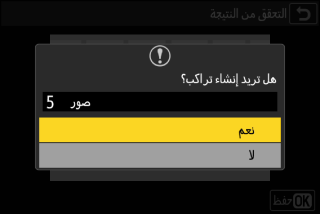
ظلل [] في مربع الحوار التأكيدي واضغط على J لحفظ التراكب.
-
قد تختلف الصورة النهائية عن المعاينة في شكلها (بما في ذلك اللون والسطوع) وفي كيفية دمج الصور.
-
لا يمكن اختيار سوى الصور التي تم إنشاؤها بهذه الكاميرا. ولا يمكن اختيار الصور التي تم إنشاؤها بطرازات أخرى.
-
إن خيار [] مخصص لتتابع اللقطات التي يتم تصويرها بالكاميرا على حامل ثلاثي الأرجل، مع وجود خلفية ثابتة وأهداف متحركة. وبالتالي قد لا تتحقق النتائج المرجوة في حالة استخدام تتابع لقطات مصوَّر بدون حامل ثلاثي الأرجل.
-
لن يتضمن التراكب سوى الصور التي تم إنشاؤها بتحديد الخيارات نفسها للإعداد [] > [] في قائمة تصوير الصور.
-
يكون إعداد جودة الصورة للتراكب المكتمل هو إعداد الصورة الأعلى جودة من بين الصور التي يحتوي عليها ذلك التراكب.
-
تُحفظ التراكبات التي تتضمن صور NEF (RAW) باستخدام إعداد جودة الصورة [].
-
لابد أن تكون جميع صور JPEG في التراكب من نفس الحجم.





