أجهزة الكمبيوتر: التوصيل عبر شبكة الإيثرنت أو الشبكة المحلية اللاسلكية
يمكن للكاميرا الاتصال بأجهزة الكمبيوتر إما مباشرة أو عبر الشبكات الحالية باستخدام Wi-Fi (الشبكة المحلية اللاسلكية المدمجة) أو كابل إيثرنت من إنتاج جهة خارجية يتم إدخاله في موصل إيثرنت بالكاميرا.
- ما يمكن أن تفعله لك اتصالات الإيثرنت والشبكة المحلية اللاسلكية
- برنامج Wireless Transmitter Utility
- شبكة LAN لاسلكية
- اتصالات الإيثرنت
- تحميل الصور
- التحكم في الكاميرا
- إنهاء الاتصال بالكمبيوتر
ما يمكن أن تفعله لك اتصالات الإيثرنت والشبكة المحلية اللاسلكية
يمكن استخدام اتصالات الإيثرنت والشبكة المحلية اللاسلكية للمهام التالية:
تحميل الصور
يمكن تحميل الصور الموجودة بالكاميرا على الكمبيوتر. ويمكن أيضًا تحميلها تلقائيًا عند التقاطها.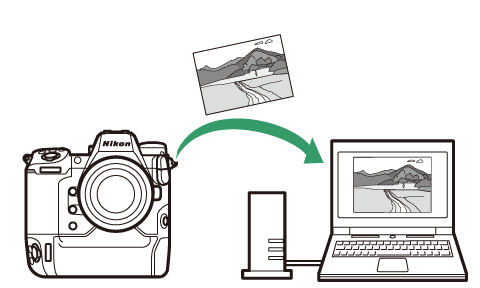
التحكم في الكاميرات عن بعد
يمنحك تثبيت برنامج Camera Control Pro 2 (متوفر بشكل منفصل) أو برنامج NX Tether المجاني على جهاز كمبيوتر متصل بالشبكة القدرة على التحكم في تفاصيل التعريض الضوئي وإعدادات الكاميرا الأخرى أثناء التقاط الصور عن بعد (التحكم في الكاميرا).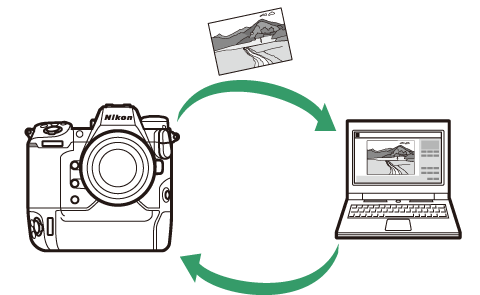
برنامج Wireless Transmitter Utility
قبل أن تتمكن من الاتصال بالإيثرنت أو الشبكة المحلية اللاسلكية، ستحتاج إلى مزاوجة الكاميرا مع جهاز الكمبيوتر باستخدام برنامج Wireless Transmitter Utility من نيكون.
-
بعد الانتهاء من المزاوجة بين الأجهزة، سيكون بإمكانك الاتصال بالكمبيوتر من خلال الكاميرا.
-
برنامج Wireless Transmitter Utility متوفر للتنزيل من مركز التنزيل التابع لنيكون. تحقق من إصدار البرنامج ومتطلبات النظام، وتأكد من تنزيل أحدث إصدار.
https://downloadcenter.nikonimglib.com/
شبكة LAN لاسلكية
يمكن للكاميرا الاتصال بأجهزة الكمبيوتر إما عن طريق رابط لاسلكي مباشر (وضع نقطة الوصول) أو عبر جهاز توجيه لاسلكي على شبكة قائمة بالفعل، بما في ذلك الشبكات المنزلية (وضع البنية الأساسية).
الاتصال اللاسلكي المباشر (وضع نقطة الوصول)
يتصل كلٌ من الكاميرا وجهاز الكمبيوتر عبر رابط لاسلكي مباشر. تعمل الكاميرا كنقطة وصول للشبكة المحلية اللاسلكية، مما يتيح لك الاتصال في حال العمل في مناطق خارجية وفي الحالات الأخرى التي لا يكون فيها جهاز الكمبيوتر متصلاً بالفعل بشبكة لاسلكية، الأمر الذي يزيل الحاجة إلى إجراء تعديلات معقدة على الإعدادات. لا يمكن للكمبيوتر الاتصال بالإنترنت أثناء اتصاله بالكاميرا.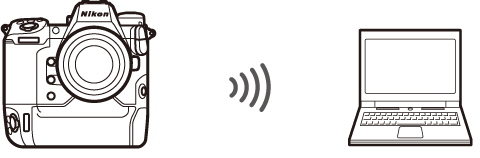
-
قبل المتابعة، تحقق من تثبيت برنامج Wireless Transmitter Utility (برنامج Wireless Transmitter Utility) على الكمبيوتر.
-
تأكد من تحديد [] للإعداد [] في قائمة الشبكة.
-
حدد [] في قائمة الشبكة، ثم ظلل [] واضغط على 2.
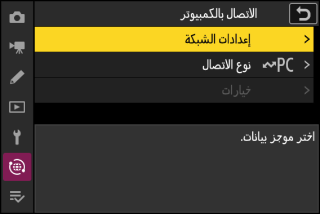
-
ظلل [] واضغط على J.
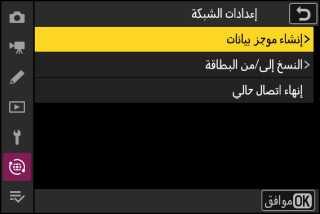
-
اكتب اسم موجز البيانات الجديد.

-
للانتقال إلى الخطوة التالية بدون تغيير الاسم الافتراضي، اضغط على X.
-
سيظهر أي اسم تختاره بقائمة [] > [] في قائمة الشبكة.
-
لإعادة تسمية موجز البيانات، اضغط على J. للحصول على معلومات عن إدخال النص، اطلع على "إدخال النص" (إدخال نص). اضغط على X للمتابعة بعد إدخال الاسم.
-
-
ظلل [] واضغط على J.
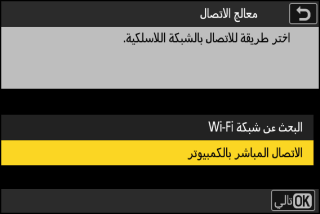
سيتم عرض مُعرِّف SSID ومفتاح التشفير الخاص بالكاميرا.

-
أنشئ اتصالاً بالكاميرا.
Windows:
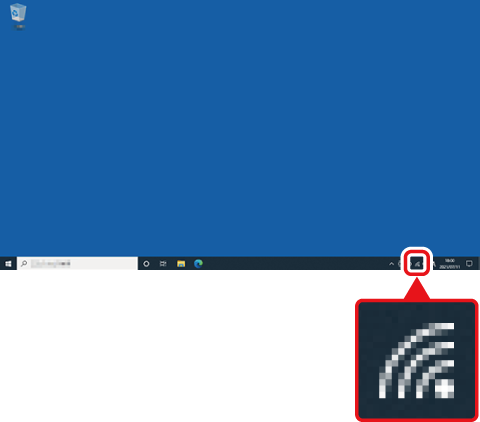
-
انقر فوق رمز الشبكة المحلية اللاسلكية في شريط المهام.
-
حدد مُعرِّف SSID المعروض على الكاميرا في الخطوة 4.
-
عندما يُطلب منك إدخال مفتاح أمان الشبكة، أدخل مفتاح التشفير المعروض على الكاميرا في الخطوة 4. سيقوم جهاز الكمبيوتر بإنشاء اتصال بالكاميرا.
macOS:
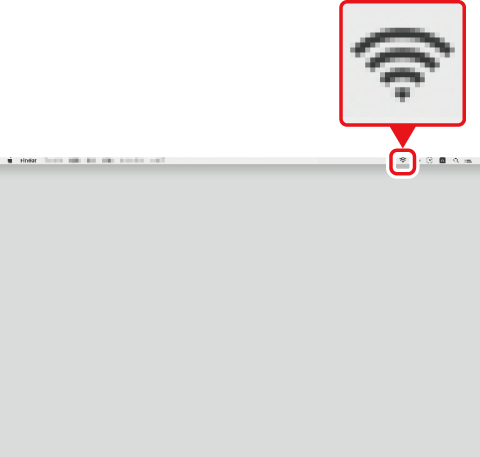
-
انقر فوق رمز الشبكة المحلية اللاسلكية في شريط القوائم.
-
حدد مُعرِّف SSID المعروض على الكاميرا في الخطوة 4.
-
عندما يُطلب منك إدخال مفتاح أمان الشبكة، أدخل مفتاح التشفير المعروض على الكاميرا في الخطوة 4. سيقوم جهاز الكمبيوتر بإنشاء اتصال بالكاميرا.
-
-
ابدأ المزاوجة.
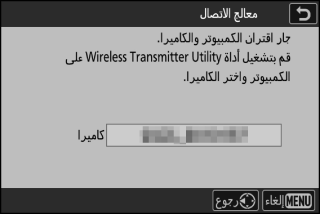
ابدأ تشغيل برنامج Wireless Transmitter Utility على جهاز الكمبيوتر عندما يُطلب منك ذلك.
-
حدد الكاميرا في برنامج Wireless Transmitter Utility.
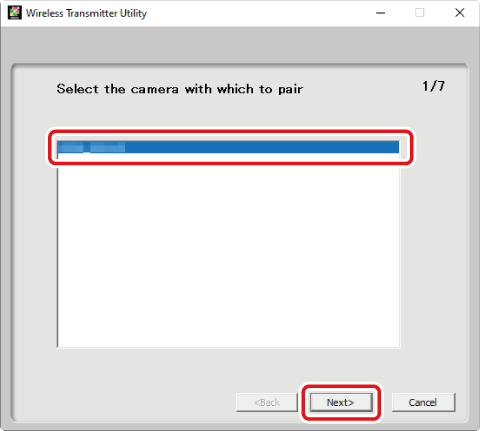
حدد الاسم المعروض على الكاميرا في الخطوة 6 وانقر فوق [] (التالي).
-
في برنامج Wireless Transmitter Utility، أدخل رمز التوثيق المعروض على الكاميرا.
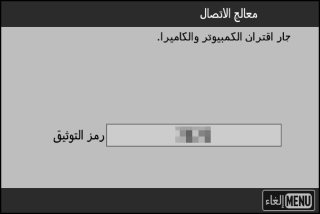
-
سوف تعرض الكاميرا رمز التوثيق.
-
أدخل رمز التوثيق في مربع الحوار المعروض ضمن برنامج Wireless Transmitter Utility، ثم انقر فوق [] (التالي).
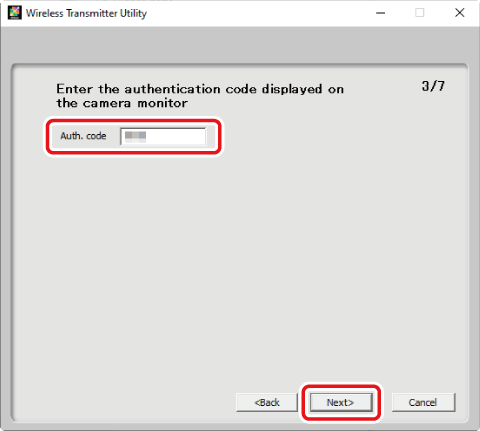
-
-
استكمل عملية المزاوجة.
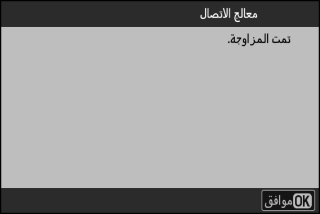
-
عندما تعرض الكاميرا رسالة تفيد اكتمال عملية المزاوجة، اضغط على J.
-
في برنامج Wireless Transmitter Utility، انقر فوق [] (التالي)، حيث تتم مطالبتك باختيار مجلد وجهة. لمزيد من المعلومات، انظر صفحة المساعدة الخاصة ببرنامج Wireless Transmitter Utility على الإنترنت.
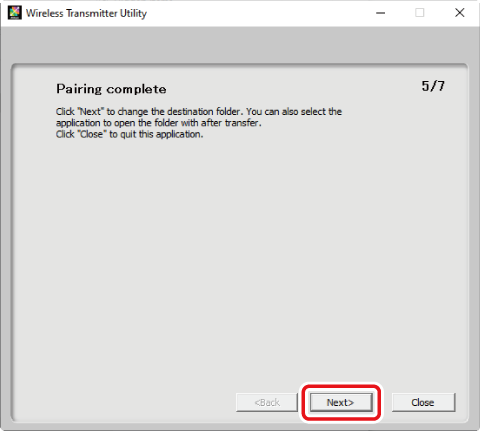
-
سوف ينشأ اتصال لاسلكي بين الكاميرا وجهاز الكمبيوتر عندما تكتمل المزاوجة.
-
-
تحقق من الاتصال.
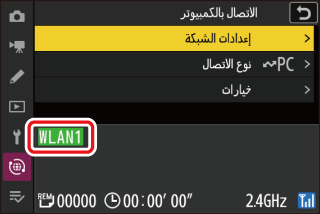
بعد إنشاء الاتصال، سيُعرض اسم موجز البيانات باللون الأخضر في قائمة [] في الكاميرا.
-
إن لم يُعرض اسم موجز البيانات باللون الأخضر، اتصل بالكاميرا عبر قائمة الشبكات اللاسلكية على جهاز الكمبيوتر الخاص بك.
-
لقد تم الآن إنشاء اتصال لاسلكي بين الكاميرا وجهاز الكمبيوتر.
يمكن تحميل الصور المُلتقطة بالكاميرا على جهاز الكمبيوتر كما هو موضح في "تحميل الصور" (تحميل الصور).
للحصول على معلومات حول التحكم في الكاميرا من جهاز كمبيوتر باستخدام برنامج Camera Control Pro 2 أو برنامج NX Tether، انظر "التحكم في الكاميرا" (التحكم في الكاميرا).
الاتصال في وضع البنية الأساسية
تتصل الكاميرا بجهاز كمبيوتر على شبكة اتصال قائمة (بما في ذلك الشبكات المنزلية) عن طريق جهاز توجيه لاسلكي. لا يزال يمكن للكمبيوتر الاتصال بالإنترنت أثناء اتصاله بالكاميرا.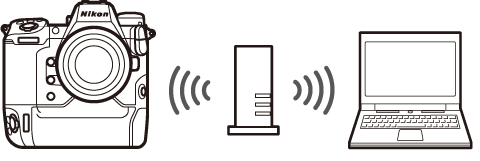
-
قبل المتابعة، تحقق من تثبيت برنامج Wireless Transmitter Utility (برنامج Wireless Transmitter Utility) على الكمبيوتر.
-
تأكد من تحديد [] للإعداد [] في قائمة الشبكة.
لا تتوفر إمكانية الاتصال بأجهزة كمبيوتر خارج شبكة الاتصال المحلية. لا يمكنك الاتصال سوى بأجهزة الكمبيوتر المتصلة بالشبكة نفسها.
-
حدد [] في قائمة الشبكة، ثم ظلل [] واضغط على 2.
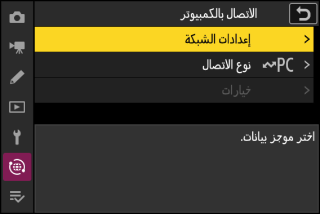
-
ظلل [] واضغط على J.
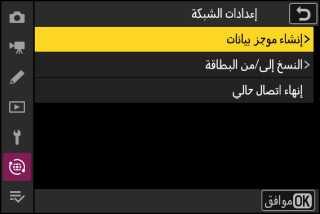
-
اكتب اسم موجز البيانات الجديد.

-
للانتقال إلى الخطوة التالية بدون تغيير الاسم الافتراضي، اضغط على X.
-
سيظهر أي اسم تختاره بقائمة [] > [] في قائمة الشبكة.
-
لإعادة تسمية موجز البيانات، اضغط على J. للحصول على معلومات عن إدخال النص، اطلع على "إدخال النص" (إدخال نص). اضغط على X للمتابعة بعد إدخال الاسم.
-
-
ظلل [] واضغط على J.
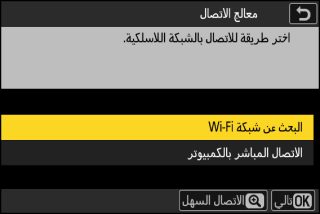
سوف تبحث الكاميرا عن الشبكات النشطة حاليًا في محيطك وتعرضها بأسمائها (مُعرِّف SSID).
[]-
للاتصال بدون إدخال مُعرِّف SSID أو مفتاح تشفير، اضغط على X في الخطوة 4. بعد ذلك، اضغط على J واختر من بين الخيارات التالية:
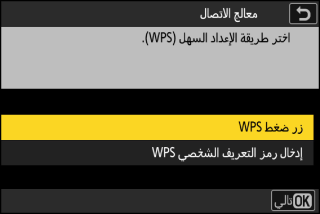
الخيار
الوصف
[]
لأجهزة التوجيه التي تدعم زر ضغط WPS. اضغط زر WPS الموجود على جهاز التوجيه، ثم اضغط زر J الموجود على الكاميرا لإنشاء الاتصال.
[]
ستعرض الكاميرا رمز تعريف. باستخدام جهاز كمبيوتر، أدخل رمز التعريف على جهاز التوجيه. لمزيد من المعلومات، انظر المستندات المرفقة مع جهاز التوجيه.
-
بعد إتمام الاتصال، انتقل إلى الخطوة 7.
-
-
اختر شبكة.
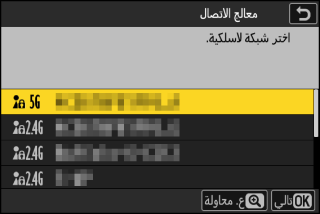
-
ظلل مُعرِّف SSID واضغط على J.
-
يُشار إلى النطاق الذي يعمل عليه كل معرف شبكة SSID برمز معين.
-
يُشار إلى الشبكات المشفَّرة بالرمز h. إذا كانت الشبكة المختارة شبكة مشفَّرة (h)، ستتم مطالبتك بإدخال مفتاح التشفير. إذا لم تكن الشبكة مشفَّرة، انتقل إلى الخطوة 7.
-
إذا لم تظهر الشبكة المطلوبة، فاضغط على X لإعادة البحث مرة أخرى.
يُشار إلى الشبكات ذات مُعرِّفات SSID المخفية بخانات فارغة في قائمة الشبكات.
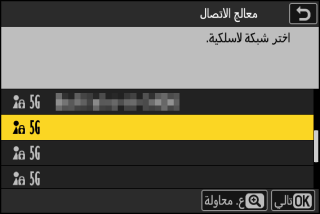
-
للاتصال بشبكة باستخدام مُعرِّف SSID مخفي، ظلل خانة فارغة واضغط على J. بعد ذلك، اضغط على J، حيث تطلب منك الكاميرا إدخال مُعرِّف SSID.
-
أدخل اسم الشبكة واضغط على X. اضغط على X مرة أخرى، حيث تطلب منك الكاميرا عندئذٍ إدخال مفتاح التشفير.
-
-
أدخل مفتاح التشفير.
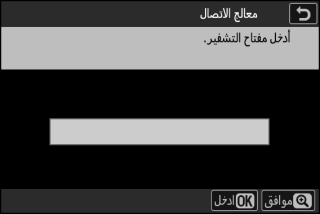
-
اضغط على J وأدخل مفتاح التشفير الخاص بجهاز التوجيه اللاسلكي.
-
لمزيد من المعلومات، انظر المستندات الخاصة بجهاز التوجيه اللاسلكي.
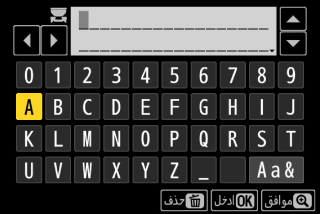
-
اضغط على X عند إتمام الإدخال.
-
اضغط على X مرة أخرى لبدء الاتصال. يتم عرض رسالة لثوانٍ معدودة عند إنشاء الاتصال.
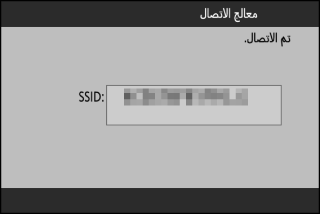
-
-
احصل على أو اختر عنوان IP.
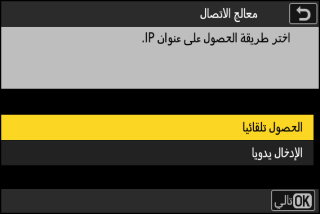
-
ظلل أحد الخيارات التالية واضغط J.
الخيار
الوصف
[]
اختر هذا الخيار إذا كانت الشبكة مهيئة لتوفير عناوين IP تلقائيًا. سوف تُعرض رسالة "تمت التهيئة" عند الانتهاء من تعيين عنوان IP.
[]
أدخل عنوان IP وقناع الشبكة الفرعية يدويًا.
-
اضغط على J؛ حيث سيُطلب منك إدخال عنوان IP.
-
أدر قرص التحكم الرئيسي لتظليل أجزاء العنوان.
-
اضغط على 4 أو 2 لتغيير الجزء المظلل واضغط على J لحفظ التغييرات.
-
بعد ذلك، اضغط على X، حيث تُعرض رسالة "تمت التهيئة". اضغط على X مرة أخرى لعرض قناع الشبكة الفرعية.
-
اضغط على 1 أو 3 لتحرير قناع الشبكة الفرعية واضغط على J، حيث تُعرض رسالة "تمت التهيئة".
-
-
اضغط على J للمتابعة عند ظهور رسالة "تمت التهيئة".
-
-
ابدأ المزاوجة.
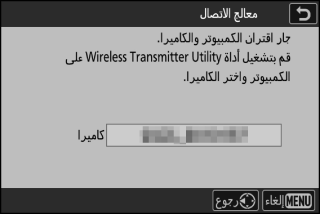
ابدأ تشغيل برنامج Wireless Transmitter Utility على جهاز الكمبيوتر عندما يُطلب منك ذلك.
-
حدد الكاميرا في برنامج Wireless Transmitter Utility.
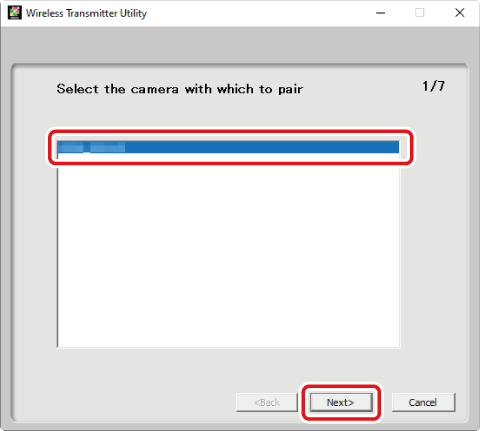
حدد الاسم المعروض على الكاميرا في الخطوة 8 وانقر فوق [] (التالي).
-
في برنامج Wireless Transmitter Utility، أدخل رمز التوثيق المعروض على الكاميرا.
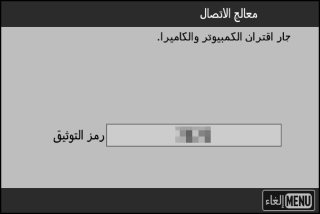
-
سوف تعرض الكاميرا رمز التوثيق.
-
أدخل رمز التوثيق في مربع الحوار المعروض ضمن برنامج Wireless Transmitter Utility، ثم انقر فوق [] (التالي).
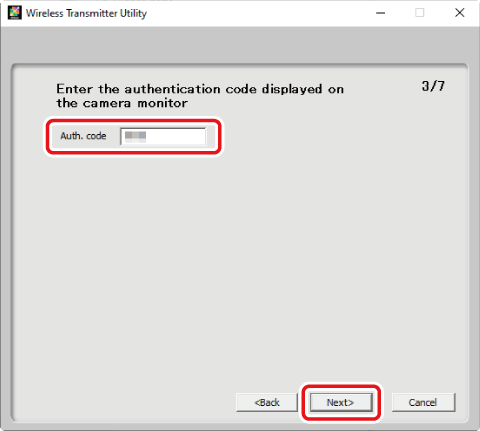
-
-
استكمل عملية المزاوجة.
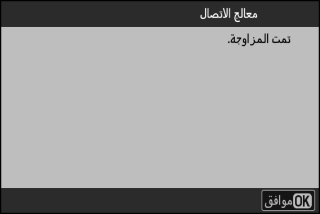
-
عندما تعرض الكاميرا رسالة تفيد اكتمال عملية المزاوجة، اضغط على J.
-
في برنامج Wireless Transmitter Utility، انقر فوق [] (التالي)، حيث تتم مطالبتك باختيار مجلد وجهة. لمزيد من المعلومات، انظر صفحة المساعدة الخاصة ببرنامج Wireless Transmitter Utility على الإنترنت.
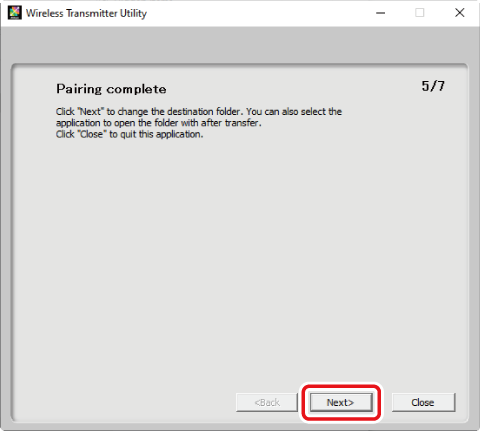
-
سوف ينشأ اتصال لاسلكي بين الكاميرا وجهاز الكمبيوتر عندما تكتمل المزاوجة.
-
-
تحقق من الاتصال.
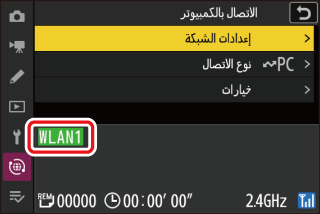
بعد إنشاء الاتصال، سيُعرض اسم موجز البيانات باللون الأخضر في قائمة [] في الكاميرا.
لقد تم الآن إنشاء اتصال لاسلكي بين الكاميرا وجهاز الكمبيوتر.
يمكن تحميل الصور المُلتقطة بالكاميرا على جهاز الكمبيوتر كما هو موضح في "تحميل الصور" (تحميل الصور).
للحصول على معلومات حول التحكم في الكاميرا من جهاز كمبيوتر باستخدام برنامج Camera Control Pro 2 أو برنامج NX Tether، انظر "التحكم في الكاميرا" (التحكم في الكاميرا).
اتصالات الإيثرنت
يمكن للكاميرا الاتصال بأجهزة الكمبيوتر إما مباشرة أو عبر الشبكات الحالية باستخدام كابل إيثرنت من إنتاج جهة خارجية يتم إدخاله في موصل إيثرنت بالكاميرا.
توصيل كابل إيثرنت
وصِّل كابل إيثرنت بموصل إيثرنت الموجود بالكاميرا. لا تستخدم القوة أو تحاول إدخال الموصلات بدرجة ميل. وصل الطرف الآخر من الكابل بجهاز الكمبيوتر أو جهاز التوجيه.
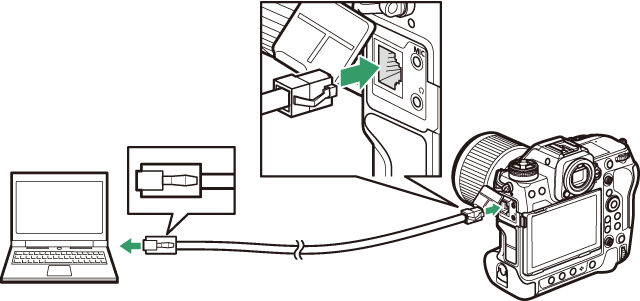
موجزات بيانات شبكة الإيثرنت
قبل المتابعة، تحقق من توصيل كابل الإيثرنت بالكاميرا ومن تثبيت برنامج Wireless Transmitter Utility (برنامج Wireless Transmitter Utility) على الكمبيوتر.
-
حدد [] للإعداد [] في قائمة الشبكة.
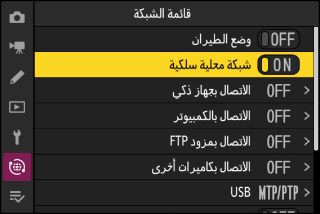
-
حدد [] في قائمة الشبكة، ثم ظلل [] واضغط على 2.
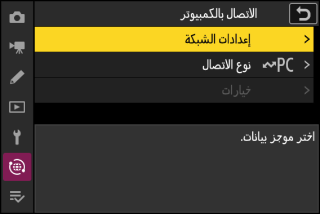
-
ظلل [] واضغط على J.
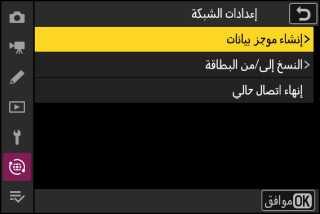
-
اكتب اسم موجز البيانات الجديد.
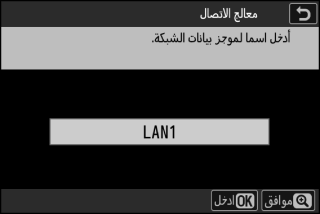
-
للانتقال إلى الخطوة التالية بدون تغيير الاسم الافتراضي، اضغط على X.
-
سيظهر أي اسم تختاره بقائمة [] > [] في قائمة الشبكة.
-
لإعادة تسمية موجز البيانات، اضغط على J. للحصول على معلومات عن إدخال النص، اطلع على "إدخال النص" (إدخال نص). اضغط على X للمتابعة بعد إدخال الاسم.
-
-
احصل على أو اختر عنوان IP.
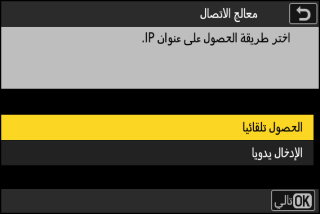
-
ظلل أحد الخيارات التالية واضغط J.
الخيار
الوصف
[]
اختر هذا الخيار إذا كانت الشبكة مهيئة لتوفير عناوين IP تلقائيًا. سوف تُعرض رسالة "تمت التهيئة" عند الانتهاء من تعيين عنوان IP.
[]
أدخل عنوان IP وقناع الشبكة الفرعية يدويًا.
-
اضغط على J؛ حيث سيُطلب منك إدخال عنوان IP.
-
أدر قرص التحكم الرئيسي لتظليل أجزاء العنوان.
-
اضغط على 4 أو 2 لتغيير الجزء المظلل واضغط على J لحفظ التغييرات.
-
بعد ذلك، اضغط على X، حيث تُعرض رسالة "تمت التهيئة". اضغط على X مرة أخرى لعرض قناع الشبكة الفرعية.
-
اضغط على 1 أو 3 لتحرير قناع الشبكة الفرعية واضغط على J، حيث تُعرض رسالة "تمت التهيئة".
-
-
اضغط على J للمتابعة عند ظهور رسالة "تمت التهيئة".
-
-
ابدأ المزاوجة.
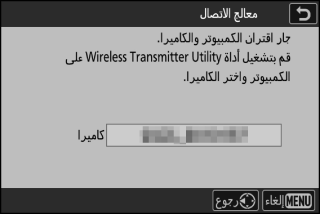
ابدأ تشغيل برنامج Wireless Transmitter Utility على جهاز الكمبيوتر عندما يُطلب منك ذلك.
-
حدد الكاميرا في برنامج Wireless Transmitter Utility.
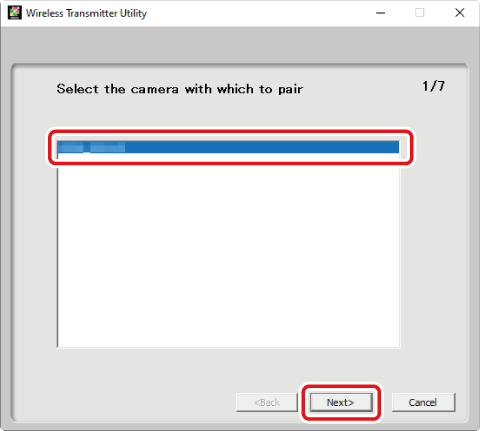
حدد الاسم المعروض على الكاميرا في الخطوة 6 وانقر فوق [] (التالي).
-
في برنامج Wireless Transmitter Utility، أدخل رمز التوثيق المعروض على الكاميرا.
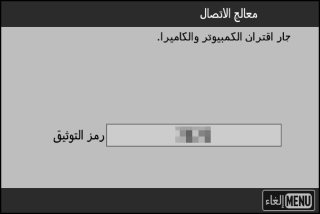
-
سوف تعرض الكاميرا رمز التوثيق.
-
أدخل رمز التوثيق في مربع الحوار المعروض ضمن برنامج Wireless Transmitter Utility، ثم انقر فوق [] (التالي).
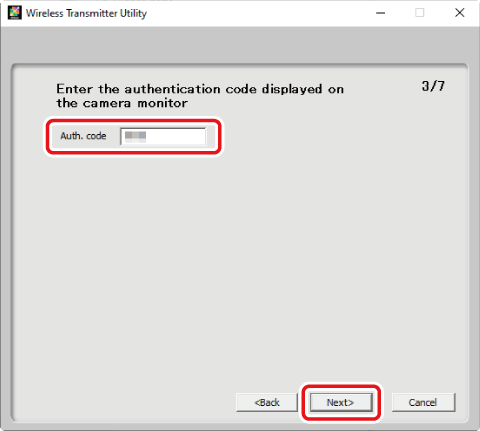
-
-
استكمل عملية المزاوجة.
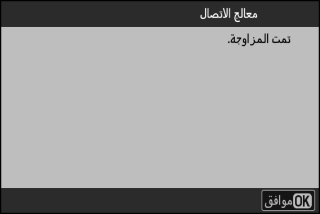
-
عندما تعرض الكاميرا رسالة تفيد اكتمال عملية المزاوجة، اضغط على J.
-
في برنامج Wireless Transmitter Utility، انقر فوق [] (التالي)، حيث تتم مطالبتك باختيار مجلد وجهة. لمزيد من المعلومات، انظر صفحة المساعدة الخاصة ببرنامج Wireless Transmitter Utility على الإنترنت.
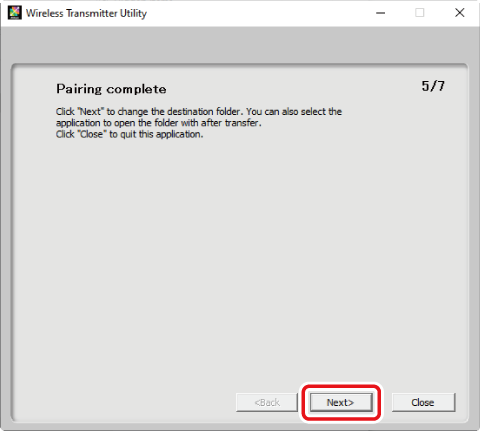
-
سوف ينشأ اتصال بين الكاميرا وجهاز الكمبيوتر عندما تكتمل المزاوجة.
-
-
تحقق من الاتصال.
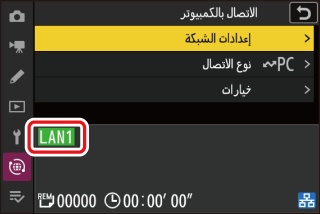
بعد إنشاء الاتصال، سيُعرض اسم موجز البيانات باللون الأخضر في قائمة [] في الكاميرا.
لقد تم الآن إنشاء اتصال بين الكاميرا وجهاز الكمبيوتر.
يمكن تحميل الصور المُلتقطة بالكاميرا على جهاز الكمبيوتر كما هو موضح في "تحميل الصور" (تحميل الصور).
للحصول على معلومات حول التحكم في الكاميرا من جهاز كمبيوتر باستخدام برنامج Camera Control Pro 2 أو برنامج NX Tether، انظر "التحكم في الكاميرا" (التحكم في الكاميرا).
تحميل الصور
يمكن اختيار الصور المطلوب تحميلها أثناء العرض. ويمكن أيضًا تحميلها تلقائيًا عند التقاطها.
-
قبل تحميل الصور، وصِّل الكاميرا وجهاز الكمبيوتر عبر شبكة الإيثرنت أو الشبكات اللاسلكية. قم بالاتصال باستخدام موجز بيانات مضيف محدد عبر قائمة [] > [] في قائمة الشبكة.
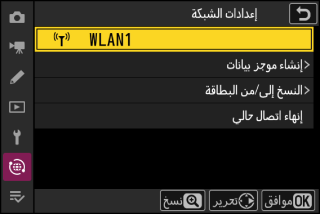
-
بعد إنشاء الاتصال، سيُعرض اسم موجز البيانات باللون الأخضر في قائمة [] في الكاميرا.
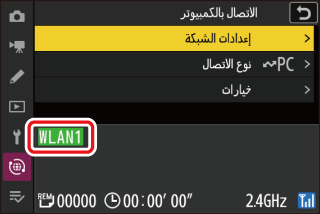
في الوضع الافتراضي، يتم تحميل الصور إلى المجلدات التالية:
-
Windows: \Users\(user name)\Pictures\Wireless Transmitter Utility
-
macOS: /Users/(user name)/Pictures/Wireless Transmitter Utility
يمكن اختيار مجلد الوجهة باستخدام برنامج Wireless Transmitter Utility. لمزيد من المعلومات، انظر صفحة المساعدة الخاصة ببرنامج Wireless Transmitter Utility على الإنترنت.
حدد موجز بيانات مضيف وقم بتمكين اتصال Wi-Fi بالكاميرا قبل إجراء الاتصال.
يُستخدم منفذ TCP 15740 ومنفذ UDP 5353 للاتصالات بأجهزة الكمبيوتر. قد يتم إيقاف نقل الملفات في حالة عدم إعداد جدار حماية المزود للسماح بالدخول على هذه المنافذ.
اختيار الصور لتحميلها
-
حدد [] للإعداد [] > [] في قائمة الشبكة.
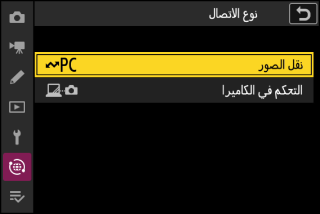
-
اضغط زر K بالكاميرا وحدد الإطار الكامل أو عرض صور مصغرة.
-
اختر صورة واضغط على الزر i.
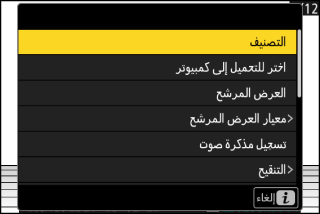
-
ظلل [] واضغط على J.
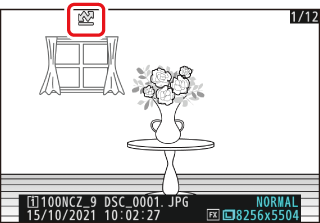
-
سيظهر رمز "أولوية التحميل" أبيض على الصورة. إذا كانت الكاميرا متصلة بشبكة حاليًا، سيبدأ التحميل على الفور، وسيتحول الرمز إلى اللون الأخضر.
-
في الحالات الأخرى، سيبدأ التحميل عند إنشاء اتصال.
-
كرر الخطوتين 3 و4 لتحميل صور إضافية.
-
-
كرر الخطوتين 3 و4 لإزالة علامة التحميل من الصور المحددة.
-
لإزالة علامة التحميل من كل الصور، حدد [] > [] > [] في قائمة الشبكة.
يمكن استخدام العنصر [] في قائمة العرض i لعرض الصور التي تلبي المعايير المختارة فحسب (العرض المرشح). يمكن بعد ذلك تحديد جميع الصور للتحميل عن طريق تظليل [] في القائمة i والضغط على J.
تحميل الصور عند التقاطها
لتحميل صور جديدة عند التقاطها، حدد [] للإعداد [] > [] > [] في قائمة الشبكة.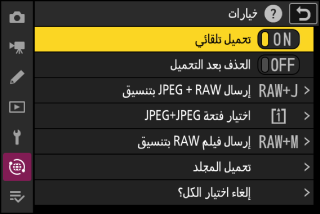
-
لا يبدأ التحميل سوى بعد الانتهاء من تسجيل الصورة على بطاقة الذاكرة. تأكد من وجود بطاقة ذاكرة مدمجة في الكاميرا.
-
لا يتم تحميل مقاطع الفيديو تلقائيًا، ولكن يجب أن يتم تحميلها يدويًا من خلال شاشة العرض.
رمز التحميل
يُشار إلى حالة التحميل برمز التحميل.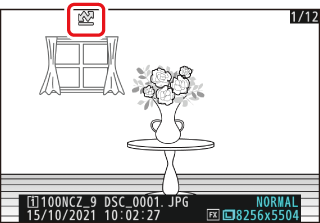
s (أبيض): أولوية التحميل
لقد تم تحديد الصورة المطلوب تحميلها يدويًا. وسوف يتم تحميل الصور المميزة بهذا الرمز قبل الصور المميزة بالرمز W ("تحميل").
W (أبيض): تحميل
تم تحديد الصورة المراد تحميلها، ولكن لم يبدأ التحميل بعد.
X (أخضر): قيد التحميل
يجري التحميل الآن.
Y (أزرق): تم التحميل
اكتمل التحميل.
شاشة حالة التحميل [الاتصال بالكمبيوتر]
تعرض شاشة [] ما يلي:
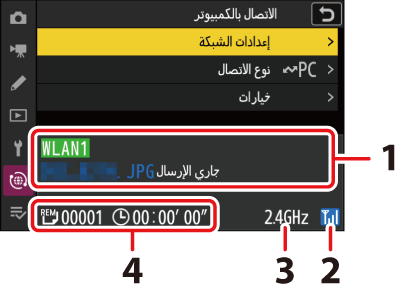
| 1 |
الحالة: حالة الاتصال بالجهاز المضيف. يتم عرض اسم موجز البيانات باللون الأخضر عند الاتصال. أثناء نقل الملفات، تعرض شاشة الحالة مؤشر "جاري الإرسال" مسبوقًا باسم الملف الذي يجري إرساله. تُعرض الأخطاء هنا كذلك. |
|---|---|
| 2 |
قوة الإشارة: يُشار إلى اتصالات الإيثرنت بالرمز d. عند اتصال الكاميرا بشبكة لاسلكية، يعرض الرمز بدلاً من ذلك مدى قوة الإشارة اللاسلكية. |
| 3 |
النطاق: النطاق الذي تستخدمه الشبكة اللاسلكية التي تتصل بها الكاميرا في وضع البنية الأساسية. |
|---|---|
| 4 |
الصور/الوقت المتبقي: عدد الصور المتبقية والوقت اللازم لإرسالها. يُعد الوقت المتبقي مجرد وقت تقديري فحسب. |
قد يتعطل النقل اللاسلكي في حالة فقدان الإشارة. يمكن استئناف تحميل الصور المميزة بعلامة التحميل عن طريق إيقاف الكاميرا وتشغيلها مرة أخرى عند التمكُّن من إعادة التقاط الإشارة.
لا تخرج بطاقة الذاكرة أو تفصل كابل الإيثرنت أثناء التحميل.
سيتم تضمين المذكرات الصوتية عند نقل الصور المرتبطة بها. ولكن لا يمكن تحميلها بشكلٍ منفصل.
تحفظ الكاميرا علامة النقل عند إيقاف تشغيلها وتستأنف التحميل عند تشغيلها في المرة التالية.
تُعرض حالة الاتصال عن طريق رمز شبكة الكاميرا.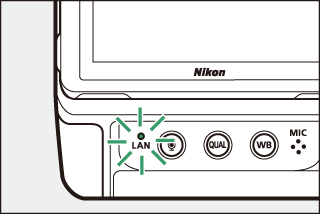
|
مؤشر الشبكة |
الحالة |
|---|---|
|
I (مطفأ) |
لا يوجد اتصال. |
|
K (أخضر) |
في انتظار الاتصال. |
|
H (وميض أخضر) |
متصل. |
|
H (وميض عنبري) |
خطأ. |
التحكم في الكاميرا
يمكن التحكم في الكاميرا من خلال جهاز كمبيوتر يقوم بتشغيل برنامج Camera Control Pro 2 (متوفر بشكل منفصل) أو برنامج NX Tether المجاني. ويمكن حفظ الصور مباشرةً على جهاز الكمبيوتر بدلاً من بطاقة الذاكرة، وبالتالي يمكن التقاط الصور حتى في حال عدم تركيب بطاقة ذاكرة في الكاميرا.
-
ستظل بحاجة إلى تركيب بطاقة ذاكرة عند تسجيل مقاطع الفيديو.
-
لاحظ أنه لا ينتهي الوقت المحدد لمؤقت الاستعداد بالكاميرا في وضع التحكم في الكاميرا.
-
قبل استخدام برنامج Camera Control Pro 2 أو برنامج NX Tether، وصِّل الكاميرا وجهاز الكمبيوتر عبر شبكة الإيثرنت أو الشبكة المحلية اللاسلكية. قم بالاتصال باستخدام موجز بيانات مضيف محدد عبر قائمة [] > [] في قائمة الشبكة.
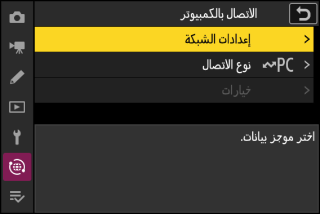
-
بعد إنشاء الاتصال، سيُعرض اسم موجز البيانات باللون الأخضر في قائمة [] في الكاميرا.
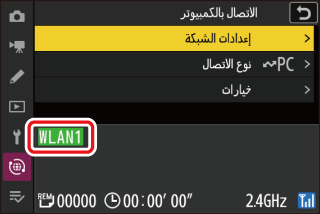
-
حدد [] للإعداد [] > [] في قائمة الشبكة.
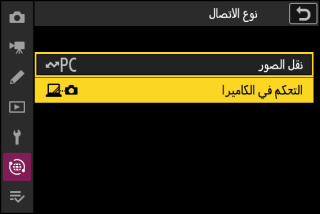
-
ابدأ تشغيل نسخة برنامج Camera Control Pro 2 أو برنامج NX Tether المثَّبتة على جهاز الكمبيوتر المضيف.
-
تحكم في الكاميرا باستخدام برنامج Camera Control Pro 2 أو برنامج NX Tether.
للحصول على معلومات حول التقاط الصور باستخدام برنامج Camera Control Pro 2 أو برنامج NX Tether، راجع صفحة المساعدة على الإنترنت أو المستندات الأخرى الخاصة بالبرنامج المستخدم.
شاشة التحكم في الكاميرا [الاتصال بالكمبيوتر]
تعرض شاشة [] ما يلي:
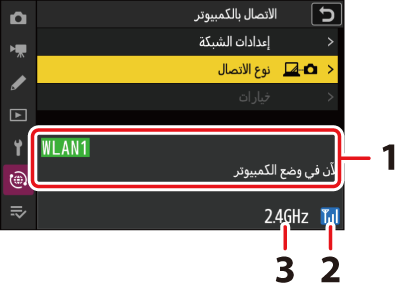
| 1 |
الحالة: حالة الاتصال بالجهاز المضيف. يتم عرض اسم موجز البيانات باللون الأخضر عند الاتصال. يتم عرض الأخطاء أيضًا هنا (استكشاف أخطاء اتصالات الشبكة المحلية اللاسلكية والإيثرنت وإصلاحها). |
|---|---|
| 2 |
قوة الإشارة: يُشار إلى اتصالات الإيثرنت بالرمز d. عند اتصال الكاميرا بشبكة لاسلكية، يعرض الرمز بدلاً من ذلك مدى قوة الإشارة اللاسلكية. |
| 3 |
النطاق: النطاق الذي تستخدمه الشبكة اللاسلكية التي تتصل بها الكاميرا في وضع البنية الأساسية. |
|---|
قد يؤدي فقدان الإشارة أثناء اتصال الكاميرا بشبكة لاسلكية إلى قطع الاتصال بجهاز الكمبيوتر. في حالة وميض مؤشر شبكة الكاميرا باللون العنبري، حدد [] للإعداد [] > [] في قائمة الشبكة قبل الاتصال بالشبكة مرة أخرى. عندما يتم إعادة التقاط الإشارة، ستعاود الكاميرا الاتصال بجهاز الكمبيوتر وتستأنف تحميل أي صور لم يتم نقلها بعد. لاحظ أنه لا يمكن استئناف التحميل في حال إيقاف تشغيل الكاميرا قبل اكتمال النقل.
لا تفصل كابل الإيثرنت أثناء التحميل أو أثناء تشغيل الكاميرا.
قد تكون الاستجابة بطيئة على الشبكات اللاسلكية.
يُستخدم منفذ TCP 15740 ومنفذ UDP 5353 للاتصالات بأجهزة الكمبيوتر. قد يتم إيقاف نقل الملفات في حالة عدم إعداد جدار حماية المزود للسماح بالدخول على هذه المنافذ.
تُعرض حالة الاتصال عن طريق رمز شبكة الكاميرا.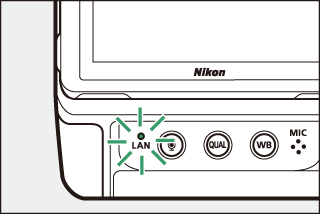
|
مؤشر الشبكة |
الحالة |
|---|---|
|
I (مطفأ) |
لا يوجد اتصال. |
|
K (أخضر) |
في انتظار الاتصال. |
|
H (وميض أخضر) |
متصل. |
|
H (وميض عنبري) |
خطأ. |
إنهاء الاتصال بالكمبيوتر
يمكنك إنهاء الاتصال عن طريق:
-
إيقاف تشغيل الكاميرا
-
تحديد [] للإعداد [] > [] في قائمة الشبكة
-
الاتصال بجهاز ذكي عبر شبكة Wi-Fi أو وظيفة بلوتوث
سوف يحدث خطأ إذا تم إلغاء تمكين الاتصال اللاسلكي للكمبيوتر قبل الاتصال اللاسلكي للكاميرا. لذا، احرص على إلغاء تمكين اتصال الكاميرا أولاً.
