スマートフォンとの無線接続方法として[Wi-Fi接続(ステーションモード)]が追加
カメラとスマートフォンを無線LANで接続する方法として、無線LANアクセスポイントを経由する「
- 「Wi-Fiステーションモード」および「Wi-Fiアクセスポイントモード」で接続するためには、対応したSnapBridgeアプリが必要です。SnapBridgeは最新のバージョンをお使いください。
- カメラとスマートフォンのそれぞれで操作を行います。
- SnapBridgeアプリのヘルプもあわせてご覧ください。
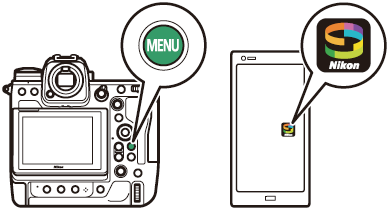
既存のネットワークに接続する(Wi-Fiステーションモード)
ご自宅などにすでに構築されているネットワークの、無線LANアクセスポイントを経由してカメラとスマートフォンを接続します。カメラと無線接続中でも、スマートフォンはインターネットを使用できます。
カメラ:ネットワークメニュー[スマートフォンと接続]>[Wi-Fi接続(ステーションモード)]で[新規追加]を選び、Jボタンを押す
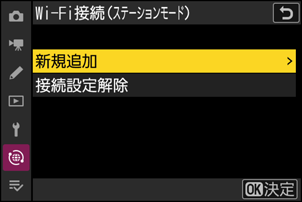
カメラ:接続設定名を入力する
- 変更しない場合は、そのままXボタンを押すと、接続方法の設定画面が表示されます。
- 設定した接続設定名は、ネットワークメニュー[スマートフォンと接続]>[Wi-Fi接続(ステーションモード)]に一覧で表示されます。
- 接続設定名を変更するには、Jボタンを押します。

カメラ:[Wi-Fi接続先を検索]を選び、Jボタンを押す
カメラの周辺にある無線LANアクセスポイントを検索して、検出した接続先のSSIDを表示します。
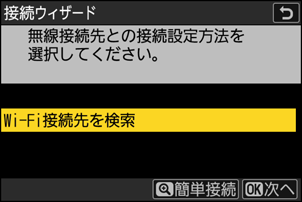
手順3でXボタンを押すと、SSIDや暗号キーを入力せずに無線LANアクセスポイントに接続できます。接続方法を選んでJボタンを押してください。接続が完了したら、手順6に進んでください。
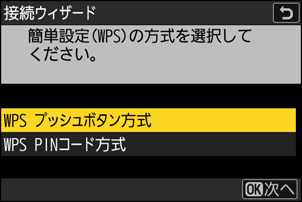
接続方法 内容 [WPSプッシュボタン方式] 無線LANアクセスポイントにWPSプッシュボタンがある場合に使用できます。WPSプッシュボタンを押した後にカメラのJボタンを押すと、無線LANアクセスポイントに接続できます。 [WPS PINコード方式] カメラにPINコードが表示されます。パソコンを使用して無線LANアクセスポイントにPINコードを入力します。無線LANアクセスポイントにPINコードを入力する方法については、お使いの無線LANアクセスポイントの使用説明書をご覧ください。 カメラ:接続先のSSIDを選ぶ
- 接続先のSSIDを選んでJボタンを押します。
- 検出されたSSIDの周波数帯をアイコンで確認できます。
- 暗号ありのSSIDにはhが表示されます。暗号ありhのSSIDを選んだ場合は、暗号キーの設定画面が表示されます。暗号なしの接続先を選んだ場合は手順6へお進みください。
- Xボタンを押すと無線接続先を再検索します。

SSIDが非公開に設定されている場合
無線LANアクセスポイントがSSIDを非公開に設定している場合、検出されたSSID一覧にSSID名が表示されません。
- 非公開のSSIDに接続したい場合、空欄になっている項目を選択してJボタンを押してください。続いてJボタンを押すと、SSID入力画面になります。
- 接続したいSSID名を入力し、Xボタンを押してください。もう一度Xボタンを押すと、暗号キーの設定画面が表示されます。
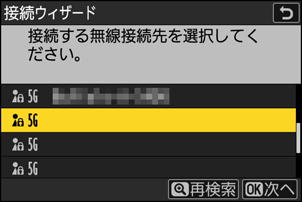
カメラ:暗号キーを入力する
- Jボタンを押して、無線LANアクセスポイントで使用している暗号キーを入力します。

- 無線LANアクセスポイントの暗号キーについては、無線LANアクセスポイントの使用説明書などをご覧ください。
- Xボタンを押して、暗号キーの入力を完了します。
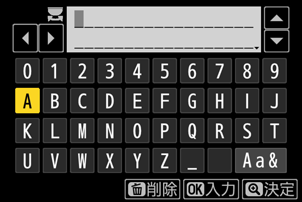
- もう一度Xボタンを押すと、接続を開始します。接続に成功すると、図のような画面が数秒間表示されます。
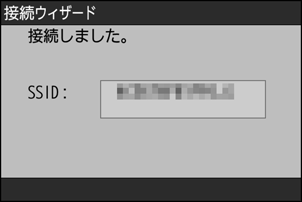
カメラ:IPアドレスの設定方法を選んで設定する
IPアドレスの設定方法を選んでJボタンを押します。

設定方法 内容 [自動取得] カメラが自動でIPアドレスを取得します。IPアドレスを取得するとIPアドレス設定完了画面が表示されます。 [手動設定] IPアドレス、サブネットマスクを手動で入力します。
- Jボタンを押すと、IPアドレス入力画面が表示されます。
- メインコマンドダイヤルを回して、変更したい桁を選びます。
- 42を押して数値を変更し、Jボタンを押して決定します。
- Xボタンを押すと、IPアドレス設定完了画面が表示されます。再度Xボタンを押すと、サブネットマスク入力画面が表示されます。
- サブネットマスクは13を押して数値を変更し、Jボタンを押して決定すると、IPアドレス設定完了画面が表示されます。
カメラ:IPアドレス設定完了画面が表示されたらJボタンを押す
カメラ:スマートフォンとのWi-Fi接続を開始する
カメラに図のような画面が表示されたら、スマートフォンでSnapBridgeアプリを起動してください。
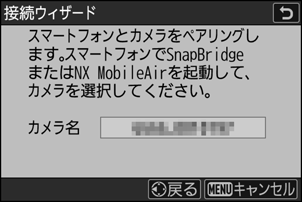
スマートフォン:SnapBridgeアプリを起動し、
 タブの
タブの ボタンをタップして[Wi-Fiステーションモード接続]を選ぶ
ボタンをタップして[Wi-Fiステーションモード接続]を選ぶSnapBridgeアプリをダウンロード後に初めて起動する場合は、アプリの紹介画面にある[カメラと接続する]をタップします。
スマートフォン:カメラ名を選ぶ
手順8でカメラに表示されているカメラ名を選びます。
カメラ/スマートフォン:Wi-Fi接続を完了する
- カメラに図のような画面が表示されたらJボタンを押してください。
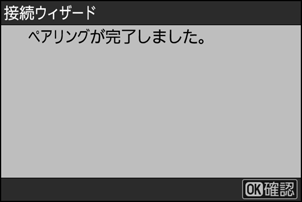
- スマートフォンとカメラのWi-Fi接続が完了すると、スマートフォンにWi-Fiステーションモード画面が表示されます。
カメラの画像モニターには接続完了のメッセージが表示されます。
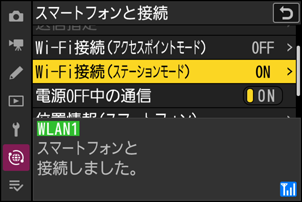
カメラとスマートフォンのWi-Fi接続は完了しました。
接続後の操作方法などはSnapBridgeアプリのヘルプをご覧ください。
スマートフォンと直接接続する(Wi-Fiアクセスポイントモード)
カメラとスマートフォンを直接Wi-Fi 接続します。カメラをアクセスポイントとして使用するため、野外など無線LAN 環境がない場合でも無線接続ができ、複雑な設定も不要です。カメラと接続中は、スマートフォンはインターネットを使用できません。
スマートフォン:SnapBridgeアプリを起動し、
 タブの
タブの ボタンをタップして[Wi-Fiアクセスポイントモード接続]を選ぶ
ボタンをタップして[Wi-Fiアクセスポイントモード接続]を選ぶSnapBridgeアプリをダウンロード後に初めて起動する場合は、アプリの紹介画面にある[カメラと接続する]をタップします。カメラのカテゴリー選択画面が表示されたら、接続するカメラのカテゴリーをタップし、次に表示される接続方法の選択画面でWi-Fi接続をタップしてください。
カメラ/スマートフォン:カメラ操作の説明画面が表示されたら、カメラの電源をONにする
この時点ではまだアプリの操作を行わないでください。
カメラ:ネットワークメニュー[スマートフォンと接続]>[Wi‑Fi接続(アクセスポイントモード)]で[Wi-Fi接続を開始]を選んでJボタンを押す
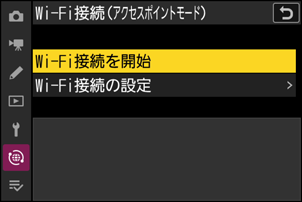
SSIDとパスワードが表示されます。
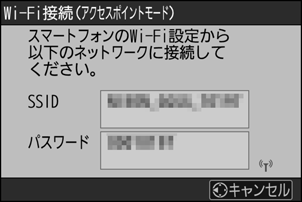
スマートフォン:アプリ画面の指示に従ってスマートフォンを操作し、Wi-Fi接続する
iOSの場合、設定アプリが表示されます。[< 設定]をタップして[設定]画面へ移動し、画面上部の[Wi-Fi]をタップして、Wi‑Fi接続の操作を行ってください。
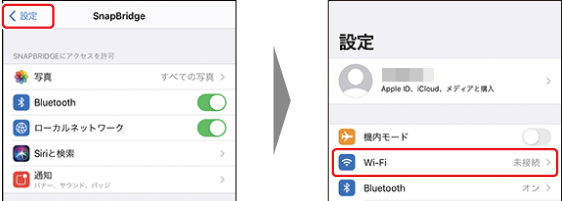
- Wi-Fi接続画面では、手順3でカメラに表示されているSSIDを選び、パスワードを入力してください。
スマートフォン:手順4でOSの設定を完了したら、手動でSnapBridgeアプリに戻る
- スマートフォンとカメラのWi-Fi接続が完了すると、スマートフォンにWi-Fiモード画面が表示されます。
カメラの画像モニターには接続完了のメッセージが表示されます。

カメラとスマートフォンのWi-Fi接続は完了しました。
接続後の操作方法などはSnapBridgeアプリのヘルプをご覧ください。
Wi-Fiステーションモード/Wi-Fiアクセスポイントモードの解除方法
SnapBridgeアプリの タブで
タブで ボタンをタップして、Wi-Fi接続を解除してください。表示が
ボタンをタップして、Wi-Fi接続を解除してください。表示が に切り替わったら、
に切り替わったら、 ボタンをタップして[Wi-Fiステーションモードの解除]または[解除]をタップします。
ボタンをタップして[Wi-Fiステーションモードの解除]または[解除]をタップします。
