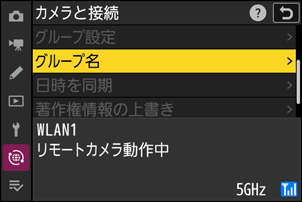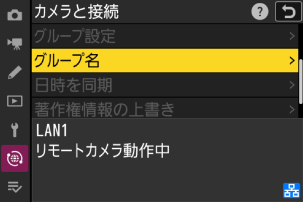連動レリーズモードの設定方法の変更
ネットワークメニュー[
- [グループ設定]が追加されたことで、連動レリーズモードの設定方法が変更になりました。活用ガイド「他のカメラとの接続」>「連動レリーズモードを使用する」をこの項目の内容に読み替えてください。
- リモートカメラはグループごとに登録します。ファームウェアバージョンC:3.xx以前は[カメラと接続]にあった[リモートカメラリスト]は、ネットワークメニュー[カメラと接続]>[グループ設定]>[(グループ表示名)]>[リモートカメラリスト]に移動しています。
連動レリーズ用の接続設定を作成して撮影する
連動レリーズを行うための接続設定を新規に作成します。撮影した画像はそれぞれのカメラのメモリーカードに記録されます。連動レリーズモードで撮影する全てのカメラで、同様の設定を行ってください。
無線LANで接続する
無線LAN接続用の接続設定を作成します。
ネットワークメニュー[カメラと接続]で[接続設定]を選び、マルチセレクターの2を押す
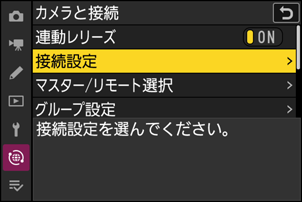
[新規追加]を選び、Jボタンを押す
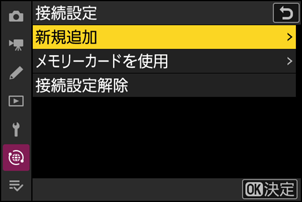
接続設定名を入力する

- 変更しない場合は、そのままXボタンを押すと、接続方法の設定画面が表示されます。
- 設定した接続設定名は、ネットワークメニュー[カメラと接続]>[接続設定]に一覧で表示されます。
- 接続設定名を変更するには、Jボタンを押します。任意の接続設定名を入力してXボタンを押すと、接続設定名を決定します。
[Wi-Fi接続先を検索]を選び、Jボタンを押す
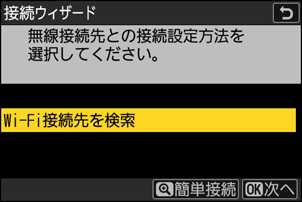
カメラの周辺にある無線LANアクセスポイントを検索して、検出した接続先のSSIDを表示します。
手順4でXボタンを押すと、SSIDや暗号キーを入力せずに無線LANアクセスポイントに接続できます。Jボタンを押して接続方法を選んでください。
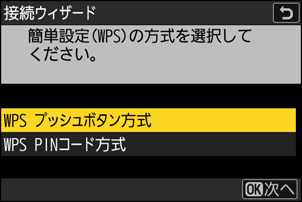
接続方法 内容 [WPSプッシュボタン方式] 無線LANアクセスポイントにWPSプッシュボタンがある場合に使用できます。WPSプッシュボタンを押した後にカメラのJボタンを押すと、無線LANアクセスポイントに接続できます。 [WPS PINコード方式] カメラにPINコードが表示されます。パソコンを使用して無線LANアクセスポイントにPINコードを入力します。無線LANアクセスポイントにPINコードを入力する方法については、お使いの無線LANアクセスポイントの使用説明書をご覧ください。 - 接続が完了したら、手順7に進んでください。
接続先のSSIDを選ぶ

- 接続先のSSIDを選んでJボタンを押します。
- 検出されたSSIDの周波数帯をアイコンで確認できます。
- 暗号ありのSSIDにはhが表示されます。暗号ありhのSSIDを選んだ場合は、暗号キーの設定画面が表示されます。暗号なしの接続先を選んだ場合は手順7へお進みください。
- Xボタンを押すと無線接続先を再検索します。
SSIDが非公開に設定されている場合
無線LANアクセスポイントがSSIDを非公開に設定している場合、検出されたSSID一覧にSSID名が表示されません。
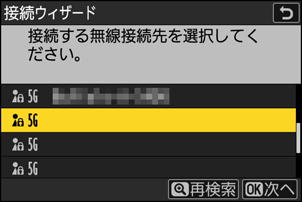
- 非公開のSSIDに接続したい場合、空欄になっている項目を選択してJボタンを押してください。続いてJボタンを押すと、SSID入力画面になります。
- 接続したいSSID名を入力し、Xボタンを押してください。もう一度Xボタンを押すと、暗号キーの設定画面が表示されます。
暗号キーを入力する

- Jボタンを押して、無線LANアクセスポイントで使用している暗号キーを入力します。
無線LANアクセスポイントの暗号キーについては、無線LANアクセスポイントの使用説明書などをご覧ください。
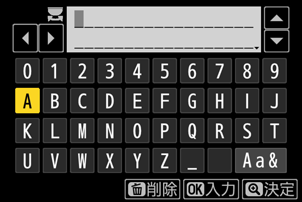
- Xボタンを押して、暗号キーの入力を完了します。
もう一度Xボタンを押すと、接続を開始します。接続に成功すると、図のような画面が数秒間表示されます。
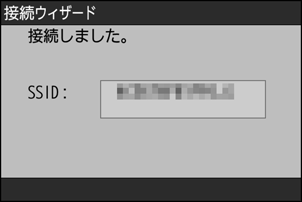
IPアドレスの設定方法を選んで設定する

IPアドレスの設定方法を選んでJボタンを押します。
設定方法 内容 [自動取得] カメラが自動でIPアドレスを取得します。IPアドレスを取得するとIPアドレス設定完了画面が表示されます。
- この後の手順でリモートカメラのIPアドレスを入力する必要があるため、リモートカメラに設定するカメラではIPアドレスを控えておくことをおすすめします。
[手動設定] IPアドレス、サブネットマスクを手動で入力します。
- Jボタンを押すと、IPアドレス入力画面が表示されます。
- メインコマンドダイヤルを回して、変更したい桁を選びます。
- 42を押して数値を変更し、Jボタンを押して決定します。
- Xボタンを押すと、IPアドレス設定完了画面が表示されます。再度Xボタンを押すと、サブネットマスク入力画面が表示されます。
- サブネットマスクは13を押して数値を変更し、Jボタンを押して決定すると、IPアドレス設定完了画面が表示されます。
- IPアドレス設定完了画面が表示されたらJボタンを押します。
- 無線接続が開始され、カメラがアクセスポイントに接続されると、接続設定名が表示されます。
[マスター/リモート選択]を選んで2を押す
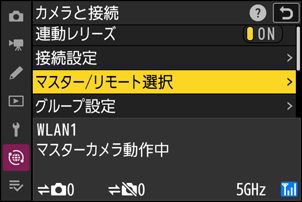
カメラをマスターカメラにするか、リモートカメラにするかを設定できます。
- [マスターカメラ]:マスターカメラに設定したカメラのレリーズボタンを押すと、連動してリモートカメラのシャッターがきれます。マスターカメラは1台のみ設定してください。複数のカメラをマスターカメラに設定した場合、最初にネットワークに接続したカメラがマスターカメラとして使用できます。
- [リモートカメラ]:マスターカメラのレリーズに連動してシャッターがきれます。
連動レリーズを行う全てのカメラで手順1から8を繰り返す
リモートカメラに設定するカメラは手順8で[リモートカメラ]を選んでください。
マスターカメラで[グループ設定]を選んで2を押す
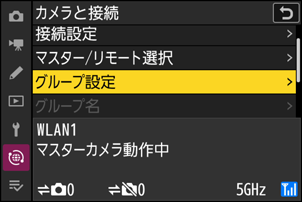
[新規追加]を選び、Jボタンを押す
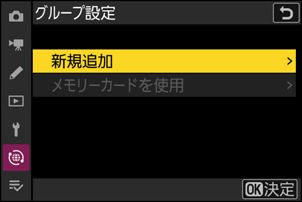
グループの表示名を入力する
- リモートカメラを登録するグループの表示名を設定します。表示名は32文字まで入力できます。
- Xボタンを押して決定します。
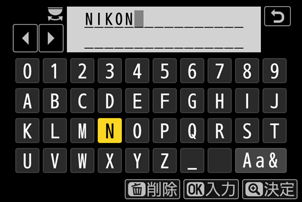
[グループ名]を選んで2を押し、グループ名を設定する
連動レリーズを行うカメラのグループ名を設定できます。グループ名は8文字まで入力できます。
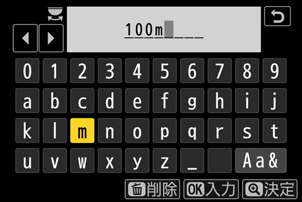
[リモートカメラリスト]を選んで2を押す
グループ設定内で使用するリモートカメラを登録します。リモートカメラは[01]~[16]まで最大16台登録できます。
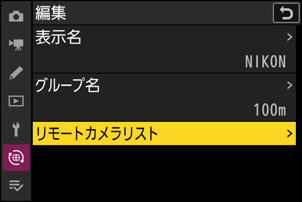
リモートカメラの登録先を選んで2を押す
リモートカメラの設定画面が表示されます。
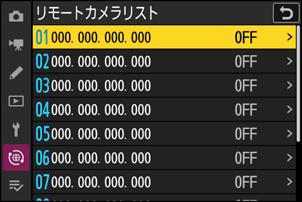
[アドレス]を選んで2を押す
IP アドレス入力画面が表示されます。

リモートカメラのIPアドレスを入力する
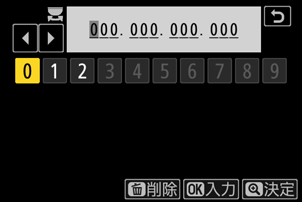
手順7で取得または設定したリモートカメラのIPアドレスを入力します。
- メインコマンドダイヤルを回して、変更したい桁を選びます。
- 42を押して数値を変更し、Jボタンを押して決定します。
- Xボタンを押すと、リモートカメラがマスターカメラに登録されてカメラ同士が接続されます。
すべてのリモートカメラの登録を行う
- 無線接続している場合、接続しているSSIDの周波数帯が表示されます。
マスターカメラに接続済みのリモートカメラの台数と、接続していないリモートカメラの台数が表示されます。
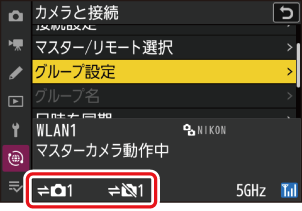
マスターカメラの撮影画面にkアイコンと接続済みのリモートカメラの台数が表示されます。
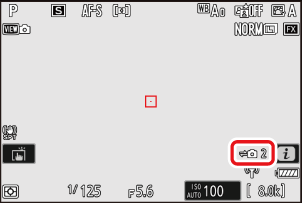
撮影する
マスターカメラのレリーズボタンを押すと、連動してリモートカメラが動作します。

有線LANで接続する
有線LAN接続用の接続設定を作成します。カメラの有線LAN接続端子にイーサネットケーブルを差し込んでください。ケーブルは無理な力を加えず、端子に真っ直ぐに差し込んでください。イーサネットケーブルの反対側の端子は、ルーターに接続してください。
ネットワークメニュー[有線LAN]を[ON]に設定する

ネットワークメニュー[カメラと接続]で[接続設定]を選び、マルチセレクターの2を押す
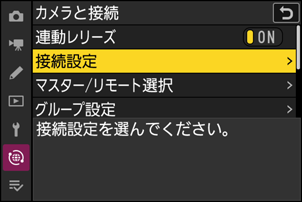
[新規追加]を選び、Jボタンを押す
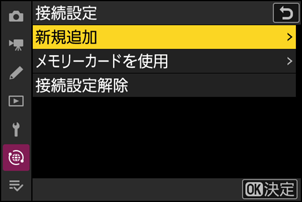
接続設定名を入力する

- 変更しない場合は、そのままXボタンを押すと、IPアドレスの設定画面が表示されます。
- 設定した接続設定名は、ネットワークメニュー[カメラと接続]>[接続設定]に一覧で表示されます。
- 接続設定名を変更するには、Jボタンを押します。任意の接続設定名を入力してXボタンを押すと、接続設定名を決定します。
IPアドレスの設定方法を選んで設定する

IPアドレスの設定方法を選んでJボタンを押します。
設定方法 内容 [自動取得] カメラが自動でIPアドレスを取得します。IPアドレスを取得するとIPアドレス設定完了画面が表示されます。
- この後の手順でリモートカメラのIPアドレスを入力する必要があるため、リモートカメラに設定するカメラではIPアドレスを控えておくことをおすすめします。
[手動設定] IPアドレス、サブネットマスクを手動で入力します。
- Jボタンを押すと、IPアドレス入力画面が表示されます。
- メインコマンドダイヤルを回して、変更したい桁を選びます。
- 42を押して数値を変更し、Jボタンを押して決定します。
- Xボタンを押すと、IPアドレス設定完了画面が表示されます。再度Xボタンを押すと、サブネットマスク入力画面が表示されます。
- サブネットマスクは13を押して数値を変更し、Jボタンを押して決定すると、IPアドレス設定完了画面が表示されます。
- IPアドレス設定完了画面が表示されたらJボタンを押します。
- 接続が開始されます。カメラがネットワークに接続されると、接続設定名が表示されます。
[マスター/リモート選択]を選んで2を押す
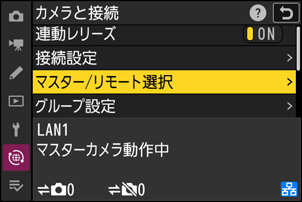
カメラをマスターカメラにするか、リモートカメラにするかを設定できます。
- [マスターカメラ]:マスターカメラに設定したカメラのレリーズボタンを押すと、連動してリモートカメラのシャッターがきれます。マスターカメラは1台のみ設定してください。複数のカメラをマスターカメラに設定した場合、最初にネットワークに接続したカメラがマスターカメラとして使用できます。
- [リモートカメラ]:マスターカメラのレリーズに連動してシャッターがきれます。
連動レリーズを行う全てのカメラで手順1から6を繰り返す
リモートカメラに設定するカメラは手順6で[リモートカメラ]を選んでください。
マスターカメラで[グループ設定]を選んで2を押す
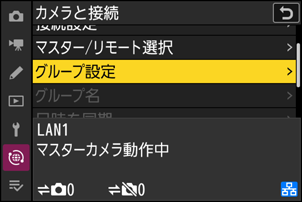
[新規追加]を選び、Jボタンを押す
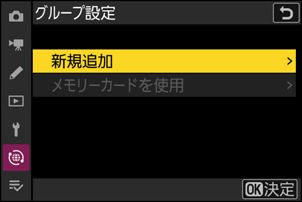
グループの表示名を入力する
- リモートカメラを登録するグループの表示名を設定します。表示名は32文字まで入力できます。
- Xボタンを押して決定します。
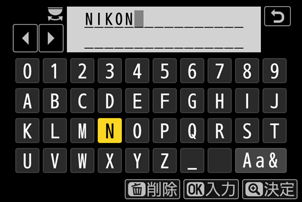
[グループ名]を選んで2を押し、グループ名を設定する
連動レリーズを行うカメラのグループ名を設定できます。グループ名は8文字まで入力できます。
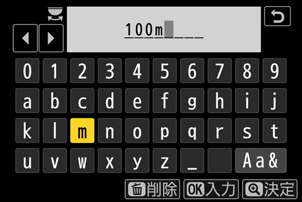
[リモートカメラリスト]を選んで2を押す
グループ設定内で使用するリモートカメラを登録します。リモートカメラは[01]~[16]まで最大16台登録できます。
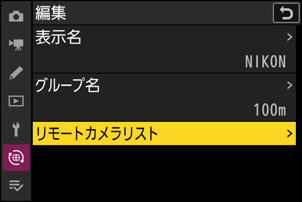
リモートカメラの登録先を選んで2を押す
リモートカメラの設定画面が表示されます。
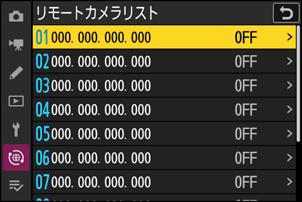
[アドレス]を選んで2を押す
IP アドレス入力画面が表示されます。

リモートカメラのIPアドレスを入力する
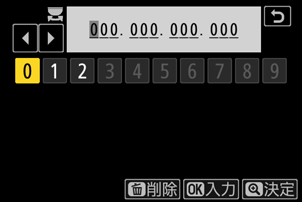
手順5で取得または設定したリモートカメラのIPアドレスを入力します。
- メインコマンドダイヤルを回して、変更したい桁を選びます。
- 42を押して数値を変更し、Jボタンを押して決定します。
- Xボタンを押すと、リモートカメラがマスターカメラに登録されてカメラ同士が接続されます。
すべてのリモートカメラの登録を行う
マスターカメラに接続済みのリモートカメラの台数と、接続していないリモートカメラの台数が表示されます。
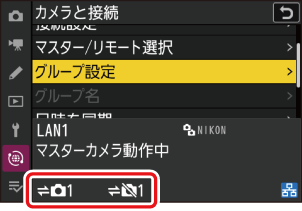
マスターカメラの撮影画面にkアイコンと接続済みのリモートカメラの台数が表示されます。
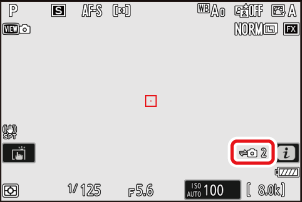
撮影する
マスターカメラのレリーズボタンを押すと、連動してリモートカメラが動作します。
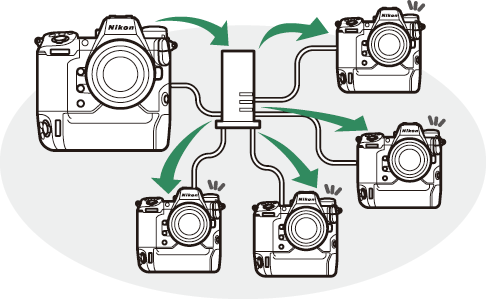
ネットワークメニュー[カメラと接続]>[連動レリーズ]を[OFF]に設定すると、カメラの接続を維持したまま連動レリーズ機能をオフにできます。
マスターカメラでネットワークメニュー[カメラと接続]>[グループ設定]>[(グループ表示名)]>[リモートカメラリスト]を選んで2を押すと、リモートカメラの状態を確認できます。
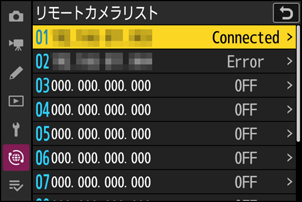
- リモートカメラの個体はIPアドレスで判別できます。
リモートカメラの接続状況が表示されています。
- [Connected]:正しく接続されています。
- [Busy]:他のマスターカメラがリモートカメラを制御しています。
[Error]:次のいずれかの状態になっています。
- リモートカメラの半押しタイマーがオフ
- リモートカメラの電源がOFF
- マスターカメラとリモートカメラのグループ名が異なる
- IPアドレスが間違っている
[OFF]:次のいずれかの状態になっています。
- リモートカメラが未登録
- [リモートカメラと接続]が[OFF]
- [Connected]と表示されているリモートカメラを選んで2を押すと、FTP送信残数、FTP接続状態、バッテリー残量、撮影可能枚数を確認できます。
- 一度連動レリーズを行うと、各リモートカメラの最後の撮影時刻が表示されます。
リモートカメラを選んで2を押すと、選んだリモートカメラの設定をマスターカメラから変更できます。
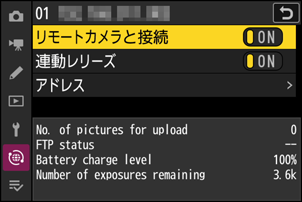
- [リモートカメラと接続]を[OFF]に設定すると、リモートカメラとの接続を一時的に解除できます。
- [連動レリーズ]を[OFF]に設定すると、マスターカメラからリモートカメラの連動レリーズを一時的にオフにできます。
- [アドレス]を選んで2を押すと、リモートカメラのIPアドレスを指定できます。IPアドレス設定後、[リモートカメラと接続]を[ON]にするとリモートカメラに接続できます。指定したIPアドレスのリモートカメラが存在しない場合、接続できません。
ネットワークメニュー[カメラと接続]>[グループ設定]>[メモリーカードを使用]>[メモリーカードにコピー]選んで2を押し、メモリーカードにコピーしたいグループ設定を選んで2を押します。コピー先(1~99)を選んでJボタンを押すと、選んだグループ設定がメモリーカードにコピーされます。保存したグループ設定は[カメラに登録]で登録できます。