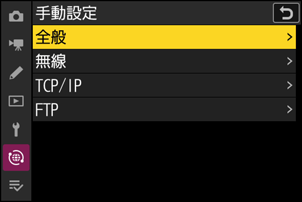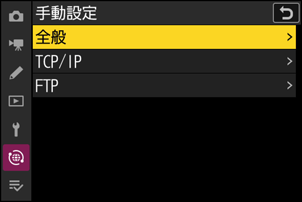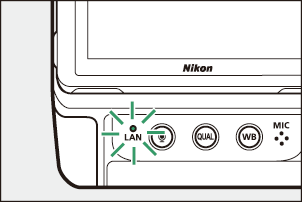無線LANまたは有線LANでFTPサーバーと接続する
カメラに内蔵されている無線LAN(Wi-Fi)機能を使用するか、有線LAN接続端子に市販のイーサネットケーブルを接続すると、既存のネットワークを使用してFTPサーバーに接続して画像を送信できます。カメラとFTPサーバーを直接接続することも可能です。
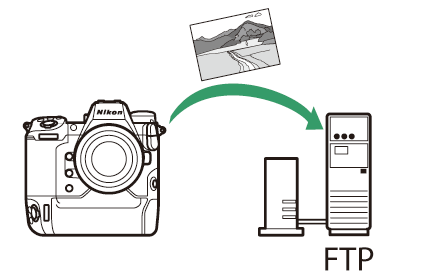
- Windows 11またはWindows 10の場合は、OSに標準装備されているFTPサーバー機能(IIS(Internet Information Services)やFTPサービスなど)を利用してFTPサーバーを構築できます。
- インターネットを経由したFTPサーバーへの通信、およびサードパーティー製FTPソフトによって構築したFTPサーバーでの動作はサポートしておりません。
- FTPSサーバーに接続する場合、接続前にカメラにルート証明書を読み込む必要があります。ルート証明書を読み込むには、ネットワークメニュー[FTPサーバーと接続]>[オプション]>[ルート証明書の管理]の[ルート証明書の読み込み]を行ってください。
- ルート証明書の取得方法については、接続するFTPSサーバーのネットワーク管理者にご確認ください。
カメラとFTPサーバーを無線LANで接続 する
カメラとFTPサーバーを無線接続するには、カメラとFTPサーバーを直接無線接続するWi-Fiアクセスポイントモードと、ご自宅などにすでに構築されているネットワークに無線LANアクセスポイントを経由してFTPサーバーと接続するWi-Fiステーションモードの2通りの方法があります。
FTPサーバーと直接接続する(Wi-Fiアクセスポイントモード )
カメラとFTPサーバーを直接無線接続します。カメラをアクセスポイントとして使用するため、野外など無線LAN環境がない場合でも無線接続ができ、複雑な設定も不要です。
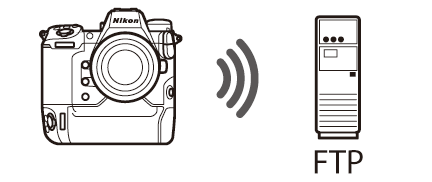
- カメラの接続ウィザードに従って、接続設定を登録します。
- ネットワークメニュー[有線LAN]が[OFF]になっていることを確認してください。
ネットワークメニュー[FTPサーバーと接続]で[接続設定]を選び、マルチセレクターの2を押す
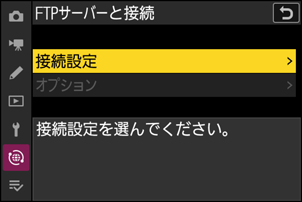
[新規追加]を選び、Jボタンを押す
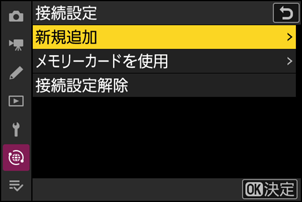
[接続ウィザード]を選んで2を押す
接続ウィザード画面が表示されます。
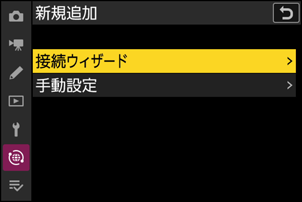
接続設定名を入力する
- 変更しない場合は、そのままXボタンを押すと、接続方法の設定画面が表示されます。
- 設定した接続設定名は、ネットワークメニュー[FTPサーバーと接続]>[接続設定]に一覧で表示されます。
- 接続設定名を変更するには、Jボタンを押します。入力画面での文字の入力方法については、「入力画面の操作方法について」(0入力画面の操作方法について)をご覧ください。任意の接続設定名を入力してXボタンを押すと、接続設定名を決定します。

[PCと直接接続]を選び、Jボタンを押す

カメラのSSIDと暗号キーが表示されます。
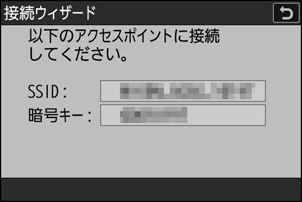
パソコンをカメラに接続する
Windowsの場合:

- 画面の右下にある無線LANのアイコンをクリックしてください。
- 手順5でカメラに表示されたSSIDを選んでクリックしてください。
- ネットワークキーを入力する画面が表示されたら、手順5で表示された暗号キーを入力してください。カメラとパソコンの接続が開始されます。
macOSの場合:
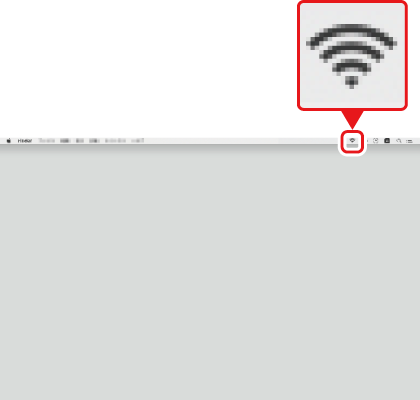
- 画面の右上にある無線LANのアイコンをクリックしてください。
- 手順5でカメラに表示されたSSIDを選んでクリックしてください。
- ネットワークキーを入力する画面が表示されたら、手順5で表示された暗号キーを入力してください。カメラとパソコンの接続が開始されます。
FTPサーバーの種類を選ぶ
[FTP]、[SFTP]または[FTPS]を選んでJボタンを押すと、ポート番号の入力画面が表示されます。
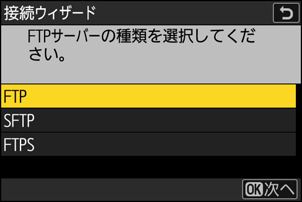
FTPサーバーのポート番号を入力する
- 42 を押してポート番号の変更したい桁を選び、13 を押して数値を変更します。
- Jボタンを押して決定すると、ログイン方法の選択画面が表示されます。
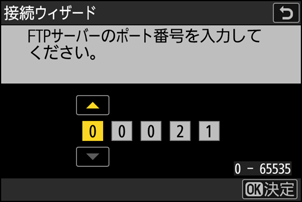
ログイン方法を選ぶ
FTPサーバーへのログイン方法を選んでJボタンを押します。
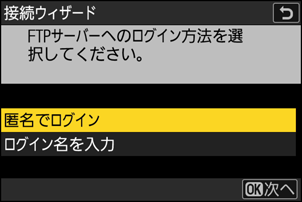
項目 内容 [匿名でログイン] 匿名でFTPサーバーにログインします。FTPサーバーが匿名でのログインを許可している場合のみログインできます。ログインに成功した場合は、送信先フォルダーの設定画面が表示されます。 [ログイン名を入力] ログイン名とパスワードを手動で入力します。入力を完了してJボタンを押すと、FTPサーバーにログインします。ログインに成功した場合は、送信先フォルダーの設定画面が表示されます。 送信先フォルダーを設定する
送信先のフォルダーを選んでJボタンを押します。
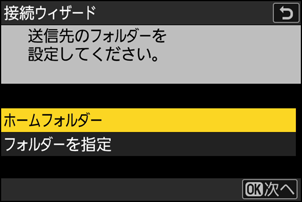
項目 内容 [ホームフォルダー] 送信先をFTPサーバーのホームフォルダーに設定します。設定に成功した場合は、接続設定完了画面が表示されます。 [フォルダーを指定] 送信先のフォルダー名を手動で入力します。送信先のフォルダーは、あらかじめFTPサーバー側で作成しておく必要があります。入力を完了してJボタンを押すと、送信先のフォルダーを設定して接続設定完了画面が表示されます。 カメラとFTPサーバーの接続を確認する
カメラとFTPサーバーが接続されると、[FTPサーバーと接続]画面に接続設定名が緑色で点灯します。
- 接続設定名が緑色で点灯していない場合は、FTP サーバーの無線接続設定でカメラと接続し直してください。
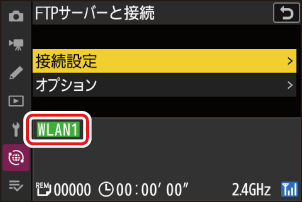
カメラとFTPサーバーの無線接続が完了しました。
カメラとFTPサーバーの接続が完了すると、撮影画面に「FTP」が表示されます。FTPサーバーとの接続にエラーが発生した場合、文字が赤くなりCが表示されます。
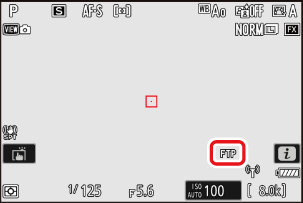
カメラで撮影した画像をFTPサーバーに転送するには、「FTPサーバーに画像を送信する」(0FTPサーバーに画像を送信する)をご覧ください。
既存のネットワークに接続する(Wi-Fiステーションモード )
ご自宅などにすでに構築されているネットワークに、無線LANアクセスポイントを経由してFTPサーバーと接続します。
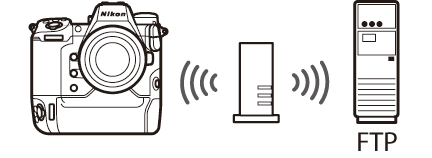
- カメラの接続ウィザードに従って、接続設定を登録します。
- 無線接続を行う場合、ネットワークメニュー[有線LAN]が[OFF]になっていることを確認してください。
ネットワークメニュー[FTPサーバーと接続]で[接続設定]を選び、マルチセレクターの2を押す
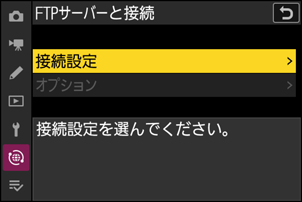
[新規追加]を選び、Jボタンを押す
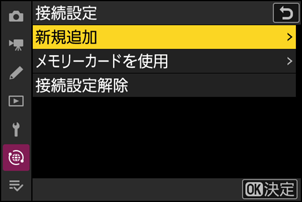
[接続ウィザード]を選んで2を押す
接続ウィザード画面が表示されます。
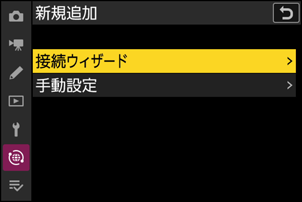
接続設定名を入力する
- 変更しない場合は、そのままXボタンを押すと、接続方法の設定画面が表示されます。
- 設定した接続設定名は、ネットワークメニュー[FTPサーバーと接続]>[接続設定]に一覧で表示されます。
- 接続設定名を変更するには、Jボタンを押します。入力画面での文字の入力方法については、「入力画面の操作方法について」(0入力画面の操作方法について)をご覧ください。任意の接続設定名を入力してXボタンを押すと、接続設定名を決定します。

[Wi-Fi接続先を検索]を選び、Jボタンを押す
カメラの周辺にある無線LANアクセスポイントを検索して、検出した接続先のSSIDを表示します。
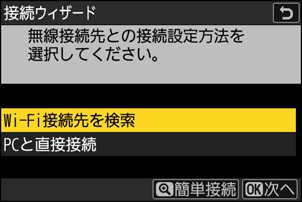
手順5でXボタンを押すと、SSIDや暗号キーを入力せずに無線LANアクセスポイントに接続できます。接続方法を選んでJボタンを押してください。接続が完了したら、手順8に進んでください。
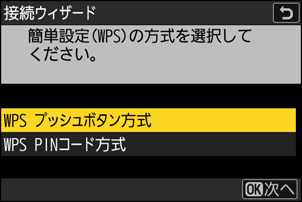
接続方法 内容 [ WPSプッシュボタン方式 ]無線LANアクセスポイントにWPSプッシュボタンがある場合に使用できます。WPSプッシュボタンを押した後にカメラのJボタンを押すと、無線LANアクセスポイントに接続できます。 [ WPS PINコード方式 ]カメラにPINコードが表示されます。パソコンを使用して無線LANアクセスポイントにPINコードを入力します。無線LANアクセスポイントにPINコードを入力する方法については、お使いの無線LANアクセスポイントの使用説明書をご覧ください。 接続先のSSIDを選ぶ
- 接続先のSSIDを選んでJボタンを押します。
- カメラで入力できない文字が使用されているSSIDは表示されません。
- 検出されたSSIDの周波数帯をアイコンで確認できます。
- 暗号ありのSSIDにはhが表示されます。暗号ありhのSSIDを選んだ場合は、暗号キーの設定画面が表示されます。暗号なしの接続先を選んだ場合は手順8へお進みください。
- Xボタンを押すと無線接続先を再検索します。

SSIDが非公開に設定されている場合
無線LANアクセスポイントがSSIDを非公開に設定している場合、検出されたSSID一覧にSSID名が表示されません。
- 非公開のSSIDに接続したい場合、空欄になっている項目を選択してJボタンを押してください。続いてJボタンを押すと、SSID入力画面になります。
- 接続したいSSID名を入力し、Xボタンを押してください。もう一度Xボタンを押すと、暗号キーの設定画面が表示されます。
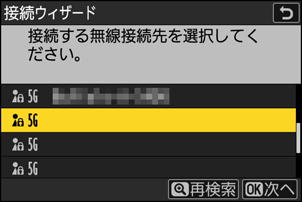
暗号キー を入力する- Jボタンを押して、無線LANアクセスポイントで使用している暗号キーを入力します。

- 無線LANアクセスポイントの暗号キーについては、無線LANアクセスポイントの使用説明書などをご覧ください。
- Xボタンを押して、暗号キーの入力を完了します。
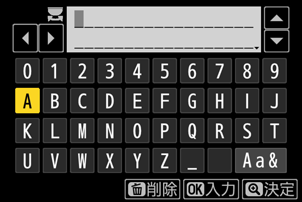
- もう一度Xボタンを押すと、接続を開始します。接続に成功すると、図のような画面が数秒間表示されます。
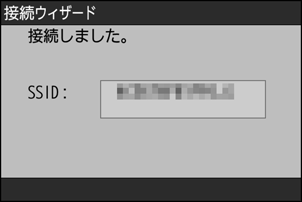
IPアドレスの設定方法を選んで設定する
- IPアドレスの設定方法を選んでJボタンを押します。

設定方法 内容 [自動取得] カメラが自動でIPアドレスを取得します。IPアドレスを取得するとIPアドレス設定完了画面が表示されます。 [手動設定] IPアドレス、サブネットマスクを手動で入力します。
- Jボタンを押すと、IPアドレス入力画面が表示されます。
- メインコマンドダイヤルを回して、変更したい桁を選びます。
- 42を押して数値を変更し、Jボタンを押して決定します。
- Xボタンを押すと、IPアドレス設定完了画面が表示されます。再度Xボタンを押すと、サブネットマスク入力画面が表示されます。
- サブネットマスクは13を押して数値を変更し、Jボタンを押して決定すると、IPアドレス設定完了画面が表示されます。
- IPアドレス設定完了画面が表示されたらJボタンを押します。
FTPサーバーの種類を選ぶ
[FTP]、[SFTP]または[FTPS]を選んでJボタンを押すと、アドレス入力画面が表示されます。
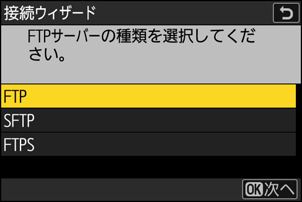
FTPサーバーのアドレスを入力する
Jボタンを押して、FTPサーバーのIPアドレスまたはURLを入力します。

Xボタンを押して、入力を完了します。
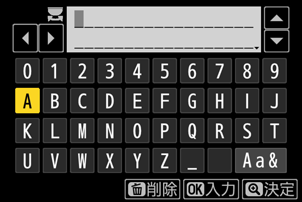
もう一度Xボタンを押すと、カメラがFTPサーバーに接続します。接続に成功した場合は、ポート番号の入力画面が表示されます。
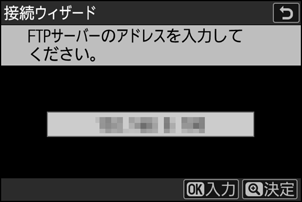
FTPサーバーのポート番号を入力する
- 42 を押してポート番号の変更したい桁を選び、13 を押して数値を変更します。
- Jボタンを押して決定すると、ログイン方法の選択画面が表示されます。
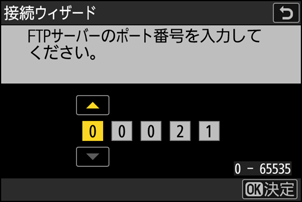
ログイン方法を選ぶ
FTPサーバーへのログイン方法を選んでJボタンを押します。
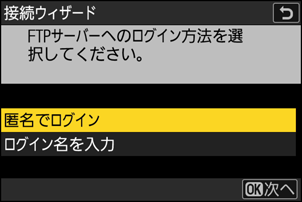
項目 内容 [匿名でログイン] 匿名でFTPサーバーにログインします。FTPサーバーが匿名でのログインを許可している場合のみログインできます。ログインに成功した場合は、送信先フォルダーの設定画面が表示されます。 [ログイン名を入力] ログイン名とパスワードを手動で入力します。入力を完了してJボタンを押すと、FTPサーバーにログインします。ログインに成功した場合は、送信先フォルダーの設定画面が表示されます。 送信先フォルダーを設定する
送信先のフォルダーを選んでJボタンを押します。
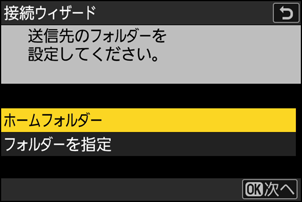
項目 内容 [ホームフォルダー] 送信先をFTPサーバーのホームフォルダーに設定します。設定に成功した場合は、接続設定完了画面が表示されます。 [フォルダーを指定] 送信先のフォルダー名を手動で入力します。送信先のフォルダーは、あらかじめFTPサーバー側で作成しておく必要があります。入力を完了してJボタンを押すと、送信先のフォルダーを設定して接続設定完了画面が表示されます。 カメラとFTPサーバーの接続を確認する
カメラとFTPサーバーが接続されると、[FTPサーバーと接続]画面に接続設定名が緑色で点灯します。
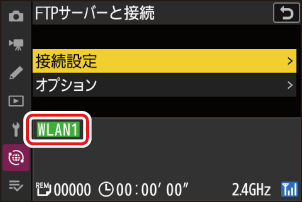
カメラとFTPサーバーの無線接続が完了しました。
カメラとFTPサーバーの接続が完了すると、撮影画面に「FTP」が表示されます。FTPサーバーとの接続にエラーが発生した場合、文字が赤くなりCが表示されます。
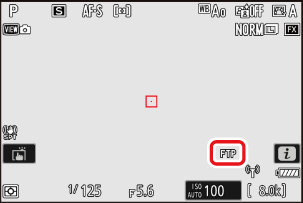
カメラで撮影した画像をFTPサーバーに転送するには、「FTPサーバーに画像を送信する」(0FTPサーバーに画像を送信する)をご覧ください。
カメラとFTPサーバーを有線LANで接続 する
有線LAN接続端子に市販のイーサネットケーブルを接続すると、カメラとFTPサーバーを直接有線LANで接続することや、既存のネットワークを使用して接続することができます。
イーサネットケーブルを接続する
カメラの有線LAN接続端子にイーサネットケーブルを差し込んでください。ケーブルは無理な力を加えず、端子に真っ直ぐに差し込んでください。イーサネットケーブルの反対側の端子は、FTPサーバーまたはルーターに接続してください。
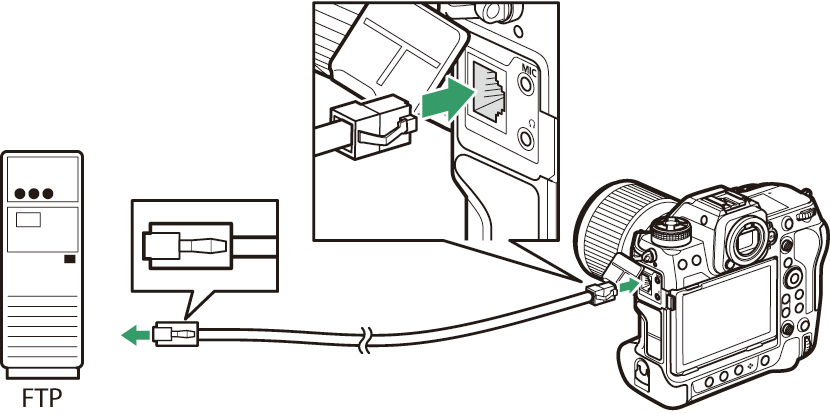
ネットワークメニュー[有線LAN]を[ON]に設定する

ネットワークメニュー[FTPサーバーと接続]で[接続設定]を選び、マルチセレクターの2を押す
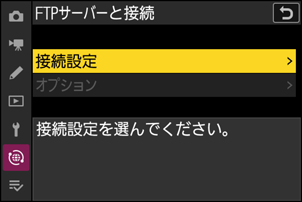
[新規追加]を選び、Jボタンを押す
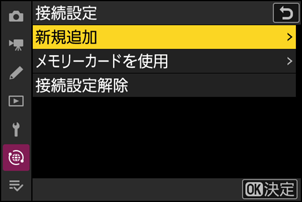
[接続ウィザード]を選んで2を押す
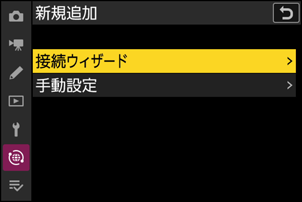
接続ウィザード画面が表示されます。
接続設定名を入力する
- 変更しない場合は、そのままXボタンを押すと、接続方法の設定画面が表示されます。
- 設定した接続設定名は、ネットワークメニュー[FTPサーバーと接続]>[接続設定]に一覧で表示されます。
- 接続設定名を変更するには、Jボタンを押します。入力画面での文字の入力方法については、「入力画面の操作方法について」(0入力画面の操作方法について)をご覧ください。任意の接続設定名を入力してXボタンを押すと、接続設定名を決定します。

IPアドレスの設定方法を選んで設定する
- IPアドレスの設定方法を選んでJボタンを押します。

設定方法 内容 [自動取得] カメラが自動でIPアドレスを取得します。IPアドレスを取得するとIPアドレス設定完了画面が表示されます。 [手動設定] IPアドレス、サブネットマスクを手動で入力します。
- Jボタンを押すと、IPアドレス入力画面が表示されます。
- メインコマンドダイヤルを回して、変更したい桁を選びます。
- 42を押して数値を変更し、Jボタンを押して決定します。
- Xボタンを押すと、IPアドレス設定完了画面が表示されます。再度Xボタンを押すと、サブネットマスク入力画面が表示されます。
- サブネットマスクは13を押して数値を変更し、Jボタンを押して決定すると、IPアドレス設定完了画面が表示されます。
- IPアドレス設定完了画面が表示されたらJボタンを押します。
FTPサーバーの種類を選ぶ
[FTP]、[SFTP]または[FTPS]を選んでJボタンを押すと、アドレス入力画面が表示されます。
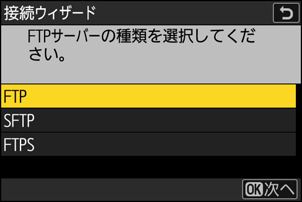
FTPサーバーのアドレスを入力する
Jボタンを押して、FTPサーバーのIPアドレスまたはURLを入力します。

Xボタンを押して、入力を完了します。
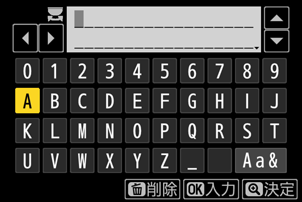
もう一度Xボタンを押すと、カメラがFTPサーバーに接続します。接続に成功した場合は、ログイン方法の選択画面が表示されます。
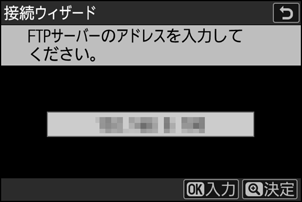
ログイン方法を選ぶ
FTPサーバーへのログイン方法を選んでJボタンを押します。
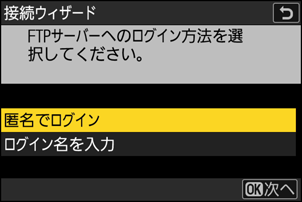
項目 内容 [匿名でログイン] 匿名でFTPサーバーにログインします。FTPサーバーが匿名でのログインを許可している場合のみログインできます。ログインに成功した場合は、送信先フォルダーの設定画面が表示されます。 [ログイン名を入力] ログイン名とパスワードを手動で入力します。入力を完了してJボタンを押すと、FTPサーバーにログインします。ログインに成功した場合は、送信先フォルダーの設定画面が表示されます。 送信先フォルダーを設定する
送信先のフォルダーを選んでJボタンを押します。
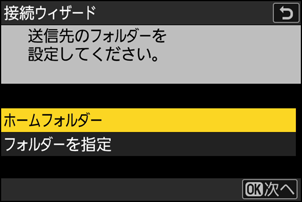
項目 内容 [ホームフォルダー] 送信先をFTPサーバーのホームフォルダーに設定します。設定に成功した場合は、接続設定完了画面が表示されます。 [フォルダーを指定] 送信先のフォルダー名を手動で入力します。送信先のフォルダーは、あらかじめFTPサーバー側で作成しておく必要があります。入力を完了してJボタンを押すと、送信先のフォルダーを設定して接続設定完了画面が表示されます。 カメラとFTPサーバーの接続を確認する
カメラとFTPサーバーが接続されると、[FTPサーバーと接続]画面に接続設定名が緑色で点灯します。
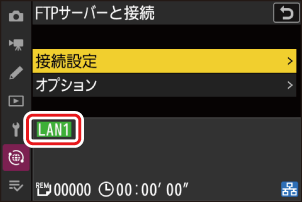
カメラとFTPサーバーの接続設定が完了しました。
カメラとFTPサーバーの接続が完了すると、撮影画面に「FTP」が表示されます。FTPサーバーとの接続にエラーが発生した場合、文字が赤くなりCが表示されます。
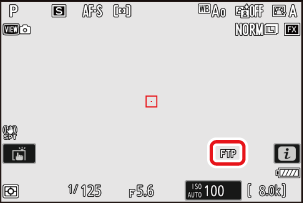
カメラで撮影した画像をFTPサーバーに転送するには、「FTPサーバーに画像を送信する」(0FTPサーバーに画像を送信する)をご覧ください。
FTPサーバーに画像を送信する
再生画面で選んだ画像をFTPサーバーに送信できます。カメラで撮影するたびに自動で送信することもできます。
画像を送信する前に、カメラをFTPサーバーに無線または有線接続してください。ネットワークメニュー[FTPサーバーと接続]>[接続設定]で接続設定を選んで接続を行います。
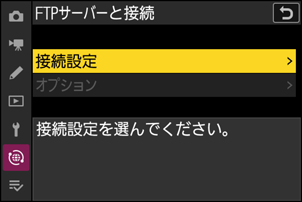
カメラとFTPサーバーが接続されると、[FTPサーバーと接続]画面に接続設定名が緑色で点灯します。
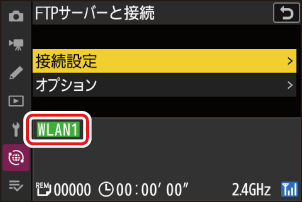
画像を選んで送信する
カメラのKボタンを押して1コマ表示モードまたはサムネイル表示モードにする
送信したい画像を選んでiボタンを押す

[
送信指定(FTP) ]/[優先送信指定(FTP) ]を選んでJボタンを押す- [送信指定(FTP)]を選ぶと、送信設定マーク(白色)が表示されて送信指定した順に画像が送信されます。すでに送信予定の画像がある場合、送信予定の最後に追加されます。
- [優先送信指定(FTP)]を選ぶと、優先送信設定マーク(白色)が表示されてすでに送信予定の画像がある場合でも、優先送信指定された画像を割り込んで送信します。
- 送信指定した画像がある状態でネットワークに接続すると、自動的に送信が開始されます。
- 複数の画像を送信する場合は、手順2~3を繰り返してください。
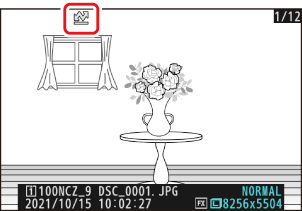
再生時のiメニューで[フィルター再生]を行うと、設定された条件に当てはまる画像のみ再生されます(0フィルター再生する)。iメニューで[一括送信指定(FTP)]を選んでJボタンを押すと、再生対象の画像全てに送信設定マークが付加されます。
撮影した画像を自動で送信する
ネットワークメニュー[
- 画像はメモリーカードに記録されてから自動的に送信設定が行われます。撮影する場合は必ずカメラにメモリーカードを挿入してください。
- 動画は自動送信されません。再生画面で送信設定してください。
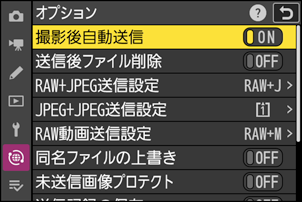
マーク表示について
送信する画像には次のようなマークが表示されます。
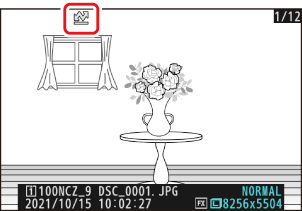
- W(白):送信予定の画像(送信設定マーク)
次の送信設定をした場合、画像に表示されます。撮影または送信指定した順に画像が送信されます。
- 自動送信で送信設定した場合
- [送信指定(FTP)]を選んだ場合
- 一括送信設定をした場合
- s(白):送信予定の画像(優先送信設定マーク)
- [優先送信指定(FTP)]を設定した画像に表示されます。Wの画像がある場合でも、優先して画像が送信されます。
- X(緑):送信中の画像(送信中マーク)
- 画像の送信中は送信設定マークが緑色で表示されます。
- Y(青):送信済みの画像(送信済みマーク)
- 画像が正常に送信された場合、送信設定マークが青色に変わります。
画像送信時の[FTPサーバーと接続]画面
[FTPサーバーと接続]画面では、次の状態が確認できます。
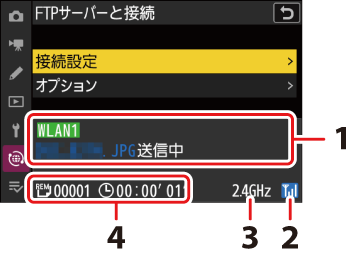
- 接続状態:
接続状態を表します。接続されたときは接続設定名が緑色で表示されます。
データを送信中の場合、接続設定名の下に「(送信中のファイル名)」+「送信中」と表示されます。エラーが発生した場合には、エラーの内容およびエラーコードが表示されます(0エラーコードについて)。
- 電波状態:有線LAN接続時には、有線LANアイコンdが表示されます。無線LAN接続時には、電波の状態がアイコンで表示されます。
- 周波数帯:Wi-Fiステーションモードで無線接続している場合、接続しているSSIDの周波数帯が表示されます。
- 残り:送信予定のコマ数と、残りの送信予定時間を表示します。表示される時間は目安です。
無線LAN接続時、電波状態によっては送信が一時中断されることがあります。この場合、電波状態が回復した後、カメラの電源をいったんOFFにして再度ONにすると、送信設定マークが表示された画像の送信を再開します。
送信中はメモリーカードやイーサネットケーブルの抜き差しを絶対に行わないでください。
FTPサーバーに送信して保存された画像のプロテクトは解除されています。画像に目印を付けたい場合、レーティングを設定することをおすすめします(0画像にレーティングを設定する)。
録音した音声メモも同時に送信されます。ただし、音声メモのみを送信することはできません。
送信設定は保持されるため、再度電源をONにすると、送信設定マークが表示された画像は送信が再開されます。
FTPサーバーとのネットワーク接続を解除する
FTPサーバーとのネットワーク接続を解除するには、次の方法があります。
- カメラの電源をOFFにする
- ネットワークメニュー[FTPサーバーと接続]>[接続設定]で[接続設定解除]を選ぶ
- スマートフォンとWi-Fi接続またはBluetooth接続を開始する