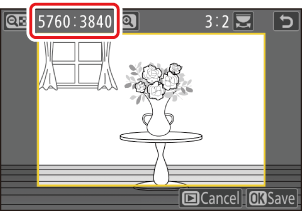Google Translate
БҰЛ ҚЫЗМЕТ GOOGLE ҚАМТАМАСЫЗ ЕТЕТІН АУДАРМАЛАРДЫ ҚАМТУЫ МҮМКІН. GOOGLE КОМПАНИЯСЫ АУДАРМАЛАРҒА ҚАТЫСТЫ АШЫҚ НЕМЕСЕ ТҰСПАЛДЫ БАРЛЫҚ КЕПІЛДІКТЕРДЕН, СОНЫҢ ІШІНДЕ ДӘЛДІК, СЕНІМДІЛІК ТУРАЛЫ КЕЗ КЕЛГЕН КЕПІЛДІКТЕРДЕН ӘРІ САТУ МҮМКІНДІГІ, НАҚТЫ МАҚСАТҚА СӘЙКЕСТІК ЖӘНЕ ЗАҢДАРДЫ БҰЗБАУ ТУРАЛЫ КЕЗ КЕЛГЕН ТҰСПАЛДЫ КЕПІЛДІКТЕРДЕН БАС ТАРТАДЫ.
Сізге ыңғайлы болуы үшін Nikon Corporation (төменде «Nikon» деп аталады) компаниясының анықтамалық нұсқаулары Google Translate қамтамасыз ететін аударма бағдарламалық жасақтамасы арқылы аударылды. Дәл аударманы қамтамасыз ету үшін шиісті шаралар қолданылды, дегенмен, ешбір автоматтандырылған аударма мінсіз болып табылмайды немесе адам аудармашыларды ауыстыруға арналмаған. Аудармалар Nikon анықтамалық нұсқауларының пайдаланушыларына қызмет түрінде және «бар күйінде» қамтамасыз етіледі. Ағылшын тілінен кез келген басқа тілге жасалған кез келген аудармалардың дәлдігіне, сенімділігіне немесе дұрыстығына қатысты кепілдіктің ашық немесе тұспалды ешбір түрі берілмейді. Аударма бағдарламалық жасақтамасының шектеулеріне байланысты кейбір мазмұн (мысалы, кескіндер, бейнелер, Flash, т.б.) дәл аударылмауы мүмкін.
Анықтамалық нұсқаулардың ағылшын тіліндегі нұсқасы ресми мәтін болып табылады. Аудармада туындаған кез келген сәйкессіздіктер немесе айырмашылықтар міндеттейтін болып табылмайды және талаптарға сәйкестік немесе заңдарды қолдану мақсаттарында заңды күші болмайды. Аударылған анықтамалық нұсқауларда қамтылған ақпараттың дәлдігіне қатысты кез келген сұрақтар пайда болса, ресми нұсқа болып табылатын нұсқаулардың ағылшын тіліндегі нұсқасын қараңыз.
Өңделген көшірмелерді жасау
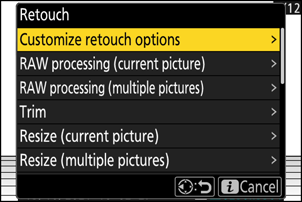
| Опция | Сипаттама |
|---|---|
| [ Өңдеу опцияларын реттеу ] | [ Өңдеу ] мәзірінде көрсетілетін ретуш опцияларын конфигурациялаңыз.
|
| [ RAW өңдеу (ағымдағы сурет) ] | Ағымдағы NEF ( RAW ) суретінің көшірмесін JPEG ( 0 Ағымдағы суретті өңдеу ) сияқты басқа пішімде сақтаңыз. |
| [ RAW өңдеу (бірнеше сурет) ] | JPEG немесе басқа пішімдерге түрлендіру үшін бірнеше бар NEF ( RAW ) суреттерін таңдаңыз ( 0 Бірнеше суретті өңдеу ). |
| [ Кесу ] | Ағымдағы фотосуреттің қиылған көшірмесін жасаңыз ( 0 Кесу ). |
| [ Өлшемін өзгерту (ағымдағы сурет) ] | Ағымдағы фотосуреттің шағын көшірмесін жасаңыз ( 0 Ағымдағы суреттің өлшемін өзгерту ). |
| [ Өлшемін өзгерту (бірнеше сурет) ] | Бір немесе бірнеше бар фотосуреттердің шағын көшірмелерін жасаңыз ( 0 Бірнеше суреттің өлшемін өзгерту ). |
| [ D-Lighting ] | Көлеңкелерді жарықтандыру ( 0 D-Lighting ). |
| [ Түзу ] | Суреттерді түзетіңіз ( 0 Түзету ). |
| [ Бұрмалауды басқару ] | Кең бұрышты линзалармен түсірілген суреттердегі бөшкенің бұрмалануын немесе телефото линзаларымен түсірілген суреттердегі түйреуіш жастықшасының бұрмалануын азайтыңыз ( 0 Бұрмалауды басқару ). |
| [ Перспективаны басқару ] | Перспективаның әсерлерін азайтыңыз ( 0 Перспективаны басқару ). |
| [ Монохромды ] | Ағымдағы фотосуреттің монохромды көшірмесін жасаңыз ( 0 Монохромды ). |
| [ Қабаттасу (қосу) ] | JPEG пішімінде жаңа сурет жасау үшін екі суретті қабаттастырыңыз ( 0 Қабаттасу (Қосу) ). |
| [ Жарықтандыру ] | Бірнеше суреттің әрбір нүктесіндегі пикселдерді салыстырыңыз және JPEG пішімінде жаңа сурет жасау үшін ең жарқынын таңдаңыз ( 0 «Ашықтандыру» және «Қараңғылау» ). |
| [ Қараңғылау ] | Бірнеше суреттің әрбір нүктесіндегі пикселдерді салыстырыңыз және JPEG пішімінде жаңа сурет жасау үшін ең қараңғысын таңдаңыз ( 0 «Ашықтандыру» және «Қараңғылау» ). |
| [ Қозғалыс қоспасы ] | Камера қозғалатын нысандарды анықтау үшін таңдалған суреттер сериясын тексереді және бір JPEG кескінін жасау үшін оларды қабаттасады ( 0 Motion Blend ). |
-
Мульти селектордың көмегімен қалаған суретті таңдап, i түймесін басыңыз.
[ RAW өңдеу (бірнеше сурет) ] немесе [ Өлшемін өзгерту (бірнеше сурет) ] қолданып жатсаңыз, суретті таңдаудың қажеті жоқ, себебі суреттерді кейінірек таңдау ұсынылады.
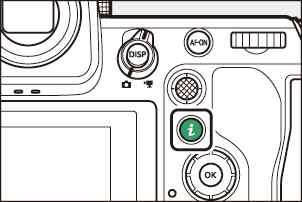
-
[ Retouch ] опциясын бөлектеп, 2 түймесін басыңыз.
-
Қажетті опцияны бөлектеп, 2 түймесін басыңыз.
-
Өңдеу опцияларын таңдаңыз.
- Қосымша ақпарат алу үшін таңдалған элемент бөлімін қараңыз.
- Өңделген көшірмені жасамай шығу үшін K түймесін басыңыз. Бұл сізді ойнату дисплейіне қайтарады.
-
Өңделген көшірмені жасаңыз.
- Қосымша ақпарат алу үшін таңдалған элемент бөлімін қараңыз.
- Өңделген көшірмелер p белгішесі арқылы көрсетіледі.
- Камера басқа камералар арқылы түсірілген немесе өңделген немесе компьютерде өңделген кескіндерді көрсете немесе өңдей алмауы мүмкін.
- Қысқа уақыт ішінде ешбір әрекет орындалмаса, дисплей өшеді және барлық сақталмаған өзгертулер жоғалады. Дисплей қосулы болатын уақытты ұлғайту үшін Custom Setting c3 [ Power off delay ] > [ Menus ] арқылы ұзағырақ мәзірді көрсету уақытын таңдаңыз.
Ескертулер: көшірмелерді өңдеу
- Көптеген элементтерді өңдеудің басқа опциялары арқылы жасалған көшірмелерге қолдануға болады, дегенмен бірнеше өңдеу кескін сапасының төмендеуіне немесе табиғи емес түстерге әкелуі мүмкін.
- Жасалған әсер өңдеулердің орындалу ретіне байланысты өзгеруі мүмкін.
- Көшірмені жасау үшін пайдаланылған элементтерге байланысты кейбір элементтер қолжетімсіз болуы мүмкін.
- Ағымдағы суретке қолданылмайтын i мәзіріндегі [ Өңдеу ] элементтері сұр түсті және қолжетімді емес.
- NEF ( RAW ) суреттерінен жасалған көшірмелер [ JPEG fine m ] кескін сапасында сақталады.
- JPEG суреттерінен жасалған көшірмелердің сапасы түпнұсқамен бірдей.
- RAW + JPEG кескін сапасы параметрлерінде бірдей жад картасына жазылған қос форматты суреттер жағдайында тек NEF ( RAW ) көшірмесі өңделеді.
[ RAW өңдеу (ағымдағы сурет) ], [ RAW өңдеу (бірнеше сурет) ], [ Кесу ], [ Өлшемін өзгерту (ағымдағы сурет) ] және [ Өлшемін өзгерту (бірнеше сурет) ] көмегімен жасалған көшірмелерді қоспағанда, көшірмелер түпнұсқамен бірдей өлшемде болады.
RAW өңдеу
RAW өңдеу NEF ( RAW ) суреттерін JPEG сияқты басқа пішімдерде сақтау үшін қолданылады. Ағымдағы суретті өңдеу үшін [ RAW өңдеу (ағымдағы сурет) ] немесе бірнеше суретті өңдеу үшін [ RAW өңдеу (бірнеше сурет) ] параметрін пайдаланыңыз.
RAW өңдеу осы камерамен жасалған NEF ( RAW ) кескіндерінде ғана қолжетімді. Басқа форматтағы суреттерді және басқа камералармен, Camera Control Pro 2 немесе NX Tether көмегімен түсірілген NEF ( RAW ) фотосуреттерін таңдау мүмкін емес.
Ағымдағы суретті өңдеу
-
i мәзірінде [ Retouch ] тармағын таңдап, [ RAW өңдеу (ағымдағы сурет) ] тармағын бөлектеп, 2 түймесін басыңыз.
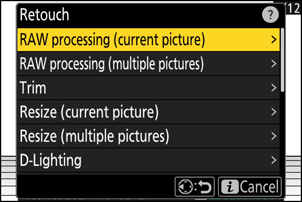
-
Баратын жерді таңдаңыз.
- Карта ұясын бөлектеу үшін 1 немесе 3 түймесін басып, J түймесін басыңыз.
- Тек бір жад картасы салынған болса, ұяны таңдау сұралмайды.
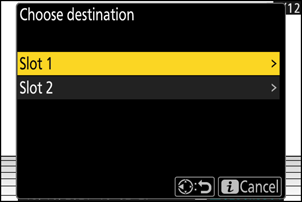
-
JPEG көшірмесі үшін параметрлерді таңдаңыз.
-
Келесі параметрлерді реттеуге болады:
- Кескін сапасы ( 0 Кескін сапасын реттеу )
- Кескін өлшемі ( 0 Кескін өлшемі параметрлерін реттеу )
- Ақ баланс ( 0 ақ түс балансы )
- Экспозиция өтемі ( 0 Экспозиция өтемі )
- Picture Control орнату ( 0 Picture Control )
- Жоғары ISO NR режимі ( 0 Жоғары ISO NR режимі )
- Жоғары ISO NR ( 0 Жоғары ISO NR )
- Түс кеңістігі ( 0 Түс кеңістігі )
- Виньетканы басқару ( 0 Виньетканы басқару )
- Белсенді D-Lighting ( 0 Белсенді D-Жарықтандыру )
- Дифракциялық компенсация ( 0 дифракциялық өтемақы )
- Портреттік әсер балансы ( 0 Портреттік әсер қалдығы )
- Фотосурет түсірілген кезде қолданылатын параметрлер кейбір жағдайларда алдын ала қараудың астында пайда болады.
- Фотосурет түсірілген кезде әрекет ететін параметрді пайдалану үшін, мүмкін болса, [ Түпнұсқа ] опциясын таңдаңыз.
- Әсерлерді өңдеу дисплейінде алдын ала қарауға болады. Өңделмеген суретті көру үшін DISP түймесін басып тұрыңыз.
- [ Экспозиция өтемі ] тек –2 және +2 EV арасындағы мәндерге орнатуға болады.
-
-
Фотосуретті көшіріңіз.
Таңдалған фотосуреттердің JPEG көшірмесін жасау үшін [ EXE ] түймесін бөлектеңіз және J түймесін басыңыз.
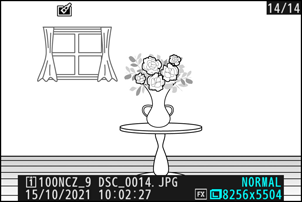
Бірнеше суретті өңдеу
-
i мәзірінде [ Retouch ] тармағын таңдап, [ RAW өңдеу (бірнеше сурет) ] тармағын бөлектеп, 2 түймесін басыңыз.
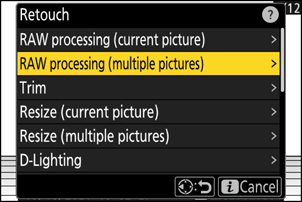
-
Суреттердің қалай таңдалатынын таңдаңыз.
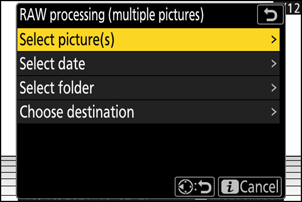
Опция Сипаттама [ Сурет(дер)ді таңдау ] Таңдалған NEF ( RAW ) суреттерінің JPEG көшірмелерін жасаңыз. Бірнеше NEF ( RAW ) суреттерін таңдауға болады. [ Күнді таңдау ] Таңдалған күндерде түсірілген барлық NEF ( RAW ) суреттерінің JPEG көшірмелерін жасаңыз. [ Қалтаны таңдау ] Таңдалған қалтадағы барлық NEF ( RAW ) суреттерінің JPEG көшірмелерін жасаңыз. [ Баратын жерді таңдаңыз ] JPEG көшірмелері үшін тағайындалған орынды таңдаңыз. Тек бір жад картасы салынған болса, ұяны таңдау сұралмайды. [ Суреттерді таңдау ] таңдасаңыз, 4-қадамға өтіңіз.
-
Бастапқы ұяшықты таңдаңыз.
- NEF ( RAW ) кескіндері бар карта бар ұяшықты бөлектеп , 2 түймесін басыңыз .
- Тек бір жад картасы салынған болса, ұяны таңдау сұралмайды.
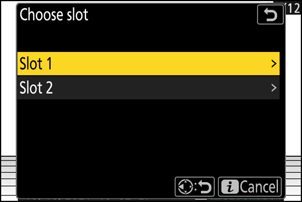
-
Фотосуреттерді таңдаңыз.
[ Суреттерді таңдау] опциясын таңдасаңыз:
- Мульти селекторды пайдаланып суреттерді бөлектеңіз.
- Бөлектелген суретті толық экранда көру үшін X түймесін басып тұрыңыз.
- Бөлектелген суретті таңдау үшін W ( Q ) түймесін басыңыз. Таңдалған суреттер чекпен белгіленеді (
 ). Чекті алып тастау үшін (
). Чекті алып тастау үшін (  ) және ағымдағы суреттің таңдауын алып тастаңыз, W ( Q ) түймесін қайта басыңыз. Барлық суреттер бірдей параметрлер арқылы өңделеді.
) және ағымдағы суреттің таңдауын алып тастаңыз, W ( Q ) түймесін қайта басыңыз. Барлық суреттер бірдей параметрлер арқылы өңделеді. - Таңдау аяқталғаннан кейін жалғастыру үшін J түймесін басыңыз.
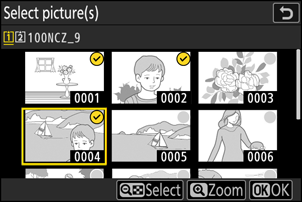
[ Күнді таңдау ] таңдасаңыз:
- Мульти селекторды пайдаланып күндерді бөлектеңіз және ( M ) таңдау немесе таңдауды алып тастау ( U ) үшін 2 түймесін басыңыз.
- ( M ) белгісімен белгіленген күндерде түсірілген барлық суреттер бірдей параметрлер арқылы өңделеді.
- Таңдау аяқталғаннан кейін жалғастыру үшін J түймесін басыңыз.
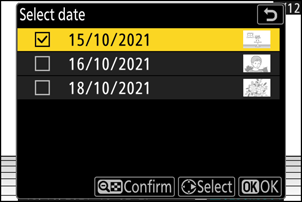
[ Қалтаны таңдау ] таңдасаңыз:
Қалтаны бөлектеп, таңдау үшін J түймесін басыңыз; таңдалған қалтадағы барлық кескіндер бірдей параметрлер арқылы өңделеді.
-
JPEG көшірмелері үшін параметрлерді таңдаңыз.
-
Келесі параметрлерді реттеуге болады:
- Кескін сапасы ( 0 Кескін сапасын реттеу )
- Кескін өлшемі ( 0 Кескін өлшемі параметрлерін реттеу )
- Ақ баланс ( 0 ақ баланс )
- Экспозиция өтемі ( 0 Экспозиция өтемі )
- Picture Control орнату ( 0 Picture Control )
- Жоғары ISO NR режимі ( 0 Жоғары ISO NR режимі )
- Жоғары ISO NR ( 0 Жоғары ISO NR )
- Түс кеңістігі ( 0 Түс кеңістігі )
- Виньетканы басқару ( 0 Виньетканы басқару )
- Белсенді D-Lighting ( 0 Белсенді D-Lighting )
- Дифракциялық компенсация ( 0 дифракциялық өтемақы )
- Портреттік әсер балансы ( 0 Портреттік әсер қалдығы )
- Фотосуреттер түсірілген кезде әрекет ететін параметрлерді пайдалану үшін, мүмкін болса, [ Түпнұсқа ] параметрін таңдаңыз.
- Әсерлерді өңдеу дисплейінде алдын ала қарауға болады. Өңделмеген суретті көру үшін DISP түймесін басып тұрыңыз.
- [ Экспозиция өтемі ] тек –2 және +2 EV арасындағы мәндерге орнатуға болады.
-
-
Фотосуреттерді көшіріңіз.
- [ EXE ] тармағын бөлектеп, растау диалогын көрсету үшін J түймесін басыңыз, содан кейін [ Иә ] тармағын бөлектеп, таңдалған фотосуреттердің JPEG көшірмелерін жасау үшін J түймесін басыңыз.
- Барлық көшірмелер жасалмай тұрып әрекетті тоқтату үшін G түймесін басыңыз; растау диалогтық терезесі көрсетілгенде [ Иә ] тармағын бөлектеп, J түймесін басыңыз.
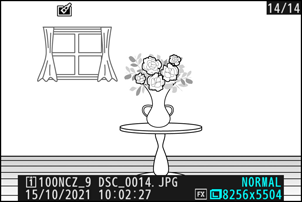
Кесу
Ағымдағы фотосуреттің қиылған көшірмесін жасаңыз. Фотосурет сары түспен көрсетілген таңдалған кесумен бірге көрсетіледі; төменде сипатталғандай қиылған көшірмені жасаңыз.
| Кімге | Сипаттама |
|---|---|
| Өсімдік өлшемі | Кесу өлшемін таңдау үшін X немесе W ( Q ) түймесін басыңыз. |
| Кесу арақатынасын өзгертіңіз | Қию пішімін таңдау үшін негізгі басқару дискін бұрыңыз. |
| Кесуді орналастырыңыз | Кесуді орналастыру үшін мульти селекторды пайдаланыңыз. |
| Егінді сақтаңыз | Ағымдағы кесуді бөлек файл ретінде сақтау үшін J түймесін басыңыз. |
Өлшемін өзгерту
Таңдалған фотосуреттердің шағын көшірмелерін жасаңыз. Ағымдағы суреттің өлшемін өзгерту үшін [ Өлшемін өзгерту (ағымдағы сурет) ] немесе бірнеше суреттің өлшемін өзгерту үшін [ Өлшемін өзгерту (бірнеше сурет) ] опциясын пайдаланыңыз.
Көшіру өлшеміне байланысты өлшемі өзгертілген көшірмелер көрсетілгенде ойнатуды масштабтау қол жетімді болмауы мүмкін.
Кесілген суреттердің өлшемін өзгерту
4 : 3 немесе 3 : 4 арақатынастары бойынша қиылған суреттердің өлшемін өзгерту мүмкін емес.
Ағымдағы суреттің өлшемін өзгерту
-
i мәзірінде [ Өңдеу ] тармағын таңдап, [ Өлшемді өзгерту (ағымдағы сурет) ] тармағын бөлектеп, 2 түймесін басыңыз.
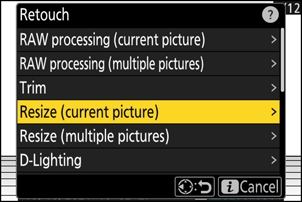
-
Баратын жерді таңдаңыз.
- Карта ұясын бөлектеу үшін 1 немесе 3 түймесін басып, J түймесін басыңыз.
- Тек бір жад картасы салынған болса, ұяны таңдау сұралмайды.
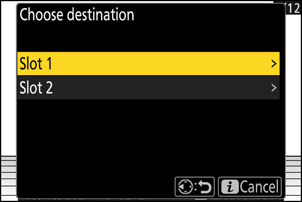
-
Қажетті өлшемді бөлектеп, J түймесін басыңыз.
Көшірме таңдалған өлшемде сақталады.
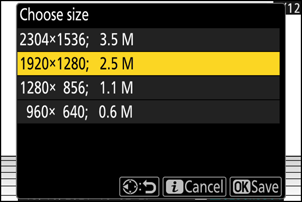
Бірнеше суреттің өлшемін өзгерту
-
i мәзірінде [ Өңдеу ] тармағын таңдап, [ Өлшемін өзгерту (бірнеше сурет) ] тармағын бөлектеп, 2 түймесін басыңыз.
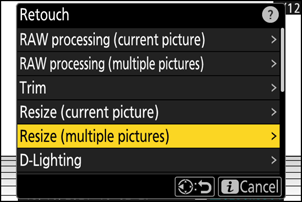
-
Өлшемді таңдаңыз.
- [ Өлшемді таңдау ] түймесін бөлектеп, 2 түймесін басыңыз.
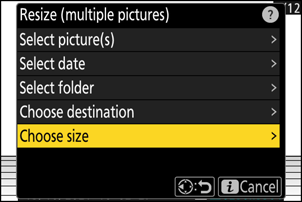
-
1 және 3 көмегімен қажетті өлшемді (пиксельдегі ұзындық) бөлектеңіз және J түймесін басыңыз.
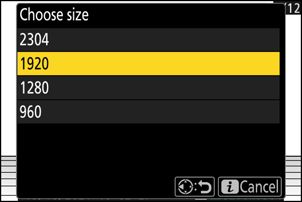
-
Суреттердің қалай таңдалатынын таңдаңыз.
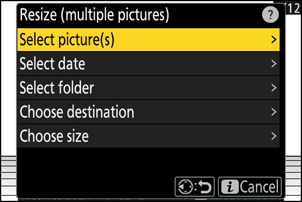
Опция Сипаттама [ Сурет(дер)ді таңдау ] Таңдалған суреттердің өлшемін өзгерту. Бірнеше суретті таңдауға болады. [ Күнді таңдау ] Таңдалған күндерде түсірілген барлық суреттердің өлшемін өзгертіңіз. [ Қалтаны таңдау ] Таңдалған қалтадағы барлық суреттердің өлшемін өзгертіңіз. [ Суреттерді таңдау ] таңдасаңыз, 5-қадамға өтіңіз.
-
Бастапқы ұяшықты таңдаңыз.
- Қажетті суреттері бар карта ұясын бөлектеңіз және 2 түймесін басыңыз.
- Тек бір жад картасы салынған болса, ұяны таңдау сұралмайды.
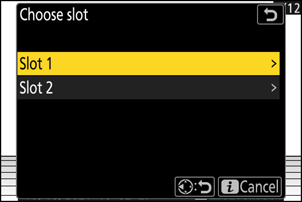
-
Суреттерді таңдаңыз.
[ Суреттерді таңдау] опциясын таңдасаңыз:
- Мульти селекторды пайдаланып суреттерді бөлектеңіз.
- Бөлектелген суретті толық экранда көру үшін X түймесін басып тұрыңыз.
- Бөлектелген суретті таңдау үшін W ( Q ) түймесін басыңыз. Таңдалған суреттер чекпен белгіленеді (
 ). Чекті алып тастау үшін (
). Чекті алып тастау үшін (  ) және ағымдағы суреттің таңдауын алып тастаңыз, W ( Q ) түймесін қайтадан басыңыз. Таңдалған суреттердің барлығы 2-қадамда таңдалған өлшемде көшіріледі.
) және ағымдағы суреттің таңдауын алып тастаңыз, W ( Q ) түймесін қайтадан басыңыз. Таңдалған суреттердің барлығы 2-қадамда таңдалған өлшемде көшіріледі. - Таңдау аяқталғаннан кейін жалғастыру үшін J түймесін басыңыз.
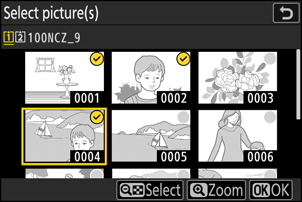
[ Күнді таңдау ] таңдасаңыз:
- Мульти селекторды пайдаланып күндерді бөлектеңіз және ( M ) таңдау немесе таңдауды алып тастау ( U ) үшін 2 түймесін басыңыз.
- ( M ) белгісімен белгіленген күндерде түсірілген барлық суреттер 2-қадамда таңдалған өлшем бойынша көшіріледі.
- Таңдау аяқталғаннан кейін жалғастыру үшін J түймесін басыңыз.
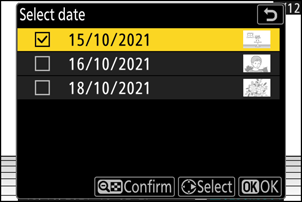
[ Қалтаны таңдау ] таңдасаңыз:
Қалтаны бөлектеп, таңдау үшін J түймесін басыңыз; таңдалған қалтадағы барлық суреттер 2-қадамда таңдалған өлшемде көшіріледі.
-
Өлшемі өзгертілген көшірмелерді сақтаңыз.
- Растау диалогы көрсетіледі; [ Иә ] бөлектеп, өлшемі өзгертілген көшірмелерді сақтау үшін J түймесін басыңыз.
- Барлық көшірмелер жасалмай тұрып әрекетті тоқтату үшін G түймесін басыңыз; растау диалогтық терезесі көрсетілгенде [ Иә ] тармағын бөлектеп, J түймесін басыңыз.
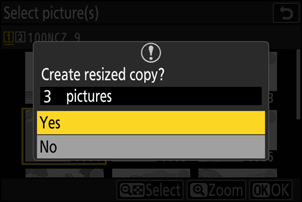
D-жарықтандыру
D-Lighting көлеңкелерді жарықтандырады. Бұл қараңғы немесе жарықтандырылған фотосуреттер үшін өте қолайлы.

Бұрын

Кейін
Әсер дисплейде көрсетіледі. Өңделмеген суретті көру үшін DISP түймесін басып тұрыңыз.
- Орындалған түзету көлемін таңдау үшін 1 немесе 3 түймесін басыңыз. Әсерді өңдеу дисплейінде алдын ала қарауға болады.
- Өңделген көшірмені сақтау үшін J түймесін басыңыз.
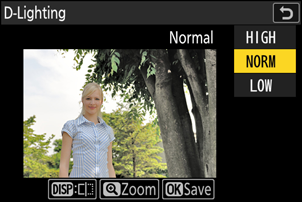
Түзетіңіз
Суреттерді шамамен 0,25° қадаммен ±5°-қа дейін бұрыңыз.
- Әсерді өңдеу дисплейінде алдын ала қарауға болады. Өңделмеген суретті көру үшін DISP түймесін басып тұрыңыз.
- Айналу неғұрлым көп болса, соғұрлым жиектерден кесілген болады.
- Орындалатын түзету мөлшерін таңдау үшін 1 немесе 3 түймесін басыңыз.
- Өңделген көшірмені сақтау үшін J түймесін басыңыз.
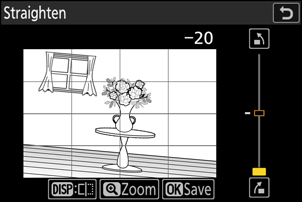
Бұрмалауды басқару
Кең бұрышты линзалармен түсірілген суреттердегі бөшкелердің бұрмалануын немесе телефото линзаларымен түсірілген суреттердегі түйреуіш бұрмалануын азайтып, перифериялық бұрмалануы аз көшірмелер жасаңыз.
- Егер камера бұрмалануды анықтаса, ол [ Авто ] және [ Қолмен ] таңдауын ұсынады. Камераға бұрмалауды автоматты түрде түзету үшін [ Авто ] таңдаңыз.
- Егер камера бұрмалануды анықтай алмаса, қол жетімді жалғыз опция [ Manual ] болады. Бұрмалауды қолмен азайту үшін [ Manual ] таңдаңыз.
- [ Manual ] параметрін [ Auto ] опциясы арқылы жасалған көшірмелермен және фотосурет түсіру мәзіріндегі [ Auto distortion control ] опциясы арқылы түсірілген фотосуреттермен бірге қолданылуы керек екенін ескеріңіз.
- [ Manual ] таңдалғанда, әсерді дисплейде алдын ала қарауға болады. Өңделмеген суретті көру үшін DISP түймесін басып тұрыңыз.
- Жастықшаның бұрмалануын азайту үшін 1 түймесін, бөшкенің бұрмалануын азайту үшін 3 басыңыз. Өзгерістерді сақтау және алдыңғы дисплейге оралу үшін J түймесін басыңыз.
- Өңделген көшірмені сақтау үшін J түймесін басыңыз.
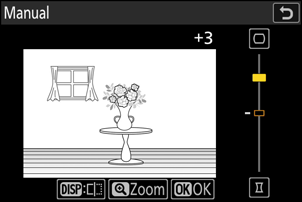
Перспективалық бақылау
Биік нысанның түбінен жоғары қарап түсірілген фотосуреттердегі перспективаның көлденең және тік әсерлерін азайтатын көшірмелерді жасаңыз.
- Әсерді өңдеу дисплейінде алдын ала қарауға болады. Өңделмеген суретті көру үшін DISP түймесін басып тұрыңыз.
- Перспективаны басқарудың көп мөлшері жиектердің көбірек кесілуіне әкелетінін ескеріңіз.
- Көлденең түзету үшін J түймесін бөлектеп, 2 түймесін басыңыз. Сол жақ жиекті созу үшін 1 түймесін, оң жағын созу үшін 3 басыңыз. Өзгерістерді сақтау және алдыңғы дисплейге оралу үшін J түймесін басыңыз.
- Тік түзету үшін K түймесін бөлектеп, 2 түймесін басыңыз. Жоғарғы жиекті созу үшін 1 түймесін, төменгі жағын созу үшін 3 басыңыз. Өзгерістерді сақтау және алдыңғы дисплейге оралу үшін J түймесін басыңыз.
- Өңделген көшірмені сақтау үшін J түймесін басыңыз.
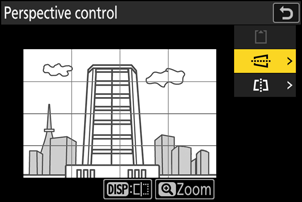

Бұрын


Кейін
Монохромды
Фотосуреттерді таңдалған монохромды реңкте көшіріңіз.
| Опция | Сипаттама |
|---|---|
| [ Ақ-қара ] | Фотосуреттерді ақ-қара түсте көшіріңіз. |
| [ Сепия ] | Фотосуреттерді сепияға көшіріңіз. |
| [ Цианотип ] | Фотосуреттерді көк-ақ монохромды етіп көшіріңіз. |
- Әсерді өңдеу дисплейінде алдын ала қарауға болады. Өңделмеген суретті көру үшін DISP түймесін басып тұрыңыз.
- [ Sepia ] немесе [ Cyanotype ] бөлектеу және 2 түймесін басу таңдалған монохромды реңк үшін қанықтылық опцияларын көрсетеді; [ Жоғары ], [ Қалыпты ] және [ Төмен ] арасынан таңдаңыз. Өзгерістерді сақтау және реңк мәзіріне оралу үшін J түймесін басыңыз.
- Өңделген көшірмені сақтау үшін J түймесін басыңыз.
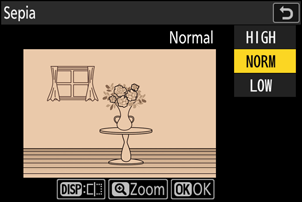
Қабаттасу (қосу)
Түпнұсқалардан бөлек сақталған бір суретті жасау үшін екі бар фотосуретті біріктіріңіз.

-
i мәзірінде [ Retouch ] тармағын таңдап, [ Overlay (add) ] тармағын бөлектеп, 2 түймесін басыңыз.
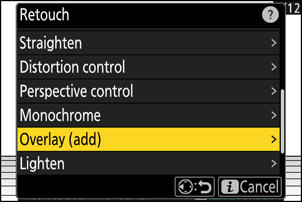
-
Суреттерді таңдаңыз.
- Мульти селекторды пайдаланып суреттерді бөлектеңіз.
- Бөлектелген суретті толық экранда көру үшін X түймесін басып тұрыңыз.
- Бөлектелген суретті таңдау үшін W ( Q ) түймесін басыңыз. Таңдалған суреттер чекпен белгіленеді (
 ). Чекті алып тастау үшін (
). Чекті алып тастау үшін (  ) және ағымдағы суреттің таңдауын алып тастаңыз, W ( Q ) түймесін қайтадан басыңыз.
) және ағымдағы суреттің таңдауын алып тастаңыз, W ( Q ) түймесін қайтадан басыңыз. - Кескін аумақтары әртүрлі суреттерді таңдау мүмкін емес.
- Екінші сурет таңдалғаннан кейін жалғастыру үшін J түймесін басыңыз.
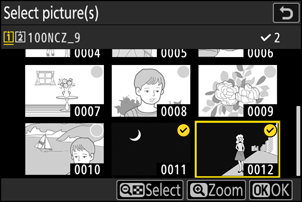
-
Балансты реттеңіз.
Қабаттауды дисплейде алдын ала қарауға болады. Екі сурет арасындағы тепе-теңдікті реттеу үшін 1 немесе 3 түймесін басыңыз. Бірінші суретті көбірек көрінетін ету үшін 1 түймесін, ал екіншісін азырақ ету үшін, керісінше әсер ету үшін 3 басыңыз.
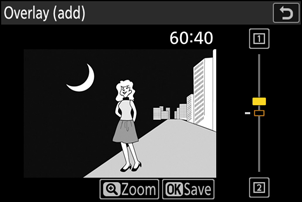
-
Қабаттауды сақтаңыз.
Қабаттауды сақтау үшін J түймесін басыңыз.

Ескертулер: [ Қабаттасу (Қосу) ]
- Алдын ала қараудағы түстер мен жарықтық соңғы суреттен өзгеше болуы мүмкін.
- Тек осы камерамен жасалған суреттерді таңдауға болады. Басқа үлгілермен жасалған суреттерді таңдау мүмкін емес.
- Қабаттасу тек фотосурет түсіру мәзіріндегі [ Кескін аймағы ] > [ Кескін аймағын таңдау ] үшін таңдалған бірдей опциялармен жасалған суреттерді ғана қамтиды.
- Аяқталған қабаттасуға арналған кескін сапасы параметрі ондағы ең жоғары сапалы сурет болып табылады.
- NEF ( RAW ) суреттерін қамтитын қабаттасмалар [ JPEG fine m ] кескін сапасында сақталады.
- Қабаттасудағы барлық JPEG суреттердің өлшемі бірдей болуы керек.
- NEF ( RAW ) және JPEG кескіндерін қамтитын қабаттасудың өлшемі JPEG суретімен анықталады.
- Қабаттамада бірдей фотосурет ақпараты (жазылған күні, өлшеу, ысырма жылдамдығы, апертура, түсіру режимі, экспозиция өтемі, фокус ұзындығы және сурет бағыты) және таңдалған екі суреттің біріншісі сияқты ақ балансы мен Picture Control үшін мәндер бар. Дегенмен, авторлық құқық туралы ақпарат жаңа суретке көшірілмейді. Түсініктеме де сол сияқты көшірілмейді; оның орнына, егер бар болса, қазір камерада белсенді болған түсініктеме қосылады.
« Жеңілдетіңіз » және « Қараңғылау »
Камера бірнеше таңдалған суреттерді салыстырады және жалғыз жаңа JPEG көшірмесін жасау үшін суреттің әрбір нүктесіндегі ең ашық немесе ең күңгірт пикселдерді ғана таңдайды.
-
i мәзірінде [ Retouch ] тармағын таңдап, [ Lighten ] немесе [ Darken ] тармағын бөлектеп, 2 түймесін басыңыз.
-
[ Lighten ]: камера әр суреттегі пикселдерді салыстырады және тек ең жарқынын пайдаланады.

-
[ Қараңғы ]: камера әр суреттегі пикселдерді салыстырады және тек ең қараңғысын пайдаланады.

-
-
Суреттердің қалай таңдалатынын таңдаңыз.
Опция Сипаттама [ Жеке суреттерді таңдау ] Қабаттасу үшін суреттерді бір-бірден таңдаңыз. [ Қатарынан суреттерді таңдау ] Екі суретті таңдаңыз; қабаттасу екі суретті және олардың арасындағы барлық суреттерді қамтиды. [ Қалтаны таңдау ] Қабаттасу таңдалған қалтадағы барлық суреттерді қамтиды. -
Бастапқы ұяшықты таңдаңыз.
- Қажетті суреттері бар карта ұясын бөлектеңіз және 2 түймесін басыңыз.
- Тек бір жад картасы салынған болса, ұяны таңдау сұралмайды.
-
Суреттерді таңдаңыз.
[ Жеке суреттерді таңдау ] таңдасаңыз:
- Мульти селекторды пайдаланып суреттерді бөлектеңіз.
- Бөлектелген суретті толық экранда көру үшін X түймесін басып тұрыңыз.
- Бөлектелген суретті таңдау үшін W ( Q ) түймесін басыңыз. Таңдалған суреттер чекпен белгіленеді (
 ). Чекті алып тастау үшін (
). Чекті алып тастау үшін (  ) және ағымдағы суреттің таңдауын алып тастаңыз, W ( Q ) түймесін қайтадан басыңыз. Таңдалған суреттер 1-қадамда таңдалған опция арқылы біріктіріледі.
) және ағымдағы суреттің таңдауын алып тастаңыз, W ( Q ) түймесін қайтадан басыңыз. Таңдалған суреттер 1-қадамда таңдалған опция арқылы біріктіріледі. - Таңдау аяқталғаннан кейін жалғастыру үшін J түймесін басыңыз.
[ Кезекті суреттерді таңдау ] таңдасаңыз:
- Мульти селектор арқылы таңдалған ауқымдағы барлық суреттер 1-қадамда таңдалған опция арқылы біріктіріледі.
- Қалаған диапазондағы бірінші және соңғы суреттерді таңдау үшін W ( Q ) түймесін пайдаланыңыз.
- Бірінші және соңғы суреттер арқылы көрсетіледі
 белгішелер мен олардың арасындағы суреттер арқылы
белгішелер мен олардың арасындағы суреттер арқылы  белгішелер.
белгішелер. - Бірінші немесе соңғы кадр ретінде қызмет ететін әртүрлі суреттерді бөлектеу үшін мульти селекторды пайдалану арқылы таңдауыңызды өзгертуге болады. Ағымдағы суретті жаңа бастау немесе аяқталу нүктесі ретінде таңдау үшін ішкі таңдаушының ортасын басыңыз.
- Бөлектелген суретті толық экранда көру үшін X түймесін басып тұрыңыз.
- Таңдау аяқталғаннан кейін жалғастыру үшін J түймесін басыңыз.
[ Қалтаны таңдау ] таңдасаңыз:
Қажетті қалтаны бөлектеңіз және 1-қадамда таңдалған опцияны пайдаланып қалтадағы барлық суреттерді қабаттастыру үшін J түймесін басыңыз.
-
Қабаттауды сақтаңыз.
- Растау диалогы көрсетіледі; [ Иә ] тармағын бөлектеп, қабаттасуды сақтау және нәтиже суретін көрсету үшін J түймесін басыңыз.
- Процесті тоқтату және операция аяқталғанға дейін растау диалогын көрсету үшін G түймесін басыңыз; қалған суреттерді қоспай ағымдағы қабаттасуды «сол қалпында» сақтау үшін [ Сақтау және шығу ] опциясын бөлектеп, J түймесін басыңыз. Қабаттама жасамай шығу үшін [ Жою және шығу ] тармағын бөлектеп, J түймесін басыңыз.
Ескертулер: [ Ашықтандыру ]/[ Қараңғылау ]
- Тек осы камерамен жасалған суреттерді таңдауға болады. Басқа үлгілермен жасалған суреттерді таңдау мүмкін емес.
- Қабаттасу тек фотосурет түсіру мәзіріндегі [ Кескін аймағы ] > [ Кескін аймағын таңдау ] үшін таңдалған бірдей опциялармен жасалған суреттерді ғана қамтиды.
- Аяқталған қабаттасуға арналған кескін сапасы параметрі ондағы ең жоғары сапалы сурет болып табылады.
- NEF ( RAW ) суреттерін қамтитын қабаттасмалар [ JPEG fine m ] кескін сапасында сақталады.
- Қабаттасудағы барлық JPEG суреттердің өлшемі бірдей болуы керек.
- NEF ( RAW ) және JPEG кескіндерін қамтитын қабаттасудың өлшемі JPEG суретімен анықталады.
-
«Шу» (кездейсоқ бөлінген жарқын пикселдер, тұман немесе сызықтар түрінде) қабаттағы суреттер санына қарай артады.
- Егер қабаттасуға арналған суреттер 0 немесе [ Sharpening ] Picture Control параметрі үшін теріс мәнмен таңдалған болса, шу азырақ байқалады.
- Шу шамамен 50 немесе одан да көп суретті қамтитын қабаттасуларда байқалады.
Motion Blend
Камера қозғалатын нысандарды анықтау үшін таңдалған суреттер сериясын тексереді және жалғыз JPEG кескінін жасау үшін оларды қабаттасады.
-
i мәзірінде [ Retouch ] тармағын таңдап, [ Motion blend ] тармағын бөлектеп, 2 түймесін басыңыз.
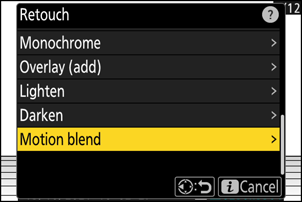
-
Бастапқы ұяшықты таңдаңыз.
- Қажетті суреттері бар карта ұясын бөлектеңіз және 2 түймесін басыңыз.
- Тек бір жад картасы салынған болса, ұяны таңдау сұралмайды.
-
Суреттерді таңдаңыз.
- Мульти селекторды пайдаланып суреттерді бөлектеңіз.
- Бөлектелген суретті толық экранда көру үшін X түймесін басып тұрыңыз.
- Бөлектелген суретті таңдау үшін W ( Q ) түймесін басыңыз. Таңдалған суреттер чекпен белгіленеді (
 ). Чекті алып тастау үшін (
). Чекті алып тастау үшін (  ) және ағымдағы суреттің таңдауын алып тастаңыз, W ( Q ) түймесін қайта басыңыз.
) және ағымдағы суреттің таңдауын алып тастаңыз, W ( Q ) түймесін қайта басыңыз. - Қозғалыс қоспалары 5 пен 20 арасында суретті қамтуы мүмкін.
- Таңдау аяқталғаннан кейін жалғастыру үшін J түймесін басыңыз.
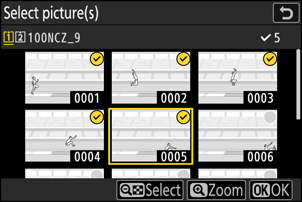
-
Нәтижелерді тексеріңіз.
Алдын ала қарау дисплейінде қабаттасу нәтижелерін тексеріңіз.
- 3-қадамға оралу және әртүрлі суреттерді таңдау үшін Z түймесін түртіңіз немесе 4 түймесін басыңыз.
- Ағымдағы таңдауды жалғастыру үшін J түймесін басыңыз; растау диалогы көрсетіледі.
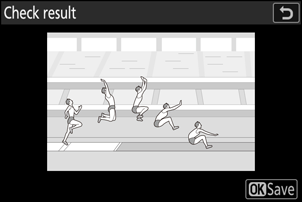
-
Қабаттауды сақтаңыз.
Растау диалогтық терезесінде [ Иә ] тармағын бөлектеп, қабаттасуды сақтау үшін J түймесін басыңыз.
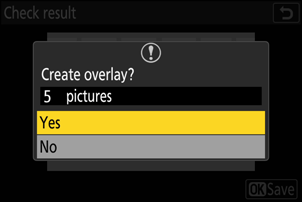
Ескертулер: « Қозғалыс қоспасы »
- Соңғы сурет алдын ала қараудан қалай көрінетінінде (түсі мен жарықтығын қоса) және суреттердің біріктірілуінде де ерекшеленуі мүмкін.
- Тек осы камерамен жасалған суреттерді таңдауға болады. Басқа үлгілермен жасалған суреттерді таңдау мүмкін емес.
- [ Қозғалыс қоспасы ] фотокамераны штативте, бекітілген фонмен және қозғалатын нысандармен серпінді түсіруге арналған. Қажетті нәтижелерге штативсіз түсіру кезінде қол жеткізілмеуі мүмкін.
- Қабаттасу тек фотосурет түсіру мәзіріндегі [ Кескін аймағы ] > [ Кескін аймағын таңдау ] үшін таңдалған бірдей опциялармен жасалған суреттерді ғана қамтиды.
- Аяқталған қабаттасуға арналған кескін сапасы параметрі ондағы ең жоғары сапалы сурет болып табылады.
- NEF ( RAW ) суреттерін қамтитын қабаттасмалар [ JPEG fine m ] кескін сапасында сақталады.
- Қабаттасудағы барлық JPEG суреттердің өлшемі бірдей болуы керек.
- NEF ( RAW ) және JPEG кескіндерін қамтитын қабаттасудың өлшемі JPEG суретімен анықталады.