Criando um perfil de rede (Ethernet)
Antes de conectar a câmera a um computador ou servidor ftp no modo [ ], [ ], [ ] ou [ ], você precisará criar um perfil de rede.
-
Antes de criar um perfil de rede, selecione [ ] para [ ] > [ ] no menu de configuração.
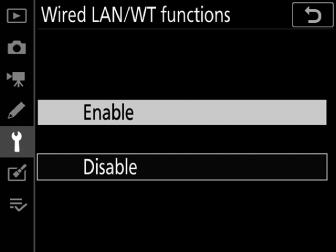
-
Selecione [ ] para [ ] > [ ] no menu de configuração.
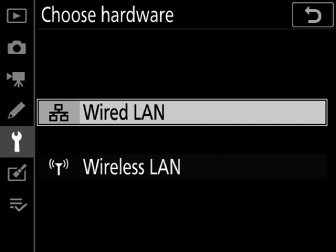
-
Para obter informações sobre como criar perfis de rede para uso ao conectar a LANs sem fio usando o WT-6, consulte “Criando perfis de rede (WT-6)” ( Criando Perfis de Rede (WT-6) ).
Modos de transferência de imagem e controle de câmera
Siga as instruções na tela para criar um perfil de rede.
-
No menu de configuração, selecione [ ], depois realce [ ] e pressione 2 .
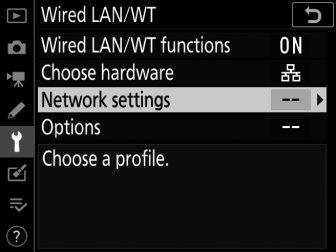
A câmera exibirá uma lista de perfis de rede.
-
Destaque [ ] e pressione 2 .
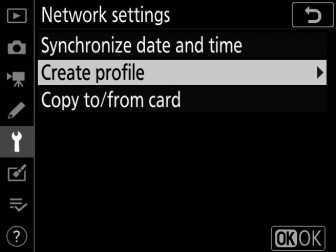
-
Você será solicitado a escolher entre o assistente de conexão e a configuração manual.
-
Observe que [ ] não estará disponível se a lista de perfis já contiver nove perfis. Antes de criar um novo perfil, você deve primeiro excluir um perfil existente usando o botão O ( Q ).
-
-
Destaque [ ] e pressione 2 .
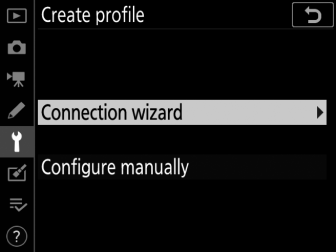
O assistente de conexão será iniciado.
Configuração manualEscolha [ ] para definir as configurações de [ ] e [ ] manualmente. Escolha [ ] para criar perfis de rede para uso com [ ] e [ ].
-
Escolha um tipo de conexão.
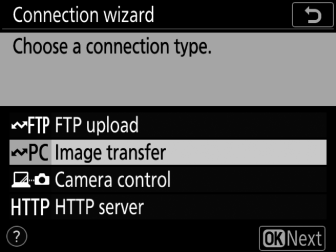
Destaque [ ] ou [ ] e pressione J para exibir o nome do perfil padrão.
-
Renomeie o novo perfil de rede.
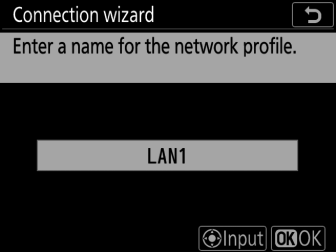
-
Para prosseguir para a seleção do endereço IP sem renomear o perfil, pressione J .
-
O nome do perfil aparecerá na lista [ ] > [ ] no menu de configuração da câmera.
-
Para renomear o perfil, pressione o centro do seletor múltiplo.
-
-
Obtenha ou selecione um endereço IP.
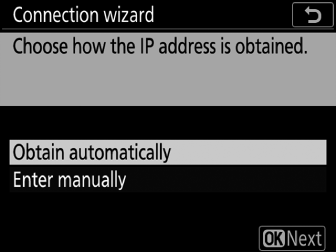
-
Realce uma das seguintes opções e pressione J .
Opção
Descrição
[ ]
Selecione esta opção se a rede estiver configurada para fornecer o endereço IP automaticamente. Uma mensagem de “configuração concluída” será exibida assim que um endereço IP for atribuído.
[ ]
Insira o endereço IP e a máscara de sub-rede manualmente.
-
Pressione o centro do seletor múltiplo para exibir uma caixa de diálogo onde você pode inserir manualmente um endereço IP.
-
Gire o disco de comando principal para destacar segmentos.
-
Pressione 4 ou 2 para alterar o segmento realçado e pressione o centro do seletor múltiplo para salvar as alterações.
-
Em seguida, pressione J ; uma mensagem de “configuração concluída” será exibida. Pressione J novamente para exibir a máscara de sub-rede.
-
Pressione 1 ou 3 para editar a máscara de sub-rede e pressione J ; uma mensagem de “configuração concluída” será exibida.
-
-
Pressione J para continuar quando a mensagem “configuração completa” for exibida.
-
-
Inicie o emparelhamento.
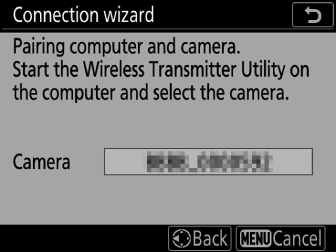
Quando solicitado, inicie o Wireless Transmitter Utility no computador.
-
Selecione a câmera no Wireless Transmitter Utility.
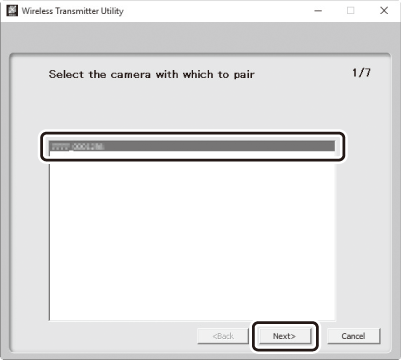
Selecione o nome exibido pela câmera na Etapa 7 e clique em [ ].
-
No Wireless Transmitter Utility, insira o código de autenticação exibido pela câmera.
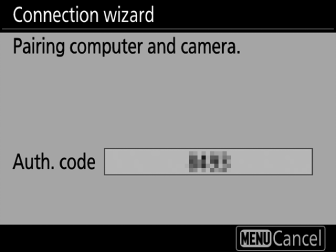
-
A câmera exibirá um código de autenticação.
-
Digite o código de autenticação na caixa de diálogo exibida pelo Wireless Transmitter Utility e clique em [ ].
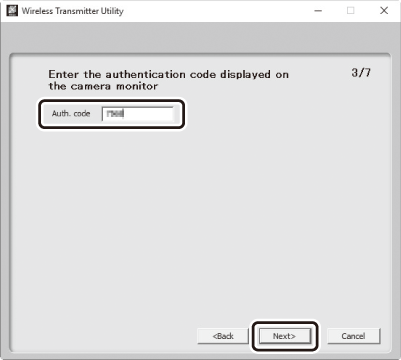
-
-
Conclua o processo de emparelhamento.
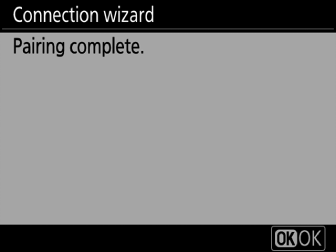
-
Quando a câmera exibir uma mensagem informando que o emparelhamento foi concluído, pressione J .
-
No Wireless Transmitter Utility, clique em [ ]; você será solicitado a escolher uma pasta de destino. Para obter mais informações, consulte a ajuda online do Wireless Transmitter Utility.
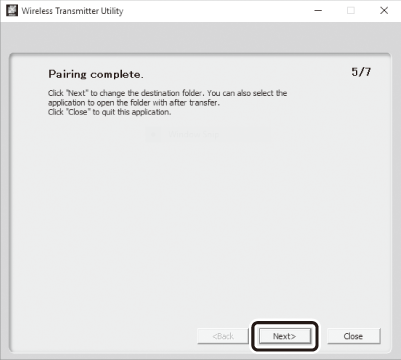
-
-
Saia do assistente.
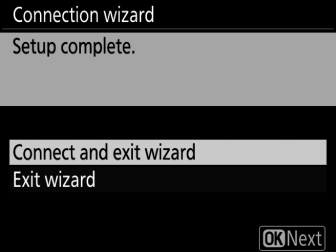
Realce uma das seguintes opções e pressione J .
Opção
Descrição
[ ]
Salve o novo perfil de rede e conecte-se ao servidor.
[ ]
Salve o novo perfil de rede e saia.
As configurações de conexão para a câmera e o computador agora estão concluídas.
As fotos tiradas com a câmera podem ser carregadas no computador conforme descrito em “Carregar em computadores e servidores FTP” ( Upload para Computadores e Servidores FTP ).
Para obter informações sobre como controlar a câmera a partir de um computador usando o Camera Control Pro 2, consulte “Controle da câmera” ( Controle de Câmera ).
Modo de servidor HTTP
Siga as instruções na tela para criar um perfil de rede.
-
No menu de configuração, selecione [ ], depois realce [ ] e pressione 2 .
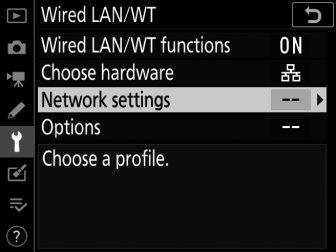
A câmera exibirá uma lista de perfis de rede.
-
Destaque [ ] e pressione 2 .
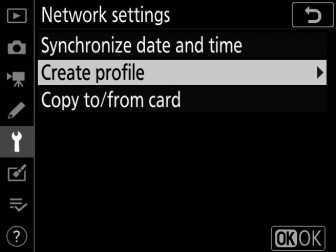
-
Você será solicitado a escolher entre o assistente de conexão e a configuração manual.
-
Observe que [ ] não estará disponível se a lista de perfis já contiver nove perfis. Antes de criar um novo perfil, você deve primeiro excluir um perfil existente usando o botão O ( Q ).
-
-
Destaque [ ] e pressione 2 .
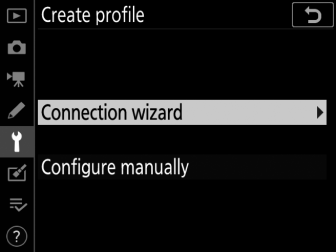
O assistente de conexão será iniciado.
Configuração manualEscolha [ ] para ajustar as configurações manualmente.
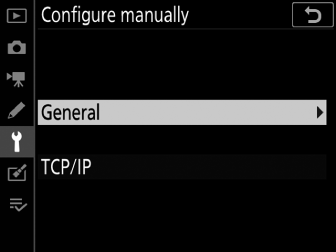
-
Escolha um tipo de conexão.
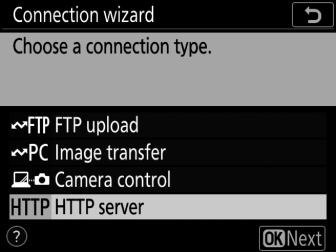
Realce [ ] e pressione J para exibir o nome do perfil padrão.
-
Renomeie o novo perfil de rede.
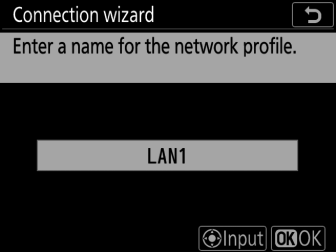
-
Para prosseguir para a seleção do endereço IP sem renomear o perfil, pressione J .
-
O nome do perfil aparecerá na lista [ ] > [ ] no menu de configuração da câmera.
-
Para renomear o perfil, pressione o centro do seletor múltiplo.
-
-
Obtenha ou selecione um endereço IP.
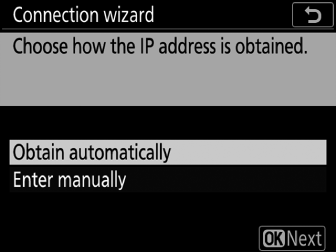
-
Realce uma das seguintes opções e pressione J .
Opção
Descrição
[ ]
Selecione esta opção se a rede estiver configurada para fornecer o endereço IP automaticamente. Uma mensagem de “configuração concluída” será exibida assim que um endereço IP for atribuído.
[ ]
Insira o endereço IP e a máscara de sub-rede manualmente.
-
Pressione o centro do seletor múltiplo para exibir uma caixa de diálogo onde você pode inserir manualmente um endereço IP.
-
Gire o disco de comando principal para destacar segmentos.
-
Pressione 4 ou 2 para alterar o segmento realçado e pressione o centro do seletor múltiplo para salvar as alterações.
-
Em seguida, pressione J ; uma mensagem de “configuração concluída” será exibida. Pressione J novamente para exibir a máscara de sub-rede.
-
Pressione 1 ou 3 para editar a máscara de sub-rede e pressione J ; uma mensagem de “configuração concluída” será exibida.
-
-
Pressione J para continuar quando a mensagem “configuração completa” for exibida.
-
-
Saia do assistente.
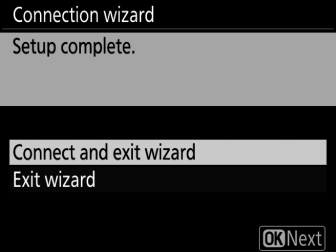
Realce uma das seguintes opções e pressione J .
Opção
Descrição
[ ]
Salve o novo perfil de rede e conecte-se ao servidor.
[ ]
Salve o novo perfil de rede e saia.
As configurações de conexão para a câmera e o computador agora estão concluídas.
Agora você pode acessar e controlar a câmera a partir de um computador ou dispositivo inteligente conforme descrito em “Servidor HTTP” ( Servidor HTTP ).
Modo de upload de FTP
Siga as instruções na tela para criar um perfil de rede.
-
No menu de configuração, selecione [ ], depois realce [ ] e pressione 2 .
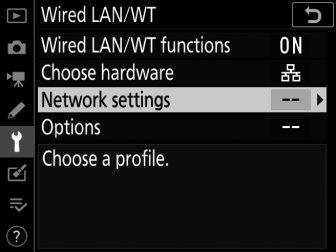
A câmera exibirá uma lista de perfis de rede.
-
Destaque [ ] e pressione 2 .
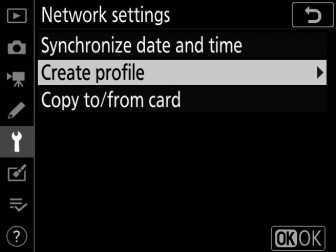
-
Você será solicitado a escolher entre o assistente de conexão e a configuração manual.
-
Observe que [ ] não estará disponível se a lista de perfis já contiver nove perfis. Antes de criar um novo perfil, você deve primeiro excluir um perfil existente usando o botão O ( Q ).
-
-
Destaque [ ] e pressione 2 .
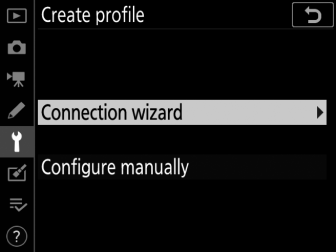
O assistente de conexão será iniciado.
Configuração manualEscolha [ ] para ajustar as configurações manualmente.
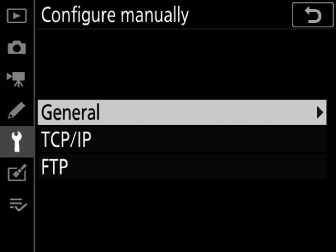
-
Selecione [ ].
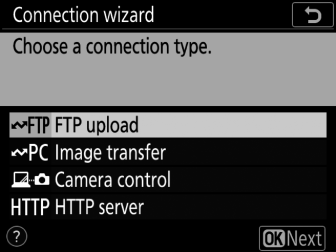
O nome do perfil padrão será exibido quando você pressionar J .
-
Renomeie o novo perfil de rede.
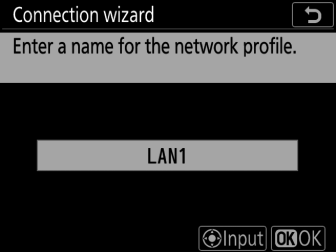
-
Para prosseguir para a seleção do endereço IP sem renomear o perfil, pressione J .
-
O nome do perfil aparecerá na lista [ ] > [ ] no menu de configuração da câmera.
-
Para renomear o perfil, pressione o centro do seletor múltiplo.
-
-
Obtenha ou selecione um endereço IP.
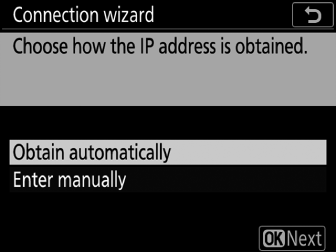
-
Realce uma das seguintes opções e pressione J :
Opção
Descrição
[ ]
Selecione esta opção se a rede estiver configurada para fornecer o endereço IP automaticamente. Uma mensagem de “configuração concluída” será exibida assim que um endereço IP for atribuído.
[ ]
Insira o endereço IP e a máscara de sub-rede manualmente.
-
Pressione o centro do seletor múltiplo para exibir uma caixa de diálogo onde você pode inserir manualmente um endereço IP.
-
Gire o disco de comando principal para destacar segmentos.
-
Pressione 4 ou 2 para alterar o segmento realçado e pressione o centro do seletor múltiplo para salvar as alterações.
-
Em seguida, pressione J ; uma mensagem de “configuração concluída” será exibida. Pressione J novamente para exibir a máscara de sub-rede.
-
Pressione 1 ou 3 para editar a máscara de sub-rede e pressione J ; uma mensagem de “configuração concluída” será exibida.
-
-
Pressione J para continuar quando a mensagem “configuração completa” for exibida.
-
-
Escolha o tipo de servidor.
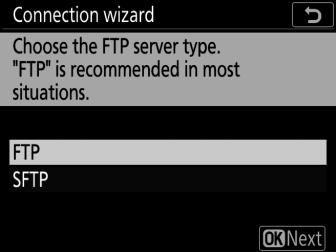
Realce [ ] ou [ ] (ftp seguro) e pressione J .
-
Digite o endereço IP.
-
Pressione o centro do seletor múltiplo e digite o URL do servidor ou o endereço IP.
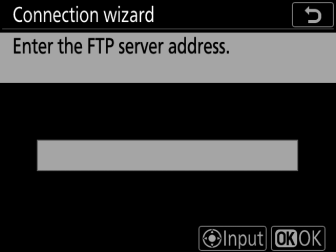
-
Pressione J quando a entrada estiver completa.
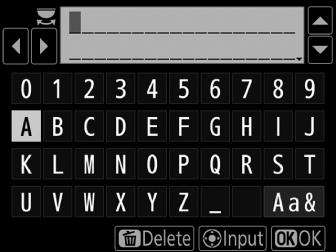
-
Pressione J novamente para conectar ao servidor ftp. Você será solicitado a escolher um método de login.
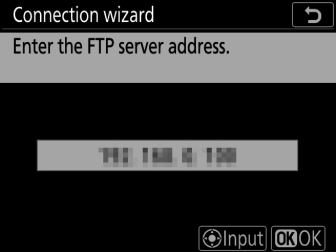
-
-
Conecte-se.
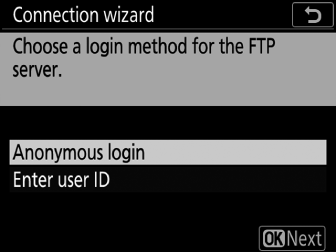
Realce uma das seguintes opções e pressione J .
Opção
Descrição
[ ]
Selecione esta opção se o servidor não exigir um ID de usuário ou senha. Esta opção só pode ser usada com servidores configurados para login anônimo. Se o login for bem-sucedido, a câmera solicitará que você escolha um destino.
[ ]
Insira um ID de usuário e uma senha. Pressione J para fazer login quando a entrada for concluída. Se o login for bem-sucedido, a câmera solicitará que você escolha um destino.
Configurações de firewallAs portas TCP 21 e 32768 a 61000 são usadas para [ ], as portas TCP 22 e 32768 a 61000 para [ ]. A transferência de arquivos pode ser bloqueada se o firewall do servidor não estiver configurado para permitir acesso a essas portas.
-
Escolha uma pasta de destino.
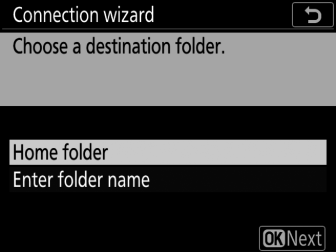
Realce uma das seguintes opções e pressione J .
Opção
Descrição
[ ]
Selecione esta opção para selecionar a pasta inicial do servidor como destino para as fotos carregadas da câmera. Uma caixa de diálogo “configuração concluída” será exibida se a operação for bem-sucedida.
[ ]
Insira o nome da pasta de destino manualmente. A pasta já deve existir no servidor. Digite o nome e o caminho da pasta quando solicitado e pressione J para exibir a caixa de diálogo “configuração concluída”.
-
Saia do assistente.
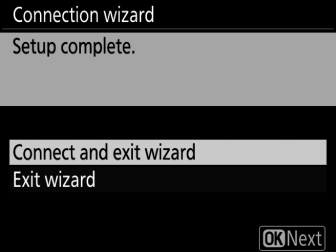
Realce uma das seguintes opções e pressione J .
Opção
Descrição
[ ]
Salve o novo perfil de rede e conecte-se ao servidor.
[ ]
Salve o novo perfil de rede e saia.
As configurações de conexão para a câmera e o servidor ftp agora estão concluídas.
Agora você pode fazer upload de fotos conforme descrito em “Carregar em computadores e servidores FTP” ( Upload para Computadores e Servidores FTP ).

