Servidor HTTP
Visualize as fotos no cartão de memória da câmera ou tire fotos do navegador da Web em um computador ou dispositivo inteligente.
-
Para obter mais informações sobre os requisitos do sistema, consulte “Requisitos do sistema do servidor HTTP” ( Requisitos do sistema do servidor HTTP ).
-
Até cinco usuários podem acessar a câmera ao mesmo tempo. Apenas um, no entanto, pode tirar fotos ou editar texto.
-
Observe que o temporizador de espera não expirará automaticamente quando a câmera estiver no modo de servidor http.
-
Selecione [ ] para [ ] > [ ] no menu de configuração.
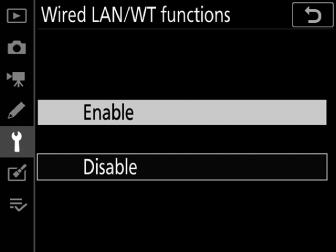
-
Ao pressionar J , a câmera se conectará usando o perfil de rede usado mais recentemente. Para conectar usando um perfil diferente, vá para a Etapa 2. Caso contrário, vá para a Etapa 3.
-
Quando uma conexão for estabelecida, o URL a ser usado para conexão com a câmera aparecerá na tela [ ].
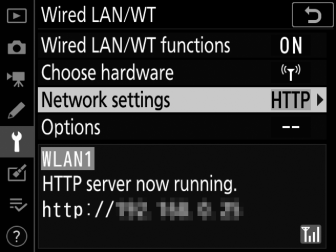
-
-
Escolha um perfil de servidor http na tela [ ].
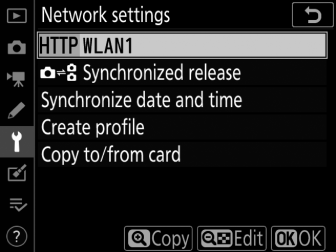
-
Os perfis de servidor HTTP são indicados por um ícone M
-
Ao pressionar J , a câmera sairá para a tela [ ] e iniciará a conexão. O nome da rede será mostrado em verde na tela [ ] assim que a conexão for estabelecida.
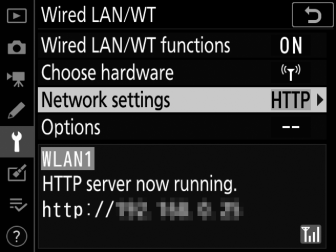
-
-
Inicie o navegador da Web no computador ou dispositivo inteligente.
-
Insira o URL da câmera (“http://” seguido do endereço IP da câmera) no campo de endereço da janela do navegador.
-
Insira o URL mostrado na tela [ ] da câmera.
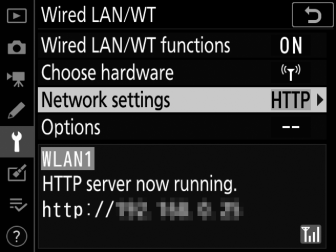
-
Uma caixa de diálogo de login será exibida.
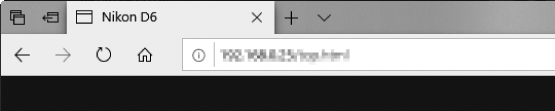
-
-
Digite seu nome de usuário e senha na caixa de diálogo de login do navegador da web.
-
A página inicial do servidor será exibida.
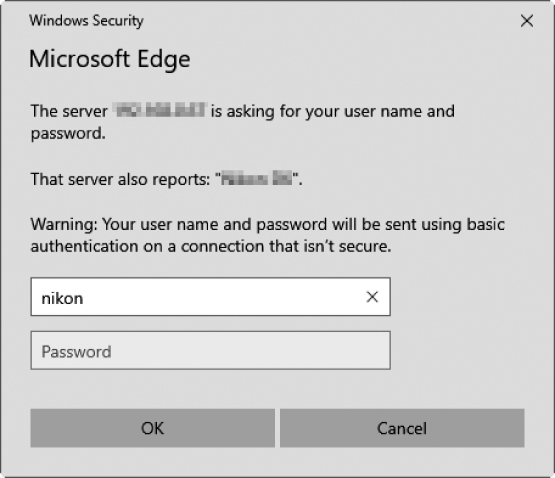 Usuário e senha
Usuário e senhaO nome de usuário e a senha usados para login de navegadores da web podem ser selecionados usando [ ] > [ ] > [ ] no menu de configuração.
-
-
Clique em [ ] e escolha a opção desejada.
Escolha o idioma desejado.
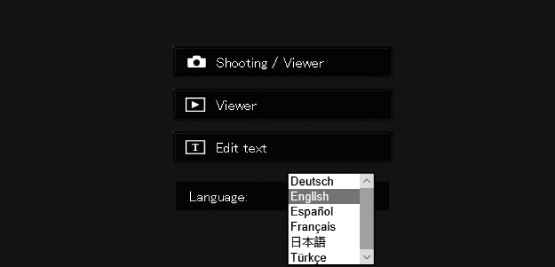
-
Escolha [ ], [ ] ou [ ].
Opção
Descrição
[ ]
Controle a câmera e tire fotos remotamente de um navegador da Web em um computador ou dispositivo inteligente. Você também pode visualizar imagens ( Navegadores da Web do computador, Android e iPad, navegadores da Web do iPhone ).
-
Apenas um usuário pode se conectar por vez. Esta opção não é exibida se outro usuário estiver conectado usando [ ] ou [ ].
[ ]
Visualize as fotos no cartão de memória da câmera a partir de um navegador da Web em um computador ou dispositivo inteligente ( A Janela do Visualizador , A Janela do Visualizador ).
-
Até cinco usuários podem se conectar ao mesmo tempo. Observe, no entanto, que apenas quatro usuários poderão se conectar por vez se outro usuário estiver conectado no momento usando [ ] ou [ ].
[ ]
Use um navegador da Web em um computador ou dispositivo inteligente para editar comentários de imagem e informações de direitos autorais e IPTC armazenadas na câmera ( A janela de edição de texto , a janela de edição de texto ).
-
Apenas um usuário pode se conectar por vez. Esta opção não é exibida se outro usuário estiver conectado usando [ ] ou [ ].
-
- A tela de status [LAN/WT com fio]
- Navegadores da Web para computador, Android e iPad
- Navegadores do iPhone
O [ Exibição de status de LAN/WT com fio]
A tela [ ] mostra o seguinte:
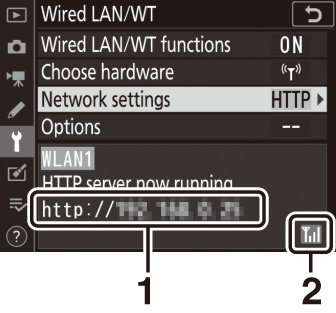
| 1 |
Status : O status da conexão com o host. O URL da câmera é exibido quando uma conexão é estabelecida. Erros e códigos de erro também são exibidos aqui ( Solução de problemas do transmissor Ethernet/Wireless ). |
|---|
| 2 |
Intensidade do sinal : As conexões Ethernet são mostradas por % . Quando a câmera está conectada a uma rede sem fio, o ícone mostra a intensidade do sinal sem fio. |
|---|
A operação foi confirmada com os seguintes sistemas:
|
janelas |
|
|---|---|
|
SO |
Windows 10, Windows 8.1 |
|
Navegador |
|
|
Mac OS |
|
|---|---|
|
SO |
macOS versão 10.14, 10.13 ou 10.12 |
|
Navegador |
|
|
SO Android |
|
|---|---|
|
SO |
Android versão 9.0 ou 8.1 |
|
Navegador |
cromada |
|
iOS |
|
|---|---|
|
SO |
iOS versão 12 ou 11 |
|
Navegador |
A versão do Safari incluída no sistema operacional |
O status da conexão é mostrado pelo indicador de rede da câmera. 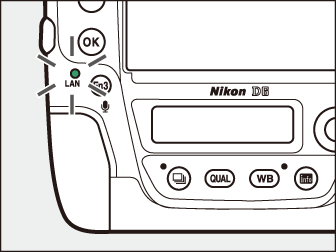
|
Indicador de rede |
Status |
|---|---|
|
I (desligado) |
|
|
K (verde) |
Aguardando para conectar. |
|
H (pisca em verde) |
Conectado. |
|
H (pisca em âmbar) |
Erro. |
O status da conexão também é mostrado no visor da câmera. T é exibido quando a câmera está conectada via Ethernet, U quando está conectada a uma rede sem fio. O ícone piscará se ocorrer um erro. 
Navegadores da Web para computador, Android e iPad
Clique ou toque para ajustar as configurações da câmera.
-
Para obter informações sobre as telas dos iPhones, consulte “Navegadores da Web do iPhone” ( Navegadores da Web do iPhone ).
A janela de tiro
Os seguintes controles podem ser acessados selecionando [ ] na página inicial do servidor. Para exibir a visualização através da lente da câmera na área do visor, toque ou clique no botão “visualização ao vivo”.

| 1 |
Botão de início |
|---|---|
| 2 |
Botão de visualização |
| 3 |
Botão de disparo |
| 4 |
Visor |
| 5 |
Botão de logout |
| 6 |
Painel de display |
| 7 |
Modo de exposição |
| 8 |
Configurações da câmera |
|---|---|
| 9 |
Botão de teste |
| 10 |
Botão de liberação do obturador |
| 11 |
Botão de visualização ao vivo |
| 12 |
Botão de fotografia/filme |
| 13 |
Botões de foco |
| 14 |
Botões de zoom |
|
Opção |
Descrição |
|---|---|
|
Painel de display |
Veja o indicador de exposição, o nível da bateria e o número de exposições restantes. |
|
Configurações da câmera |
Ajuste as configurações para fotografia ou gravação de filmes. Os ajustes são feitos clicando ou tocando nos ícones. |
|
Botão de liberação do obturador |
|
|
Botão de teste |
Tire uma foto de teste e exiba-a no visor. A imagem não é gravada no cartão de memória da câmera. |
Quando a visualização através da lente da câmera é exibida na área do visor, pressionar a botão da câmera exibirá a visualização através da lente no monitor da câmera. Pressione a botão a novamente para encerrar a exibição ao vivo na câmera.
Girar o seletor de modo de liberação da câmera para S (seleção do modo de liberação rápida) ativa o botão do modo de liberação da janela do navegador, que pode ser usado para escolher entre os modos de liberação contínua de alta velocidade, quadro único e contínuo de baixa velocidade. Nos modos de disparo contínuo de alta e baixa velocidade, a câmera tira fotografias enquanto o botão de liberação do obturador do navegador é pressionado. 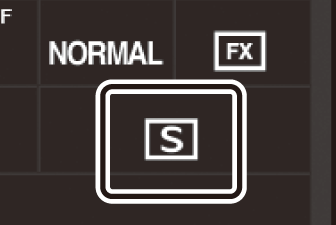
O tamanho do ajuste de foco aumenta com a distância do botão do centro da tela. Use q para aumentos menores, w para aumentos maiores. 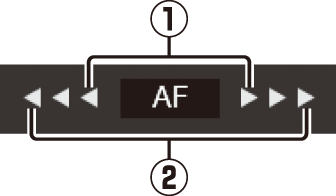
Para focar, clique ou toque no seu assunto na área do visor.
A janela do visualizador
A janela do visualizador pode ser acessada selecionando [ ] na página inicial do servidor ou clicando ou tocando no botão “view” na janela de disparo. A janela do visualizador oferece uma escolha de visualizações em miniatura, tira de filme e quadro completo.
Visualização em miniatura
Visualize várias imagens pequenas (“miniaturas”) por página.
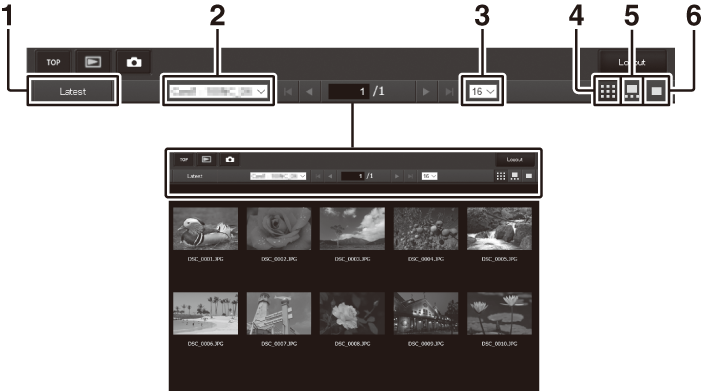
| 1 |
Ver a imagem mais recente na pasta |
|---|---|
| 2 |
Seleção de pasta |
| 3 |
Miniaturas por página |
| 4 |
Visualização em miniatura |
|---|---|
| 5 |
Visualização de tira de filme |
| 6 |
Visualização de quadro inteiro |
Visualização de tira de filme
Escolha a imagem exibida nas miniaturas na parte inferior da janela.
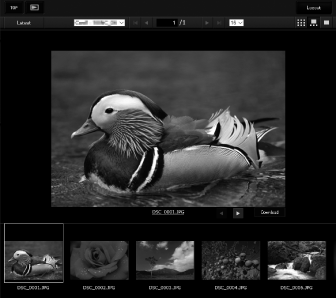
Visualização de quadro inteiro
Clique ou toque nas miniaturas para exibir as imagens em tela cheia.
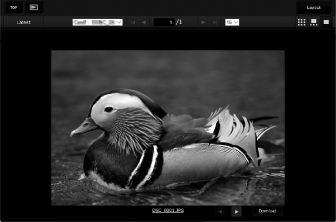
Clique ou toque no botão [ ] para salvar a imagem atual no computador ou dispositivo inteligente.
Os memorandos de voz são listados como arquivos separados.
Os filmes são indicados por 1 ícones.
A janela de edição de texto
Selecionar [ ] na página inicial do servidor exibe a janela de edição de texto. A janela de edição de texto é usada para editar os comentários da imagem e as informações de direitos autorais e IPTC armazenadas na câmera.
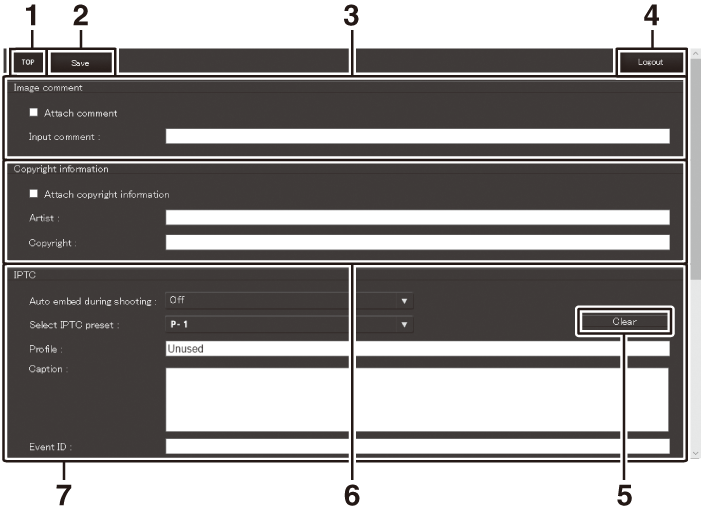
| 1 |
Botão de início |
|---|---|
| 2 |
Botão Salvar |
| 3 |
Comentário da imagem |
| 4 |
Botão de logout |
| 5 |
Botão Limpar |
|---|---|
| 6 |
Informações sobre direitos autorais |
| 7 |
Informações IPTC |
As alterações não são salvas automaticamente. Clique ou toque no botão "salvar" para salvar as alterações.
Clicar ou tocar no botão “limpar” exclui imediatamente o texto exibido. O texto será excluído mesmo se você sair sem clicar no botão "salvar".
[ ]
Adicione um comentário a novas fotografias à medida que são tiradas. Os comentários podem ser visualizados na guia [ ] do NX Studio.
|
Opção |
Descrição |
|---|---|
|
[ ] |
Selecione ( M ) esta opção para habilitar comentários. O comentário atual será adicionado a todas as fotos tiradas depois que você clicar no botão "salvar". |
|
[ ] |
Insira um comentário de até 36 caracteres. |
[ ]
Adicione informações de direitos autorais a novas fotografias à medida que forem tiradas. As informações de direitos autorais podem ser visualizadas na guia [ ] do NX Studio.
|
Opção |
Descrição |
|---|---|
|
[ ] |
Selecione ( M ) esta opção para habilitar as informações de copyright. As informações atuais de direitos autorais serão adicionadas a todas as fotos tiradas depois que você clicar no botão "salvar". |
|
[ ]/[ ] |
Insira um nome de fotógrafo de até 36 caracteres e um nome de detentor de direitos autorais de até 54 caracteres. |
-
Para evitar o uso não autorizado dos nomes dos artistas ou detentores de direitos autorais, desative [ ] antes de emprestar ou transferir a câmera para outra pessoa. Você também precisará certificar-se de que os campos artista e direitos autorais estejam em branco.
-
A Nikon não se responsabiliza por quaisquer danos ou disputas decorrentes do uso da opção [ ].
-
Os comentários da imagem podem ser visualizados na página [ ] da tela de informações da foto da câmera.
-
Para exibir a página [ ], selecione ( M ) [ ] e [ ] para [ ] no menu de reprodução.
-
As informações de direitos autorais podem ser visualizadas na página [ ] da tela de informações da foto da câmera.
-
Para exibir a página [ ], selecione ( M ) [ ] e [ ] para [ ] no menu de reprodução.
[ ]
Incorpore predefinições de IPTC nas fotografias à medida que são tiradas.
|
Opção |
Descrição |
|---|---|
|
[ ] |
Selecionar [ ] exibe uma lista de predefinições de IPTC. Realce uma predefinição e clique ou toque no botão "salvar" para incorporar a predefinição selecionada em todas as fotos subsequentes. Selecione [ ] para tirar fotos sem predefinições de IPTC. |
|
[ ] |
Escolher [ ] exibe uma lista de predefinições IPTC. Escolha uma predefinição para copiar para a câmera. |
As informações IPTC incorporadas podem ser visualizadas selecionando a página IPTC na exibição de informações da foto durante a reprodução em tamanho cheio.
Navegadores do iPhone
Toque para ajustar as configurações da câmera.
-
Para obter informações sobre telas de computador, Android ou iPad, consulte “Navegadores da Web de computador, Android e iPad” ( Navegadores da Web de computador, Android e iPad ).
A janela de tiro
Os seguintes controles podem ser acessados selecionando [ ] na página inicial do servidor. Use o botão “exibição ao vivo” para iniciar a fotografia de exibição ao vivo ( C ) ou preparar a câmera para filmagem ( 1 ). Para sair da visualização ao vivo, use o botão "visualização ao vivo" para desativar a visualização ao vivo.
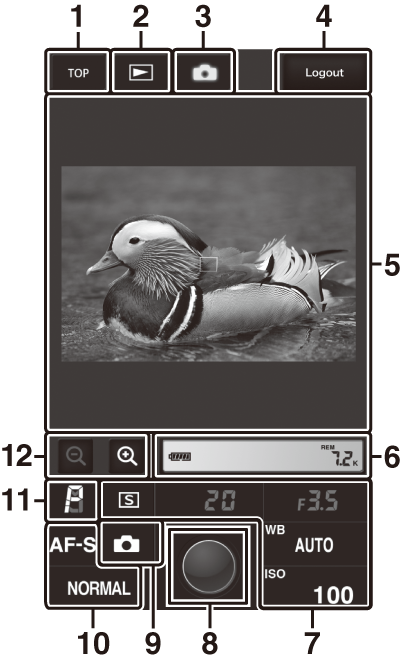
| 1 |
Botão de início |
|---|---|
| 2 |
Botão de visualização |
| 3 |
Botão de disparo |
| 4 |
Botão de logout |
| 5 |
Visor |
| 6 |
Painel de display |
| 7 |
Configurações da câmera |
|---|---|
| 8 |
Botão de liberação do obturador |
| 9 |
Botão de visualização ao vivo |
| 10 |
Configurações da câmera |
| 11 |
Modo de exposição |
| 12 |
Botões de zoom |
Quando a visualização através da lente da câmera é exibida na área do visor, pressionar a botão da câmera exibirá a visualização através da lente no monitor da câmera. Pressione a botão a novamente para encerrar a exibição ao vivo na câmera.
Girar o seletor de modo de liberação da câmera para S (seleção do modo de liberação rápida) ativa o botão do modo de liberação da janela do navegador, que pode ser usado para escolher entre os modos de liberação contínua de alta velocidade, quadro único e contínuo de baixa velocidade. Nos modos de disparo contínuo de alta e baixa velocidade, a câmera tira fotografias enquanto o botão de liberação do obturador do navegador é pressionado. 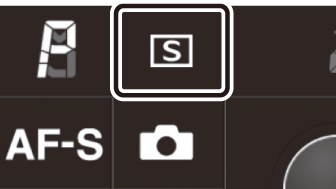
Para focar, toque no seu assunto na área do visor.
A janela do visualizador
A janela do visualizador pode ser acessada selecionando [ ] na página inicial do servidor ou tocando no botão “view” na janela de disparo. A janela do visualizador do iPhone oferece uma opção de visualização em miniatura e full-frame.
Visualização em miniatura
Visualize várias imagens pequenas (“miniaturas”) por página. Toque nas miniaturas para ver as fotos em tamanho cheio.
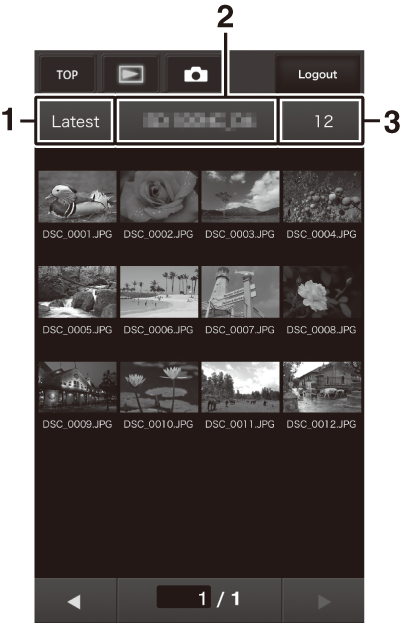
| 1 |
Ver a imagem mais recente na pasta |
|---|---|
| 2 |
Seleção de pasta |
| 3 |
Miniaturas por página |
|---|
Os memorandos de voz são listados como arquivos separados.
Os filmes são indicados por 1 ícones.
Visualização de quadro inteiro
Toque nas miniaturas para exibir as fotos em tamanho cheio.
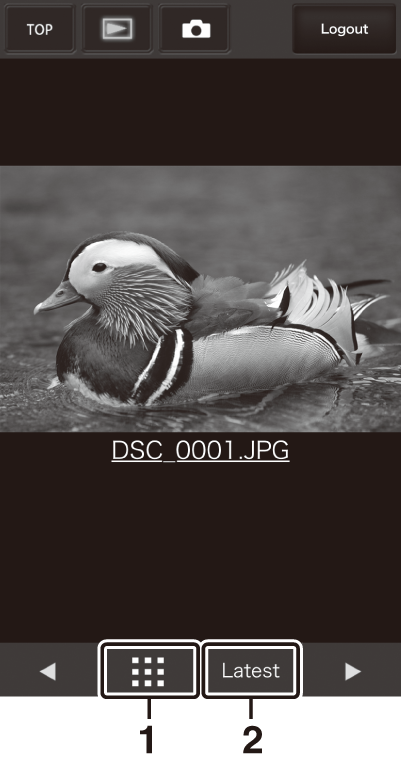
| 1 |
Visualização em miniatura |
|---|
| 2 |
Ver a imagem mais recente na pasta |
|---|
A janela de edição de texto
Selecionar [ ] na página inicial do servidor exibe a janela de edição de texto. A janela de edição de texto é usada para editar os comentários da imagem e as informações de direitos autorais e IPTC armazenadas na câmera.
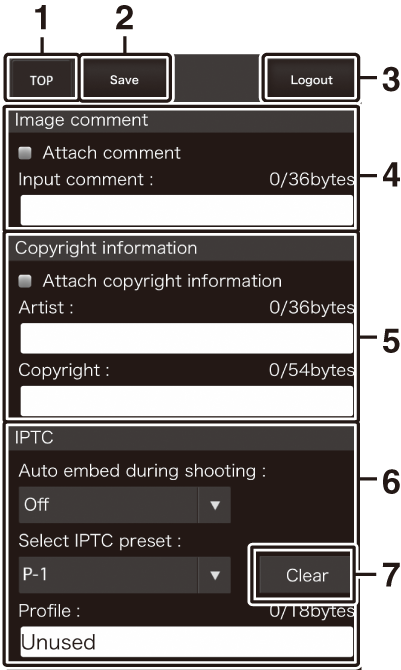
| 1 |
Botão de início |
|---|---|
| 2 |
Botão Salvar |
| 3 |
Botão de logout |
| 4 |
Comentário de imagem ( A janela de edição de texto ) |
| 5 |
Informações sobre direitos autorais ( A janela de edição de texto ) |
|---|---|
| 6 |
Informações do IPTC ( A janela de edição de texto ) |
| 7 |
Botão Limpar |
As alterações não são salvas automaticamente. Toque no botão "salvar" para salvar as alterações.

