Verbindingen
- NX Studio installeren
- Foto's naar een computer kopiëren met behulp van NX Studio
- Foto’s afdrukken
- Foto’s op tv bekijken
NX Studio installeren
U hebt een internetverbinding nodig bij het installeren van NX Studio. Bezoek de Nikon-website voor de nieuwste informatie, inclusief systeemvereisten.
- Download het nieuwste NX Studio-installatieprogramma van de onderstaande website en volg de instructies op het scherm om de installatie te voltooien.
https://downloadcenter.nikonimglib.com/ - Houd er rekening mee dat u mogelijk geen foto's van de camera kunt downloaden met behulp van eerdere versies van NX Studio.
Foto's naar een computer kopiëren met behulp van NX Studio
Zie de onlinehelpfunctie voor gedetailleerde instructies.
-
Sluit de camera aan op de computer.
Sluit, na het uitschakelen van de camera en controle of een geheugenkaart is geplaatst, de meegeleverde USB-kabel zoals aangeduid aan.
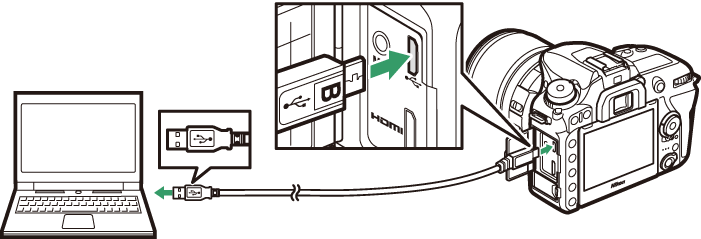
Een kaartlezer gebruiken
Foto's kunnen ook worden gekopieerd vanaf een geheugenkaart die in een kaartlezer van derden is geplaatst. U dient echter te controleren of de kaart compatibel is met de kaartlezer.
-
Schakel de camera in.
- De component Nikon Transfer 2 van NX Studio start. Nikon Transfer 2 software voor beeldoverdracht wordt geïnstalleerd als onderdeel van NX Studio.
- Als een bericht wordt weergegeven met het verzoek een programma te kiezen, selecteer dan Nikon Transfer 2.
- Als Nikon Transfer 2 niet automatisch start, start dan NX Studio en klik op het pictogram “Importeren”.
-
Klik op Overspelen starten.
Foto’s op de geheugenkaart worden naar de computer gekopieerd.
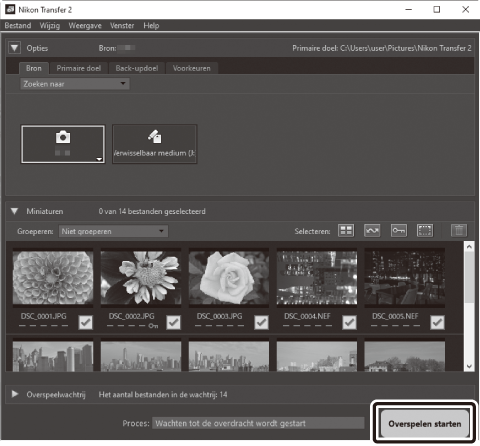
-
Schakel de camera uit.
Koppel de USB-kabel los wanneer de overdracht is voltooid.
Windows 10 en Windows 8.1
Windows 10 en Windows 8.1 geven mogelijk een AutoPlay-melding weer wanneer de camera is aangesloten.
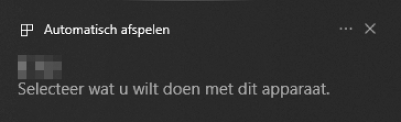
Klik op het dialoogvenster en klik vervolgens op Nikon Transfer 2 om Nikon Transfer 2 te selecteren.
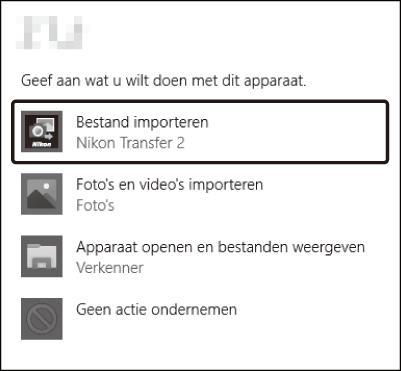
macOS
Als Nikon Transfer 2 niet automatisch start, controleer dan of de camera is aangesloten en start vervolgens Image Capture (een toepassing die wordt meegeleverd met macOS) en selecteer Nikon Transfer 2 als de toepassing die opent wanneer de camera is gedetecteerd.
Let op: Video’s overzetten
Probeer geen video's vanaf de geheugenkaart over te zetten terwijl deze in een camera van een ander merk of model is geplaatst. Wanneer u dit wel doet, kunnen video’s worden gewist zonder dat ze worden overgezet.
Waarschuwingen: Verbinden met computers
- Schakel de camera niet uit en ontkoppel de USB-kabel niet terwijl de overdracht aan de gang is.
- Gebruik geen kracht en probeer de stekkers niet onder een hoek in te steken. Zorg er ook voor dat u de stekkers recht houdt bij het loskoppelen van de kabel.
- Schakel de camera altijd uit voordat u een kabel aansluit of loskoppelt.
- Om er zeker van te zijn dat de overdracht van gegevens niet wordt onderbroken, moet de accu van de camera volledig opgeladen zijn.
USB-hubs
Sluit de camera rechtstreeks op de computer aan; sluit de kabel niet aan via een USB-hub of toetsenbord. Sluit de camera aan op een vooraf geïnstalleerde USB-poort.
Foto’s afdrukken
Geselecteerde JPEG-afbeeldingen kunnen worden afgedrukt op een PictBridge-printer die rechtstreeks is aangesloten op de camera.
De printer aansluiten
Sluit de camera aan met behulp van de meegeleverde USB-kabel. Gebruik geen kracht en probeer de stekkers niet onder een hoek in te steken.
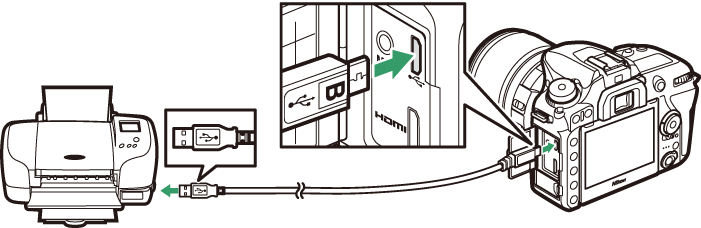
Wanneer de camera en printer zijn ingeschakeld, wordt een welkomstscherm weergegeven in de monitor, gevolgd door een PictBridge-weergavescherm.
Foto’s selecteren voor afdrukken
NEF (RAW) -foto’s (0 Beeldkwaliteit) kunnen niet worden geselecteerd voor afdrukken. JPEG-kopieën van NEF (RAW)-afbeeldingen kunnen worden aangemaakt met behulp van de optie NEF (RAW)-verwerking in het retoucheermenu (0 NEF (RAW)-verwerking).
Afdrukken via directe USB-verbinding
Zorg ervoor dat de accu volledig is opgeladen of gebruik een optionele lichtnetadapter en stroomaansluiting. Stel, bij het maken van foto’s die worden afgedrukt via directe USB-verbinding, Kleurruimte in op sRGB (0 Kleurruimte).
Foto’s één voor één afdrukken
-
Geef de gewenste foto weer.
Druk op 4 of 2 om extra foto’s te bekijken. Druk op de X (T)-knop om in te zoomen op het huidige beeld (druk op K om zoom af te sluiten). Om zes foto’s tegelijk te bekijken, druk op de W (Z)-knop. Gebruik de multi-selector om foto’s te markeren, of druk op de X (T)-knop om de gemarkeerde foto schermvullend weer te geven.
-
Pas afdrukopties aan.
Druk op J om de volgende items weer te geven, druk vervolgens op 1 of 3 om een item te markeren en druk op 2 om opties te bekijken (alleen opties ondersteund door de huidige printer worden vermeld; om de standaard optie te gebruiken, selecteer Printerstandaard). Druk na het selecteren van een optie, op J om naar het instellingenmenu van de printer terug te keren.
-
Start het afdrukken.
Selecteer Afdrukken starten en druk op J om het afdrukken te starten. Om te annuleren voordat alle kopieën zijn afgedrukt, druk op J.
Meerdere foto’s afdrukken
-
Geef het PictBridge-menu weer.
Druk op de G-knop in het PictBridge-weergavescherm.
-
Kies een optie.
Markeer een van de volgende opties en druk op 2.
- Selectie afdrukken: Selecteer foto’s voor afdrukken. Gebruik de multi-selector om foto’s te markeren (om de huidige foto in volledig scherm weer te geven, houd de X/T-knop ingedrukt) en, met de W (Z)-knop ingedrukt, druk op 1 of 3 om het aantal afdrukken te kiezen (maximaal 99). Om een foto te deselecteren, stel het aantal afdrukken in op nul.
- Datum selecteren: Druk één kopie af van alle foto's gemaakt op een geselecteerde datum. Druk op 1 of 3 om een datum te markeren en druk op 2 om te selecteren of de selectie ongedaan te maken. Druk op W (Z) om de foto’s gemaakt op de geselecteerde datum te bekijken. Gebruik de multi-selector om door de foto's te bladeren, of houd X (T) ingedrukt om de huidige foto in volledig scherm te bekijken. Druk opnieuw op W (Z) om naar het datumselectievenster terug te keren.
- Indexprint: Om een indexprint van alle JPEG-foto’s aan te maken op de geheugenkaart, ga verder naar Stap 3. Merk op dat als de geheugenkaart meer dan 256 foto’s bevat, alleen de eerste 256 beelden worden afgedrukt. Een waarschuwing wordt weergegeven als het geselecteerde paginaformaat in Stap 3 te klein is voor een indexprint.
-
Pas afdrukopties aan.
Pas printerinstellingen aan zoals beschreven in Stap 2 van “Eén voor één foto’s afdrukken” (0 Foto’s één voor één afdrukken).
-
Start het afdrukken.
Selecteer Afdrukken starten en druk op J om het afdrukken te starten. Om te annuleren voordat alle kopieën zijn afgedrukt, druk op J.
Foto’s op tv bekijken
De optionele High-Definition Multimedia Interface (HDMI)-kabel (0 Overige accessoires) of een type C HDMI-kabel (apart verkrijgbaar bij uw winkelier) kan worden gebruikt om de camera met high-definition videoapparaten te verbinden. Schakel de camera altijd uit alvorens en HDMI-kabel aan te sluiten of te ontkoppelen.
Sluit aan op de camera
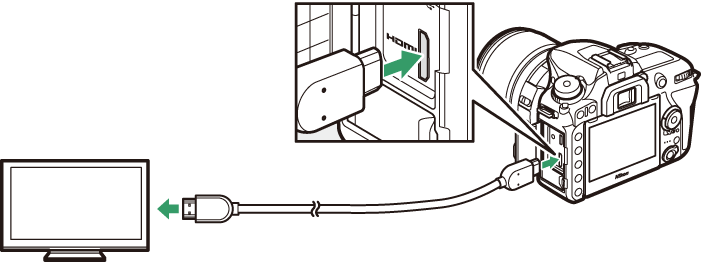
Sluit het high-definition apparaat aan
(kies een kabel met aansluiting voor HDMI-apparaat)
Stem het apparaat af op het HDMI-kanaal, schakel vervolgens de camera in en druk op de K-knop. Tijdens weergave worden beelden op het televisiescherm weergegeven. Volume kan worden aangepast met de televisiebedieningen; de camerabedieningen kunnen niet worden gebruikt.
HDMI-opties
De optie HDMI in het setup-menu (0 HDMI) regelt de uitvoerresolutie en andere geavanceerde HDMI-opties.
Uitvoerresolutie
Kies het formaat voor beelduitvoer naar het HDMI-apparaat. Als Automatisch is geselecteerd, selecteert de camera automatisch het juiste formaat.
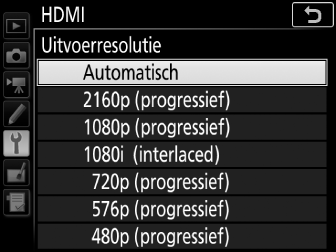
Geavanceerd
Televisieweergave
Gebruik van een lichtnetadapter en stroomaansluiting (apart verkrijgbaar) wordt aanbevolen voor langdurige weergave. Als de randen van foto’s niet zichtbaar zijn in de televisieweergave, selecteer 95% voor HDMI > Geavanceerd > Uitvoerformaat (0 Geavanceerd).
Diashows
De optie Diashow in het weergavemenu kan worden gebruikt voor automatische weergave (0 Diashow).
HDMI en livebeeld
Wanner de camera is verbonden via een HDMI-kabel, kunnen HDMI-weergaven worden gebruikt voor livebeeldfotografie en filmopname.
Opname-apparaten van andere merken gebruiken
De volgende instellingen worden aanbevolen bij het gebruik van recorders van andere merken:
- HDMI > Geavanceerd > Uitvoerformaat: 100%
- HDMI > Geavanceerd > Schermweergave bij livebld: Uit
