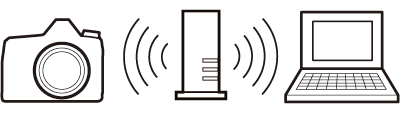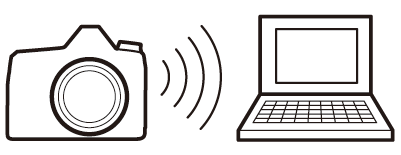Компьютерлерге қосылу
Суреттерді компьютерге жүктеп салу үшін камераны сымсыз желі арқылы немесе берілген USB кабелін пайдаланып қосыңыз.
USB арқылы қосылу
Камераны берілген USB кабелі арқылы қосыңыз. Содан кейін көру және өңдеу үшін суреттерді компьютерге көшіру үшін NX Studio бағдарламалық құралын пайдалануға болады.
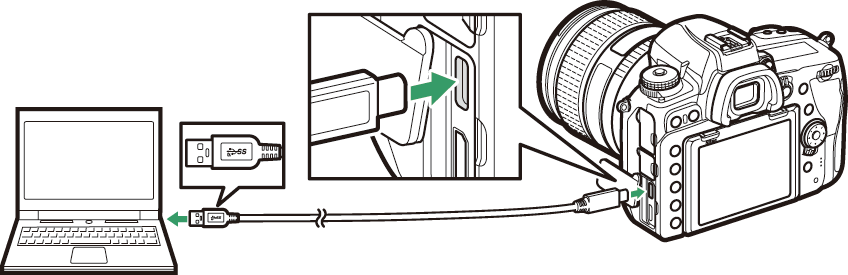
NX Studio орнатылуда
NX Studio бағдарламасын орнату кезінде сізге интернет байланысы қажет болады. Жүйе талаптарын қоса, соңғы ақпаратты алу үшін Nikon веб-сайтына кіріңіз.
-
Төмендегі веб-сайттан ең соңғы NX Studio орнатушысын жүктеп алыңыз және орнатуды аяқтау үшін экрандағы нұсқауларды орындаңыз.
https://downloadcenter.nikonimglib.com/ -
NX Studio бағдарламасының бұрынғы нұсқаларын пайдаланып камерадан суреттерді жүктеп ала алмауыңыз мүмкін екенін ескеріңіз.
NX Studio көмегімен суреттерді компьютерге көшіру
Толық нұсқауларды онлайн анықтамасынан қараңыз.
-
Камераны компьютерге қосыңыз.
Камераны өшіріп, жад картасының салынғанын тексергеннен кейін, берілген USB кабелін көрсетілгендей жалғаңыз.
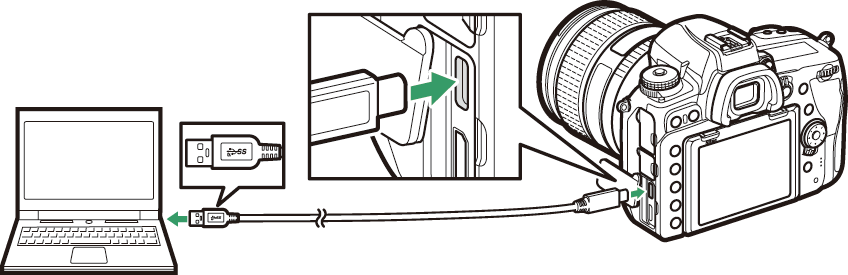 Картаны оқу құралын пайдалану
Картаны оқу құралын пайдалануСуреттерді үшінші тарап картасын оқу құрылғысына салынған жад картасынан да көшіруге болады. Дегенмен, картаның картаны оқу құрылғысымен үйлесімді екенін тексеру керек.
-
Камераны қосыңыз.
-
NX Studio бағдарламасының Nikon Transfer 2 құрамдас бөлігі іске қосылады. Nikon Transfer 2 кескінді тасымалдау бағдарламалық құралы NX Studio бағдарламасының бөлігі ретінде орнатылған.
-
Бағдарламаны таңдауды сұрайтын хабар көрсетілсе, Nikon Transfer 2 таңдаңыз.
-
Nikon Transfer 2 автоматты түрде іске қосылмаса, NX Studio бағдарламасын іске қосып, «Импорттау» белгішесін басыңыз.
-
-
[ ] түймесін басыңыз.
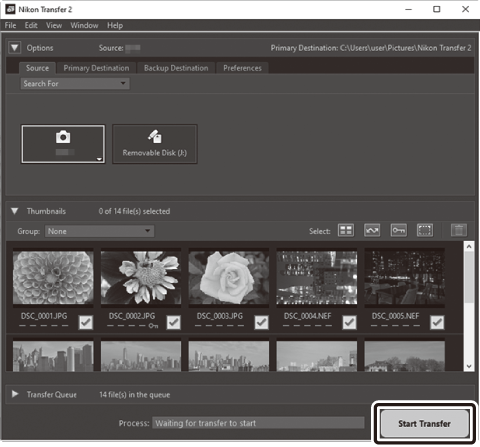
Жад картасындағы суреттер компьютерге көшіріледі.
-
Камераны өшіріңіз.
Тасымалдау аяқталған кезде USB кабелін ажыратыңыз.
Windows 10 және Windows 8.1 камерасы қосылған кезде Автоматты ойнату сұрауын көрсетуі мүмкін.
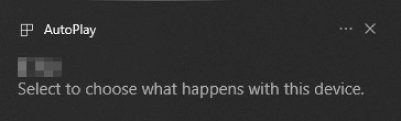
Тілқатысу терезесін басып, Nikon Transfer 2 опциясын таңдау үшін [ Nikon
] түймесін басыңыз.
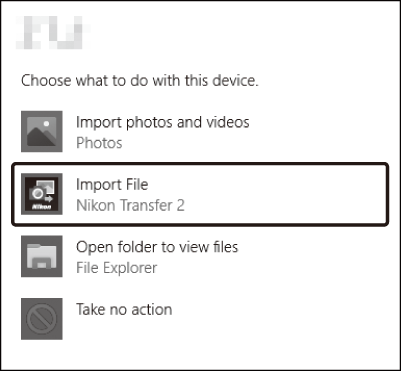
Nikon Transfer 2 автоматты түрде іске қосылмаса, камераның қосылғанын растаңыз, содан кейін Image Capture ( macOS бірге келетін қолданба) іске қосыңыз және камера анықталған кезде ашылатын қолданба ретінде Nikon Transfer 2 опциясын таңдаңыз.
Жад картасы басқа маркадағы немесе үлгідегі камераға салынған кезде бейнелерді тасымалдауға әрекеттенбеңіз. Бұл бейнелердің тасымалданбай жойылуына әкелуі мүмкін.
-
Тасымалдау орындалып жатқанда камераны өшірмеңіз немесе USB кабелін ажыратпаңыз.
-
Күш қолданбаңыз немесе қосқыштарды бұрышпен салуға әрекет жасамаңыз. Кабельді ажыратқан кезде қосқыштарды да түзу ұстауды ұмытпаңыз.
-
Кабельді қосу немесе ажырату алдында әрқашан камераны өшіріңіз.
-
Деректерді тасымалдау үзілмеуін қамтамасыз ету үшін камера батареясының толық зарядталғанын тексеріңіз.
Камераны тікелей компьютерге қосыңыз; кабельді USB хабы немесе пернетақта арқылы қоспаңыз. Камераны алдын ала орнатылған USB портына қосыңыз.
Сымсыз желілер (Wi‑Fi)
Wi‑Fi арқылы компьютерге қосылу үшін келесі әдістерді пайдалануға болады. Қосымша ақпаратты «Желілік қосылымдар» ( Желі қосылымдары ) бөлімінен қараңыз.
Кірістірілген Wi‑Fi
Компьютерлерге тікелей немесе сымсыз маршрутизатор арқылы қосылу үшін камераны орнату мәзіріндегі [ ] тармағын пайдаланыңыз.
|
Сымсыз маршрутизатор арқылы қосылу |
Тікелей сымсыз қосылым |
WT-7 сымсыз таратқыш
WT-7 сымсыз таратқышын қосу орнату мәзіріндегі [ ] тармағын қосады. Camera Control Pro 2 (бөлек сатылады) көмегімен камераны басқаруға және суреттер түсірілген кезде компьютерге сақтауға болады.
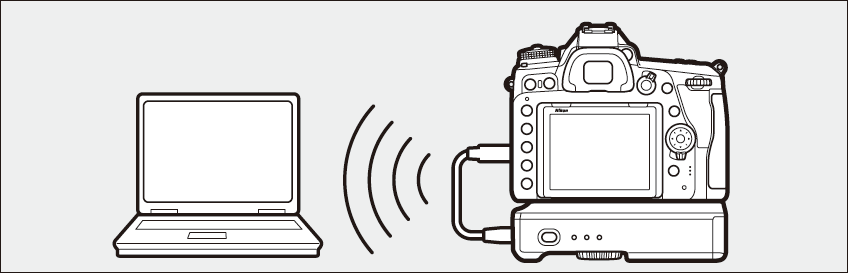
-
WT-7 суреттерді компьютерлерге немесе ftp серверлеріне жүктеп салу үшін пайдаланылуы мүмкін.
-
Ethernet арқылы да қосылуға болады.
-
WT-7 құрылғысын камераның кірістірілген Wi-Fi ұсынатынына қарағанда сенімдірек қосылымдар үшін пайдаланыңыз.