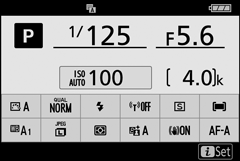Camera Controls
This section outlines how to use various camera controls and displays.
- The Viewfinder
- The Monitor Mode Button
- The Mode Dial
- The Command Dials
- The S (ISO Sensitivity) Button
- The E (Exposure Compensation) Button
- Touch Controls
- The DISP Button
- The X and W Buttons
- The A (L) Button
- The G Button
- The i Button (i Icon)
- The Function Buttons (Fn1 and Fn2)
- The Flash Pop-Up Control
The Viewfinder
Placing your eye to the viewfinder activates the eye sensor, switching the display from the monitor to the viewfinder (note that the eye sensor will also respond to other objects, such as your fingers). The viewfinder can be used for menus and playback if desired.

Eye sensor
The Diopter Adjustment Control
To focus the viewfinder, rotate the diopter adjustment control, being careful not to put your fingers or fingernails in your eye.
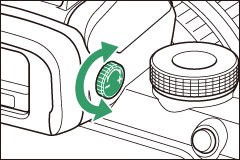
Extended Use
When using the viewfinder for extended periods, you can adjust viewfinder brightness and hue for ease of viewing by selecting Off for Custom Setting d7 (Apply settings to live view).
The Monitor Mode Button
Press the monitor mode button to cycle between viewfinder and monitor displays.

Press the monitor mode button to cycle through the displays as follows.
The Mode Dial
Rotate the mode dial to choose from the following modes:
Mode dial
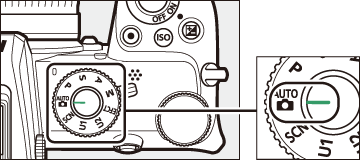
- b Auto: A “point-and-shoot” mode in which the camera sets exposure and hue (0 Taking Photographs (b Mode), Shooting Movies (b Mode)).
- P Programmed auto: The camera sets shutter speed and aperture for optimal exposure.
- S Shutter-priority auto: You choose the shutter speed; the camera selects the aperture for best results.
- A Aperture-priority auto: You choose the aperture; the camera selects the shutter speed for best results.
- M Manual: You control both shutter speed and aperture.
- EFCT Special effects: Take pictures with added special effects.
- U1/U2 User settings modes: Assign frequently-used settings.
- SCN Scene: Use for subjects of a selected type.
The Command Dials
Use the command dials to adjust shutter speed or aperture or in combination with other buttons to change camera settings.
Sub-command dial
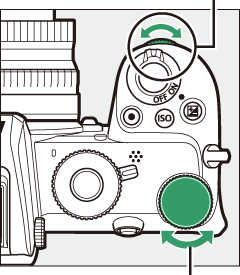
Main command dial
The S (ISO Sensitivity) Button
The camera adjusts its sensitivity to light (ISO sensitivity) in response to the lighting conditions in effect at the time the picture is taken.
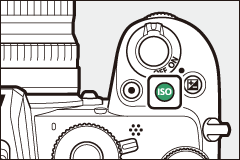
Adjusting ISO Sensitivity
ISO sensitivity can be adjusted in all modes except b and 4.
- To adjust ISO sensitivity, hold the S button and rotate the main command dial.
- Choose from values of from ISO 100 to 51200, or select Hi 1 or Hi 2.
- In modes P, S, A, and M, auto ISO sensitivity control can be turned on or off by holding the S button and rotating the sub-command dial; ISO AUTO is displayed when auto ISO sensitivity control is on and ISO when it is not. In h modes and in q modes other than 4, auto ISO sensitivity control can be turned on or off by holding the S button and rotating the main command dial.
Movie Mode
ISO sensitivity adjustment is available only in mode M.
- When Off is selected for ISO sensitivity settings > Auto ISO control (mode M), ISO sensitivity will be set to the value selected for ISO sensitivity settings > ISO sensitivity (mode M).
- Auto ISO sensitivity control can be turned on or off by holding the S button and rotating the sub-command dial; ISO AUTO is displayed when auto ISO sensitivity control is on and ISO when it is not.
The E (Exposure Compensation) Button
Exposure compensation alters exposure from the value chosen by the camera. Use it to make pictures brighter or darker.

Exposure compensation: −1 EV

No exposure compensation

Exposure compensation: +1 EV
-
Exposure compensation can be adjusted by holding the E button and rotating either command dial.
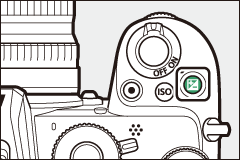
- Choose higher values to make the picture brighter, lower values to make it darker.
Touch Controls
The touch-sensitive monitor can be used to adjust camera settings, focus and release the shutter, view photos and movies, enter text, and navigate the menus. Touch controls are not available while the viewfinder is in use.
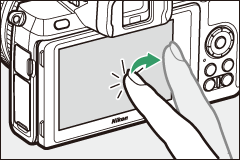
Focusing and Releasing the Shutter
Touch the monitor to focus on the selected point (touch AF). In photo mode, the shutter will be released when you lift your finger from the display (touch shutter).

Touch AF settings can be adjusted by tapping the W icon (0 The Touch Shutter).
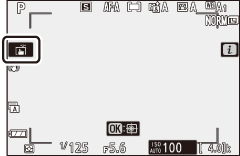
Adjusting Settings
Tap highlighted settings in the display and choose the desired option by tapping icons or sliders. Tap Z or press J to select the chosen option and return to the previous display.
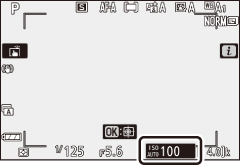
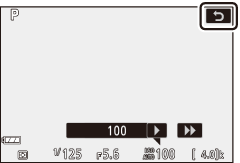
Taking Pictures in Self-Portrait Mode
-
Self-portrait mode is selected automatically when the monitor is in the self-portrait position.


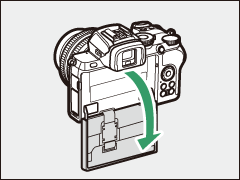
-
In self-portrait mode, exposure compensation and self-timer settings can be adjusted using touch controls.
Self-timer
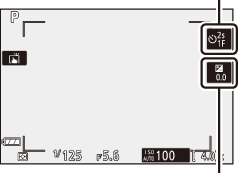
Exposure compensation
- Tap the self-timer icon to choose the shutter-release delay and the number of pictures taken.
- Tap the exposure compensation icon to adjust exposure.
- Press the shutter-release button halfway to focus. Press it the rest of the way down to take photographs.
- You can also focus and take photographs using touch controls.
- In movie mode, movies can be recorded using the movie-record button.
- To exit self-portrait mode, rotate the monitor out of the self-portrait position.
Self-Portrait Mode
Note the following:
- Selecting self-portrait mode disables all controls except the power switch, shutter-release button, movie-record button, photo/movie selector, mode dial, and flash pop-up control.
- If the option selected for Custom Setting c3 (Power off delay) > Standby timer is less than a minute, the timer will expire if no operations are performed for about a minute; otherwise, the timer will expire normally.
- Rotating the monitor to the self-portrait position will not activate self-portrait mode if Disable is selected for Self-portrait mode (0 Self-Portrait Mode).
Playback
Flick left or right to view other pictures during full-frame playback.
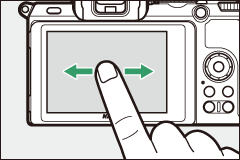
In full-frame view, touching the bottom of the display brings up a frame-advance bar. Slide your finger left or right over the bar to scroll rapidly to other pictures.
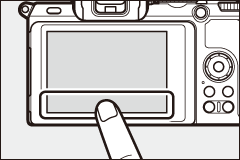
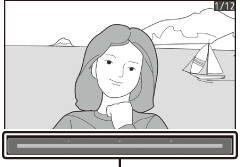
Frame advance bar
Use stretch and pinch gestures to zoom in and out and slide to scroll. You can also give the display two quick taps to zoom in from full-frame playback or cancel zoom.
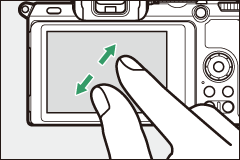
To “zoom out” to a thumbnail view, use a pinch gesture in full-frame playback. Use pinch and stretch to choose the number of images displayed from 4, 9, and 72 frames.
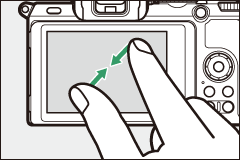
Movie Playback
Tap the on-screen guide to start movie playback (movies are indicated by a 1 icon). Tap the display to pause or resume, or tap Z to exit to full-frame playback.
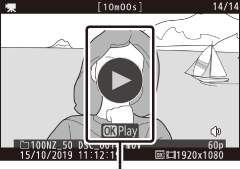
Guide
The i Menu
Tap the i icon to display the i menu during shooting (0 The i Button (i Icon), The i Menu).
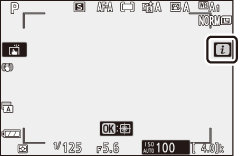
Tap items to view options.
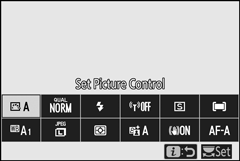
Text Entry
When a keyboard is displayed, you can enter text by tapping the keys (to cycle through the upper- and lower-case and symbol keyboards, tap the keyboard selection button) or move the cursor by tapping in the text display area.
Text display area
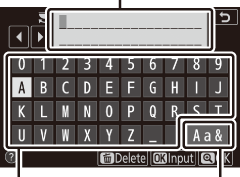
Keyboard area
Keyboard selection
Navigating the Menus
Slide up or down to scroll.
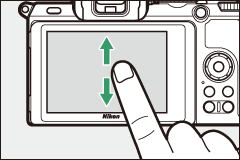
Tap a menu icon to choose a menu.
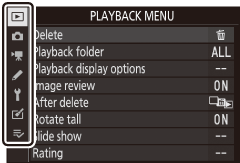
Tap menu items to display options and tap icons or sliders to change.
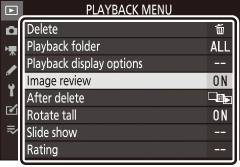

To exit without changing settings, tap Z.
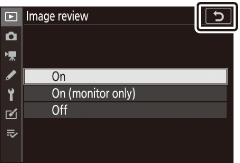
The Touch Screen
The touch screen responds to static electricity and may not respond when covered with third-party protective films, when touched with fingernails or gloved hands, or when touched simultaneously in multiple locations. Do not use excessive force or touch the screen with sharp objects.
Enabling or Disabling Touch Controls
Touch controls can be enabled or disabled using the Touch controls option in the setup menu.
The DISP Button
Use the DISP button to view or hide indicators in the monitor or viewfinder.
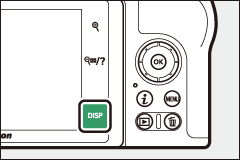
Photo Mode
In photo mode, tapping the DISP button cycles the display as follows:
Not displayed during multiple exposure photography or when Off is selected for Custom Setting d7 (Apply settings to live view).
Not displayed in the viewfinder.
Movie Mode
In movie mode, tapping the DISP button cycles the display as follows:
The X and W Buttons
The X and W buttons are used to zoom the display in the monitor in or out during shooting and playback.
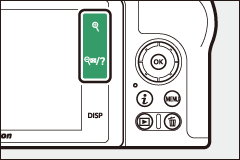
Shooting
Tap X to zoom in on the display in the monitor. Tap X to increase the zoom ratio, W to zoom out.
Playback
Tap X to zoom in on pictures during full-frame playback. Tap X to increase the zoom ratio, W to zoom out. Tapping W when the picture is displayed full frame “zooms out” to the thumbnail list.
The A (L) Button
The A (L) button can be used during shooting to lock focus and exposure and during playback to protect the current image.
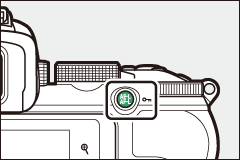
Shooting
Press the A (L) button to lock focus and exposure.
Playback
Protect the current image.
The G Button
Press the G button to view the menus.
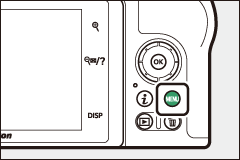
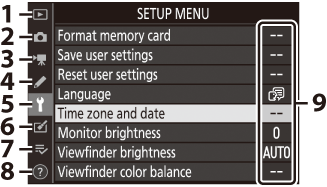
Using the Menus
You can navigate the menus using the multi selector and J button.
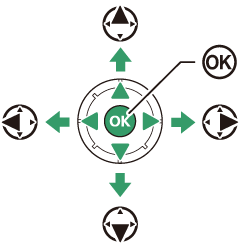
- 1: Move cursor up
- 3: Move cursor down
- 4: Cancel and return to previous menu
- 2: Select highlighted item or display sub-menu
- J: Select highlighted item
-
Highlight the icon for the current menu.
Press 4 to highlight the icon for the current menu.

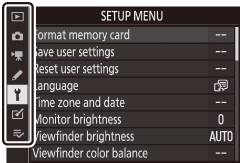
-
Select a menu.
Press 1 or 3 to select the desired menu.

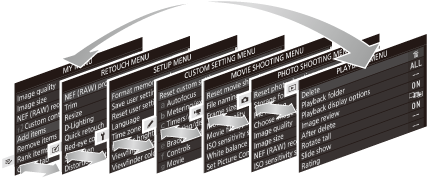
-
Position the cursor in the selected menu.
Press 2 to position the cursor in the selected menu.

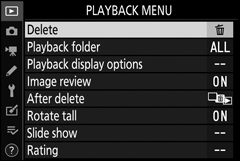
-
Highlight a menu item.
Press 1 or 3 to highlight a menu item (items that are displayed in gray are not currently available and cannot be selected).

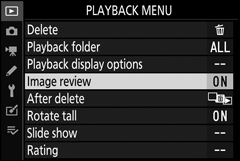
-
Display options.
Press 2 to display options for the selected menu item.

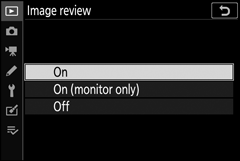
-
Highlight an option.
Press 1 or 3 to highlight an option (options that are displayed in gray are not currently available and cannot be selected).

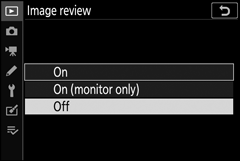
-
Select the highlighted item.
Press J to select the highlighted item. To exit without making a selection, press the G button. To exit the menus and return to shooting mode, press the shutter-release button halfway.

You can also navigate the menus using touch controls (0 Navigating the Menus).
The d (Help) Icon
If a d icon appears at the bottom left corner of the display, you can view a description of the currently selected option or menu by tapping the W button. Press 1 or 3 to scroll the text, or tap W again to return to the menus.
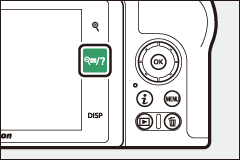
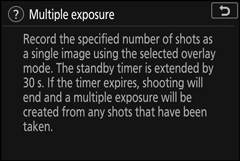
The i Button (i Icon)
For quick access to frequently-used settings, press the i button or tap the i icon in the display.
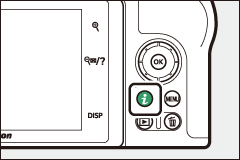
or
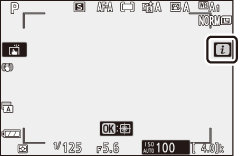

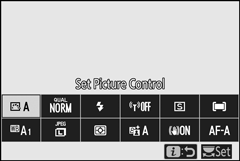
Tap the desired item or highlight items and press J to view options. You can also adjust settings by highlighting items and rotating the command dials. The items displayed in photo mode differ from those displayed in movie mode.
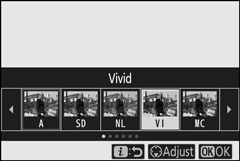
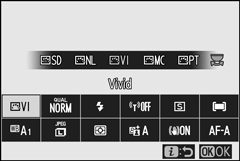
Pressing the i button during playback displays a context-sensitive menu of frequently-used playback options.
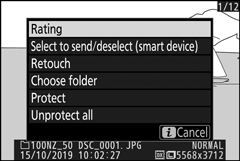
Customizing the i Menu
The items displayed in the photo-mode i menu can be chosen using Custom Setting f1 (Customize i menu).
-
Select Custom Setting f1.
In the Custom Settings menu, highlight Custom Setting f1 (Customize i menu) and press J (for information on using the menus, see “The G Button”, 0 The G Button).
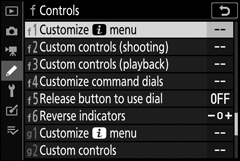
-
Choose a position.
Highlight a position in the menu you want to edit and press J.
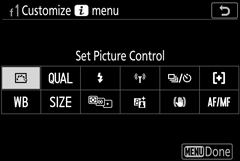
-
Choose an option.
Highlight an option and press J to assign it to the selected position and return to the menu displayed in Step 2. Repeat Steps 2 and 3 as desired.
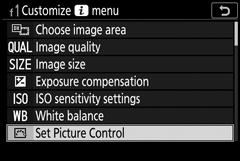
-
Exit.
Press the G button to save changes and exit.
The following options can be assigned to the i menu for photo mode:
- Choose image area
- Image quality
- Image size
- Exposure compensation
- ISO sensitivity settings
- White balance
- Set Picture Control
- Color space
- Active D-Lighting
- Long exposure NR
- High ISO NR
- Metering
- Flash mode
- Flash compensation
- Focus mode
- AF-area mode
- Optical VR
- Auto bracketing
- Multiple exposure
- HDR (high dynamic range)
- Silent photography
- Release mode
- Custom controls (shooting)
- Exposure delay mode
- Shutter type
- Apply settings to live view
- Peaking highlights
- Monitor/viewfinder brightness
- Bluetooth connection
- Wi-Fi connection
- Wireless remote connection
The movie-mode i menu can be customized using Custom Setting g1 (Customize i menu); the options available differ from those for photo mode.
The Function Buttons (Fn1 and Fn2)
The Fn1 and Fn2 buttons can also be used for quick access to selected settings during shooting. The settings assigned to these buttons can be chosen using Custom Setting f2 (Custom controls (shooting)) and the selected setting adjusted by pressing the button and rotating the command dials. At default settings, the Fn1 button is used for white balance and the Fn2 button to select focus and AF-area modes.
Fn1 button
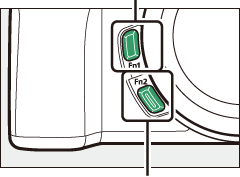
Fn2 button
Customizing the Function Buttons
The function performed by the function buttons in photo mode are chosen using Custom Setting f2 (Custom controls (shooting)).
-
Select Custom Setting f2.
In the Custom Settings menu, highlight Custom Setting f2 (Custom controls (shooting)) and press J (for information on using the menus, see “The G Button”, 0 The G Button).
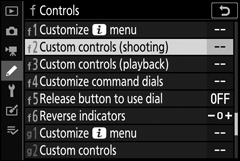
-
Choose a button.
Highlight the option for the desired button and press J. Select Fn1 button to choose the role played by the Fn1 button, Fn2 button to choose the role played by the Fn2 button.
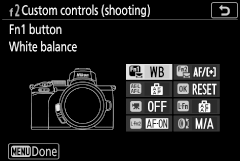
-
Choose an option.
Highlight an option and press J to assign it to the selected button and return to the menu displayed in Step 2. Repeat Steps 2 and 3 to choose the role played by the remaining button.
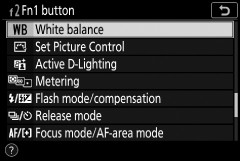
-
Exit.
Press the G button to save changes and exit.
Roles That Can Be Assigned to the Function Buttons
The following roles can be assigned to the function buttons in photo mode:
- AF-ON
- AF lock only
- AE lock (Hold)
- AE lock (Reset on release)
- AE lock only
- AE/AF lock
- FV lock
- Flash off
- Preview
- Bracketing burst
- + NEF (RAW)
- Subject tracking
- Framing grid display
- Zoom on/off
- MY MENU
- Access top item in MY MENU
- Playback
- Choose image area
- Image quality/size
- White balance
- Set Picture Control
- Active D-Lighting
- Metering
- Flash mode/compensation
- Release mode
- Focus mode/AF-area mode
- Auto bracketing
- Multiple exposure
- HDR (high dynamic range)
- Exposure delay mode
- Peaking highlights
- None
The roles played by the function buttons in movie mode can be chosen using Custom Setting g2 (Custom controls); the options available differ from those for photo mode.
The Flash Pop-Up Control
Slide the flash pop-up control to raise the built-in flash.
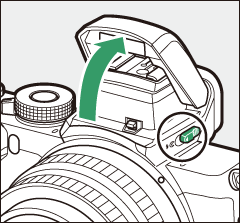
Raise the built-in flash for flash photography. The built-in flash will not fire while lowered.