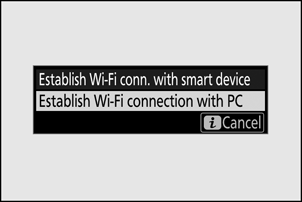Google Translate
ESTE SERVIÇO PODE CONTER TRADUÇÕES FORNECIDAS PELA GOOGLE. A GOOGLE RENUNCIA A TODAS AS GARANTIAS RELACIONADAS COM TRADUÇÕES, EXPRESSAS OU IMPLÍCITAS, INCLUINDO QUAISQUER GARANTIAS DE PRECISÃO, FIABILIDADE E QUAISQUER GARANTIAS IMPLÍCITAS DE COMERCIALIZAÇÃO, ADEQUAÇÃO A UM FIM ESPECÍFICO E NÃO INFRAÇÃO.
Os guias de referência da Nikon Corporation (abaixo, "Nikon") foram traduzidos para sua conveniência usando o software de tradução fornecido pelo Google Translate. Foram feitos esforços razoáveis para fornecer uma tradução precisa, no entanto, nenhuma tradução automatizada é perfeita nem se destina a substituir tradutores humanos. As traduções são fornecidas como um serviço aos utilizadores dos guias de referência da Nikon e são fornecidas "tal como estão". Não é fornecido qualquer tipo de garantia, expressa ou implícita, quanto à precisão, fiabilidade ou exatidão de quaisquer traduções feitas do inglês para qualquer outro idioma. Alguns conteúdos (como imagens, vídeos, Flash, etc.) podem não ser convertidos com precisão devido às limitações do software de tradução.
O texto oficial é a versão em inglês dos guias de referência. Quaisquer discrepâncias ou diferenças criadas na conversão não são vinculativas e não têm efeito legal para fins de conformidade ou execução. Se surgirem questões relacionadas com a precisão das informações contidas nos guias de referência traduzidos, consulte a versão em inglês dos guias, que é a versão oficial.
Conectando-se a computadores via Wi-Fi
O que Wi-Fi pode fazer por você
Conecte-se via Wi-Fi para enviar fotos selecionadas para um computador.
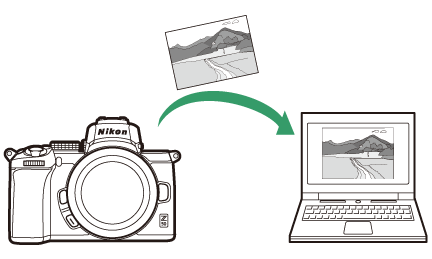
O Wireless Transmitter Utility
Depois de configurar a câmera para conexão, você precisará emparelhá-la com o computador usando o Wireless Transmitter Utility antes de poder fazer upload de imagens via Wi-Fi . Assim que os dispositivos estiverem emparelhados, você poderá conectar-se ao computador a partir da câmera.
O Wireless Transmitter Utility é um aplicativo de computador disponível para download no Nikon Download Center:
https://downloadcenter.nikonimglib.com/
Certifique-se de baixar a versão mais recente depois de ler as notas de versão e os requisitos do sistema.
A aparência e o conteúdo das caixas de diálogo, mensagens e telas do software e do sistema operacional mostradas neste guia podem variar de acordo com o sistema operacional usado. Para obter informações sobre operações básicas do computador, consulte a documentação fornecida com o computador ou sistema operacional.
Modos de infraestrutura e ponto de acesso
A câmera pode ser conectada através de um roteador sem fio em uma rede existente (modo de infraestrutura) ou por link sem fio direto (modo de ponto de acesso).
Modo de ponto de acesso
A câmera e o computador se conectam via link sem fio direto, com a câmera atuando como um ponto de acesso LAN sem fio e sem a necessidade de ajustes complicados nas configurações. Escolha esta opção ao trabalhar ao ar livre ou em outras situações em que o computador ainda não esteja conectado a uma rede sem fio. O computador não consegue acessar a Internet enquanto estiver conectado à câmera.
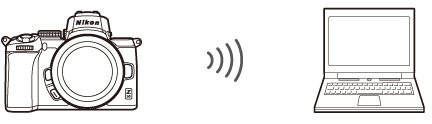
Modo de ponto de acesso
Modo de infraestrutura
A câmera se conecta a um computador em uma rede existente (incluindo redes domésticas) por meio de um roteador sem fio. O computador ainda pode acessar a Internet enquanto estiver conectado à câmera.
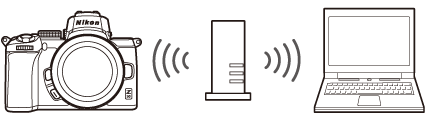
Modo de infraestrutura
Conectando no modo ponto de acesso
Siga as etapas abaixo para criar um link sem fio direto para um computador no modo ponto de acesso.
-
Exibir configurações de rede.
Selecione Conectar ao PC no menu de configuração da câmera, em seguida destaque Configurações de rede e pressione 2 .
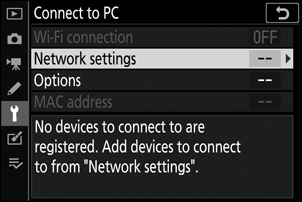
-
Selecione Criar perfil .
Destaque Criar perfil e pressione J .
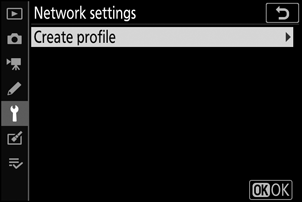
-
Selecione Conexão direta ao PC .
Destaque Conexão direta ao PC e pressione J .
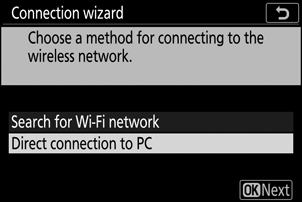
O SSID da câmera e a chave de criptografia serão exibidos.
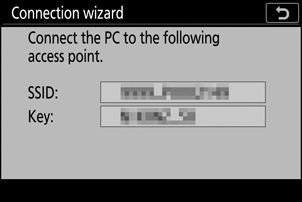
-
Conecte-se do computador.
Windows : Clique no ícone LAN sem fio na barra de tarefas e selecione o SSID exibido pela câmera na Etapa 3. Quando solicitado a inserir a chave de segurança da rede, insira a chave de criptografia exibida pela câmera na Etapa 3.
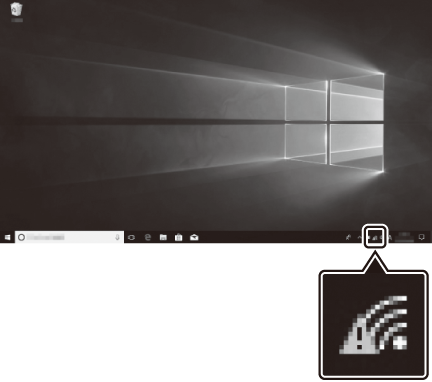
macOS /OS X : Clique no ícone LAN sem fio na barra de menu e selecione o SSID exibido pela câmera na Etapa 3. Quando solicitado a fornecer uma senha, insira a chave de criptografia exibida pela câmera na Etapa 3.
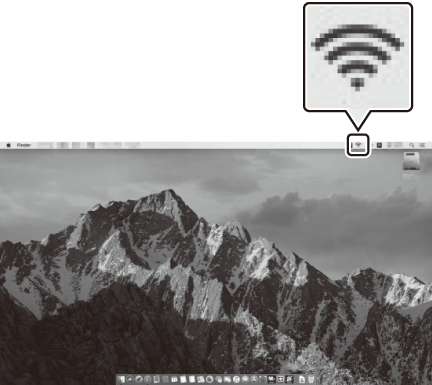
-
Inicie o Wireless Transmitter Utility .
Quando solicitado, inicie o Wireless Transmitter Utility no computador.
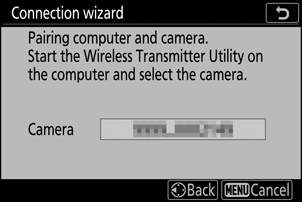
-
Selecione a câmera.
No Wireless Transmitter Utility , selecione o nome da câmera exibido na Etapa 5 e clique em Next .
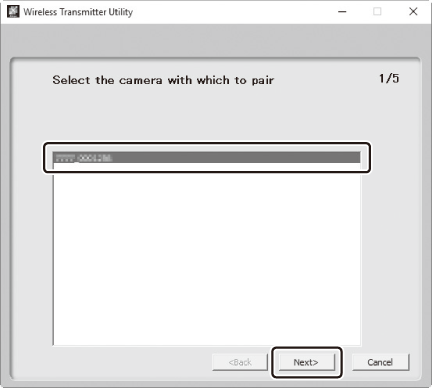
-
Insira o código de autenticação.
A câmera exibirá um código de autenticação.
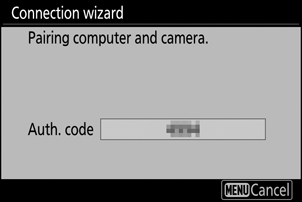
Insira o código de autenticação na caixa de diálogo exibida pelo Wireless Transmitter Utility e clique em Next .
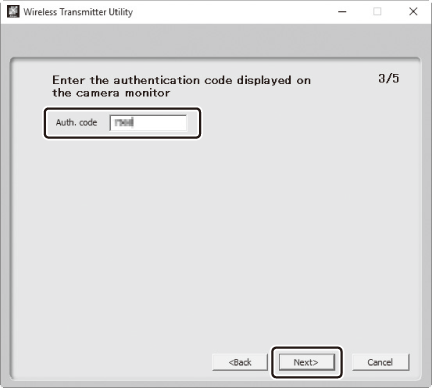
-
Conclua o processo de emparelhamento.
Quando a câmera exibir uma mensagem informando que o emparelhamento foi concluído, pressione J .
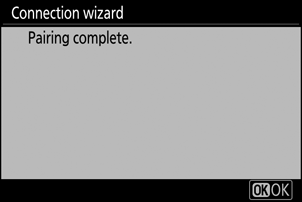
No Wireless Transmitter Utility , clique em Avançar . Você será solicitado a escolher a pasta de destino; para obter mais informações, consulte a ajuda on-line do Wireless Transmitter Utility .
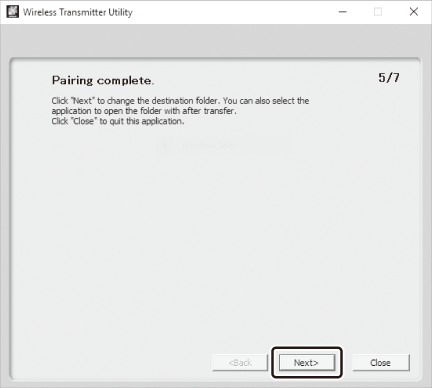
Ao sair do Wireless Transmitter Utility após a conclusão do emparelhamento, uma conexão sem fio será estabelecida entre a câmera e o computador.
-
Verifique a conexão.
Quando uma conexão for estabelecida, o SSID da rede será exibido em verde no menu Conectar ao PC da câmera.
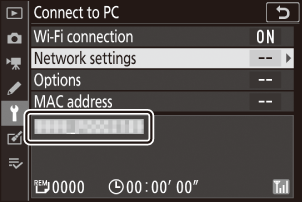
Se o SSID da câmera não for exibido em verde, conecte-se à câmera por meio da lista de redes sem fio no seu computador.
Agora que foi estabelecida uma ligação sem fios, pode carregar imagens para o computador conforme descrito em “Carregar Imagens” ( 0 Carregar Imagens ).
Conectando-se no modo de infraestrutura
Siga as etapas abaixo para conectar-se a um computador em uma rede existente no modo de infraestrutura.
-
Exibir configurações de rede.
Selecione Conectar ao PC no menu de configuração da câmera, em seguida destaque Configurações de rede e pressione 2 .
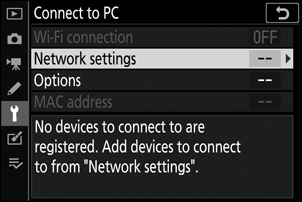
-
Selecione Criar perfil .
Destaque Criar perfil e pressione J .
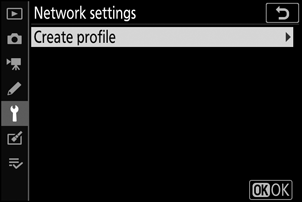
-
Pesquise redes existentes.
Destaque Pesquisar rede Wi-Fi e pressione J . A câmera irá procurar redes atualmente ativas nas proximidades e listá-las por nome (SSID).
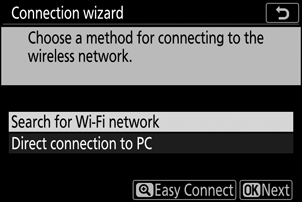
Para conectar sem inserir um SSID ou chave de criptografia, toque em X na Etapa 3, pressione J e escolha uma das seguintes opções:
- WPS com botão : Para roteadores que suportam WPS com botão. Pressione o botão J da câmera para conectar.
- WPS de entrada de PIN : A câmera exibirá um PIN; para conectar, use um computador para inserir o PIN no roteador (para obter mais informações, consulte a documentação fornecida com o roteador).
Após conectar, prossiga para a Etapa 6.
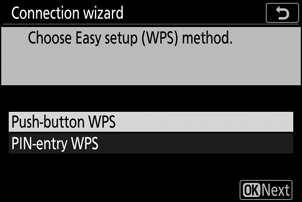
-
Escolha uma rede.
Destaque um SSID de rede e pressione J (se a rede desejada não for exibida, toque em X para pesquisar novamente). As redes criptografadas são indicadas por um ícone h ; se a rede selecionada estiver criptografada, você será solicitado a inserir a chave de criptografia conforme descrito na Etapa 5. Se a rede não estiver criptografada, prossiga para a Etapa 6.
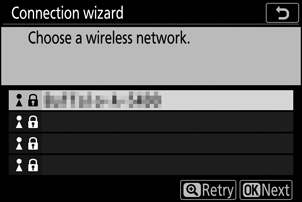
SSIDs ocultos
As redes com SSIDs ocultos são indicadas por entradas em branco na lista de redes. Se você destacar uma entrada em branco e pressionar J , será solicitado que você forneça o nome da rede; pressione J , insira um nome e toque em X Toque X novamente para prosseguir para a Etapa 5.
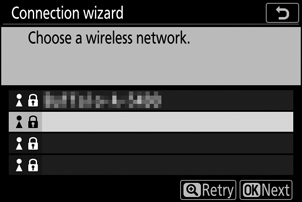
-
Insira a chave de criptografia.
Quando solicitado a inserir a chave de criptografia do roteador sem fio, pressione J …
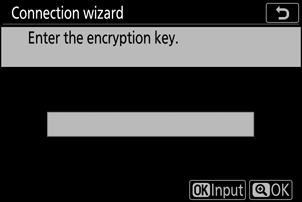
…e insira a chave conforme descrito abaixo. Para obter informações sobre a chave de criptografia, consulte a documentação do roteador sem fio. Toque X quando a entrada for concluída.
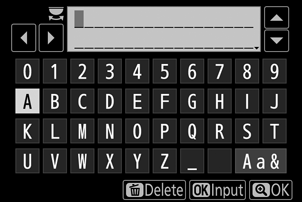
Toque X novamente para iniciar a conexão. A mensagem mostrada na ilustração será exibida por alguns segundos quando a conexão for estabelecida.
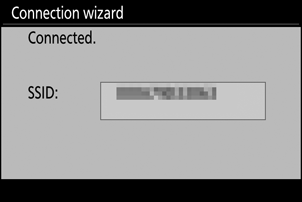
-
Obtenha ou selecione um endereço IP.
Destaque uma das seguintes opções e pressione J .
- Obter automaticamente : Selecione esta opção se a rede estiver configurada para fornecer o endereço IP automaticamente.
- Insira manualmente : quando solicitado, insira um endereço IP girando o disco de comando principal para destacar os segmentos, pressionando 4 e 2 para alterar e pressionando J para aceitar. Toque em X para sair da caixa de diálogo “Configuração do endereço IP concluída” quando a entrada for concluída. Tocar em X novamente exibe a máscara de sub-rede, que você pode editar pressionando 1 e 3 , pressionando J para sair quando a entrada for concluída.
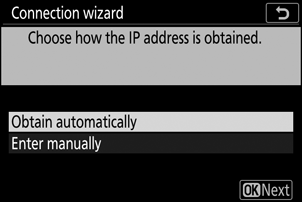
Confirme o endereço IP e pressione J para continuar.
-
Inicie o Wireless Transmitter Utility .
Quando solicitado, inicie o Wireless Transmitter Utility no computador.
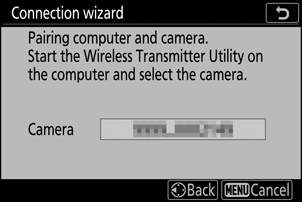
-
Selecione a câmera.
No Wireless Transmitter Utility , selecione o nome da câmera exibido na Etapa 7 e clique em Next .
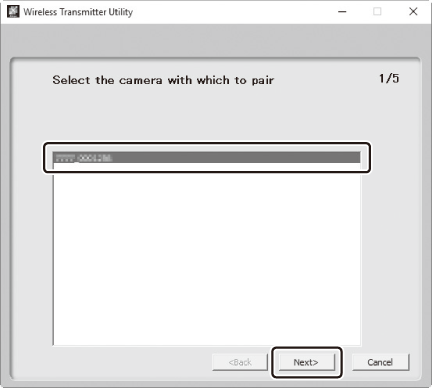
-
Insira o código de autenticação.
A câmera exibirá um código de autenticação.
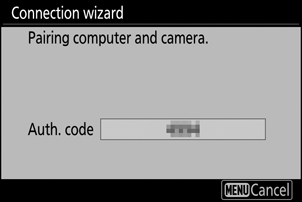
Insira o código de autenticação na caixa de diálogo exibida pelo Wireless Transmitter Utility e clique em Next .
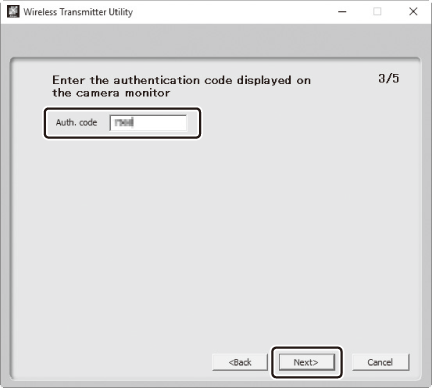
-
Conclua o processo de emparelhamento.
Pressione J quando a câmera exibir a mensagem mostrada na ilustração.
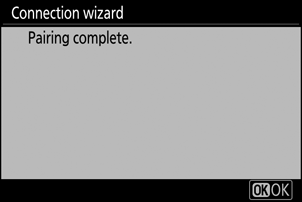
No Wireless Transmitter Utility , clique em Avançar . Você será solicitado a escolher a pasta de destino; para obter mais informações, consulte a ajuda on-line do Wireless Transmitter Utility .
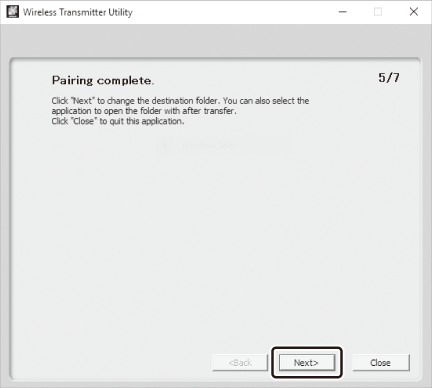
Ao sair do Wireless Transmitter Utility após a conclusão do emparelhamento, uma conexão sem fio será estabelecida entre a câmera e o computador.
-
Verifique a conexão.
Quando uma conexão for estabelecida, o SSID da rede será exibido em verde no menu Conectar ao PC da câmera.
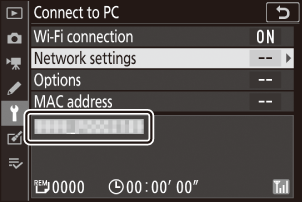
Se o SSID da câmera não for exibido em verde, conecte-se à câmera por meio da lista de redes sem fio no seu computador.
Agora que foi estabelecida uma ligação sem fios, pode transferir imagens para o computador conforme descrito em “Carregar imagens” ( 0 Transferir imagens ).
Fazendo upload de fotos
Você pode selecionar fotos para upload na exibição de reprodução da câmera ou fazer upload de fotos à medida que são tiradas.
Por padrão, as imagens são carregadas nas seguintes pastas:
- Windows : \Users\(nome de usuário)\Pictures\ Wireless Transmitter Utility
- Mac : /Usuários/(nome de usuário)/Imagens/ Wireless Transmitter Utility
A pasta de destino pode ser selecionada usando o Wireless Transmitter Utility . Para obter mais informações, consulte a ajuda on-line do utilitário.
Os computadores não podem acessar a Internet enquanto estiverem conectados à câmera no modo de ponto de acesso. Para acessar a Internet, encerre a conexão com a câmera e reconecte-se a uma rede com acesso à Internet.
Selecionando fotos para upload
Siga as etapas abaixo para selecionar fotos para upload.
-
Inicie a reprodução.
Pressione o botão K na câmera e selecione reprodução em tamanho cheio ou miniatura.
-
Pressione o botão i .
Selecione uma imagem e pressione o botão i para exibir o menu i de reprodução.
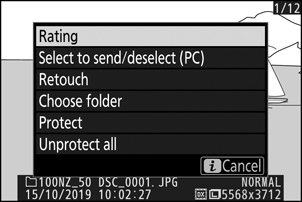
-
Escolha Selecionar para enviar/desmarcar (PC) .
Destaque Selecionar para enviar/desselecionar (PC) e pressione J . Um ícone de transferência branco aparecerá na imagem. Se a câmera estiver conectada a uma rede, o upload começará imediatamente; caso contrário, o upload começará quando uma conexão for estabelecida. O ícone de transferência fica verde durante o upload. Repita as etapas 2–3 para carregar imagens adicionais.
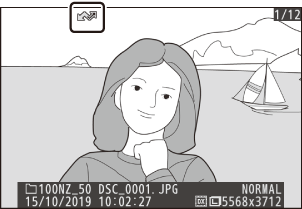
Carregando fotos conforme elas são tiradas
Para carregar novas fotos à medida que são tiradas, selecione Ligado para Conectar ao PC > Opções > Envio automático . O upload só começa depois que a foto é gravada no cartão de memória; certifique-se de que um cartão de memória esteja inserido na câmera. Os filmes e fotografias tiradas no modo de filme não são carregados automaticamente quando a gravação é concluída, mas devem ser carregados a partir do visor de reprodução.
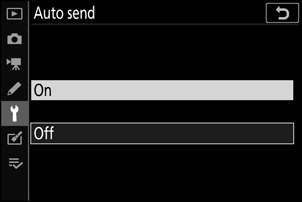
O ícone de transferência
O status do upload é indicado pelo ícone de transferência.
- Y (branco): Enviar . A imagem foi selecionada para upload, mas o upload ainda não começou.
- X (verde): Enviando . Carregamento em andamento.
- Y (azul): Enviado . Envio completo.
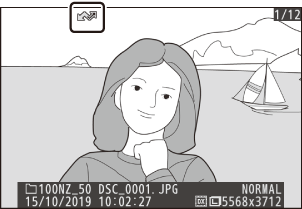
A tela de status “Conectar ao PC”
A tela Conectar ao PC mostra as seguintes informações:
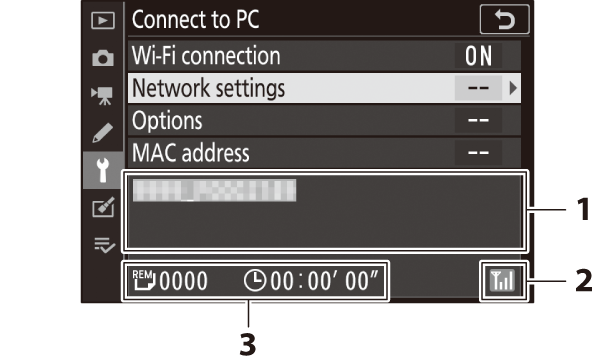
| 1 | Status | O status da conexão com o host. O nome do host é exibido em verde quando uma conexão é estabelecida.
|
|---|---|---|
| 2 | Sinal de força | Força do sinal sem fio. |
| 3 | Fotos/tempo restante | O tempo estimado necessário para enviar as fotos restantes. |
Desconectando e reconectando
A ligação da câmara a uma rede existente pode ser suspensa ou retomada conforme descrito abaixo.
Desconectando
Você pode desconectar desligando a câmera, selecionando Desativar para Conectar ao PC > Conexão Wi-Fi no menu de configuração ou selecionando Conexão Wi-Fi > Fechar conexão Wi-Fi no menu i para modo de disparo. A ligação ao computador também terminará se utilizar Wi-Fi para ligar a um dispositivo inteligente.
Reconectando
Para se reconectar a uma rede existente:
- selecione Ativar para Conectar ao PC > Conexão Wi-Fi no menu de configuração ou
-
escolha Conexão Wi-Fi > Estabelecer conexão Wi-Fi com PC no menu i do modo de disparo.