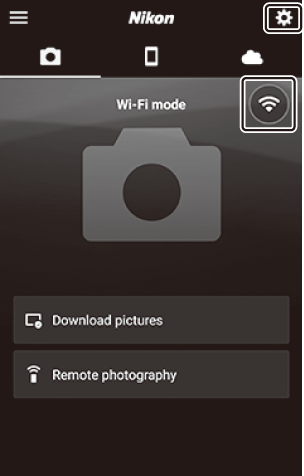Google Translate
ESTE SERVIÇO PODE CONTER TRADUÇÕES FORNECIDAS PELA GOOGLE. A GOOGLE RENUNCIA A TODAS AS GARANTIAS RELACIONADAS COM TRADUÇÕES, EXPRESSAS OU IMPLÍCITAS, INCLUINDO QUAISQUER GARANTIAS DE PRECISÃO, FIABILIDADE E QUAISQUER GARANTIAS IMPLÍCITAS DE COMERCIALIZAÇÃO, ADEQUAÇÃO A UM FIM ESPECÍFICO E NÃO INFRAÇÃO.
Os guias de referência da Nikon Corporation (abaixo, "Nikon") foram traduzidos para sua conveniência usando o software de tradução fornecido pelo Google Translate. Foram feitos esforços razoáveis para fornecer uma tradução precisa, no entanto, nenhuma tradução automatizada é perfeita nem se destina a substituir tradutores humanos. As traduções são fornecidas como um serviço aos utilizadores dos guias de referência da Nikon e são fornecidas "tal como estão". Não é fornecido qualquer tipo de garantia, expressa ou implícita, quanto à precisão, fiabilidade ou exatidão de quaisquer traduções feitas do inglês para qualquer outro idioma. Alguns conteúdos (como imagens, vídeos, Flash, etc.) podem não ser convertidos com precisão devido às limitações do software de tradução.
O texto oficial é a versão em inglês dos guias de referência. Quaisquer discrepâncias ou diferenças criadas na conversão não são vinculativas e não têm efeito legal para fins de conformidade ou execução. Se surgirem questões relacionadas com a precisão das informações contidas nos guias de referência traduzidos, consulte a versão em inglês dos guias, que é a versão oficial.
Conectando-se a dispositivos inteligentes
Para conectar-se à câmera a partir de um smartphone ou tablet (abaixo, “dispositivo inteligente”), baixe o aplicativo SnapBridge .
O aplicativo SnapBridge
Use o aplicativo SnapBridge para conexões sem fio entre a câmera e dispositivos inteligentes.

O aplicativo SnapBridge está disponível gratuitamente na Apple App Store e no Google Play ™ . Visite o site Nikon para obter as últimas notícias SnapBridge .
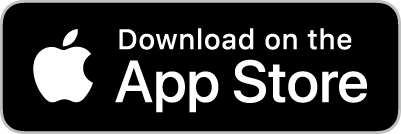
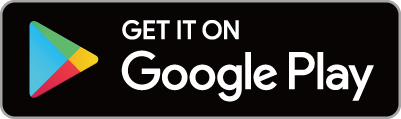
O que SnapBridge pode fazer por você
Usando o aplicativo SnapBridge , você pode:
-
Baixe fotos da câmera
Baixe fotos existentes ou baixe novas fotos à medida que são tiradas.
-
Controle a câmera remotamente (fotografia remota)
Controle a câmera e tire fotos do dispositivo inteligente.
Para obter detalhes, consulte a ajuda on-line do aplicativo SnapBridge :
Conexões sem fio
Usando o aplicativo SnapBridge , você pode conectar via Wi-Fi ( 0 Conectando via Wi-Fi (Modo Wi-Fi ) ) ou Bluetooth ( 0 Conectando via Bluetooth ). Conectar a câmera e o dispositivo inteligente por meio do aplicativo SnapBridge permite definir o relógio da câmera e atualizar os dados de localização usando as informações fornecidas pelo dispositivo inteligente.
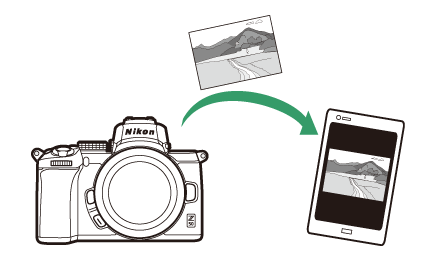
Wi-Fi
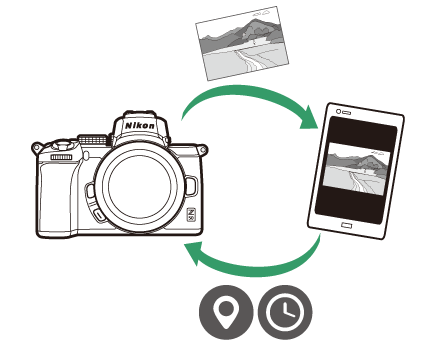
Bluetooth
Conectando via Wi-Fi (modo Wi-Fi )
Siga as etapas abaixo para conectar-se à câmera via Wi-Fi .
Antes de conectar, ative Wi-Fi no dispositivo inteligente (para obter detalhes, consulte a documentação fornecida com o dispositivo), verifique se há espaço disponível no cartão de memória da câmera e certifique-se de que as baterias da câmera e do dispositivo inteligente estejam totalmente carregadas para evitar que os dispositivos desliguem inesperadamente.
-
Dispositivo inteligente : inicie o aplicativo SnapBridge .
Se esta for a primeira vez que você inicia o aplicativo , toque em Conectar à câmera e prossiga para a Etapa 2.
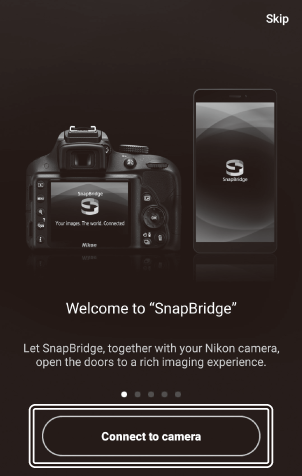
Se você já iniciou o aplicativo antes , abra o
 aba e toque
aba e toque  > Modo Wi-Fi antes de prosseguir para a Etapa 3.
> Modo Wi-Fi antes de prosseguir para a Etapa 3. 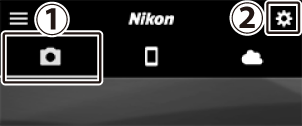
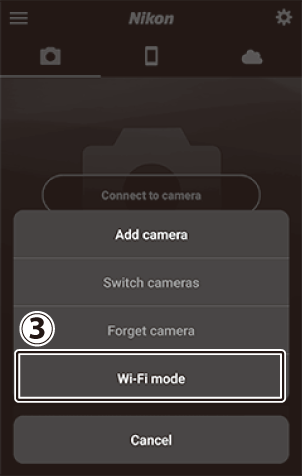
-
Dispositivo inteligente : escolha a câmera e o tipo de conexão.
Quando solicitado a escolher o tipo de câmera, toque em câmera sem espelho e depois em conexão Wi-Fi .
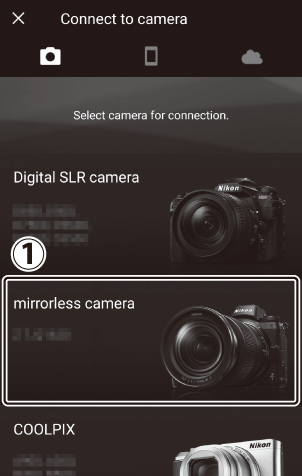
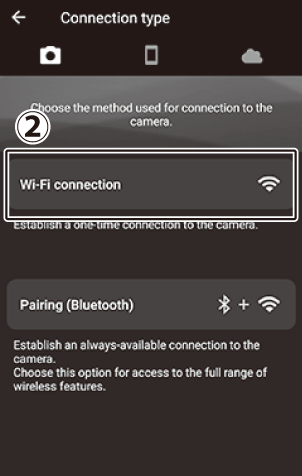
-
Câmera/dispositivo inteligente : ligue a câmera.
O dispositivo inteligente irá instruí-lo a preparar a câmera. Ligue a câmera. Não toque em Avançar até concluir a Etapa 4.
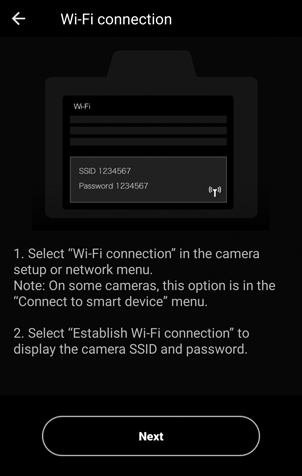
-
Câmera : Habilite Wi-Fi .
Selecione Conectar ao dispositivo inteligente > Conexão Wi-Fi no menu de configuração e, em seguida, destaque Estabelecer conexão Wi-Fi e pressione J .
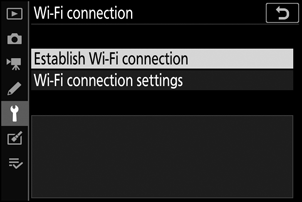
O SSID e a senha da câmera serão exibidos.
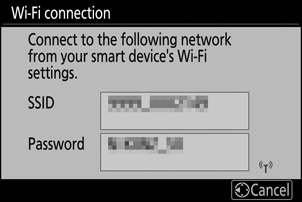
-
Dispositivo inteligente : toque em Avançar .
Toque em Avançar depois de ativar Wi-Fi na câmera conforme descrito na etapa anterior.
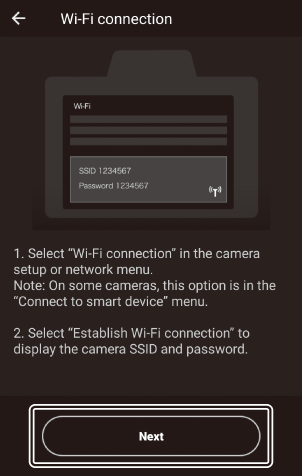
-
Dispositivo inteligente : toque em Opções de visualização .
Depois de ler as instruções exibidas pelo dispositivo inteligente, toque em Abrir o aplicativo de configurações do dispositivo .
- Dispositivos Android : as configurações Wi-Fi serão exibidas.
- Dispositivos iOS : O aplicativo “Configurações” será iniciado. Toque em <Configurações para abrir o aplicativo “Configurações”. Em seguida, role para cima e toque em Wi-Fi , que você encontrará próximo ao topo da lista de configurações.
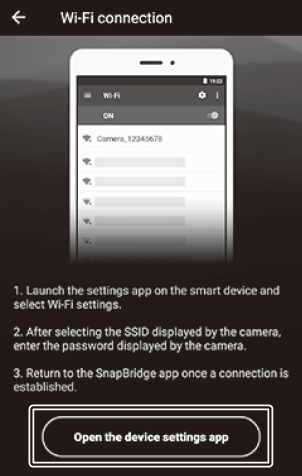
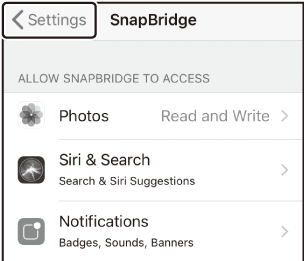


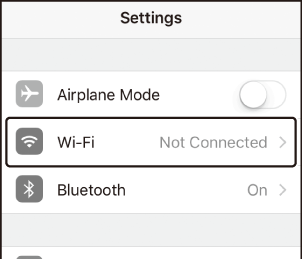
-
Dispositivo inteligente : insira o SSID e a senha da câmera.
Insira o SSID e a senha exibidos pela câmera na Etapa 4.
Dispositivo Android (as telas reais podem ser diferentes)
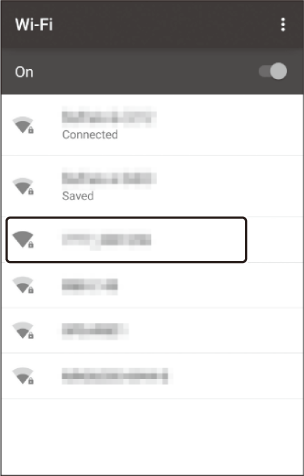


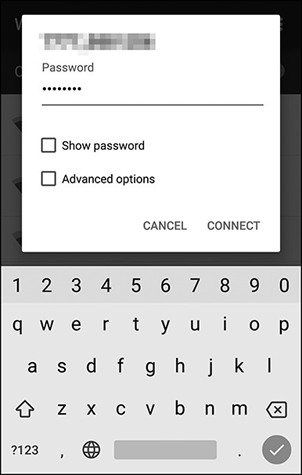
Dispositivo iOS (as exibições reais podem ser diferentes)
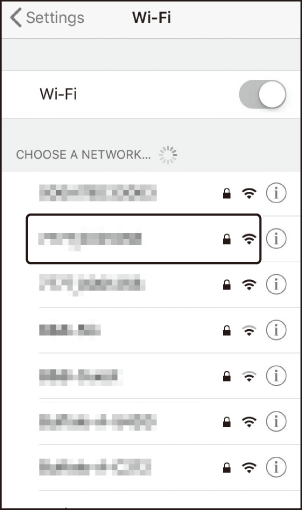


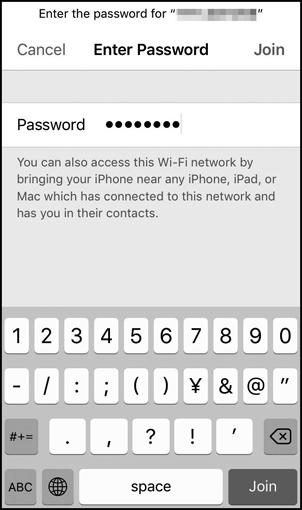
Não será necessário inserir a senha na próxima vez que você se conectar à câmera.
-
Dispositivo inteligente : retorne ao aplicativo SnapBridge .
Depois que uma conexão Wi-Fi for estabelecida, as opções do modo Wi-Fi serão exibidas. Consulte a ajuda online para obter informações sobre a utilização da aplicação SnapBridge .
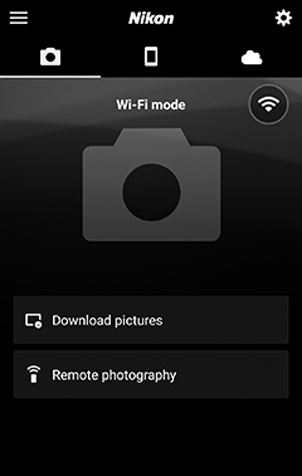
Conectando via Bluetooth
Para obter informações sobre o emparelhamento da câmara e do dispositivo inteligente ao ligar pela primeira vez, consulte “Ligar pela primeira vez: Emparelhar”, abaixo. Para obter informações sobre como conectar após a conclusão do emparelhamento, consulte “Conectando a um dispositivo emparelhado” ( 0 Conectando a um dispositivo emparelhado ).
Conectando pela primeira vez: emparelhamento
Antes de conectar via Bluetooth pela primeira vez, você precisará emparelhar a câmera e o dispositivo inteligente conforme descrito abaixo. Consulte “ Android ”, abaixo, se você estiver usando um dispositivo Android , ou “ iOS ” ( 0 iOS ) para obter informações sobre o emparelhamento com dispositivos iOS .
Antes de iniciar o emparelhamento, ative o Bluetooth no dispositivo inteligente (para obter detalhes, consulte a documentação fornecida com o dispositivo), verifique se há espaço disponível no cartão de memória da câmera e certifique-se de que as baterias da câmera e do dispositivo inteligente estejam totalmente carregadas para evitar que os dispositivos desliguem inesperadamente.
Android
Siga as etapas abaixo para emparelhar a câmera com um dispositivo Android .
-
Câmera : Prepare a câmera.
Selecione Conectar ao dispositivo inteligente > Emparelhamento ( Bluetooth ) no menu de configuração e, em seguida, destaque Iniciar emparelhamento e pressione J …
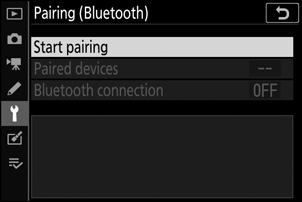
…para exibir o nome da câmera.
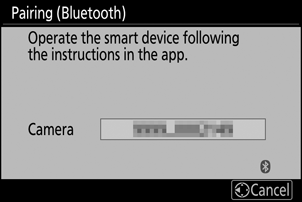
-
Dispositivo Android : inicie o aplicativo SnapBridge .
Se esta for a primeira vez que você inicia o aplicativo , toque em Conectar à câmera e prossiga para a Etapa 3.
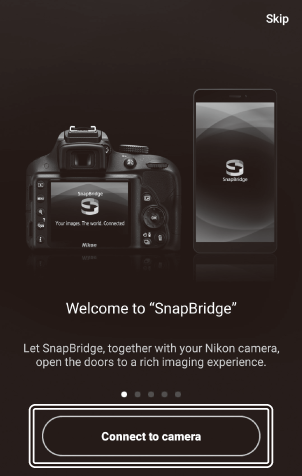
Se você já iniciou o aplicativo antes , abra o
 guia e toque em Conectar à câmera .
guia e toque em Conectar à câmera . 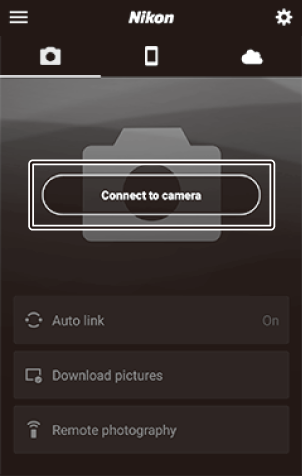
-
Dispositivo Android : Toque em câmera sem espelho para exibir as opções de conexão e depois toque em Emparelhamento ( Bluetooth ) .
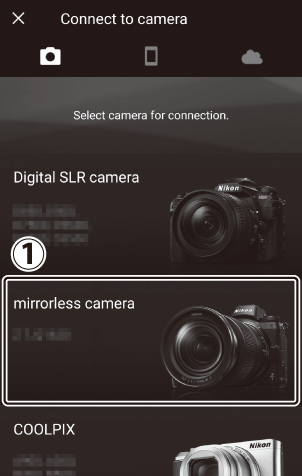
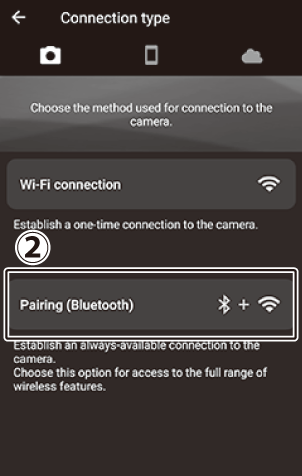
Nota : Esta etapa não será necessária na próxima vez que os dispositivos forem emparelhados.
Nota : Você deve ativar os serviços de localização ao usar Bluetooth . Certifique-se de conceder acesso ao local, se solicitado.
-
Dispositivo Android : Escolha a câmera.
Toque no nome da câmera.
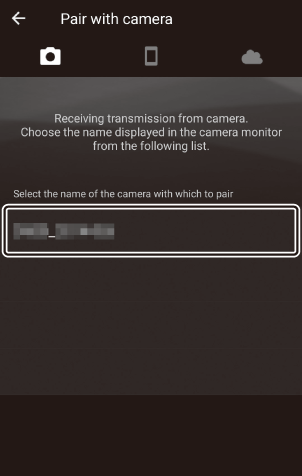
-
Câmera/dispositivo Android : Verifique o código de autenticação.
Confirme se a câmera e o dispositivo Android exibem o mesmo código de autenticação (circulado na ilustração).
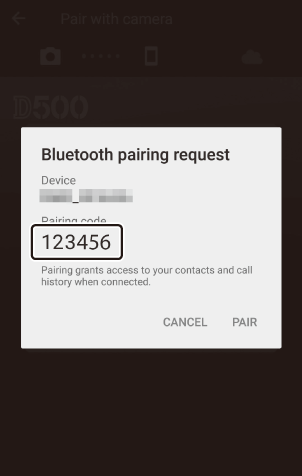
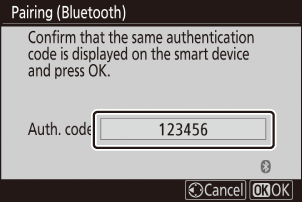
-
Câmera/dispositivo Android : inicie o emparelhamento.
Câmera : pressione J
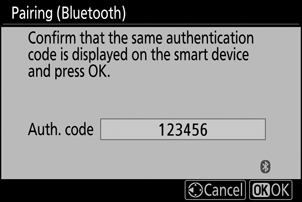
Dispositivo Android : Toque no botão indicado na ilustração (o rótulo pode ser diferente dependendo da versão do Android que você está usando).
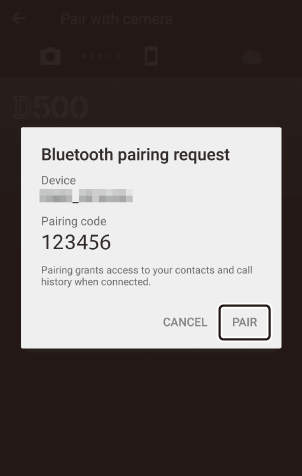
-
Câmera/dispositivo Android : siga as instruções na tela.
Câmera : pressione J A câmera exibirá uma mensagem informando que os dispositivos estão conectados.
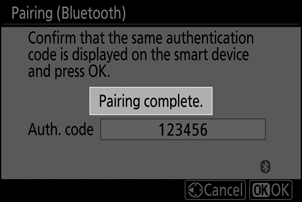
Dispositivo Android : O emparelhamento foi concluído. Toque em OK para sair para o
 aba.
aba. 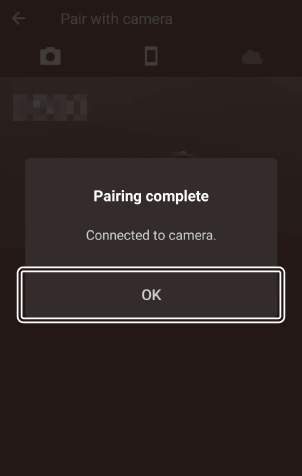
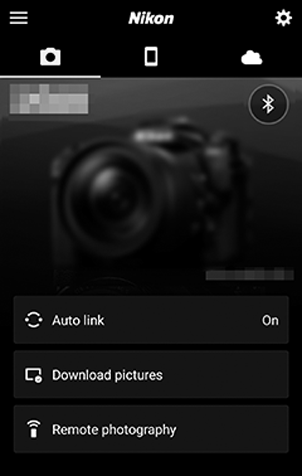
Emparelhando pela primeira vez
Na primeira vez que você emparelhar o dispositivo Android com uma câmera após instalar o aplicativo SnapBridge , você será solicitado a selecionar as opções de link automático (upload automático e relógio automático e sincronização de localização). Este prompt não aparecerá novamente, mas as configurações de link automático podem ser acessadas a qualquer momento usando Link automático na seção
 aba.
aba.
O emparelhamento está concluído. Na próxima vez que utilizar a aplicação SnapBridge , pode estabelecer ligação conforme descrito em “Ligar a um dispositivo emparelhado” ( 0 Ligar a um dispositivo emparelhado ).
iOS
Siga as etapas abaixo para emparelhar a câmera com um dispositivo iOS . Para obter informações sobre dispositivos Android , consulte “ Android ” ( 0 Android ).
-
Câmera : Prepare a câmera.
Selecione Conectar ao dispositivo inteligente > Emparelhamento ( Bluetooth ) no menu de configuração e, em seguida, destaque Iniciar emparelhamento e pressione J …
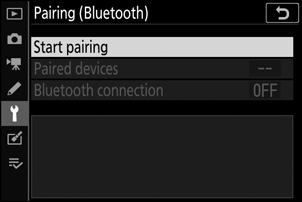
…para exibir o nome da câmera.
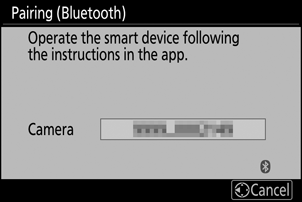
-
Dispositivo iOS : inicie o aplicativo SnapBridge .
Se esta for a primeira vez que você inicia o aplicativo , toque em Conectar à câmera e prossiga para a Etapa 3.
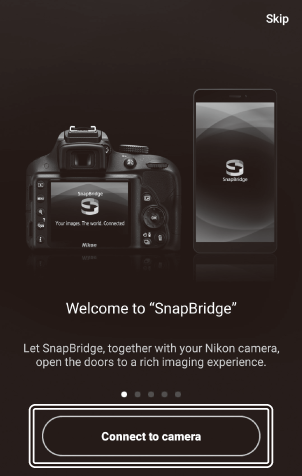
Se você já iniciou o aplicativo antes , abra o
 guia e toque em Conectar à câmera .
guia e toque em Conectar à câmera . 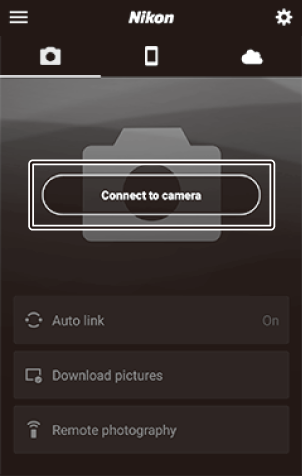
-
Dispositivo iOS : Toque em câmera sem espelho para exibir as opções de conexão e depois toque em Emparelhamento ( Bluetooth ) .
Esta etapa pode ser omitida depois que os dispositivos forem emparelhados.
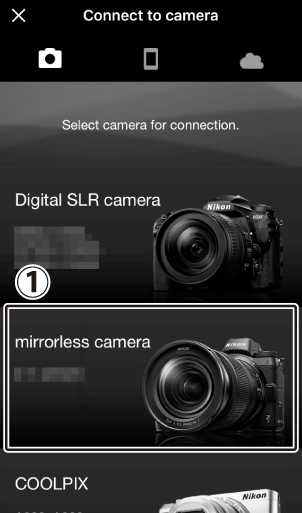
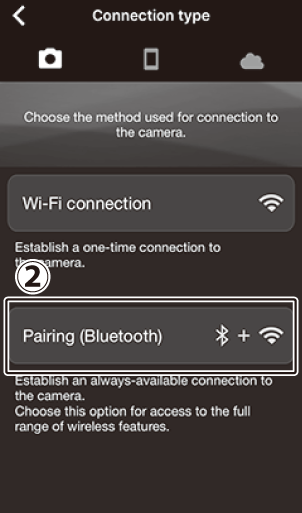
-
Dispositivo iOS : Escolha a câmera.
Toque no nome da câmera.
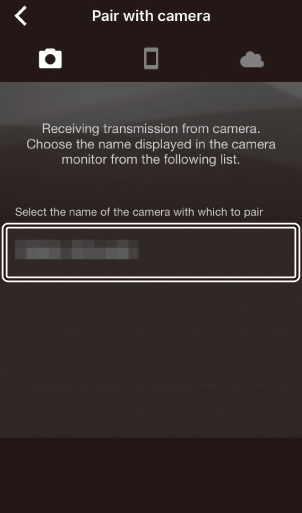
-
Dispositivo iOS : Leia as instruções.
Leia atentamente as instruções de emparelhamento e toque em Entendido .
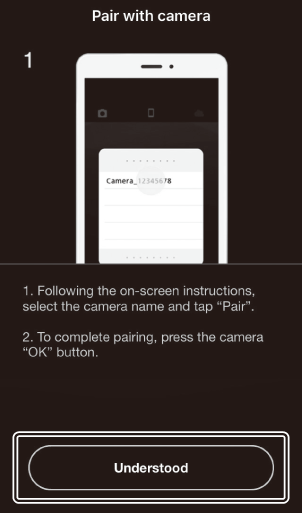
-
Dispositivo iOS : Selecione um acessório.
Quando solicitado a selecionar um acessório, toque novamente no nome da câmera.
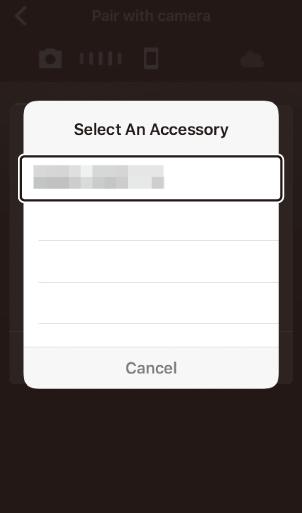
-
Câmera/dispositivo iOS : inicie o emparelhamento.
Câmera : Pressione J
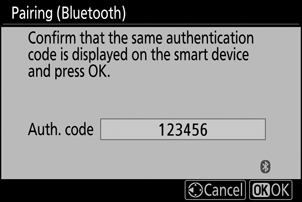
Dispositivo iOS : Toque no botão indicado na ilustração (o rótulo pode ser diferente dependendo da versão do iOS que você está usando).
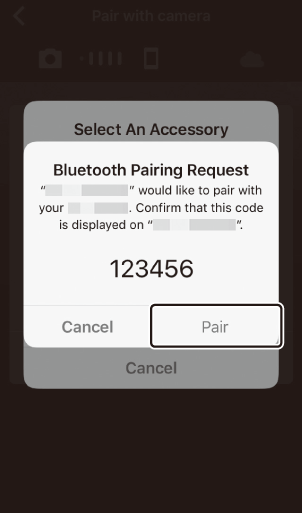
Se você esperar muito entre pressionar o botão na câmera e tocar no botão no dispositivo iOS , o emparelhamento falhará e um erro será exibido.
- Câmera : Pressione J e retorne à Etapa 1.
- Dispositivo iOS : Ignore o aplicativo SnapBridge e verifique se ele não está sendo executado em segundo plano; em seguida, abra o aplicativo “Configurações” iOS e solicite que iOS “esqueça” a câmera conforme mostrado na ilustração antes de retornar à Etapa 1.
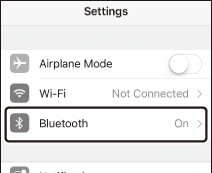


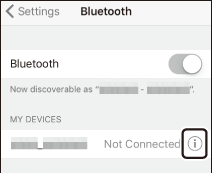


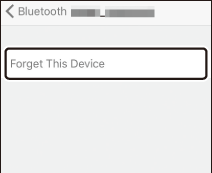
-
Câmera/dispositivo iOS : siga as instruções na tela.
Câmera : pressione J A câmera exibirá uma mensagem informando que os dispositivos estão conectados.
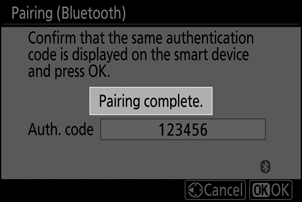
Dispositivo iOS : O emparelhamento foi concluído. Toque em OK para sair para o
 aba.
aba. 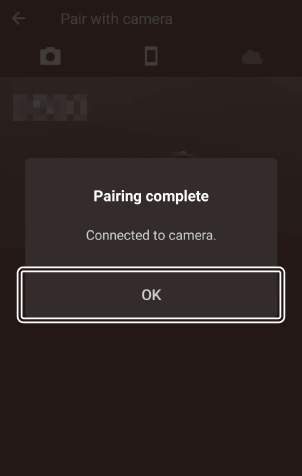
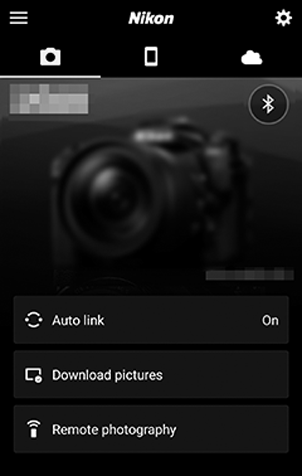
Emparelhando pela primeira vez
Na primeira vez que emparelhar o dispositivo iOS com uma câmera após instalar o aplicativo SnapBridge , você será solicitado a selecionar as opções de link automático (upload automático e sincronização automática de relógio e localização). Este prompt não aparecerá novamente, mas as configurações de link automático podem ser acessadas a qualquer momento usando Link automático na seção
 aba.
aba.
O emparelhamento está concluído. Na próxima vez que utilizar a aplicação SnapBridge , pode estabelecer ligação conforme descrito em “Ligar a um dispositivo emparelhado” ( 0 Ligar a um dispositivo emparelhado ).
Conectando-se a um dispositivo emparelhado
Conectar-se a um dispositivo inteligente que já tenha sido emparelhado com a câmera é rápido e fácil.
-
Câmera : Habilite Bluetooth .
No menu de configuração, selecione Conectar ao dispositivo inteligente > Emparelhamento ( Bluetooth ) > Conexão Bluetooth , em seguida, destaque Ativar e pressione J
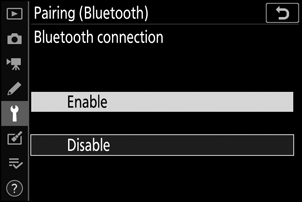
-
Dispositivo inteligente : inicie o aplicativo SnapBridge .
Uma conexão Bluetooth será estabelecida automaticamente.
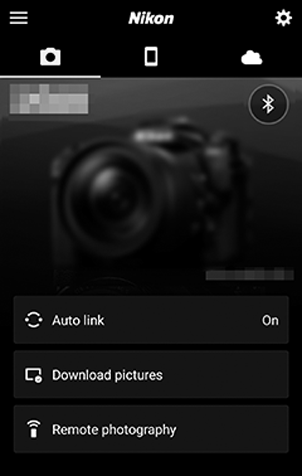


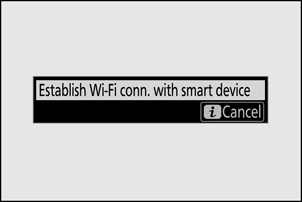
 . Quando o ícone muda para
. Quando o ícone muda para  , tocar
, tocar