Google Переводчик
НА ЭТОМ СЕРВИСЕ МОГУТ СОДЕРЖАТЬСЯ ПЕРЕВОДЫ, ВЫПОЛНЕННЫЕ С ПОМОЩЬЮ ВЕБ-СЛУЖБЫ КОМПАНИИ GOOGLE. КОМПАНИЯ GOOGLE ОТКАЗЫВАЕТСЯ ОТ ВСЕХ ГАРАНТИЙ, КАСАЮЩИХСЯ ПЕРЕВОДОВ, ЯВНЫХ ИЛИ ПОДРАЗУМЕВАЕМЫХ, ВКЛЮЧАЯ ЛЮБЫЕ ГАРАНТИИ ТОЧНОСТИ, НАДЕЖНОСТИ И ЛЮБЫЕ ПОДРАЗУМЕВАЕМЫЕ ГАРАНТИИ КОММЕРЧЕСКОЙ ГОДНОСТИ, ПРИГОДНОСТИ ДЛЯ КОНКРЕТНЫХ ЦЕЛЕЙ И НЕНАРУШЕНИЯ ПРАВ ИНТЕЛЛЕКТУАЛЬНОЙ СОБСТВЕННОСТИ.
Подробные руководства Nikon Corporation (далее «Nikon») переведены для вашего удобства с помощью программного обеспечения для перевода на базе веб-службы Google Переводчик. Были предприняты все возможные усилия для обеспечения точности перевода, однако ни один автоматический перевод не является идеальным и не предназначен для замены переводов, выполненных людьми. Переводы предоставляются «как есть» в качестве сервиса для пользователей подробных руководств Nikon. Не дается никаких гарантий, явных или подразумеваемых, в отношении точности, надежности или правильности любых переводов, сделанных с английского языка на любой другой язык. Некоторый контент (например, изображения, видео, контент в формате Flash Video и т. д.) может быть переведен неточно из-за ограничений программного обеспечения для перевода.
Официальный текст содержится в версиях подробных руководств на английском языке. Любые расхождения или различия, возникшие в переводе, не являются обязывающими и не имеют юридической силы с точки зрения соблюдения или исполнения законодательства. При возникновении любых вопросов, связанных с точностью информации, содержащейся в переведенных подробных руководствах, следует обращаться к версии руководств на английском языке (официальная версия).
Управление изображением
Типы управления изображением
Уникальный Nikon
- Picture Control : Picture Controls, предоставляемые камерой. Базовые Picture Controls, включая режимы [ Авто ] и [ Стандартный ] ( 0 [Установить Picture Control ] ).
- Creative Picture Control : Picture Controls, предоставляемые камерой. Эти элементы управления предлагают уникальные комбинации оттенка, тона, насыщенности и других настроек, настроенных для определенных эффектов ( 0 [Set Picture Control ] ).
- Picture Control ( HLG ) : Picture Controls, предоставляемые камерой. Они выбираются с помощью [ Режим Picture Control (HLG) ] в меню фотосъемки, когда [ Режим тонов ] в меню фотосъемки установлен на [ HLG ] в режиме фотосъемки ( 0 [Set Picture Control ( HLG )] ).
-
Custom Picture Control : Picture Controls, созданные с помощью камеры или программного обеспечения NX Studio . Их можно добавлять в камеру отдельно на основе Picture Controls, поставляемых с камерой. Чтобы создать Custom Picture Controls с помощью камеры, используйте [ Работа с реж. Picture Control ] в меню фотосъемки или видеозаписи ( 0 Custom Picture Controls ). Если вы используете NX Studio , создайте Custom Picture Control в программном обеспечении, экспортируйте его как файл, скопируйте на карту памяти и импортируйте в камеру ( 0 Copy Custom Picture Controls на карту памяти и с нее ). Подробную информацию об использовании NX Studio для создания и экспорта Custom Picture Controls см. в онлайн-справке NX Studio .
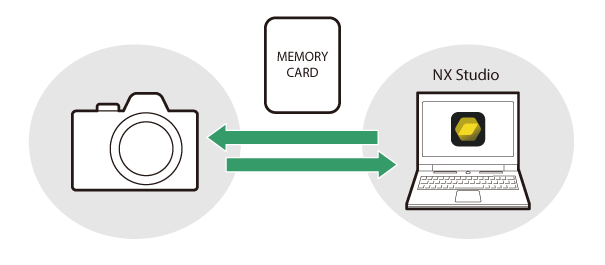
-
Cloud Picture Control : Picture Controls, предоставляемые облачным сервисом Nikon Imaging Cloud. Их можно загрузить и импортировать в камеру как Picture Controls. Эти Picture Controls можно настроить после добавления в камеру как Custom Picture Controls ( 0 Cloud Picture Controls ).
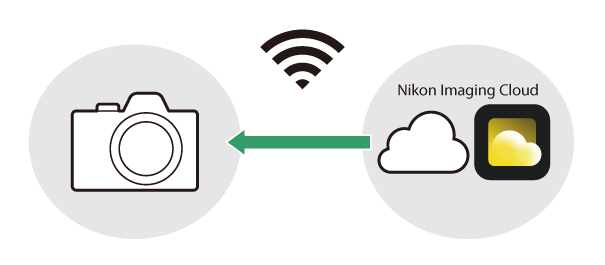
Выбор элементов управления снимками
Выбирайте параметры обработки изображений (« Picture Control ») для новых фотографий в соответствии со сценой или вашим творческим замыслом.
Выбор Picture Control
-
Нажмите кнопку h .
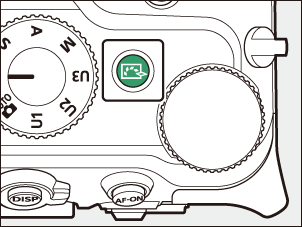
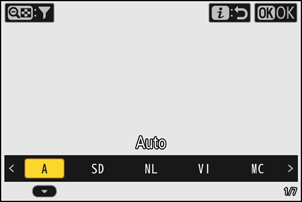
Отображаемые элементы зависят от следующих настроек камеры.
- В режиме фото:
- Когда [ Режим тонов ] установлен на [ SDR ] в меню фотосъемки: то же самое, что и для [ Режим Picture Control ] в меню фотосъемки ( 0 [ Установить Picture Control ] )
- Когда [ Режим тонов ] установлен на [ HLG ] в меню фотосъемки: То же, что и для [ Режим Picture Control (HLG) ] в меню фотосъемки ( 0 [ Установить Picture Control ( HLG ) ] )
- В режиме видео: то же, что и для [ Режим Picture Control ] в меню записи видео ( 0 [ Set Picture Control ] )
- В режиме фото:
-
Нажмите 4 или 2 , чтобы выделить Picture Control .
-
Нажмите J чтобы выбрать.
Выбранный вариант отображается значком на дисплее съемки.
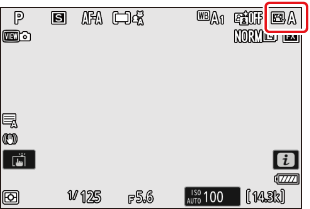
Установка элементов управления изображением в меню
Параметры управления снимками также можно настроить в следующих меню.
- [ Режим Picture Control ] или [ Режим Picture Control (HLG) ] в меню фотосъемки ( 0 Установить Picture Control , Установить Picture Control ( HLG ) )
- [ Режим Picture Control ] в меню записи видео ( 0 Установить Picture Control )
- [ Режим Picture Control ] или [ Режим Picture Control (HLG) ] в меню i
Выбор параметра [ Настройки как для снимков ] для [ Режим Picture Control ] в меню записи видео автоматически устанавливает для видео такой же Picture Control , как и для фотографий.
[ Режим Picture Control ]
| Вариант | Описание | |
|---|---|---|
| n | [ Авто ] | Камера автоматически регулирует оттенки и тона в зависимости от Picture Control [ Стандартный ] (режим фото) или [ Нейтральный ] (режим видео). |
| Q | [ Стандартный ] | Стандартная обработка для сбалансированных результатов. Рекомендуется для большинства ситуаций. |
| R | [ Нейтральный ] | Минимальная обработка для естественных результатов. Выбирайте для фотографий, которые позже будут обработаны или отретушированы. |
| S | [ Насыщенный ] | Изображения улучшены для яркого эффекта фотопечати. Выбирайте для изображений, которые подчеркивают основные цвета. |
| T | [ Монохромный ] | Делайте монохромные фотографии. |
| 2 | [ Равномерный монохромный ] | Плавные переходы от светлых участков к теням создают мягкие монохромные изображения. |
| 3 | [ Монохр. с насыщ. тонами ] | Выбирайте слегка темные тона в диапазоне от теней до средних тонов, при этом яркость быстро увеличивается по мере перехода от средних тонов к светлым участкам. |
| o | [ Портрет ] | Гладкий цвет лица для создания естественных портретов. |
| 4 | [ Портрет в насыщенных тонах ] | Дает более яркие результаты, чем [ Портрет ], захватывая детали цвета лица объекта и избегая потери деталей в светах. Выбирайте для фотографий, которые позже будут обработаны или ретушированы. |
| p | [ Пейзаж ] | Снимайте яркие пейзажи и городские виды. Выбирайте для фотографий, подчеркивающих синий и зеленый цвета. |
| q | [ Равномерный ] | Детали сохраняются в широком диапазоне тонов, от бликов до теней. Выбирайте для фотографий, которые впоследствии будут подвергнуты обширной обработке или ретуши. |
| k 01 – k 20 |
[ Creative Picture Control ] (Creative Picture Control) |
Creative Picture Controls предлагает уникальные комбинации оттенка, тона, насыщенности и других настроек, настроенных для определенных эффектов. Выбирайте из 20 вариантов, включая [ Сон ] и [ Утро ]. |
| h С-1 – h С-9 |
[ Custom Picture Control ] (Custom Picture Control) |
Отображается, если измененный Picture Control сохранен как Custom Picture Control в камере ( 0 Custom Picture Controls ). Имя по умолчанию — это имя существующего Picture Control с добавленным двузначным номером. Его можно изменить по желанию. |
| n o |
[ Cloud Picture Control ] (Cloud Picture Control) |
Отображается, если элементы управления снимками загружены из облачного сервиса Nikon Imaging Cloud и импортированы в фотокамеру ( 0 Облачные элементы управления снимками ). |
[ Режим Picture Control (HLG) ]
| Вариант | Описание | |
|---|---|---|
| c | [ Стандартный ] | Стандартная обработка для сбалансированных результатов. Рекомендуется для большинства ситуаций. |
| d | [ Монохромный ] | Делайте монохромные фотографии. |
| e | [ Равномерный ] | Выбирайте этот вариант для фотографий, которые впоследствии будут подвергаться тщательной обработке или ретуши. |
Ограничение выбора Picture Control
В режиме видеосъемки или при выборе [ SDR ] для [ Режим тонов ] в меню фотосъемки в режиме фотосъемки можно ограничить доступные элементы управления снимками с помощью кнопки h или пункта [ Режим Picture Control ] в меню i .
-
Нажмите кнопку h или выберите [ Режим Picture Control ] в меню i и нажмите кнопку J
Отобразится список Picture Control .
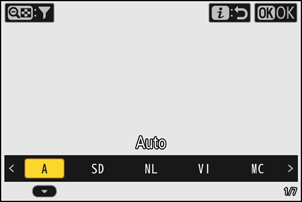
-
Нажмите кнопку W ( Q ).
Отобразится экран выбора Picture Control .
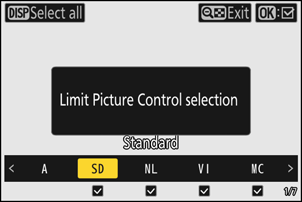
-
Выберите элементы управления снимками, которые будут отображаться.
- Выделите Picture Control с помощью 4 или 2 и нажмите J чтобы выбрать ( M ) или отменить выбор ( U ). Будут отображаться только Picture Controls, отмеченные галочкой ( M ).
- Нажмите кнопку d , чтобы выбрать ( M ) все Picture Controls. Нажмите d еще раз, чтобы отменить выбор ( U ) всех Picture Controls, кроме [ Авто ].
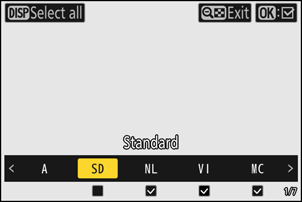
-
Для выхода нажмите кнопку W ( Q ) еще раз.
- Изменения будут сохранены, и отобразится список Picture Control .
- При этом отображаются только элементы управления снимками, выбранные на шаге 3.
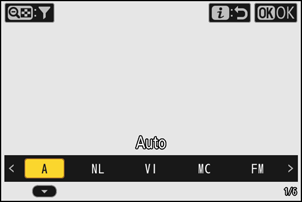
Ограничение выбора Picture Control
- Если в меню записи видео для параметра [ Режим Picture Control ] выбрано значение [ Настройки как для снимков ], ограничения, установленные для выбора Picture Control в режиме видео, будут также применяться к выбору Picture Control в режиме фото.
- Ограничение выбора Picture Control не применяется к Picture Control, отображаемым в пунктах [ Режим Picture Control ] в меню фотосъемки и видеозаписи.
- Ограничение выбора Picture Control недоступно, если в меню фотосъемки для параметра [ Режим тонов ] выбрано значение [ HLG ] в режиме фотосъемки.
Изменение элементов управления изображением
Режимы управления снимками можно адаптировать к сцене или творческому замыслу фотографа.
В стрелковом дисплее
Нажмите кнопку h или выберите [ Режим Picture Control ] в меню i и выберите Picture Control , чтобы изменить настройки и одновременно просмотреть эффект на дисплее съемки.
-
Нажмите кнопку h или выберите [ Режим Picture Control ] в меню i и нажмите кнопку J
Отобразится список Picture Control .
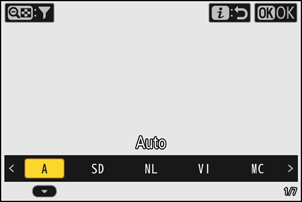
-
Нажмите 4 или 2 чтобы выбрать Picture Control , затем нажмите 3 .
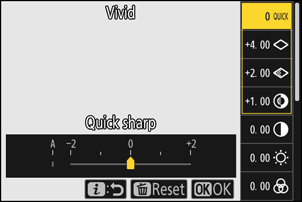
-
Настройте параметры.
- Нажмите 1 или 3 , чтобы выделить настройки, и 4 или 2 чтобы выбрать значение. Каждое нажатие увеличивает выделенное значение на 1.
- Доступные параметры зависят от выбранного Picture Control .
- Чтобы быстро настроить уровни для сбалансированной [ Повыш. резкости ], [ Среднечаст. резкость ] и [ Четкость ], выделите [ Быстрая резкость ] и нажмите 4 или 2 .
- Чтобы отменить все изменения и начать заново с настройками по умолчанию, нажмите кнопку O
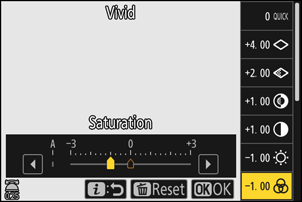
-
Сохраните изменения и выйдите.
Для сохранения изменений нажмите J Элементы управления снимками, настройки по умолчанию которых были изменены, обозначены звездочкой (« U »).
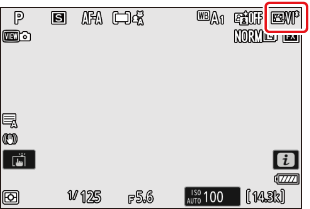
Использование меню
-
Выберите Picture Control .
Выберите [ Режим Picture Control ] в меню фотосъемки или видеозаписи или [ Режим Picture Control (HLG) ] в меню фотосъемки, затем выделите нужный Picture Control и нажмите 2 .
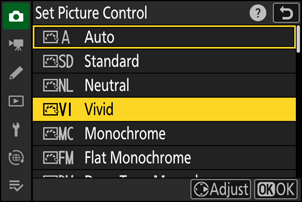
-
Настройте параметры.
- Нажмите 1 или 3 , чтобы выделить настройки, и 4 или 2 чтобы выбрать значение. Каждое нажатие увеличивает выделенное значение на 1.
- Доступные параметры зависят от выбранного Picture Control .
- Чтобы быстро настроить уровни для сбалансированной [ Повыш. резкости ], [ Среднечаст. резкость ] и [ Четкость ], выделите [ Быстрая резкость ] и нажмите 4 или 2 .
- Чтобы отменить все изменения и начать заново с настройками по умолчанию, нажмите кнопку O
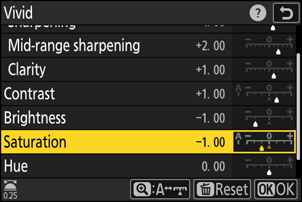
-
Сохраните изменения и выйдите.
Для сохранения изменений нажмите J Элементы управления снимками, настройки по умолчанию которых были изменены, обозначены звездочкой (« U »).
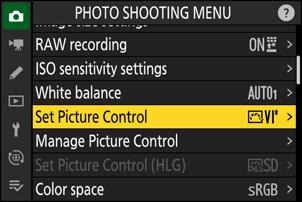
Настройки Picture Control
| Вариант | Описание | |
|---|---|---|
| [ Уровень эффекта ] | Отображается только при выборе Creative Picture Control . Отключить или усилить эффект выбранного Picture Control . | |
| [ Быстрая резкость ] | Примените усиление резкости к контрастным областям изображения.
|
|
| [ Повыш. резкости ] | Примените усиление резкости к небольшим участкам контраста. | |
| [ Среднечаст. резкость ] | Примените усиление резкости к областям контраста, большим, чем те, на которые повлиял параметр [ Повыш. резкости ], и меньшим, чем те, на которые повлиял параметр [ Четкость ]. | |
| [ Четкость ] | Применяйте резкость к большим областям контраста.
|
|
| [ Контраст ] | Отрегулируйте общую контрастность. | |
| [ Выделение ] | Отображается только для [ Режим Picture Control (HLG) ]. Отрегулируйте блики. Выберите более высокие значения, чтобы сделать блики ярче. | |
| [ Тени ] | Отображается только для [ Режим Picture Control (HLG) ]. Отрегулируйте тени. Выберите более высокие значения, чтобы сделать тени ярче. | |
| [ Яркость ] | Осветлить или затемнить средние тона (тона, которые попадают в диапазон между светлыми и теневыми участками). Эффект не распространяется на светлые и темные участки, гарантируя сохранение деталей в этих областях изображения.
|
|
| [ Насыщенность ] | Управляйте яркостью цветов.
|
|
| [ Оттенок ] | Отрегулируйте оттенок.
|
|
| [ Эффекты фильтра ] | Отображается только с [ Монохромный ], [ Равномерный монохромный ], [ Монохр. с насыщ. тонами ] и некоторыми Creative Picture Controls. Имитирует эффект цветных фильтров на монохромных изображениях. | |
| [ Тонирование ] | Отображается только с [ Монохромный ], [ Равномерный монохромный ], [ Монохр. с насыщ. тонами ] и некоторыми Creative Picture Controls. Выберите оттенок для монохромных изображений. Выберите из 9 различных оттенков, включая цианотипию и старомодную сепию.
|
|
| [ Тонирование ] (Творческий контроль изображения) | Отображается только с определенными Creative Picture Controls. Выберите оттенок используемого цвета. | |
Индикатор o под отображением значения в меню настроек Picture Control указывает значение, сохраненное в камере.
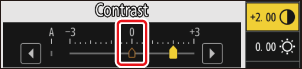
- Выбор опции [ A ] (авто), доступной для некоторых настроек, позволяет камере автоматически настраивать параметры.
- Результаты зависят от экспозиции и положения объекта в кадре.
Выберите один из следующих [ Эффекты фильтра ]:
| Вариант | Описание |
|---|---|
| [ Y ] (желтый) * | Эти параметры усиливают контраст и могут использоваться для снижения яркости неба на пейзажных фотографиях. Оранжевый [ O ] дает большую контрастность, чем желтый [ Y ], красный [ R ] дает большую контрастность, чем оранжевый. |
| [ O ] (оранжевый) * | |
| [ R ] (красный) * | |
| [ G ] (зеленый) * | Зеленый смягчает тона кожи. Используйте для портретов и т.п. |
Термин в скобках — это название соответствующего стороннего цветного фильтра для черно-белой фотографии.
Использование [ Эффекты фильтра ] с [ Монохр. с насыщ. тонами ]
[ Монохр. с насыщ. тонами ] имеет сильный встроенный эффект красного фильтра, который применяется даже при выборе [ OFF ] для [ Эффекты фильтра ]. Поскольку [ Эффекты фильтра ] нельзя применить более одного раза, выбор параметра, отличного от [ OFF ], отключит встроенный эффект красного фильтра. Контрастность можно уменьшить, включив [ Y ], [ O ] и [ R ].
Настройки можно регулировать в диапазоне от [ A-2 ] до [ A + 2 ].
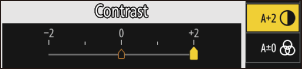
Пользовательские элементы управления изображениями
Сохраните измененные элементы управления снимками как пользовательские элементы управления снимками.
| Вариант | Описание |
|---|---|
| [ Сохранить/изменить ] | Создайте новый Custom Picture Control на основе существующего пресета или Custom Picture Control или отредактируйте существующие пользовательские элементы управления снимками. |
| [ Переименовать ] | Переименовать пользовательские элементы управления изображениями. |
| [ Удалить ] | Удалить пользовательские элементы управления снимками. |
| [ Загрузить/сохранить ] | Копирование пользовательских элементов управления снимками на карту памяти и с нее. |
Создание пользовательских элементов управления изображениями
-
Выделите [ Работа с реж. Picture Control ] в меню фотосъемки или видеозаписи и нажмите 2 .
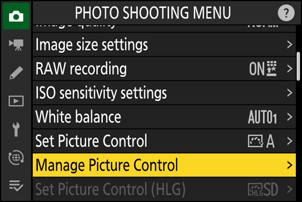
-
Выберите [ Сохранить/изменить ].
Выделите [ Сохранить/изменить ] и нажмите 2 , чтобы просмотреть параметры [ Выбор режима Picture Control ].
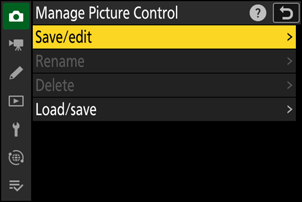
-
Выберите Picture Control .
- Выделите существующий Picture Control и нажмите 2 чтобы отобразить параметры редактирования.
- Чтобы сохранить копию выделенного Picture Control без дальнейших изменений, нажмите J Отобразятся параметры [ Сохранить как ]; перейдите к шагу 5.
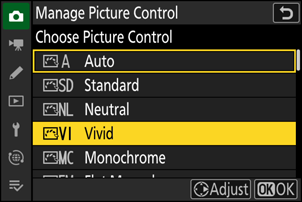
-
Настройте параметры.
- Параметры и процедура такие же, как и для [ Режим Picture Control ].
- Нажмите J , чтобы отобразить параметры [ Сохранить как ] после завершения настроек.
- Чтобы отменить все изменения и начать заново с настройками по умолчанию, нажмите кнопку O
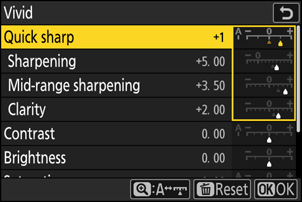
-
Выберите пункт назначения.
Выберите место назначения для Custom Picture Control (C-1 – C-9).
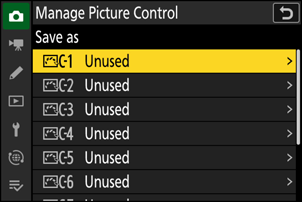
-
Назовите Picture Control .
- Нажатие клавиши 2 при выделении места назначения на предыдущем шаге отображает диалоговое окно ввода текста для переименования Picture Control .
- Имя по умолчанию, созданное путем добавления двузначного числа к имени существующего Picture Control , отображается в области отображения текста. Двузначное число генерируется камерой автоматически.
- Длина имен Custom Picture Control может составлять до девятнадцати символов.
- Информацию о вводе текста см. в разделе «Ввод текста» ( 0 Ввод текста ).
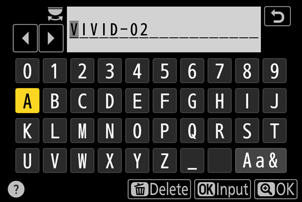
-
Нажмите кнопку X
- Ввод текста будет завершен.
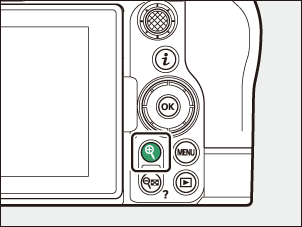
- Новый Picture Control будет добавлен в список Picture Control .
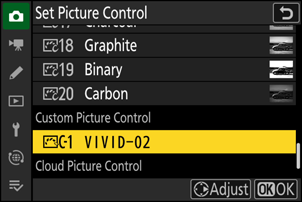
Оригинальный значок Picture Control
Исходный предустановленный Picture Control , на котором основан Custom Picture Control , обозначен значком на дисплее редактирования.
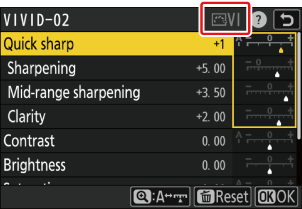
Параметры, доступные в пользовательских элементах управления снимками, такие же, как и те, на которых основан Custom Picture Control .
Копирование пользовательских элементов управления снимками на карту памяти и обратно
Пункт [ Загрузить/сохранить ] в меню [ Работа с реж. Picture Control ] можно использовать для копирования пользовательских Picture Controls с камеры на карту памяти. Вы также можете удалить пользовательские Picture Controls или скопировать их с карты памяти на камеру. Карта памяти должна быть вставлена в слот 1, так как карты памяти, вставленные в слот 2, не будут обнаружены.
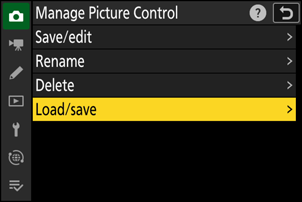
- [ Копировать на фотокам. ]: Копировать (импортировать) пользовательские элементы управления снимками с карты памяти в камеру. Элементы управления снимками копируются в пользовательские элементы управления снимками C-1 по C-9 на камере и могут быть названы по желанию.
- [ Удалить с карты памяти ]: удаление выбранных пользовательских элементов управления снимками с карты памяти.
- [ Копир. на карту памяти ]: Копирование (экспорт) Custom Picture Control из камеры на карту памяти. Выделите место назначения (от 1 до 99) для выбранного Custom Picture Control и нажмите J , чтобы экспортировать его в подпапку «CUSTOMPC», которая будет автоматически создана в папке « NIKON » на карте памяти.
- Экспортированные пользовательские Picture Controls можно скопировать на другую карту памяти с помощью компьютера. При копировании Picture Controls на карту памяти для импорта в камеру обязательно сохраните их в корневом (верхнем) каталоге карты или в папке «CUSTOMPC» в папке « NIKON ».
При настройке Picture Controls с помощью программного обеспечения NX Studio , выбор [ Гибкий цвет ] для параметра Picture Control позволяет использовать более широкий спектр настроек Picture Control с помощью Color Blender и Color Grading, в дополнение к другим параметрам настройки. Вы можете сохранить Picture Controls, настроенные с помощью [ Гибкий цвет ], как Custom Picture Controls, экспортировать их в файл и импортировать в камеру.
- Пользовательские элементы управления снимками на основе [ Гибкий цвет ] нельзя настроить или переименовать на камере.
Управление изображениями в облаке
Если Picture Controls передаются на камеру из Nikon Imaging Cloud, их можно загрузить и прочитать на камере с помощью [ Режим Picture Control ] > [ Добавить файлы Cloud Picture Control ] в меню фотосъемки или видеозаписи камеры. Эти Picture Controls можно настроить после выбора и добавления на камеру с помощью [ Работа с реж. Picture Control ] в меню фотосъемки или видеозаписи ( 0 Создание пользовательских Picture Controls ).
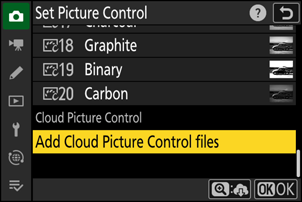
-
Если в Nikon Imaging Cloud имеются элементы управления снимками, которые не были импортированы в камеру, на вкладках меню фотосъемки и видеозаписи, а также в пункте [ Режим Picture Control ] в меню камеры появятся значки уведомлений.
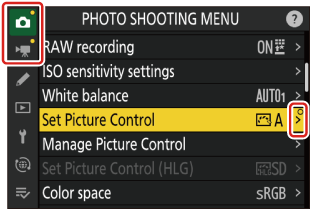
- Камера и Nikon Imaging Cloud должны быть подключены по Wi-Fi для загрузки и импорта Picture Controls. В сетевом меню камеры установите [ Nikon Imaging Cloud ] > [ Подключить к Nikon Imaging Cloud ] на [ ON ], а затем включите настройку входа в Nikon Imaging Cloud камеры.
- Информацию о том, как перенести Picture Controls на камеру и как включить настройку входа в систему камеры в Nikon Imaging Cloud см. в онлайн-справке Nikon Imaging Cloud .

