Google Переводчик
НА ЭТОМ СЕРВИСЕ МОГУТ СОДЕРЖАТЬСЯ ПЕРЕВОДЫ, ВЫПОЛНЕННЫЕ С ПОМОЩЬЮ ВЕБ-СЛУЖБЫ КОМПАНИИ GOOGLE. КОМПАНИЯ GOOGLE ОТКАЗЫВАЕТСЯ ОТ ВСЕХ ГАРАНТИЙ, КАСАЮЩИХСЯ ПЕРЕВОДОВ, ЯВНЫХ ИЛИ ПОДРАЗУМЕВАЕМЫХ, ВКЛЮЧАЯ ЛЮБЫЕ ГАРАНТИИ ТОЧНОСТИ, НАДЕЖНОСТИ И ЛЮБЫЕ ПОДРАЗУМЕВАЕМЫЕ ГАРАНТИИ КОММЕРЧЕСКОЙ ГОДНОСТИ, ПРИГОДНОСТИ ДЛЯ КОНКРЕТНЫХ ЦЕЛЕЙ И НЕНАРУШЕНИЯ ПРАВ ИНТЕЛЛЕКТУАЛЬНОЙ СОБСТВЕННОСТИ.
Подробные руководства Nikon Corporation (далее «Nikon») переведены для вашего удобства с помощью программного обеспечения для перевода на базе веб-службы Google Переводчик. Были предприняты все возможные усилия для обеспечения точности перевода, однако ни один автоматический перевод не является идеальным и не предназначен для замены переводов, выполненных людьми. Переводы предоставляются «как есть» в качестве сервиса для пользователей подробных руководств Nikon. Не дается никаких гарантий, явных или подразумеваемых, в отношении точности, надежности или правильности любых переводов, сделанных с английского языка на любой другой язык. Некоторый контент (например, изображения, видео, контент в формате Flash Video и т. д.) может быть переведен неточно из-за ограничений программного обеспечения для перевода.
Официальный текст содержится в версиях подробных руководств на английском языке. Любые расхождения или различия, возникшие в переводе, не являются обязывающими и не имеют юридической силы с точки зрения соблюдения или исполнения законодательства. При возникновении любых вопросов, связанных с точностью информации, содержащейся в переведенных подробных руководствах, следует обращаться к версии руководств на английском языке (официальная версия).
Синхронизированный выпуск
Настройка и использование Синхронизированный выпуск
Выполните следующие шаги, чтобы создать профили хоста для синхронизированного выпуска. Каждая камера сохраняет сделанные снимки на свою собственную карту памяти. Повторите процесс, чтобы создать идентичные профили для каждой камеры.
-
Выберите [ Подключить к другим камерам ] в меню сети, затем выделите [ Настройки сети ] и нажмите 2 .
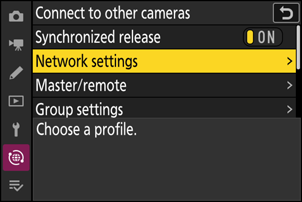
-
Выделите [ Создать профиль ] и нажмите J
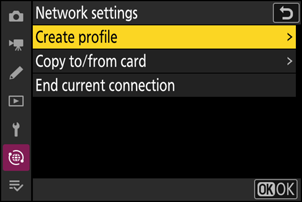
-
Дайте имя новому профилю.
- Чтобы перейти к следующему шагу, не меняя имя по умолчанию, нажмите X
- Какое бы имя вы ни выбрали, оно появится в списке сетевого меню [ Подключить к другим камерам ] > [ Настройки сети ].
- Чтобы переименовать профиль, нажмите J Информацию о вводе текста см. в разделе «Ввод текста» ( 0 Ввод текста ). Нажмите X , чтобы продолжить после ввода имени.
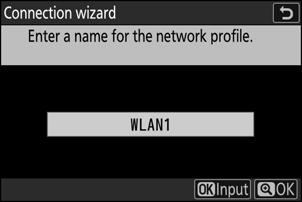
-
Выделите [ Поиск сети Wi-Fi ] и нажмите J
Камера выполнит поиск сетей, которые в данный момент активны поблизости, и выведет их список по имени ( SSID ).
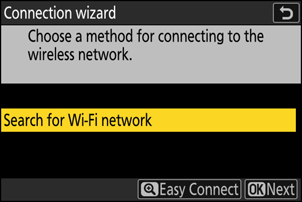
Чтобы подключиться без ввода SSID или ключа шифрования, нажмите X на шаге 4. Затем выделите один из следующих вариантов и нажмите J После подключения перейдите к шагу 7.

Вариант Описание [ Кнопка "WPS" ] Для маршрутизаторов, поддерживающих кнопку WPS . Нажмите кнопку WPS на маршрутизаторе, а затем нажмите кнопку J на камере, чтобы подключиться. [ Ввод PIN-кода для WPS ] Камера отобразит PIN-код. Используя компьютер, введите PIN-код на маршрутизаторе. Для получения дополнительной информации см. документацию, прилагаемую к маршрутизатору. -
Выберите сеть.
- Выделите SSID сети и нажмите J
- Идентификаторы SSID, содержащие символы, которые невозможно ввести на камере, отображаться не будут.
- Диапазон, в котором работает каждый SSID , обозначен значком.
- Зашифрованные сети обозначены значком h . Если выбранная сеть зашифрована ( h ), вам будет предложено ввести ключ шифрования. Если сеть не зашифрована, перейдите к шагу 7.
- Если нужная сеть не отображается, нажмите X , чтобы повторить поиск.
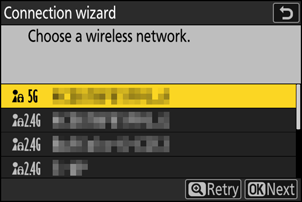
Скрытые SSID
Сети со скрытыми SSID обозначены пустыми записями в списке сетей.
- Чтобы подключиться к сети со скрытым SSID , выделите пустую запись и нажмите J Затем нажмите J ; камера предложит вам ввести SSID .
- Введите имя сети и нажмите X Нажмите X еще раз; теперь камера предложит вам ввести ключ шифрования.
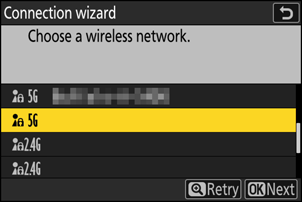
-
Введите ключ шифрования.
- Нажмите J и введите ключ шифрования для беспроводного маршрутизатора.
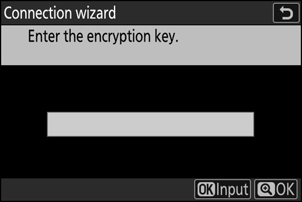
- Более подробную информацию смотрите в документации к беспроводному маршрутизатору.
- Нажмите X , когда ввод будет завершен.
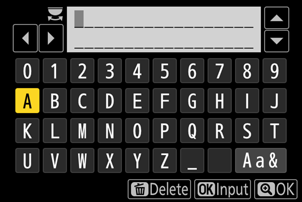
- Нажмите X еще раз, чтобы инициировать соединение. После установки соединения на несколько секунд будет показано сообщение.
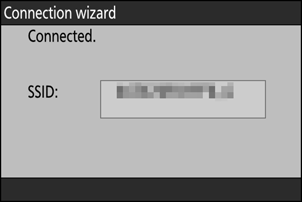
-
Получите или выберите IP-адрес.
Выделите один из следующих вариантов и нажмите J
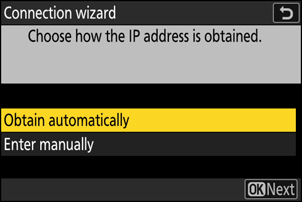
Вариант Описание [ Получить автоматически ] Выберите этот параметр, если сеть настроена на автоматическое предоставление IP-адреса. После назначения IP-адреса будет отображено сообщение «конфигурация завершена».
- Рекомендуется записать IP-адрес удаленной камеры, так как он понадобится вам на последующих этапах.
[ Ввести вручную ] Введите IP-адрес и маску подсети вручную.
- Нажмите J ; вам будет предложено ввести IP-адрес.
- Поверните главный диск управления, чтобы выделить сегменты.
- Нажмите 4 или 2 чтобы изменить выделенный сегмент, и нажмите J , чтобы сохранить изменения.
- Далее нажмите X ; появится сообщение «configuration complete» (конфигурация завершена). Нажмите X еще раз, чтобы отобразить маску подсети.
- Нажмите 1 или 3 , чтобы изменить маску подсети, и нажмите J ; появится сообщение «конфигурация завершена».
-
Нажмите J , чтобы продолжить, когда появится сообщение «Конфигурация завершена».
Имя профиля отображается после установления соединения.
-
Выделите [ Главная/удаленная ] и нажмите 2 .
Выберите роль для каждой камеры: «главная» или «удаленная».
- [ Главная фотокамера ]: Нажатие кнопки спуска затвора на master camera спускает затворы на удаленных камерах. В каждой группе может быть только одна master. Если в группе несколько master камер, только первая, подключенная к сети, будет фактически выполнять эту функцию.
- [ Удаленная фотокамера ]: затворы удаленных камер синхронизированы с затвором главной камеры.
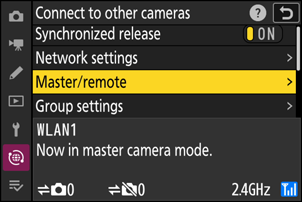
-
Повторите шаги с 1 по 9 для оставшихся камер.
При настройке удаленных камер обязательно выберите [ Удаленная фотокамера ] на шаге 9.
-
На главной камере выделите [ Настройки группы ] и нажмите 2 .
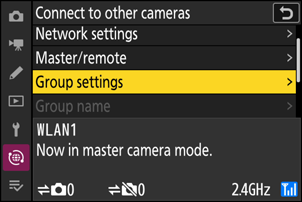
-
Выделите [ Создать ] и нажмите J
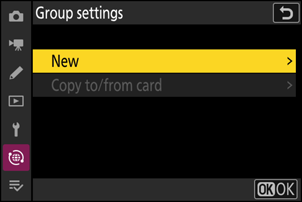
-
Введите отображаемое имя группы.
- Установите отображаемое имя группы для добавления удаленных камер. Отображаемые имена могут быть длиной до 32 символов.
- Нажмите X , чтобы продолжить после завершения ввода.
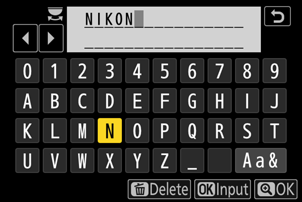
-
Выделите [ Имя группы ], нажмите 2 и введите имя группы.
Введите имя группы для синхронизированных камер. Имя группы может быть длиной до восьми символов.
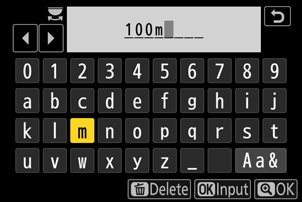
Назначение удаленным камерам [ Имя группы ]
Имя группы, выбранное на удаленных камерах, должно совпадать с именем, выбранным для главной камеры. Выберите имя с помощью [ Подключить к другим камерам ] > [ Имя группы ] в меню сети.
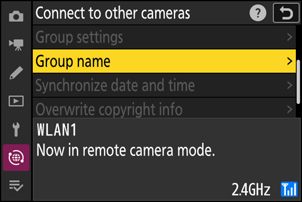
-
Выделите [ Список удаленных фотокамер ] и нажмите 2 .
Добавьте удаленные камеры в группу. Главная камера может хранить информацию о 16 удаленных камерах в слотах [ 01 ] — [ 16 ].
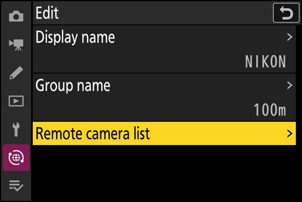
-
Выделите нужный слот и нажмите 2 .
Будут отображены параметры удаленной камеры.
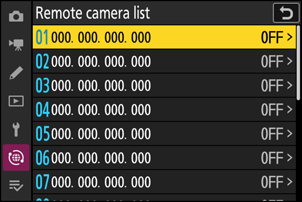
-
Выделите [ Адрес ] и нажмите 2 .
Вам будет предложено ввести IP-адрес.
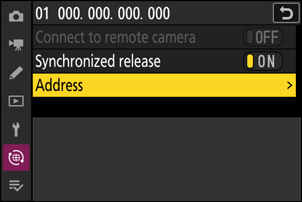
-
Введите IP-адрес удаленной камеры.
Введите IP-адрес удаленной камеры, который вы записали на шаге 7.
- Поверните главный диск управления, чтобы выделить сегменты.
- Нажмите 4 или 2 чтобы изменить выделенный сегмент, и нажмите J , чтобы сохранить изменения.
- Нажмите X , чтобы добавить удаленную камеру в список удаленных камер главной камеры и установить соединение.
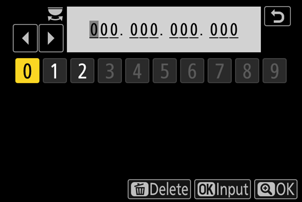
Просмотр IP-адресов удаленных камер
Чтобы просмотреть IP-адрес удаленной камеры, выберите [ Подключить к другим камерам ] > [ Настройки сети ] в сетевом меню камеры, выделите профиль хоста синхронизированного выпуска, нажмите 2 и выберите [ TCP/IP ].
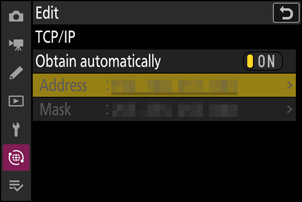
-
Добавьте оставшиеся удаленные камеры.
- При подключении к беспроводным сетям камеры будут отображать диапазон, используемый выбранным SSID .
-
Главная камера показывает количество подключенных и еще не подключенных удаленных камер.
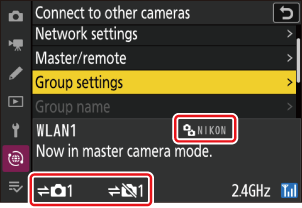
-
На дисплее съемки главной камеры отображается значок k , а также количество подключенных удаленных камер.
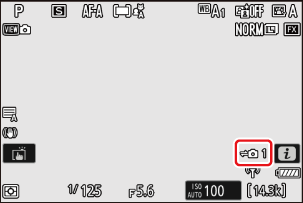
Ошибки соединения
В случае ошибок подключения удаленной камеры счетчик удаленных камер на дисплее съемки главной камеры станет красным и вместо этого будет отображаться количество удаленных камер, к которым не удалось подключиться.
-
Делайте фотографии.
Нажатие кнопки спуска затвора на ведущей камере приводит к спуску затворов на удаленных камерах.

Приостановка синхронизированного выпуска
Чтобы временно отключить синхронизированный спуск, не разрывая подключение камеры к сети, выберите [ OFF ] для [ Подключить к другим камерам ] > [ Синхронизирован. спуск ] в меню сети.
Просмотр статуса удаленной камеры
Чтобы просмотреть состояние удаленной камеры, выделите [ Список удаленных фотокамер ] на главной камере и нажмите 2 .
- Удаленные камеры идентифицируются по IP-адресу.
-
Состояние удаленной камеры отображается следующим образом:
- [ Connected ]: Нормальное соединение.
- [ Busy ]: Камера управляется с другой главной камеры.
-
[ Error ]: Обнаружена одна из следующих ошибок:
- Истек таймер ожидания удаленной камеры.
- Удаленная камера выключена.
- Удаленная камера не входит в ту же группу, что и главная камера.
- IP-адрес неверный.
-
[ OFF ]: Либо
- слоту не назначена удаленная камера или
- [ OFF ] выбрано для [ Подключить к удаленной камере ] на соответствующей камере.
- При выделении удаленной камеры с меткой [ Connected ] и нажатии 2 отображается количество снимков, ожидающих загрузки с камеры по FTP , состояние FTP подключения, уровень заряда батареи и количество оставшихся кадров.
- Записи для удаленных камер, которые ранее использовались для синхронизированного спуска, будут показывать время последнего снимка.
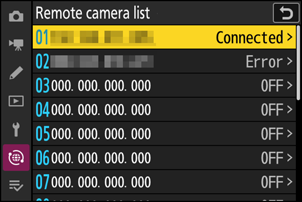
-
Чтобы изменить настройки удаленной камеры с главной камеры, выделите камеру в списке удаленных камер и нажмите 2 .
- Чтобы временно приостановить подключение к выбранной камере, выберите [ OFF ] для [ Подключить к удаленной камере ].
- Чтобы временно приостановить синхронизированный спуск на выбранной камере, выберите [ OFF ] для [ Синхронизирован. спуск ].
- При желании вы можете изменить IP-адрес камеры, выделив [ Адрес ] и нажав 2 Для повторного подключения выберите [ ON ] для [ Подключить к удаленной камере ]. Подключение не будет установлено, если по указанному адресу не существует удаленной камеры.
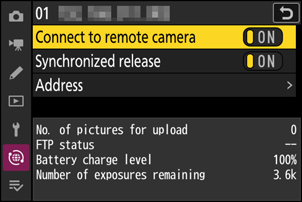
Сохранение настроек группы на карту памяти
Перейдите к [ Подключить к другим камерам ] > [ Настройки группы ] > [ Копировать на карту/с карты ] в меню сети, выделите [ Копировать на карту ], нажмите 2 , а затем выделите настройки группы, которые вы хотите сохранить, и снова нажмите 2 Выберите место назначения (1–99) и нажмите J , чтобы скопировать настройки группы на карту памяти. Сохраненные настройки группы можно загрузить с помощью [ Копировать с карты ].

