Google Translate
QUESTO SERVIZIO PUÒ CONTENERE TRADUZIONI PRODOTTE DA GOOGLE. GOOGLE DECLINA TUTTE LE GARANZIE RELATIVA ALLE TRADUZIONI, ESPRESSE O IMPLICITE, COMPRESE EVENTUALI GARANZIE DI PRECISIONE, AFFIDABILITÀ E QUALSIASI GARANZIA IMPLICITA DI COMMERCIABILITÀ, IDONEITÀ A UNO SCOPO PARTICOLARE E NON VIOLAZIONE.
Le Guide di Riferimento di Nikon Corporation (di seguito, "Nikon") sono state tradotte per comodità dell'utente utilizzando un software di traduzione fornito da Google Translate. Sono stati compiuti sforzi ragionevoli per fornire una traduzione accurata, tuttavia nessuna traduzione automatica è perfetta né è intesa a sostituire traduttori umani. Le traduzioni sono fornite come servizio per gli utenti delle Guide di Riferimento di Nikon e sono fornite "così come sono". Nessuna garanzia di alcun tipo, espressa o implicita, viene fatta sulla precisione, affidabilità o correttezza di qualsiasi traduzione fatta dall'inglese in qualsiasi altra lingua. Alcuni contenuti (come immagini, video, Flash Video, ecc.) potrebbero non essere tradotti accuratamente a causa delle limitazioni del software di traduzione.
Il testo ufficiale è la versione inglese delle Guide di Riferimento. Eventuali discrepanze o differenze create nella traduzione non sono vincolanti e non hanno alcun effetto legale a scopo di conformità o applicazione. Se dovessero sorgere domande relative alla precisione delle informazioni contenute nelle Guide di Riferimento tradotte, fare riferimento alla versione inglese delle guide che è la versione ufficiale.
Sovrapposizione di immagini
Pulsante G U N menu di ritocco
La sovrapposizione di immagini combina le fotografie esistenti per creare un'unica immagine salvata separatamente dagli originali. Un'immagine NEF ( RAW ) può essere sovrapposta a un'altra utilizzando la fusione additiva ([ Aggiungi ]) oppure è possibile combinare più immagini utilizzando [ Schiarisci ] o [ Scurisci ].
Aggiungere
Sovrapponi due immagini NEF ( RAW ) per creare un'unica nuova copia JPEG .

-
Selezionare [ Sovrapposizione immagine ] nel menu di ritocco.
Evidenziare [ Sovrapposizione immagine ] e premere 2 .
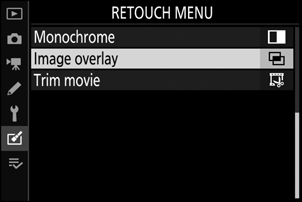
-
Selezionare [ Aggiungi ].
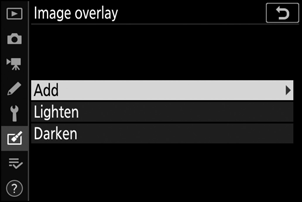
Evidenziare [ Aggiungi ] e premere 2 per visualizzare le opzioni di sovrapposizione delle immagini con [ Immagine 1 ] evidenziato.
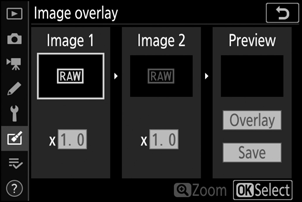
-
Evidenzia la prima immagine.
- Premere J per visualizzare una finestra di dialogo di selezione delle immagini che elenca solo immagini NEF ( RAW ), in cui è possibile utilizzare il multi-selettore per evidenziare la prima foto nella sovrapposizione.
- Per visualizzare l'immagine evidenziata a schermo intero, tieni premuto il pulsante X
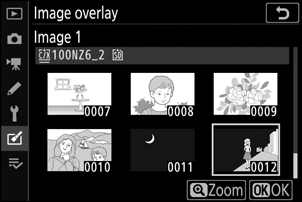
-
Seleziona la prima immagine.
Premete J per selezionare la foto evidenziata e tornare al display di anteprima; l'immagine selezionata apparirà come [ Immagine 1 ].
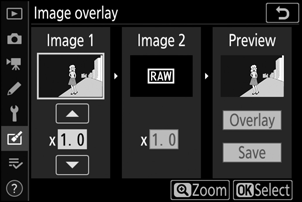
-
Seleziona la seconda immagine.
Premere 2 e selezionare [ Immagine 2 ], quindi selezionare la seconda foto come descritto ai passaggi 3 e 4.
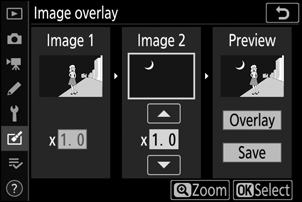
-
Regola il guadagno.
- La sovrapposizione di [ Immagine 1 ] e [ Immagine 2 ] può essere visualizzata in anteprima nella colonna "Anteprima". Evidenzia [ Immagine 1 ] o [ Immagine 2 ] e ottimizza l'esposizione per la sovrapposizione premendo 1 o 3 per regolare il guadagno.
- Scegliere tra valori compresi tra 0,1 e 2,0 con incrementi di 0,1.
- Gli effetti sono relativi al valore predefinito di 1,0 (nessun guadagno). Ad esempio, selezionando 0,5 si dimezza il guadagno.
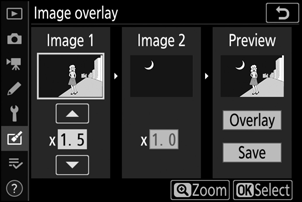
-
Seleziona la colonna "Anteprima".
- Premere 4 o 2 per posizionare il cursore nella colonna “Anteprima”.
- Per procedere senza visualizzare l'anteprima della sovrapposizione, evidenziare [ Salva ] e premere J
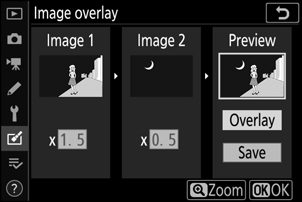
-
Visualizza l'anteprima della sovrapposizione.
- Per visualizzare l'anteprima della sovrapposizione, evidenzia [ Sovrapposizione ] e premi J
- Per selezionare nuove foto o regolare il guadagno, premere W ( Q ). Verrai riportato al passaggio 6.
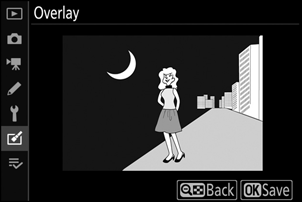
-
Salva la sovrapposizione.
Premere J mentre è visualizzata l'anteprima per salvare la sovrapposizione e visualizzare l'immagine risultante.

- I colori e la luminosità nell'anteprima potrebbero differire dall'immagine finale.
- La sovrapposizione delle immagini è disponibile solo con le immagini NEF ( RAW ) scattate con questa fotocamera con [ Grande ] selezionato per [ Dimensione immagine ] > [ NEF ( RAW ) ] nel menu di ripresa foto. Non è possibile selezionare immagini create con altre fotocamere o in altri formati.
- La sovrapposizione viene salvata con una [ Qualità immagine ] di [ JPEG fine m ].
-
Le immagini NEF ( RAW ) possono essere combinate solo se sono state create con le stesse opzioni selezionate per:
- [ Scegli area immagine ]
- [ Registrazione NEF ( RAW ) ] > [ Profondità bit NEF ( RAW ) ]
- La sovrapposizione presenta le stesse informazioni sulla foto (inclusi data di registrazione, misurazione, velocità dell'otturatore, apertura, modalità di scatto, compensazione dell'esposizione, lunghezza focale e orientamento dell'immagine) e i valori per il bilanciamento del bianco e Picture Control della foto selezionata per [ Immagine 1 ] . Le informazioni sul copyright, tuttavia, non vengono copiate nella nuova immagine. Allo stesso modo il commento non viene copiato; viene invece aggiunto il commento attualmente attivo sulla fotocamera, se presente.
Schiarisci e scurisci
La fotocamera confronta più immagini selezionate e seleziona solo i pixel più luminosi o più scuri in ciascun punto dell'immagine per creare un'unica nuova copia JPEG .
-
Selezionare [ Più chiaro ] o [ Più scuro ].
Dopo aver selezionato [ Sovrapposizione immagine ] nel menu di ritocco, evidenziare [ Più chiaro ] o [ Più scuro ] e premere 2 .
-
[ Schiarisci ]: la fotocamera confronta i pixel di ciascuna immagine e utilizza solo quelli più luminosi.

-
[ Scurisci ]: la fotocamera confronta i pixel di ciascuna immagine e utilizza solo quelli più scuri.

-
-
Scegli come vengono selezionate le immagini.
Opzione Descrizione [ Seleziona singole immagini ] Seleziona le immagini per la sovrapposizione una per una. [ Seleziona immagini consecutive ] Seleziona due immagini; la sovrapposizione includerà le due immagini e tutte le immagini tra di loro. [ Seleziona cartella ] La sovrapposizione includerà tutte le immagini nella cartella selezionata. -
Seleziona lo slot di origine.
- Evidenziare lo slot con la scheda contenente le immagini desiderate e premere 2 .
- Non ti verrà richiesto di selezionare lo slot se è inserita una sola scheda di memoria.
-
Seleziona le immagini.
Se hai scelto [ Seleziona singole immagini ] :
- Evidenziare le immagini utilizzando il multi-selettore.
- Per visualizzare l'immagine evidenziata a schermo intero, tieni premuto il pulsante X
- Per selezionare l'immagine evidenziata, premere il pulsante W ( Q ). Le immagini selezionate sono contrassegnate da un'icona $ . Per deselezionare l'immagine corrente, premere nuovamente il pulsante W ( Q ); l'icona $ non verrà più visualizzata. Le immagini selezionate verranno combinate utilizzando l'opzione selezionata al passaggio 1.
- Premi J per procedere una volta completata la selezione.
Se hai scelto [ Seleziona immagini consecutive ] :
-
Tutte le immagini in un intervallo scelto utilizzando il multi-selettore verranno combinate utilizzando l'opzione selezionata allo step 1.
- Utilizzare W ( Q ) per selezionare la prima e l'ultima immagine nell'intervallo desiderato.
- La prima e l'ultima immagine sono indicate dalle icone % e le immagini tra di loro dalle icone $ .
- È possibile modificare la selezione utilizzando il multi-selettore per evidenziare diverse immagini da utilizzare come primo o ultimo fotogramma. Premere il centro del selettore secondario per scegliere l'immagine corrente come nuovo punto iniziale o finale.
- Per visualizzare l'immagine evidenziata a schermo intero, tieni premuto il pulsante X
- Premi J per procedere una volta completata la selezione.
Se hai scelto [ Seleziona cartella ] :
Evidenziare la cartella desiderata e premere J per sovrapporre tutte le immagini nella cartella utilizzando l'opzione selezionata allo step 1.
-
Salva la sovrapposizione.
- Verrà visualizzata una finestra di dialogo di conferma; evidenziare [ Sì ] e premere J per salvare la sovrapposizione e visualizzare l'immagine risultante.
- Per interrompere il processo e visualizzare una finestra di dialogo di conferma prima del completamento dell'operazione, premere il pulsante G ; per salvare la sovrapposizione corrente “così com'è” senza aggiungere le immagini rimanenti, evidenziare [ Salva ed esci ] e premere J . Per uscire senza creare una sovrapposizione, evidenzia [ Ignora ed esci ] e premi J .
- La sovrapposizione includerà solo le immagini create con questa fotocamera. Non è possibile selezionare le immagini create con altre fotocamere.
- La sovrapposizione includerà solo le immagini create con le stesse opzioni selezionate per [ Scegli area immagine ] nel menu di ripresa foto.
- L'impostazione della qualità dell'immagine per la sovrapposizione completata è quella dell'immagine di massima qualità contenuta.
- Le sovrapposizioni che includono immagini NEF ( RAW ) verranno salvate con una qualità immagine di [ JPEG fine m ].
- Tutte le immagini JPEG nella sovrapposizione devono avere le stesse dimensioni.
- La dimensione delle sovrapposizioni che includono sia immagini NEF ( RAW ) che JPEG è determinata dall'immagine JPEG . Non verrà creata una sovrapposizione se l'immagine NEF ( RAW ) è più piccola dell'immagine JPEG .

