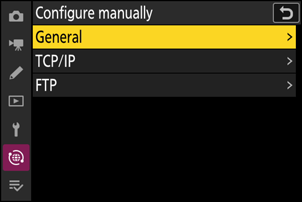Google Translate
QUESTO SERVIZIO PUÒ CONTENERE TRADUZIONI PRODOTTE DA GOOGLE. GOOGLE DECLINA TUTTE LE GARANZIE RELATIVA ALLE TRADUZIONI, ESPRESSE O IMPLICITE, COMPRESE EVENTUALI GARANZIE DI PRECISIONE, AFFIDABILITÀ E QUALSIASI GARANZIA IMPLICITA DI COMMERCIABILITÀ, IDONEITÀ A UNO SCOPO PARTICOLARE E NON VIOLAZIONE.
Le Guide di Riferimento di Nikon Corporation (di seguito, "Nikon") sono state tradotte per comodità dell'utente utilizzando un software di traduzione fornito da Google Translate. Sono stati compiuti sforzi ragionevoli per fornire una traduzione accurata, tuttavia nessuna traduzione automatica è perfetta né è intesa a sostituire traduttori umani. Le traduzioni sono fornite come servizio per gli utenti delle Guide di Riferimento di Nikon e sono fornite "così come sono". Nessuna garanzia di alcun tipo, espressa o implicita, viene fatta sulla precisione, affidabilità o correttezza di qualsiasi traduzione fatta dall'inglese in qualsiasi altra lingua. Alcuni contenuti (come immagini, video, Flash Video, ecc.) potrebbero non essere tradotti accuratamente a causa delle limitazioni del software di traduzione.
Il testo ufficiale è la versione inglese delle Guide di Riferimento. Eventuali discrepanze o differenze create nella traduzione non sono vincolanti e non hanno alcun effetto legale a scopo di conformità o applicazione. Se dovessero sorgere domande relative alla precisione delle informazioni contenute nelle Guide di Riferimento tradotte, fare riferimento alla versione inglese delle guide che è la versione ufficiale.
Server FTP: connessione tramite Ethernet
Per le connessioni Ethernet è necessario un adattatore da USB (Tipo C) a Ethernet (disponibile separatamente presso terze parti). Assicurarsi di collegare l'adattatore al connettore dati USB della fotocamera.
-
I seguenti adattatori USB a Ethernet sono stati testati e approvati per l'uso:
- Adattatori Anker A83130A1 PowerExpand da USB ‑C a Gigabit Ethernet
- Adattatori Anker A83130A2 PowerExpand da USB ‑C a Gigabit Ethernet
- Si noti che gli adattatori da USB a Ethernet non funzionano quando sono collegati al connettore USB Power Delivery della fotocamera.
La fotocamera può connettersi a un solo tipo di dispositivo alla volta (computer, server FTP o dispositivo smart). Terminare la connessione corrente prima di tentare di connettersi a un dispositivo di tipo diverso.
Per informazioni sugli errori relativi a wireless o Ethernet, vedere "Risoluzione dei problemi relativi alle connessioni LAN wireless ed Ethernet" ( 0 Risoluzione dei problemi relativi alle connessioni LAN wireless ed Ethernet ).
Connessione ai server FTP tramite Ethernet
Collegati ai server FTP tramite un adattatore USB (tipo C) a Ethernet di terze parti collegato al connettore dati USB della fotocamera.
- I server possono essere configurati utilizzando i servizi FTP standard, incluso IIS (Internet Information Services), disponibili con Windows 11 e Windows 10 .
- Le connessioni Internet FTP e la connessione a server FTP che eseguono software di terze parti non sono supportate.
- Prima di connettersi a un server tramite FTPS, sarà necessario caricare un certificato radice sulla telecamera. Questa operazione può essere eseguita utilizzando [ Connetti al server FTP ] > [ Opzioni ] > [ Gestisci certificato radice ] > [ Importa certificato radice ] nel menu di rete.
- Contattare l'amministratore di rete del server FTPS in questione per informazioni sull'acquisizione dei certificati root.
-
Collegare un adattatore USB a Ethernet di terze parti al connettore dati USB della fotocamera, quindi connettersi al server FTP utilizzando un cavo Ethernet.
- Collegare il cavo Ethernet all'adattatore USB a Ethernet. Non usare la forza o tentare di inserire i connettori in un angolo.
- Collegare l'altra estremità del cavo a un server o router FTP.
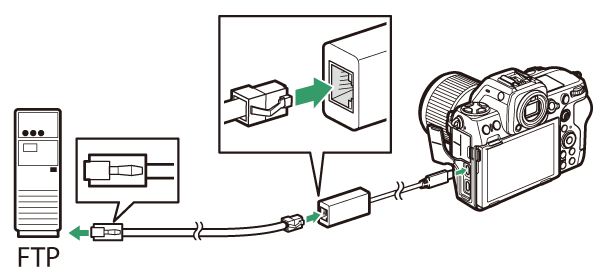
-
Selezionare [ USB -LAN ] per [ Connessione dati USB ] nel menu di rete.
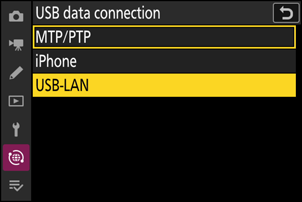
-
Selezionare [ Connetti a server FTP ] nel menu di rete, quindi evidenziare [ Impostazioni di rete ] e premere 2 .
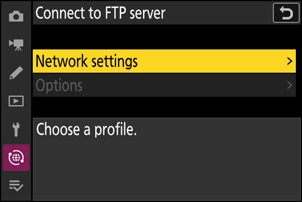
-
Evidenziare [ Crea profilo ] e premere J .
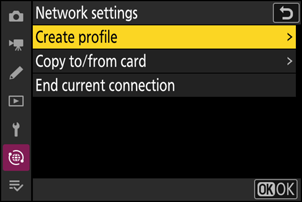
-
Evidenziare [ Connessione guidata ] e premere 2 .
Verrà avviata la procedura guidata di connessione.
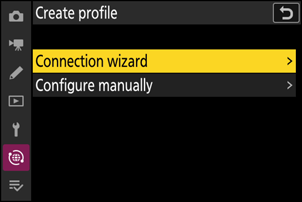
-
Assegna un nome al nuovo profilo.
- Per procedere al passaggio successivo senza modificare il nome predefinito, premere X .
- Qualsiasi nome tu scelga apparirà nel menu di rete [ Connetti al server FTP ] > elenco [ Impostazioni di rete ].
- Per rinominare il profilo, premere J . Per informazioni sull'immissione di testo, vedere "Inserimento di testo" ( 0 Inserimento di testo ). Premi X per procedere dopo aver inserito un nome.
- Potrebbe verificarsi un ritardo prima che la fotocamera rilevi l'adattatore USB a Ethernet. Se la fotocamera non è in grado di rilevare una connessione Ethernet, la procedura guidata verrà configurata per avviare la creazione di un profilo LAN wireless con il nome predefinito "WLAN1". Toccare Z o premere 4 per tornare al passaggio 4, attendere circa 10 secondi, quindi riprovare.
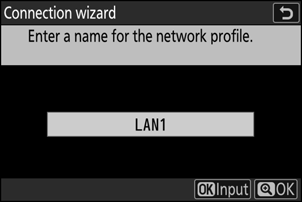
-
Ottieni o seleziona un indirizzo IP.
Evidenziare una delle seguenti opzioni e premere J .
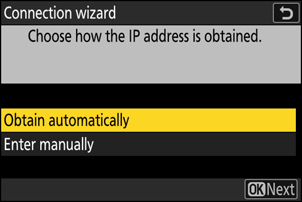
Opzione Descrizione [ Ottieni automaticamente ] Selezionare questa opzione se la rete è configurata per fornire automaticamente l'indirizzo IP. Una volta assegnato un indirizzo IP, verrà visualizzato un messaggio di "configurazione completata". [ Inserisci manualmente ] Immettere manualmente l'indirizzo IP e la subnet mask.
- Premi J ; ti verrà chiesto di inserire l'indirizzo IP.
- Ruotare la ghiera di comando principale per evidenziare i segmenti.
- Premere 4 o 2 per modificare il segmento evidenziato e premere J per salvare le modifiche.
- Successivamente, premi X ; verrà visualizzato un messaggio di "configurazione completata". Premere nuovamente X per visualizzare la maschera di sottorete.
- Premere 1 o 3 per modificare la maschera di sottorete e premere J ; verrà visualizzato un messaggio di "configurazione completata".
-
Premere J per procedere quando viene visualizzato il messaggio "configurazione completata".
-
Scegli il tipo di server.
Evidenziare [ FTP ], [ SFTP ] (SSH FTP) o [ FTPS ] (FTP-SSL) e premere J per visualizzare una finestra di dialogo in cui è possibile inserire l'indirizzo del server.
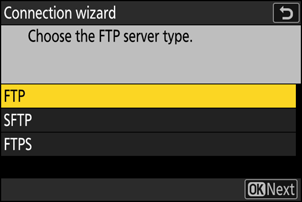
-
Inserisci l'indirizzo del server.
-
Premere J per inserire l'URL o l'indirizzo IP del server.
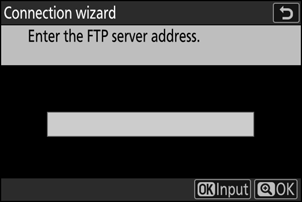
-
Premi X quando l'inserimento è completo.
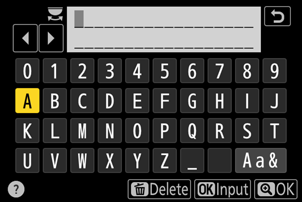
-
Premere nuovamente X per connettersi al server FTP. Ti verrà chiesto di scegliere un metodo di accesso.
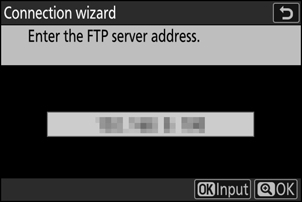
-
-
Login.
Evidenziare una delle seguenti opzioni e premere J .
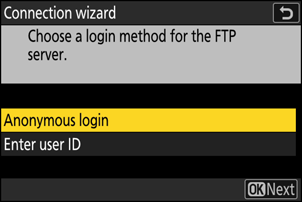
Opzione Descrizione [ Accesso anonimo ] Selezionare questa opzione se il server non richiede un ID utente o una password. Questa opzione può essere utilizzata solo con i server configurati per l'accesso anonimo. Se il login va a buon fine, la fotocamera ti chiederà di scegliere una destinazione. [ Inserisci l'ID utente ] Immettere un ID utente e una password. Premere J per accedere quando l'inserimento è completo. Se il login va a buon fine, la fotocamera ti chiederà di scegliere una destinazione. -
Le porte utilizzate per FTP variano a seconda del tipo di server. I numeri di porta sono elencati di seguito.
- [ FTP ]: porte TCP 21 e da 32768 a 61000
- [ SFTP ]: porte TCP 22 e da 32768 a 61000
- [ FTPS ]: porte TCP 21 e da 32768 a 61000
- Il trasferimento di file potrebbe essere bloccato se il firewall del server non è configurato per consentire l'accesso alle porte appropriate.
-
-
Scegli una cartella di destinazione.
Evidenziare una delle seguenti opzioni e premere J .
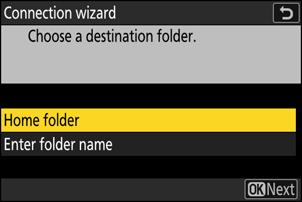
Opzione Descrizione [ Cartella Inizio ] Selezionare questa opzione per selezionare la cartella Inizio del server come destinazione per le immagini caricate dalla fotocamera. Se l'operazione ha esito positivo, verrà visualizzata una finestra di dialogo "installazione completata". [ Inserisci il nome della cartella ] Immettere manualmente il nome della cartella di destinazione. La cartella deve già esistere sul server. Immettere il nome e il percorso della cartella quando richiesto e premere J per visualizzare la finestra di dialogo "installazione completata". -
Controlla la connessione.
Quando viene stabilita una connessione, il nome del profilo verrà visualizzato in verde nel menu [ Connetti al server FTP ] della fotocamera.
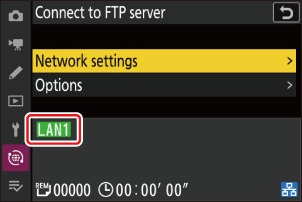
Ora è stata stabilita una connessione tra la telecamera e il server FTP.
-
"FTP" apparirà nel display di ripresa della fotocamera una volta stabilita una connessione. Se si verifica un errore di connessione, questo indicatore verrà visualizzato in rosso insieme a un'icona C
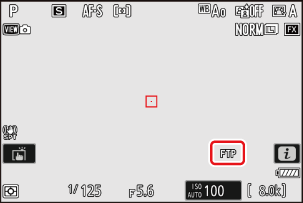
Le foto scattate con la fotocamera possono essere caricate sul server FTP come descritto in "Caricamento di immagini" ( 0 Caricamento di immagini ) nel capitolo intitolato "Cosa si può fare quando la fotocamera è collegata a un computer o a un server FTP".
Terminare la connessione al server FTP
Puoi terminare la connessione:
- spegnendo la fotocamera, o
- selezionando [ Termina connessione corrente ] per [ Connetti a server FTP ] > [ Impostazioni di rete ] nel menu di rete.