Bilgisayarlar: Ethernet veya Kablosuz LAN üzerinden bağlanma
Fotoğraf makinesi, Wi-Fi (dahili kablosuz LAN) veya fotoğraf makinesinin Ethernet konektörüne takılı bir üçüncü taraf Ethernet kablosu kullanılarak doğrudan veya mevcut ağlar aracılığıyla bilgisayarlara bağlanabilir.
- Ethernet ve Kablosuz LAN Sizin İçin Neler Yapabilir?
- Kablosuz Verici Yardımcı Programı
- Kablosuz LAN
- Ethernet Bağlantıları
- Resim Yükleme
- Kamera Kontrolü
- Bilgisayar Bağlantısını Sonlandırma
Ethernet ve Kablosuz LAN Sizin İçin Neler Yapabilir?
Ethernet ve kablosuz LAN bağlantıları aşağıdaki görevler için kullanılabilir:
Resim Yükleme
Mevcut resimler bilgisayara yüklenebilir. Ayrıca alındıkları gibi otomatik olarak da yüklenebilirler. 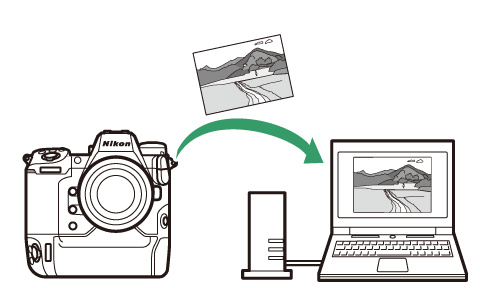
Kameraları Uzaktan Kontrol Etme
Camera Control Pro 2'yi (ayrı olarak satılır) veya ücretsiz NX Tether yazılımını ağa bağlı bir bilgisayara kurmak, uzaktan fotoğraf çekerken pozlama ve diğer kamera ayarlarının ayrıntılarını kontrol etmenizi sağlar ( Camera Control ). 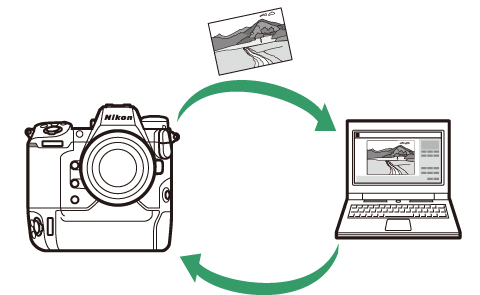
Kablosuz Verici Yardımcı Programı
Kablosuz veya Ethernet LAN'a bağlanabilmeniz için önce Nikon'un Wireless Transmitter Utility yazılımını kullanarak fotoğraf makinesini bilgisayarla eşleştirmeniz gerekir.
-
Cihazlar eşleştirildiğinde, bilgisayara kameradan bağlanabileceksiniz.
-
Kablosuz Verici Yardımcı Programı, Nikon İndirme Merkezi'nden indirilebilir. Sürüm ve sistem gereksinimlerini kontrol edin ve en son sürümü indirdiğinizden emin olun.
https://downloadcenter.nikonimglib.com/
Kablosuz LAN
Kamera, bilgisayarlara doğrudan kablosuz bağlantı (erişim noktası modu) veya ev ağları (altyapı modu) dahil olmak üzere mevcut bir ağdaki kablosuz yönlendirici aracılığıyla bağlanabilir.
Doğrudan Kablosuz Bağlantı (Erişim Noktası Modu)
Fotoğraf makinesi ve bilgisayar doğrudan kablosuz bağlantı yoluyla bağlanır. Kamera, kablosuz bir LAN erişim noktası görevi görerek, dışarıda çalışırken ve bilgisayarın kablosuz bir ağa bağlı olmadığı diğer durumlarda bağlanmanıza izin verir ve karmaşık ayarlara yönelik ayarlamalar yapma ihtiyacını ortadan kaldırır. Bilgisayar, kameraya bağlıyken İnternet'e bağlanamaz. 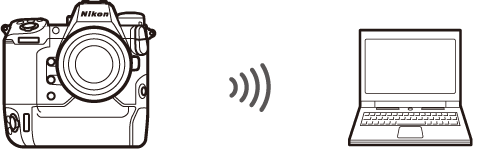
-
Devam etmeden önce, bilgisayarda Kablosuz Verici Yardımcı Programının ( Kablosuz Verici Yardımcı Programı ) kurulu olduğunu kontrol edin.
-
Ağ menüsünde [ ] için [ ] öğesinin seçildiğini onaylayın.
-
Ağ menüsünde [ ] öğesini seçin, ardından [ ] öğesini vurgulayın ve 2 düğmesine basın.
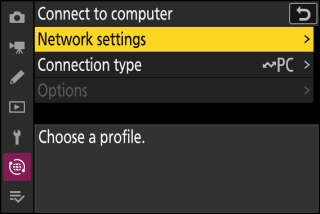
-
[ ] öğesini vurgulayın ve J düğmesine basın.
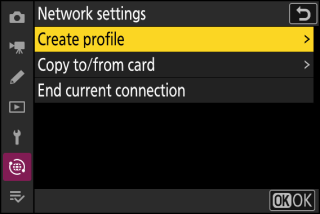
-
Yeni profile bir ad verin.
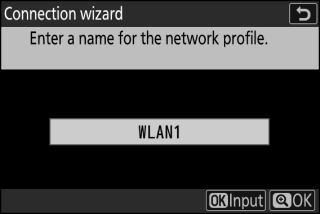
-
Varsayılan adı değiştirmeden bir sonraki adıma geçmek için X tuşuna basın.
-
Hangi adı seçerseniz seçin, ağ menüsü [ ] > [ ] listesinde görünecektir.
-
Profili yeniden adlandırmak için J tuşuna basın. Metin girişi hakkında bilgi için, bkz. “Metin Girişi” ( Metin Girişi ). Bir isim girdikten sonra devam etmek için X tuşuna basın.
-
-
[ ] öğesini vurgulayın ve J düğmesine basın.
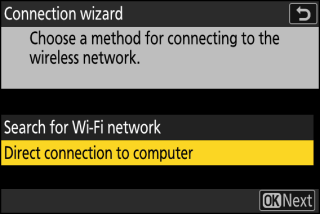
Kamera SSID'si ve şifreleme anahtarı görüntülenecektir.
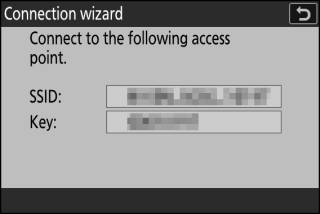
-
Kamerayla bağlantı kurun.
Pencereler :
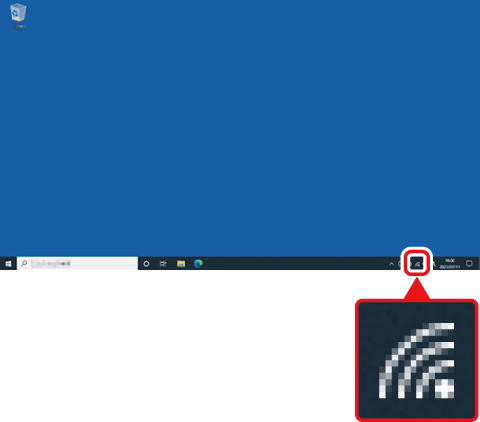
-
Görev çubuğundaki kablosuz LAN simgesine tıklayın.
-
Adım 4'te kamera tarafından görüntülenen SSID'yi seçin.
-
Ağ güvenlik anahtarını girmeniz istendiğinde, 4. Adımda kamera tarafından görüntülenen şifreleme anahtarını girin. Bilgisayar kamerayla bir bağlantı başlatacaktır.
macOS :
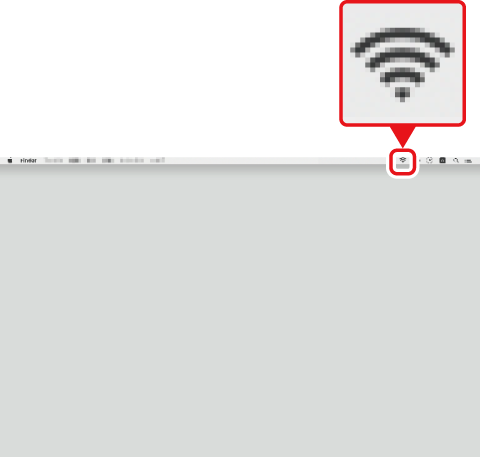
-
Menü çubuğundaki kablosuz LAN simgesine tıklayın.
-
Adım 4'te kamera tarafından görüntülenen SSID'yi seçin.
-
Ağ güvenlik anahtarını girmeniz istendiğinde, 4. Adımda kamera tarafından görüntülenen şifreleme anahtarını girin. Bilgisayar kamerayla bir bağlantı başlatacaktır.
-
-
Eşleştirmeye başlayın.
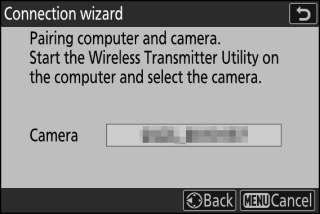
İstendiğinde, bilgisayarda Wireless Transmitter Utility'yi başlatın.
-
Kablosuz Verici Yardımcı Programında kamerayı seçin.
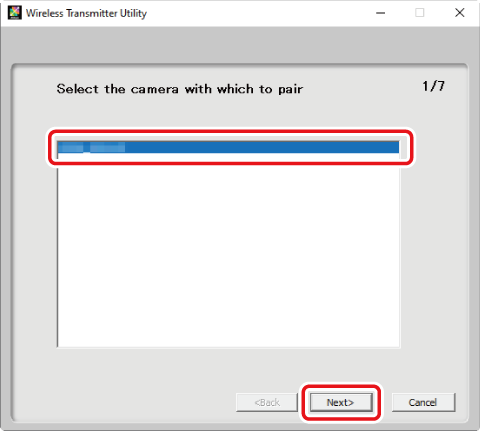
Adım 6'da kamera tarafından görüntülenen adı seçin ve [ ]'ye tıklayın.
-
Wireless Transmitter Utility'de, kamera tarafından görüntülenen doğrulama kodunu girin.
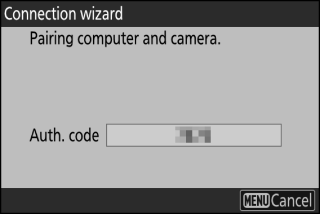
-
Kamera bir doğrulama kodu gösterecektir.
-
Kablosuz Verici Yardımcı Programı tarafından görüntülenen iletişim kutusuna kimlik doğrulama kodunu girin ve [ ] öğesine tıklayın.
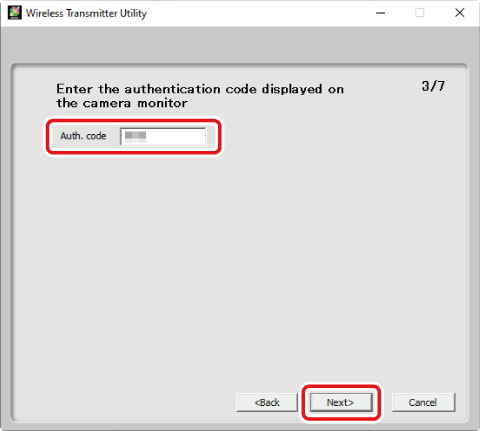
-
-
Eşleştirme işlemini tamamlayın.
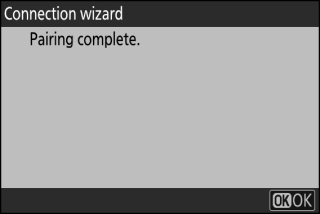
-
Fotoğraf makinesi eşleştirmenin tamamlandığını belirten bir mesaj görüntülediğinde, J düğmesine basın.
-
Kablosuz Verici Yardımcı Programında [ ] öğesine tıklayın; bir hedef klasör seçmeniz istenecektir. Daha fazla bilgi için, Kablosuz Verici Yardımcı Programı için çevrimiçi yardıma bakın.
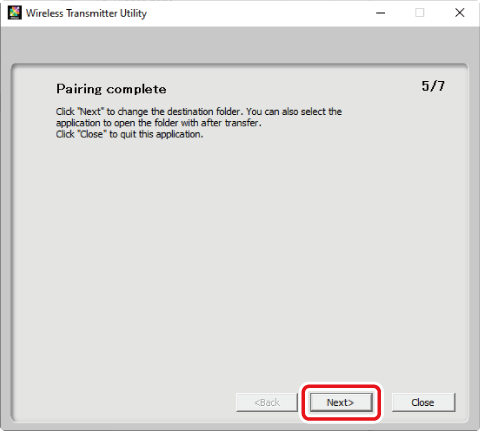
-
Eşleştirme tamamlandığında fotoğraf makinesi ve bilgisayar arasında kablosuz bir bağlantı kurulacaktır.
-
-
Bağlantıyı kontrol edin.
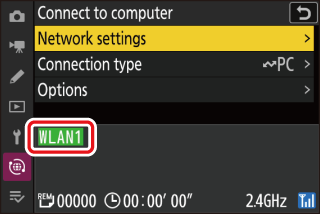
Bir bağlantı kurulduğunda, profil adı fotoğraf makinesinin [ ] menüsünde yeşil olarak görüntülenecektir.
-
Profil adı yeşil renkte görüntülenmiyorsa, bilgisayarınızdaki kablosuz ağ listesi aracılığıyla kameraya bağlanın.
-
Artık fotoğraf makinesi ve bilgisayar arasında kablosuz bir bağlantı kurulmuştur.
Fotoğraf makinesi ile çekilen resimler, “Resim Yükleme” ( Resim Yükleme ) bölümünde anlatıldığı gibi bilgisayara yüklenebilir.
Camera Control Pro 2 veya NX Tether kullanarak kamerayı bir bilgisayardan kontrol etme hakkında bilgi için, bkz. “Kamera Kontrolü” ( Kamera Kontrolü ).
Altyapı Modunda Bağlanma
Kamera, kablosuz yönlendirici aracılığıyla mevcut bir ağdaki (ev ağları dahil) bir bilgisayara bağlanır. Bilgisayar, kameraya bağlıyken hala İnternet'e bağlanabilir. 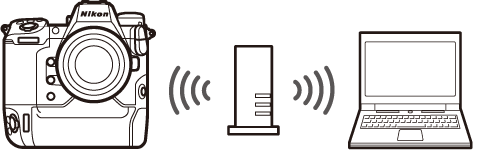
-
Devam etmeden önce, bilgisayarda Kablosuz Verici Yardımcı Programının ( Kablosuz Verici Yardımcı Programı ) kurulu olduğunu kontrol edin.
-
Ağ menüsünde [ ] için [ ] öğesinin seçildiğini onaylayın.
Yerel alan ağı dışındaki bilgisayarlara bağlantı desteklenmez. Yalnızca aynı ağdaki bilgisayarlara bağlanabilirsiniz.
-
Ağ menüsünde [ ] öğesini seçin, ardından [ ] öğesini vurgulayın ve 2 düğmesine basın.
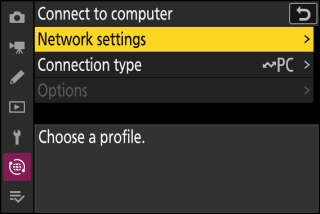
-
[ ] öğesini vurgulayın ve J düğmesine basın.
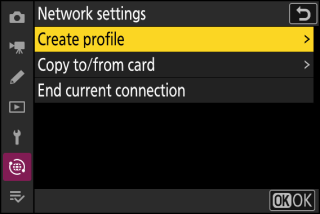
-
Yeni profile bir ad verin.
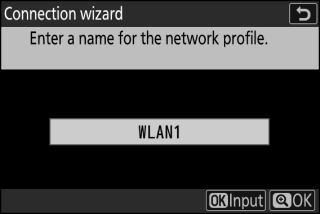
-
Varsayılan adı değiştirmeden bir sonraki adıma geçmek için X tuşuna basın.
-
Hangi adı seçerseniz seçin, ağ menüsü [ ] > [ ] listesinde görünecektir.
-
Profili yeniden adlandırmak için J tuşuna basın. Metin girişi hakkında bilgi için, bkz. “Metin Girişi” ( Metin Girişi ). Bir isim girdikten sonra devam etmek için X tuşuna basın.
-
-
[ ] öğesini vurgulayın ve J düğmesine basın.
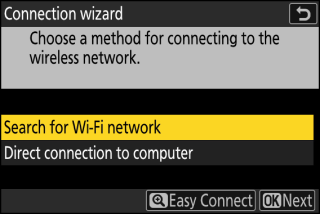
Kamera, civarda o anda aktif olan ağları arayacak ve bunları ada göre (SSID) listeleyecektir.
[ ]-
SSID veya şifreleme anahtarı girmeden bağlanmak için 4. Adımda X basın. Ardından, J basın ve aşağıdaki seçeneklerden birini seçin:
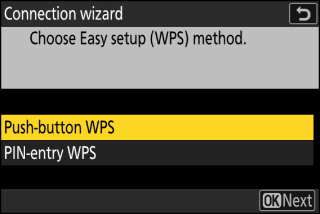
Seçenek
Tanım
[ ]
Basmalı WPS'yi destekleyen yönlendiriciler için. Yönlendiricideki WPS düğmesine basın ve ardından bağlanmak için kamera J düğmesine basın.
[ ]
Kamera bir PIN gösterecektir. Bir bilgisayar kullanarak yönlendiricideki PIN'i girin. Daha fazla bilgi için yönlendiriciyle birlikte verilen belgelere bakın.
-
Bağlandıktan sonra Adım 7'ye geçin.
-
-
Bir ağ seç.
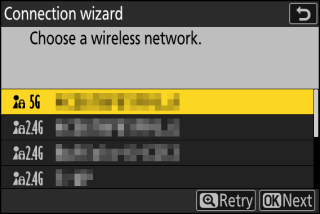
-
Bir ağ SSID'sini vurgulayın ve J düğmesine basın.
-
Her SSID'nin üzerinde çalıştığı bant bir simge ile gösterilir.
-
Şifreli ağlar bir h simgesiyle gösterilir. Seçilen ağ şifreliyse ( h ), şifreleme anahtarını girmeniz istenecektir. Ağ şifrelenmemişse, Adım 7'ye geçin.
-
İstenen ağ görüntülenmezse, tekrar aramak için X düğmesine basın.
Gizli SSID'leri olan ağlar, ağ listesindeki boş girişlerle belirtilir.
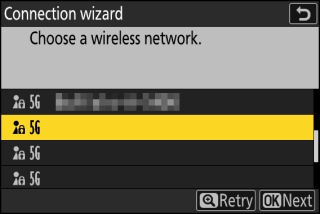
-
Gizli bir SSID'ye sahip bir ağa bağlanmak için boş bir girişi vurgulayın ve J düğmesine basın. Ardından, J basın; kamera sizden bir SSID sağlamanızı isteyecektir.
-
Ağ adını girin ve X tuşuna basın. X tekrar basın; kamera şimdi sizden şifreleme anahtarını girmenizi isteyecektir.
-
-
Şifreleme anahtarını girin.
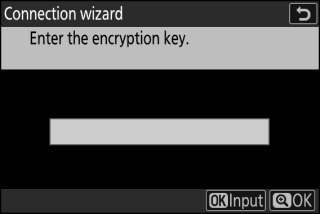
-
J tuşuna basın ve kablosuz yönlendirici için şifreleme anahtarını girin.
-
Daha fazla bilgi için kablosuz yönlendirici belgelerine bakın.
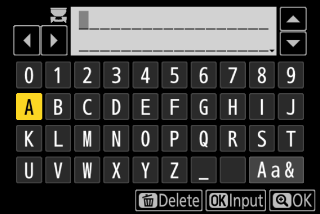
-
Giriş tamamlandığında X basın.
-
Bağlantıyı başlatmak için X tekrar basın. Bağlantı kurulduğunda birkaç saniyeliğine bir mesaj görüntülenecektir.
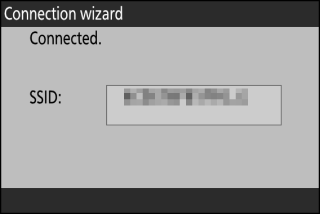
-
-
Bir IP adresi edinin veya seçin.
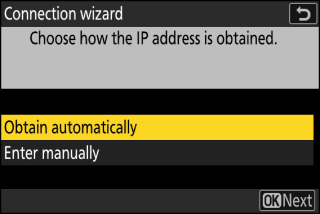
-
Aşağıdaki seçeneklerden birini vurgulayın ve J düğmesine basın.
Seçenek
Tanım
[ ]
Ağ, IP adresini otomatik olarak sağlamak üzere yapılandırılmışsa bu seçeneği seçin. Bir IP adresi atandığında bir "yapılandırma tamamlandı" mesajı görüntülenecektir.
[ ]
IP adresini ve alt ağ maskesini manuel olarak girin.
-
J basın; IP adresini girmeniz istenecektir.
-
Segmentleri vurgulamak için ana ayar kadranını çevirin.
-
Vurgulanan bölümü değiştirmek için 4 veya 2 basın ve değişiklikleri kaydetmek için J basın.
-
Ardından, X basın; "yapılandırma tamamlandı" mesajı görüntülenecektir. Alt ağ maskesini görüntülemek için X tekrar basın.
-
Alt ağ maskesini düzenlemek için 1 veya 3 basın ve J basın; "yapılandırma tamamlandı" mesajı görüntülenecektir.
-
-
“Yapılandırma tamamlandı” mesajı görüntülendiğinde devam etmek için J düğmesine basın.
-
-
Eşleştirmeye başlayın.
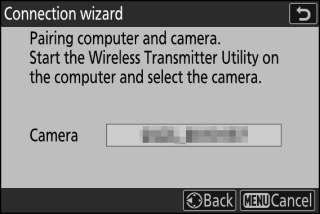
İstendiğinde, bilgisayarda Wireless Transmitter Utility'yi başlatın.
-
Kablosuz Verici Yardımcı Programında kamerayı seçin.
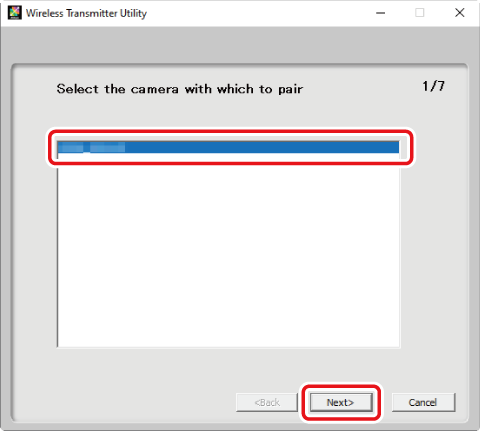
Adım 8'de kamera tarafından görüntülenen adı seçin ve [ ]'ye tıklayın.
-
Wireless Transmitter Utility'de, kamera tarafından görüntülenen doğrulama kodunu girin.
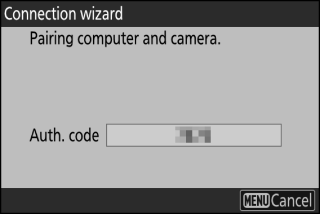
-
Kamera bir doğrulama kodu gösterecektir.
-
Kablosuz Verici Yardımcı Programı tarafından görüntülenen iletişim kutusuna kimlik doğrulama kodunu girin ve [ ] öğesine tıklayın.
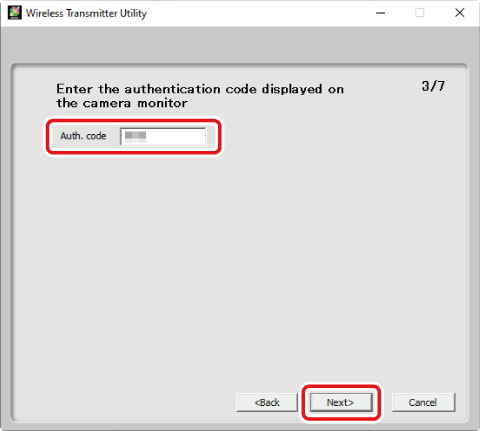
-
-
Eşleştirme işlemini tamamlayın.
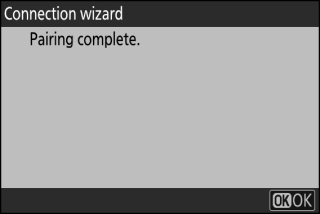
-
Fotoğraf makinesi eşleştirmenin tamamlandığını belirten bir mesaj görüntülediğinde, J düğmesine basın.
-
Kablosuz Verici Yardımcı Programında [ ] öğesine tıklayın; bir hedef klasör seçmeniz istenecektir. Daha fazla bilgi için, Kablosuz Verici Yardımcı Programı için çevrimiçi yardıma bakın.
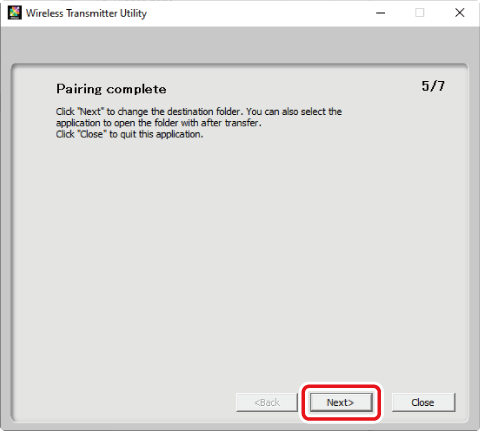
-
Eşleştirme tamamlandığında fotoğraf makinesi ve bilgisayar arasında kablosuz bir bağlantı kurulacaktır.
-
-
Bağlantıyı kontrol edin.
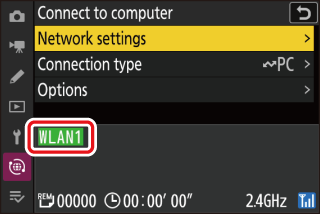
Bir bağlantı kurulduğunda, profil adı fotoğraf makinesinin [ ] menüsünde yeşil olarak görüntülenecektir.
Artık fotoğraf makinesi ve bilgisayar arasında kablosuz bir bağlantı kurulmuştur.
Fotoğraf makinesi ile çekilen resimler, “Resim Yükleme” ( Resim Yükleme ) bölümünde anlatıldığı gibi bilgisayara yüklenebilir.
Camera Control Pro 2 veya NX Tether kullanarak kamerayı bir bilgisayardan kontrol etme hakkında bilgi için, bkz. “Kamera Kontrolü” ( Kamera Kontrolü ).
Ethernet Bağlantıları
Kamera, kameranın Ethernet konektörüne takılı bir üçüncü taraf Ethernet kablosu kullanılarak doğrudan veya mevcut ağlar aracılığıyla bilgisayarlara bağlanabilir.
Ethernet Kablosu Bağlama
Bir Ethernet kablosunu kameranın Ethernet konektörüne bağlayın. Zorlamayın veya konektörleri açılı olarak yerleştirmeye çalışmayın. Kablonun diğer ucunu bir bilgisayara veya yönlendiriciye bağlayın.
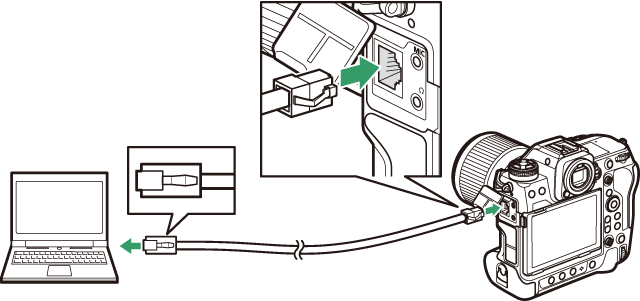
Ethernet Ağ Profilleri
Devam etmeden önce, kameraya bir Ethernet kablosunun bağlı olduğunu ve bilgisayarda Kablosuz Verici Yardımcı Programının ( Kablosuz Verici Yardımcı Programı ) kurulu olduğunu kontrol edin.
-
Ağ menüsünde [ ] için [ ] öğesini seçin.
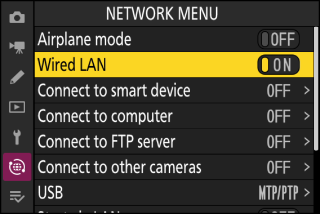
-
Ağ menüsünde [ ] öğesini seçin, ardından [ ] öğesini vurgulayın ve 2 düğmesine basın.
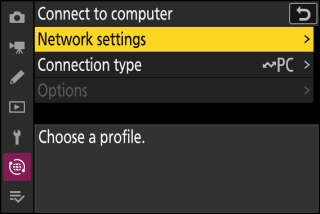
-
[ ] öğesini vurgulayın ve J düğmesine basın.
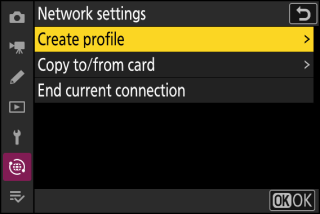
-
Yeni profile bir ad verin.
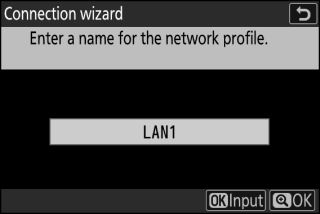
-
Varsayılan adı değiştirmeden bir sonraki adıma geçmek için X tuşuna basın.
-
Hangi adı seçerseniz seçin, ağ menüsü [ ] > [ ] listesinde görünecektir.
-
Profili yeniden adlandırmak için J tuşuna basın. Metin girişi hakkında bilgi için, bkz. “Metin Girişi” ( Metin Girişi ). Bir isim girdikten sonra devam etmek için X tuşuna basın.
-
-
Bir IP adresi edinin veya seçin.
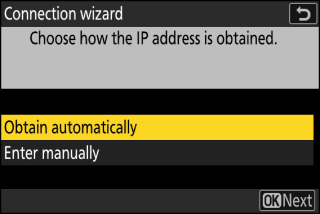
-
Aşağıdaki seçeneklerden birini vurgulayın ve J düğmesine basın.
Seçenek
Tanım
[ ]
Ağ, IP adresini otomatik olarak sağlamak üzere yapılandırılmışsa bu seçeneği seçin. Bir IP adresi atandığında bir "yapılandırma tamamlandı" mesajı görüntülenecektir.
[ ]
IP adresini ve alt ağ maskesini manuel olarak girin.
-
J basın; IP adresini girmeniz istenecektir.
-
Segmentleri vurgulamak için ana ayar kadranını çevirin.
-
Vurgulanan bölümü değiştirmek için 4 veya 2 basın ve değişiklikleri kaydetmek için J basın.
-
Ardından, X basın; "yapılandırma tamamlandı" mesajı görüntülenecektir. Alt ağ maskesini görüntülemek için X tekrar basın.
-
Alt ağ maskesini düzenlemek için 1 veya 3 basın ve J basın; "yapılandırma tamamlandı" mesajı görüntülenecektir.
-
-
“Yapılandırma tamamlandı” mesajı görüntülendiğinde devam etmek için J düğmesine basın.
-
-
Eşleştirmeye başlayın.
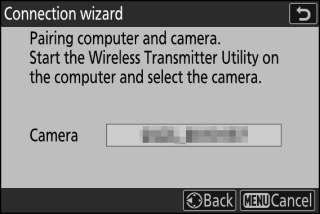
İstendiğinde, bilgisayarda Wireless Transmitter Utility'yi başlatın.
-
Kablosuz Verici Yardımcı Programında kamerayı seçin.
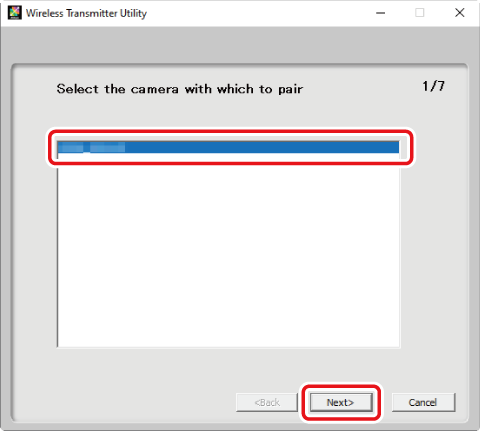
Adım 6'da kamera tarafından görüntülenen adı seçin ve [ ]'ye tıklayın.
-
Wireless Transmitter Utility'de, kamera tarafından görüntülenen doğrulama kodunu girin.
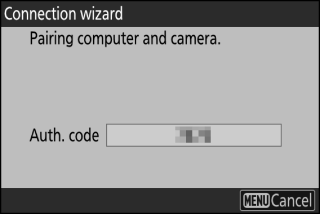
-
Kamera bir doğrulama kodu gösterecektir.
-
Kablosuz Verici Yardımcı Programı tarafından görüntülenen iletişim kutusuna kimlik doğrulama kodunu girin ve [ ] öğesine tıklayın.
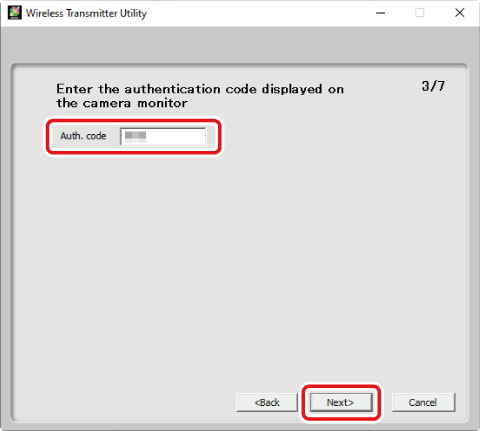
-
-
Eşleştirme işlemini tamamlayın.
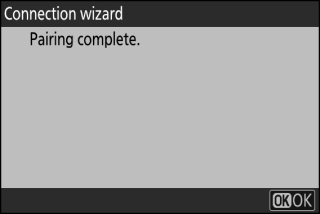
-
Fotoğraf makinesi eşleştirmenin tamamlandığını belirten bir mesaj görüntülediğinde, J düğmesine basın.
-
Kablosuz Verici Yardımcı Programında [ ] öğesine tıklayın; bir hedef klasör seçmeniz istenecektir. Daha fazla bilgi için, Kablosuz Verici Yardımcı Programı için çevrimiçi yardıma bakın.
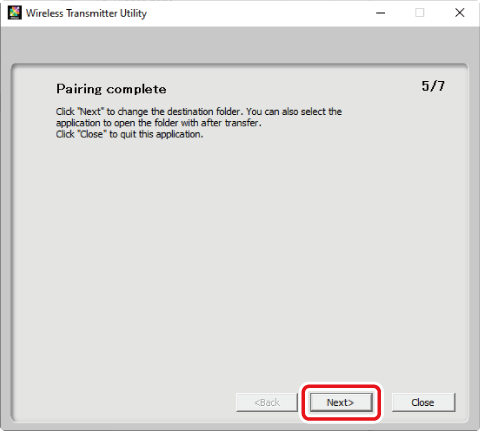
-
Eşleştirme tamamlandığında kamera ve bilgisayar arasında bir bağlantı kurulacaktır.
-
-
Bağlantıyı kontrol edin.
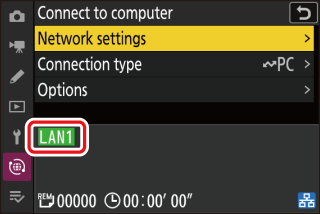
Bir bağlantı kurulduğunda, profil adı fotoğraf makinesinin [ ] menüsünde yeşil olarak görüntülenecektir.
Artık kamera ve bilgisayar arasında bir bağlantı kurulmuştur.
Fotoğraf makinesi ile çekilen resimler, “Resim Yükleme” ( Resim Yükleme ) bölümünde anlatıldığı gibi bilgisayara yüklenebilir.
Camera Control Pro 2 veya NX Tether kullanarak kamerayı bir bilgisayardan kontrol etme hakkında bilgi için, bkz. “Kamera Kontrolü” ( Kamera Kontrolü ).
Resim Yükleme
Resimler, oynatma sırasında yüklenmek üzere seçilebilir. Ayrıca alındıkları gibi otomatik olarak da yüklenebilirler.
-
Resimleri yüklemeden önce, kamerayı ve bilgisayarı Ethernet veya kablosuz ağ üzerinden bağlayın. Ağ menüsü [ ] > [ ] listesi aracılığıyla seçilen bir ana bilgisayar profilini kullanarak bağlanın.
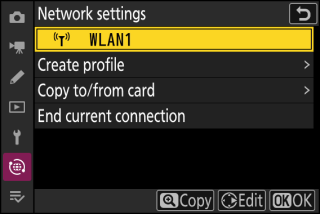
-
Bir bağlantı kurulduğunda, profil adı fotoğraf makinesinin [ ] menüsünde yeşil olarak görüntülenecektir.
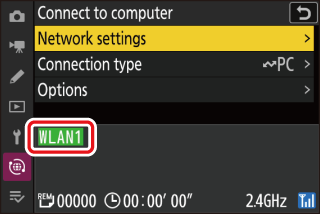
Varsayılan olarak, resimler aşağıdaki klasörlere yüklenir:
-
Windows: \Kullanıcılar\(kullanıcı adı)\Resimler\Kablosuz Verici Yardımcı Programı
-
macOS: /Kullanıcılar/(kullanıcı adı)/Resimler/Kablosuz Verici Yardımcı Programı
Hedef klasör, Kablosuz Verici Yardımcı Programı kullanılarak seçilebilir. Daha fazla bilgi için, Kablosuz Verici Yardımcı Programı için çevrimiçi yardıma bakın.
Bir ana bilgisayar profili seçin ve bağlanmadan önce kamera Wi-Fi özelliğini etkinleştirin.
TCP bağlantı noktası 15740 ve UDP bağlantı noktası 5353, bilgisayarlara bağlantılar için kullanılır. Sunucu güvenlik duvarı bu bağlantı noktalarına erişime izin verecek şekilde yapılandırılmamışsa dosya aktarımı engellenebilir.
Yükleme için Resim Seçme
-
Ağ menüsünde [ ] > [ ] için [ ] öğesini seçin.
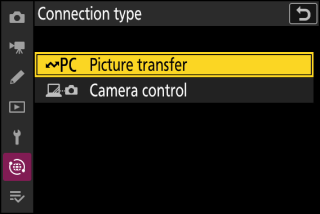
-
Fotoğraf makinesindeki K düğmesine basın ve tam çerçeve veya küçük resim izlemeyi seçin.
-
Bir resim seçin ve i düğmesine basın.
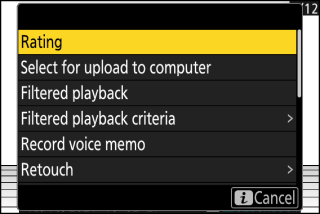
-
[ ] öğesini vurgulayın ve J düğmesine basın.
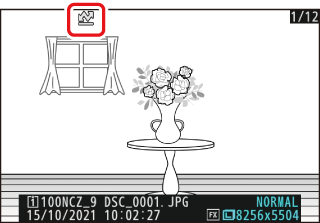
-
Resimde beyaz bir "öncelikli yükleme" simgesi görünecektir. Kamera halihazırda bir ağa bağlıysa, yükleme hemen başlayacak ve simge yeşile dönecektir.
-
Aksi takdirde, bağlantı kurulduğunda yükleme başlayacaktır.
-
Ek resimler yüklemek için Adım 3–4'ü tekrarlayın.
-
-
Seçilen resimlerden yükleme işaretini kaldırmak için Adım 3–4'ü tekrarlayın.
-
Tüm resimlerden yükleme işaretini kaldırmak için, [ ] > [ ] > [ ] ağ menüsünde.
İzleme i menüsündeki [ ] öğesi, yalnızca seçilen kriterleri karşılayan resimleri görüntülemek için kullanılabilir ( Filtreli İzleme ). Ardından, i menüsünde [ ] öğesini vurgulayarak ve J düğmesine basarak resimlerin tümü yükleme için seçilebilir.
Fotoğrafları Çekildiği Gibi Yükleme
Yeni fotoğrafları çekildikleri gibi yüklemek için, ağ menüsünde [ ] > [ ] > [ ] için [ ] öğesini seçin. 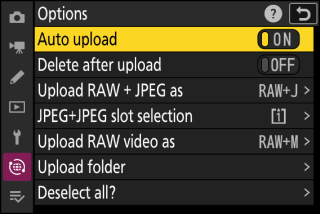
-
Yükleme ancak fotoğraf bellek kartına kaydedildikten sonra başlar. Kameraya bir hafıza kartı takıldığından emin olun.
-
Videolar otomatik olarak yüklenmez. Bunun yerine oynatma ekranından manuel olarak yüklenmeleri gerekir.
Yükleme Simgesi
Yükleme durumu, yükleme simgesiyle belirtilir. 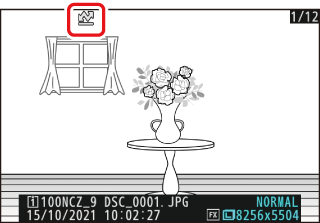
s (beyaz): Öncelikli yükleme
Resim, yükleme için manuel olarak seçildi. Bu simgeyle işaretlenen resimler, W ("yükle") olarak işaretlenen resimlerden önce yüklenecektir.
W (beyaz): Yükle
Resim yükleme için seçildi ancak yükleme henüz başlamadı.
X (yeşil): Yükleniyor
Yükleme devam ediyor.
Y (mavi): Yüklendi
Yükleme tamamlandı.
[Bilgisayara Bağlan] Yükleme Durumu Ekranı
[ ] ekranı aşağıdakileri gösterir:
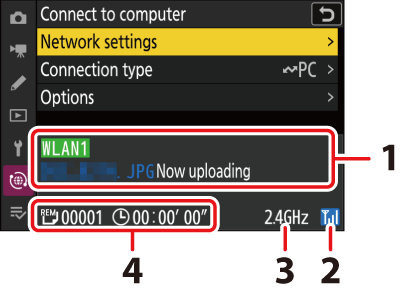
| 1 |
Durum : Ana bilgisayara bağlantının durumu. Bir bağlantı kurulduğunda profil adı yeşil renkte görüntülenir. Dosyalar aktarılırken, durum ekranında, gönderilmekte olan dosyanın adından önce “Şimdi yükleniyor” mesajı gösterilir. Hatalar da burada görüntülenir. |
|---|---|
| 2 |
Sinyal gücü : Ethernet bağlantıları d ile gösterilir. Kamera bir kablosuz ağa bağlandığında, simge bunun yerine kablosuz sinyal gücünü gösterir. |
| 3 |
Bant : Kameranın altyapı modunda bağlı olduğu kablosuz ağ tarafından kullanılan bant. |
|---|---|
| 4 |
Resimler/kalan süre : Kalan resim sayısı ve bunları göndermek için gereken süre. Kalan süre yalnızca tahminidir. |
Sinyal kaybolursa kablosuz iletim kesintiye uğrayabilir. Yükleme işaretli resimlerin yüklenmesi, sinyal yeniden oluşturulduktan sonra kamera kapatılıp tekrar açılarak devam ettirilebilir.
Yükleme sırasında bellek kartını çıkarmayın veya Ethernet kablosunu çıkarmayın.
İlişkili resimler iletildiğinde sesli notlar dahil edilecektir. Ancak ayrı olarak yüklenemezler.
Kamera kapatıldığında aktarım işaretini kaydeder ve bir sonraki açıldığında yüklemeye devam eder.
Bağlantı durumu, kamera ağ göstergesi ile gösterilir. 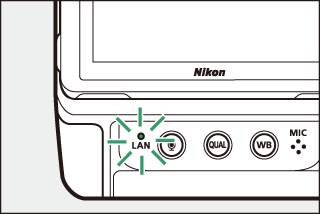
|
Ağ göstergesi |
Durum |
|---|---|
|
I (kapalı) |
Bağlantı yok. |
|
K (yeşil) |
Bağlanmak için bekliyorum. |
|
H (yeşil yanıp söner) |
Bağlı. |
|
H (kehribar rengi yanıp söner) |
Hata. |
Kamera Kontrolü
Kamera, Camera Control Pro 2 (ayrı olarak satılır) veya ücretsiz NX Tether yazılımı çalıştıran bir bilgisayardan kontrol edilebilir. Fotoğraflar hafıza kartı yerine doğrudan bilgisayara kaydedilebilir ve sonuç olarak fotoğraf makinesine hafıza kartı takılı değilken bile çekilebilir.
-
Video çekerken yine de bir hafıza kartı takmanız gerekecek.
-
Kamera bekleme zamanlayıcısının kamera kontrol modunda sona ermediğini unutmayın.
-
Camera Control Pro 2 veya NX Tether'ı kullanmadan önce, kamerayı ve bilgisayarı Ethernet veya kablosuz LAN üzerinden bağlayın. Ağ menüsü [ ] > [ ] listesi aracılığıyla seçilen bir ana bilgisayar profilini kullanarak bağlanın.
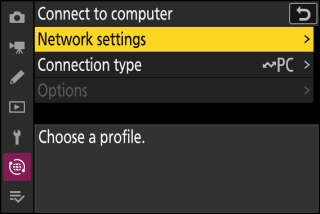
-
Bir bağlantı kurulduğunda, profil adı fotoğraf makinesinin [ ] menüsünde yeşil olarak görüntülenecektir.
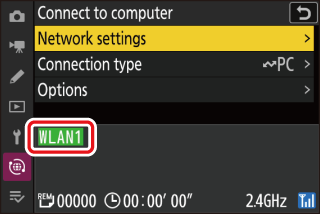
-
Ağ menüsünde [ ] > [ ] için [ ] öğesini seçin.
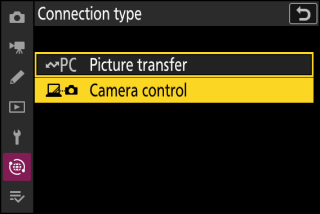
-
Ana bilgisayarda yüklü olan Camera Control Pro 2 veya NX Tether kopyasını başlatın.
-
Camera Control Pro 2 veya NX Tether kullanarak kamerayı kontrol edin.
Camera Control Pro 2 veya NX Tether kullanarak fotoğraf çekme hakkında bilgi için, söz konusu yazılım için çevrimiçi yardıma veya diğer belgelere bakın.
[Bilgisayara Bağlan] Fotoğraf Makinesi Kontrol Ekranı
[ ] ekranı aşağıdakileri gösterir:
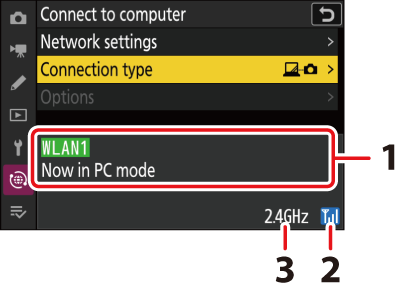
| 1 |
Durum : Ana bilgisayara bağlantının durumu. Bir bağlantı kurulduğunda profil adı yeşil renkte görüntülenir. Hatalar da burada görüntülenir ( Kablosuz LAN ve Ethernet Bağlantılarında Sorun Giderme ). |
|---|---|
| 2 |
Sinyal gücü : Ethernet bağlantıları d ile gösterilir. Kamera bir kablosuz ağa bağlandığında, simge bunun yerine kablosuz sinyal gücünü gösterir. |
| 3 |
Bant : Kameranın altyapı modunda bağlı olduğu kablosuz ağ tarafından kullanılan bant. |
|---|
Kamera kablosuz bir ağa bağlıyken sinyal kaybı, bilgisayar bağlantısını bozabilir. Fotoğraf makinesi ağ göstergesi sarı renkte yanıp sönerse, tekrar ağa bağlanmadan önce ağ menüsünde [ ] > [ ] için [ ] öğesini seçin. Sinyal yeniden oluşturulduğunda, kamera bilgisayara yeniden bağlanacak ve henüz aktarılmamış tüm resimleri yüklemeye devam edecektir. Aktarım tamamlanmadan kamerayı kapatırsanız yüklemenin devam edemeyeceğini unutmayın.
Yükleme sırasında veya kamera açıkken Ethernet kablosunu çıkarmayın.
Kablosuz ağlarda yanıt yavaşlayabilir.
TCP bağlantı noktası 15740 ve UDP bağlantı noktası 5353, bilgisayarlara bağlantılar için kullanılır. Sunucu güvenlik duvarı bu bağlantı noktalarına erişime izin verecek şekilde yapılandırılmamışsa dosya aktarımı engellenebilir.
Bağlantı durumu, kamera ağ göstergesi ile gösterilir. 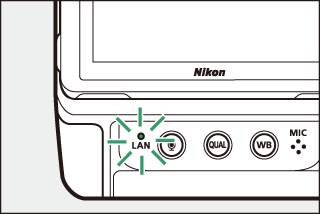
|
Ağ göstergesi |
Durum |
|---|---|
|
I (kapalı) |
Bağlantı yok. |
|
K (yeşil) |
Bağlanmak için bekliyorum. |
|
H (yeşil yanıp söner) |
Bağlı. |
|
H (kehribar rengi yanıp söner) |
Hata. |
Bilgisayar Bağlantısını Sonlandırma
Bağlantıyı şu şekilde sonlandırabilirsiniz:
-
kamerayı kapatma,
-
ağ menüsünde [ ] > [ ] için [ ] öğesini seçerek veya
-
Wi-Fi veya Bluetooth aracılığıyla akıllı bir cihaza bağlanma.
Bilgisayarın kablosuz bağlantısı fotoğraf makinesinden önce devre dışı bırakılırsa bir hata oluşur. Önce kameranın bağlantısını devre dışı bırakın.

