Connexions
- Installation de NX Studio
- Copie des images sur un ordinateur à l’aide de NX Studio
- Réseaux sans fil et Ethernet
- Impression de photos
- Visualisation des photos sur un téléviseur
Installation de NX Studio
Il est nécessaire d’avoir une connexion Internet pour installer NX Studio. Consultez le site Web de Nikon pour obtenir les dernières informations, notamment la configuration système requise.
- Téléchargez le dernier programme d’installation de NX Studio depuis le site Web ci-dessous et suivez les instructions affichées à l’écran pour effectuer l’installation.
https://downloadcenter.nikonimglib.com/ - Notez que vous ne parviendrez peut-être pas à télécharger les images de l’appareil photo à l’aide de versions antérieures de NX Studio.
Copie des images sur un ordinateur à l’aide de NX Studio
Reportez-vous à l’aide en ligne pour obtenir des instructions détaillées.
-
Raccordez l’appareil photo à l’ordinateur.
Après avoir mis l’appareil photo hors tension et vérifié qu’une carte mémoire est insérée, branchez le câble USB fourni comme illustré.
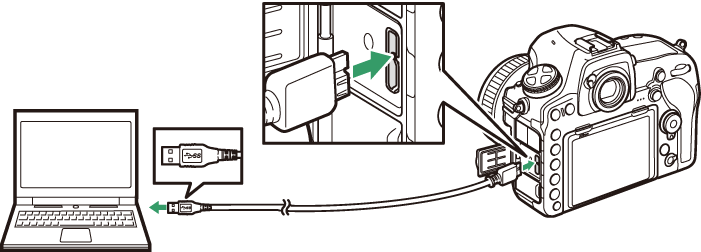
Utilisation d’un lecteur de cartes
Vous pouvez également copier les images de la carte mémoire en insérant cette dernière dans un lecteur de cartes tiers. Vous devez néanmoins vérifier que la carte est compatible avec le lecteur de cartes.
-
Mettez l’appareil photo sous tension.
- Le composant Nikon Transfer 2 de NX Studio démarre. Le logiciel de transfert des images Nikon Transfer 2 fait partie de NX Studio et est installé avec ce dernier.
- Si un message vous invite à choisir un programme, sélectionnez Nikon Transfer 2.
- Si Nikon Transfer 2 ne démarre pas automatiquement, démarrez NX Studio et cliquez sur l’icône « Import ».
-
Cliquez sur Démarrer le transfert.
Les images enregistrées sur la carte mémoire sont copiées sur l’ordinateur.
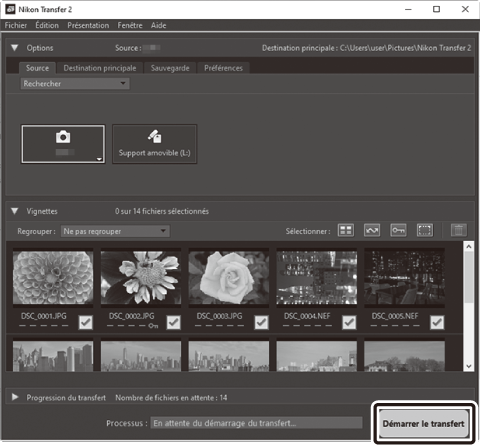
-
Mettez l’appareil photo hors tension.
Débranchez le câble USB une fois le transfert terminé.
Windows 10 et Windows 8.1
Il se peut que Windows 10 et Windows 8.1 affichent une boîte de dialogue d’exécution automatique lorsque vous raccordez l’appareil photo.
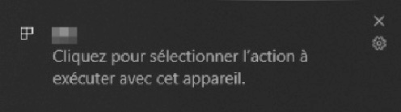
Cliquez sur la boîte de dialogue, puis cliquez sur Nikon Transfer 2 pour sélectionner Nikon Transfer 2.
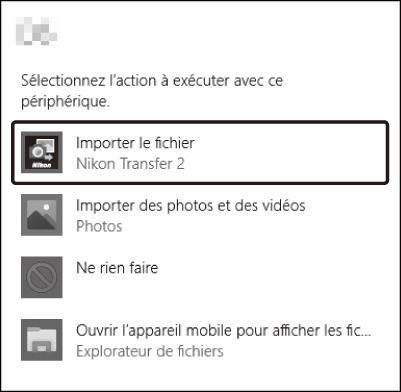
macOS
Si Nikon Transfer 2 ne démarre pas automatiquement, vérifiez que l’appareil photo est connecté, puis démarrez Image Capture (une application fournie avec macOS) et sélectionnez Nikon Transfer 2 comme application qui s’ouvre lorsque l’appareil photo est détecté.
Attention : transfert des vidéos
N’essayez pas de transférer les vidéos depuis la carte mémoire lorsque celle-ci est insérée dans un appareil photo de marque ou de modèle différent. Vous risquez sinon de supprimer les vidéos avant qu’elles n’aient été transférées.
Précautions : connexion à des ordinateurs
- Ne mettez pas l’appareil photo hors tension, ni ne débranchez le câble USB pendant le transfert.
- Ne forcez pas, ni n’essayez d’insérer les connecteurs de travers. Veillez à maintenir droit les connecteurs lorsque vous débranchez le câble.
- Mettez toujours l’appareil photo hors tension avant de brancher ou de débrancher un câble.
- Afin de ne pas risquer une interruption du transfert des données, veillez à ce que l’accumulateur de l’appareil photo soit entièrement chargé.
Hub USB
Raccordez l’appareil photo directement à l’ordinateur ; ne branchez pas le câble via un hub USB ou le port USB du clavier. Raccordez l’appareil photo à un port USB pré-installé.
Réseaux sans fil et Ethernet
Lorsqu’il est raccordé à l’appareil photo à l’aide du câble USB fourni, le système de communication sans fil WT-7 (en option) (0 Autres accessoires) permet d’établir une connexion à des ordinateurs ou à des serveurs FTP via des réseaux sans fil ou Ethernet.
Sélection du mode
Les modes suivants sont disponibles lorsque l’appareil photo est connecté à un réseau à l’aide d’un système de communication sans fil WT-7 (en option) :
Pour obtenir des informations sur l’utilisation des systèmes de communication sans fil (en option), reportez-vous aux manuels fournis avec ces derniers. Veillez à mettre à jour tous les logiciels associés vers les dernières versions.
Pendant le transfert
Les fonctionnalités indisponibles pendant le transfert (soit lorsque les images sont transférées via Ethernet ou via des réseaux sans fil, soit lorsque les images sont en attente de transfert) sont les suivantes :
- Visualisation et enregistrement des vidéos
- Décl. en visée écran silencieux > Activé (mode 2) dans le menu Prise de vue photo (0 Décl. en visée écran silencieux)
Vidéos
Vous pouvez transférer les vidéos en mode de transfert si l’appareil photo est connecté à un réseau Ethernet ou sans fil et si Envoi automatique ou Envoi du dossier n’est pas sélectionné pour Réseau > Options.
Mode de serveur HTTP
Les fonctionnalités indisponibles en mode de serveur HTTP sont les suivantes :
- Visualisation et enregistrement des vidéos sur l’appareil photo
- Décl. en visée écran silencieux > Activé (mode 2) dans le menu Prise de vue photo (0 Décl. en visée écran silencieux)
Envoi du dossier
Si le dossier sélectionné pour Réseau > Options > Envoi du dossier dans le menu Configuration contient plus de 1000 fichiers, seuls les 1000 premiers (en commençant par le numéro de fichier le plus bas) sont transférés vers la destination.
Systèmes de communication sans fil
La principale différence entre le WT-7 et les WT-7A/B/C est le nombre de canaux pris en charge ; sauf mention contraire, toutes les références au WT-7 s’appliquent également aux WT-7A/B/C.
Impression de photos
Vous pouvez imprimer des photos JPEG sélectionnées, avec une imprimante PictBridge raccordée directement à l’appareil photo.
Connexion de l’imprimante
Raccordez l’appareil photo à l’aide du câble USB fourni. Ne forcez pas, ni n’essayez d’insérer les connecteurs de travers.
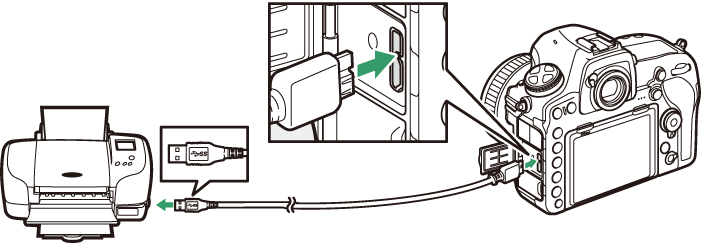
Lorsque vous mettez l’appareil photo et l’imprimante sous tension, un écran d’accueil s’affiche sur le moniteur, suivi de l’écran de visualisation PictBridge.
Sélection des photos à imprimer
Il est impossible d’imprimer des images au format NEF (RAW) ou TIFF (RVB) (0 Qualité d’image). Vous pouvez créer des copies JPEG à partir d’images NEF (RAW) à l’aide de l’option Traitement NEF (RAW) du menu Retouche (0 Traitement NEF (RAW)).
Impression via une connexion USB directe
Veillez à ce que l’accumulateur soit entièrement chargé ou utilisez un adaptateur secteur et un connecteur d’alimentation (disponibles en option). Lorsque vous prenez des photos destinées à être imprimées via une connexion USB directe, réglez Espace colorimétrique sur sRVB (0 Espace colorimétrique).
Impression vue par vue
-
Affichez la photo souhaitée.
Appuyez sur 4 ou 2 pour afficher d’autres photos. Appuyez sur la commande X pour effectuer un zoom avant sur la vue sélectionnée (appuyez sur K pour annuler le zoom). Pour afficher six photos à la fois, appuyez sur la commande W (M). Utilisez le sélecteur multidirectionnel pour mettre en surbrillance les photos ou appuyez sur X pour afficher la photo en surbrillance en plein écran. Pour afficher des photos se trouvant ailleurs, appuyez sur W (M) lorsque les imagettes sont affichées et sélectionnez la carte et le dossier souhaités.
-
Réglez les options d’impression.
Appuyez sur J pour afficher les rubriques suivantes, puis sur 1 ou 3 pour mettre en surbrillance une rubrique et appuyez sur 2 pour afficher les options (seules les options prises en charge par l’imprimante utilisée sont indiquées ; pour utiliser l’option par défaut, sélectionnez Réglage de l’imprimante). Après avoir sélectionné une option, appuyez sur J pour revenir au menu des paramètres de l’imprimante.
-
Lancez l’impression.
Sélectionnez Lancer l’impression et appuyez sur J pour commencer l’impression. Pour annuler avant la fin de l’impression, appuyez sur J.
Impression de plusieurs photos
-
Affichez le menu PictBridge.
Appuyez sur la commande G lorsque l’écran PictBridge apparaît.
-
Choisissez une option.
Mettez en surbrillance l’une des options suivantes et appuyez sur 2.
- Imprimer la sélection : sélectionnez les photos à imprimer. Utilisez le sélecteur multidirectionnel pour mettre en surbrillance les photos (pour afficher des photos enregistrées dans d’autres emplacements, appuyez sur W (M) et sélectionnez la carte et le dossier souhaités ; pour afficher la photo actuelle en plein écran, maintenez appuyée la commande X) et, tout en maintenant enfoncée la commande L (Z/Q), appuyez sur 1 ou 3 pour choisir le nombre de copies (99 maximum). Pour désélectionner une photo, réglez le nombre de copies sur zéro.
- Impression de l’index : pour imprimer l’index de toutes les photos JPEG de la carte mémoire, passez à l’étape 3. Notez que si la carte mémoire contient plus de 256 photos, seules les 256 premières seront imprimées. Un avertissement s’affiche si le format du papier sélectionné à l’étape 3 est trop petit pour un index photo.
-
Réglez les options d’impression.
Réglez les paramètres d’impression comme décrit à l’étape 2 de « Impression vue par vue » (0 Impression vue par vue).
-
Lancez l’impression.
Sélectionnez Lancer l’impression et appuyez sur J pour commencer l’impression. Pour annuler avant la fin de l’impression, appuyez sur J.
Visualisation des photos sur un téléviseur
Le câble HDMI (High-Definition Multimedia Interface) disponible en option (0 Autres accessoires) ou un câble HDMI de type C (disponible séparément auprès d’autres fabricants) permet de raccorder l’appareil photo à un périphérique vidéo haute définition. Éteignez toujours l’appareil photo avant de brancher ou de débrancher un câble HDMI.
Raccordez à l’appareil photo
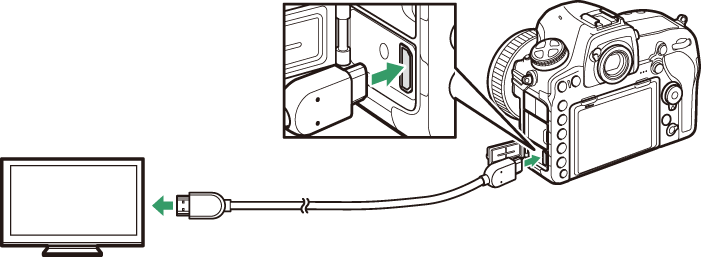
Raccordez au périphérique haute définition (choisissez un câble doté d’un connecteur compatible HDMI)
Réglez le périphérique vidéo sur le canal HDMI, puis mettez l’appareil photo sous tension et appuyez sur la commande K. Pendant la visualisation, les images sont affichées sur le téléviseur. Pendant la visualisation, les images sont affichées sur le téléviseur. Vous pouvez régler le volume sonore à l’aide des commandes du téléviseur ; vous ne pouvez cependant pas utiliser celles de l’appareil photo.
Options HDMI
L’option HDMI du menu Configuration (0 HDMI) contrôle la résolution de sortie et d’autres options HDMI avancées.
Résolution de sortie
Choisissez le format de sortie des images sur le périphérique HDMI. Si Automatique est sélectionné, l’appareil photo sélectionne automatiquement le format approprié.
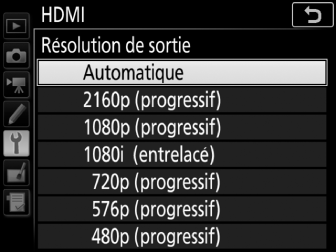
Contrôle enregistrement externe
Le contrôle d’enregistrement externe permet d’utiliser les commandes de l’appareil photo pour démarrer et arrêter l’enregistrement lorsque l’appareil photo est raccordé en HDMI à un enregistreur d’autres fabricants, compatible avec Atomos Open Protocol (enregistreurs/moniteurs Atomos SHOGUN, NINJA ou SUMO). Une icône s’affiche sur le moniteur de l’appareil photo. A s’affiche en mode de visée écran vidéo, tandis que B s’affiche pendant l’enregistrement vidéo (notez que les commandes de l’appareil photo ne permettent pas d’enregistrer des vidéos lorsque 3840 × 2160 ou 1920 × 1080 ralenti est sélectionné comme taille d’image ; utilisez les commandes de l’enregistreur). Pendant l’enregistrement, vérifiez l’enregistreur et son écran pour veiller à ce que la séquence soit bien enregistrée. Notez que selon l’enregistreur, vous devrez peut-être modifier ses réglages ; pour en savoir plus, consultez le manuel fourni avec l’enregistreur.
Avancé
Visualisation sur le téléviseur
Il est recommandé d’utiliser un adaptateur secteur et un connecteur d’alimentation (disponibles séparément) en cas de visualisation prolongée. Si les bords des photos ne sont pas visibles sur le téléviseur, sélectionnez 95% pour HDMI > Avancé > Format d’affichage de sortie (0 Avancé).
Diaporamas
L’option Diaporama du menu Visualisation permet de faire défiler de manière automatisée les images à l’écran (0 Diaporama).
Double moniteur
Quelle que soit l’option choisie pour Double moniteur, les images ne s’affichent pas sur le moniteur de l’appareil photo si Activé (mode 2) est sélectionné pour Décl. en visée écran silencieux dans le menu Prise de vue photo (0 Décl. en visée écran silencieux).
Utilisation de périphériques d’enregistrement d’autres fabricants
Les réglages suivants sont recommandés lors de l’utilisation d’enregistreurs d’autres fabricants :
- HDMI > Avancé > Format d’affichage de sortie : 100%
- HDMI > Avancé > Affichage en visée écran : Désactivés
