Google Translate
DEZE SERVICE KAN VERTALINGEN BEVATTEN DIE GEMAAKT ZIJN VIA GOOGLE. GOOGLE WIJST ALLE GARANTIES AF MET BETREKKING TOT DE VERTALINGEN, UITDRUKKELIJK OF STILZWIJGEND, MET INBEGRIP VAN GARANTIES VOOR CORRECTHEID, BETROUWBAARHEID EN EVENTUELE IMPLICIETE GARANTIES VAN VERKOOPBAARHEID, GESCHIKTHEID VOOR EEN BEPAALD DOEL EN VOOR HET NIET MAKEN VAN INBREUK OP RECHTEN VAN DERDEN.
De naslaggidsen van Nikon Corporation (hieronder, “Nikon”) zijn voor uw gemak vertaald met behulp van vertaalsoftware van Google Translate. Er zijn redelijke inspanningen gedaan om een correcte vertaling te leveren, maar geen enkele geautomatiseerde vertaling is perfect, noch bedoeld om menselijke vertalers te vervangen. Vertalingen worden als service aangeboden aan gebruikers van de naslaggidsenvan Nikon en worden “zoals ze zijn” geleverd. Er wordt geen enkele vorm van garantie, expliciet of impliciet, gegeven met betrekking tot de nauwkeurigheid, betrouwbaarheid of juistheid van vertalingen gemaakt uit het Engels naar een andere taal. Sommige inhoud (zoals afbeeldingen, video's, Flash-video’s, enz.) wordt mogelijk niet exact vertaald vanwege de beperkingen van de vertaalsoftware.
De officiële tekst is de Engelse versie van de naslaggidsen. Eventuele afwijkingen of verschillen in de vertaling zijn niet bindend en hebben geen juridische gevolgen wat betreft naleving of handhaving. Als er vragen zijn met betrekking tot de juistheid van de informatie in de vertaalde naslaggidsen, raadpleeg dan de Engelse versie van de gidsen, die de officiële versie is.
Video's bijsnijden
Trim ongewenste beelden.
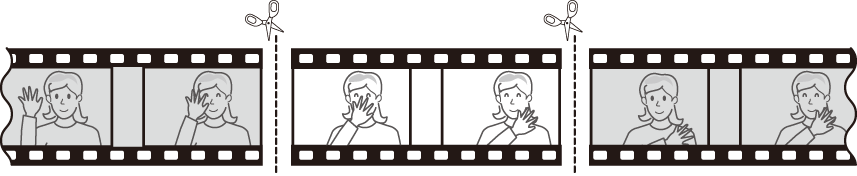
-
Geef een video schermvullend weer.
-
Pauzeer de video op het nieuwe openingsframe.
- Druk op J om het afspelen te starten. Druk op 3 om te pauzeren.
- Uw geschatte positie in de video kan worden bepaald aan de hand van de voortgangsbalk van de video.
- Druk op 4 of 2 of draai aan de instelschijven om het gewenste beeld te vinden.
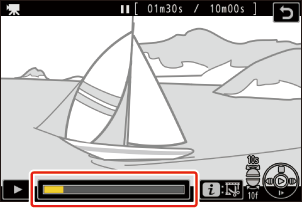
-
Druk op de i knop, markeer [ Video bijsnijden ] en druk op 2 .
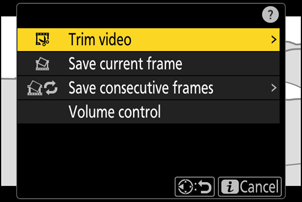
-
Kies het startpunt.
Om een kopie te maken die begint vanaf het huidige frame, markeert u [ Startpunt ] en drukt u op J
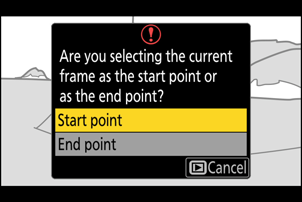
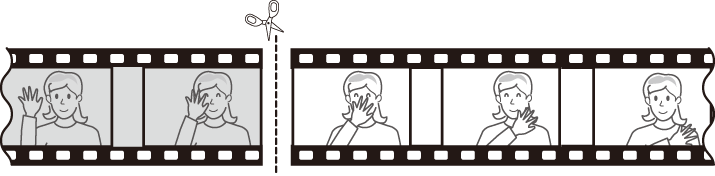
-
Bevestig het nieuwe startpunt.
- Als het gewenste frame momenteel niet wordt weergegeven, drukt u op 4 of 2 om een frame tegelijk vooruit of achteruit te gaan.
- Draai de hoofdinstelschijf één stop om 10 frames vooruit of terug te springen.
- Draai de secundaire instelschijf één stop om 10 seconden vooruit of achteruit te gaan.
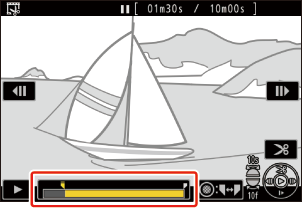
-
Kies het eindpunt.
Druk op het midden van de secundaire selector om over te schakelen naar het eindpuntselectiegereedschap ( x ) en selecteer vervolgens het sluitframe ( x ) zoals beschreven in stap 5.
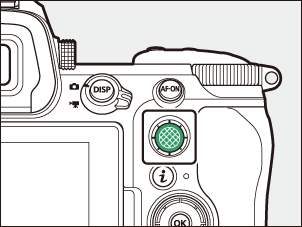
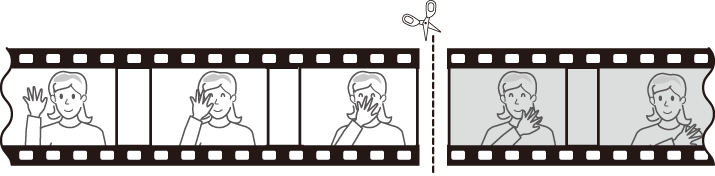
-
Druk op 1 om de kopie te maken.
-
Bekijk een voorbeeld van de kopie.
- Om een voorbeeld van de kopie te bekijken, markeert u [ Voorbeeld ] en drukt u op J (druk op 1 om het voorbeeld te onderbreken en terug te keren naar het menu met opslagopties).
- Om de huidige kopie te verlaten en terug te keren naar stap 5, markeert u [ Annuleren ] en drukt u op J
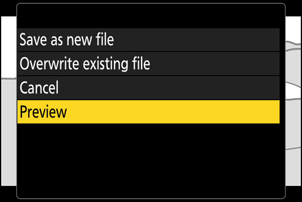
-
Kies een opslagoptie.
Kies [ Opslaan als nieuw bestand ] om de bewerkte kopie op te slaan als een nieuw bestand. Om de originele video te vervangen door de bewerkte kopie, kiest u [ Bestaand bestand overschrijven ].
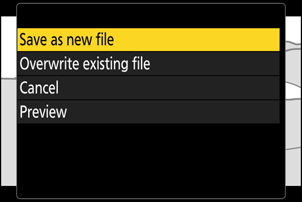
-
Bewaar de kopie.
Druk op J om de kopie op te slaan.
Waarschuwingen: video's bijsnijden
- De kopie wordt niet opgeslagen als er onvoldoende ruimte beschikbaar is op de geheugenkaart.
- Video's die korter zijn dan twee seconden kunnen niet worden bewerkt met [ Video bijsnijden ].
- Kopieën hebben dezelfde aanmaaktijd en -datum als het origineel.
Openings- of slotbeelden verwijderen
- Om alleen de slotbeelden uit een video te verwijderen, markeert u [ Eindpunt ] en drukt u op J in stap 4, selecteert u het afsluitende frame en gaat u verder met stap 7 zonder in stap 6 op het midden van de secundaire selector te drukken.
- Om alleen de openingsbeelden te verwijderen, gaat u verder met stap 7 zonder in stap 6 op het midden van de secundaire selector te drukken.
Het i menu “ Video bijsnijden ” Optie
Video's kunnen ook worden bewerkt met behulp van het item [ Video bijsnijden ] in het i menu.

